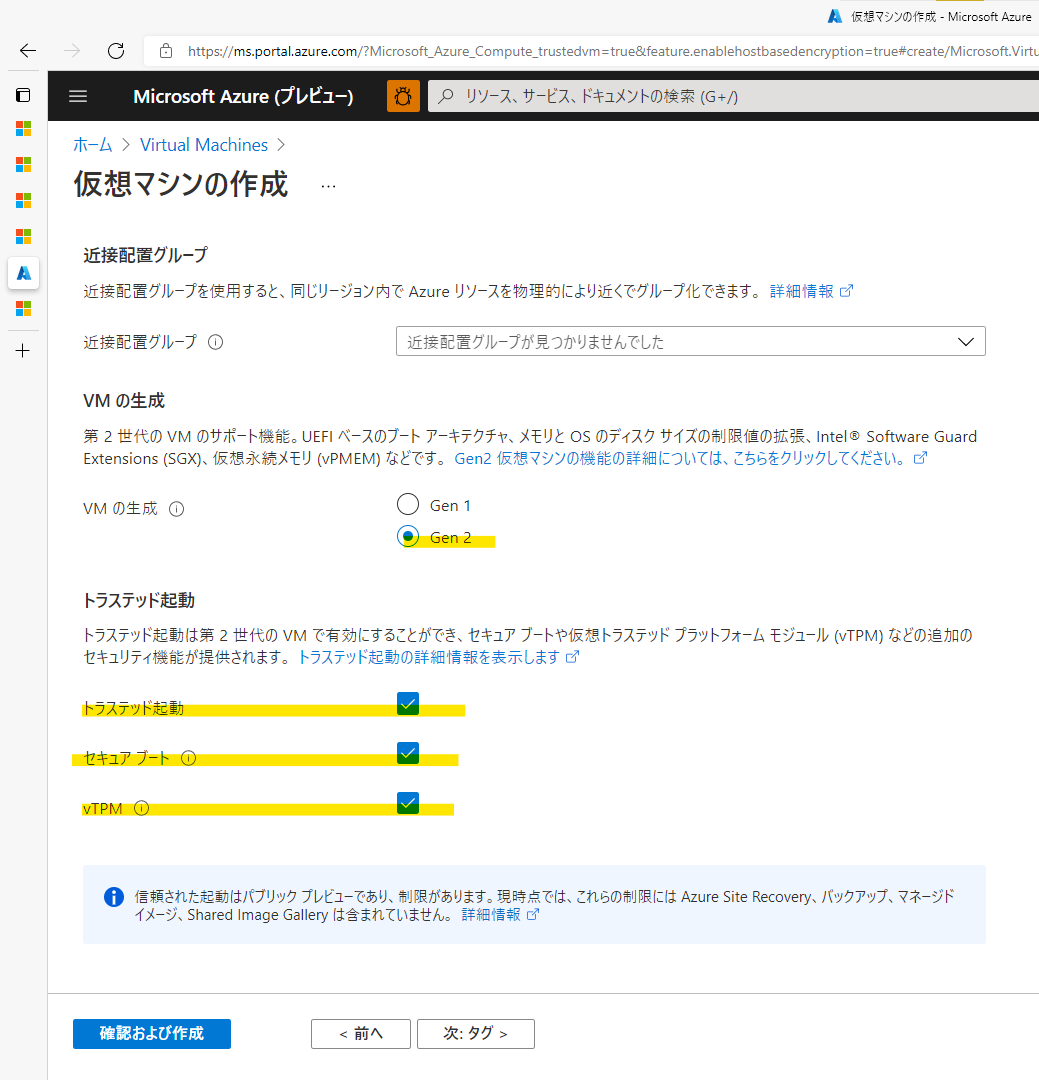先日 Microsoft から新しい Windows クライアント Windows 11 が発表されました!
PV も格好良くてすごいワクワクさせられました!!
今年中にはリリース予定らしいですが、Insider Program では来週から使えるみたいなので、今回は Windows 11 に備えて環境を構築します。
Windows 11 の要件
Windows 11 にアップグレードするためには様々な要件を満たす必要があります。
ここに必要な要件が記載されています。今回は特に以下の 4つの要件を Azure VM でクリアすることにフォーカスしてみます。
- プロセッサ:1 ギガヘルツ (GHz) 以上で 2 コア以上の64 ビット互換プロセッサまたは System on a Chip (SoC)
- RAM:4 ギガバイト (GB)
- システム ファームウェア:UEFI、セキュア ブート対応
- TPM:トラステッド プラットフォーム モジュール (TPM) バージョン 2.0
プロセッサと RAM
Windows 11 でサポート予定のプロセッサ情報は以下のサイトで確認できます
(IntelやAMDだけじゃなくてQualcommもサポートされるんですね!!)
Azure では プロセッサと RAM はセットになってサイズという概念で考えます。
こちらの公式ドキュメントを見ると Azure の仮想マシンで使われるプロセッサと RAM を確認できます。今回使う仮想マシンのサイズは Standard_D2as_v4 を使うことにしました、
システム ファームウェア と TPM
これをクリアするためには第2世代の仮想マシンが必要です。Azure での第1世代の仮想マシンと第2世代の仮想マシンの違いはここを見てください。
Azure の 第2世代の仮想マシンでトラステッド起動 (プレビュー) を有効化にするとセキュアブートと vTPM(TPM2.0 仕様に準拠) が使えます。
ここで、トラステッド起動 (プレビュー) って何ぞやとなったのでここを見てみました。
利用可能なリージョンやOSなどの制限もこのページで確認できます。
(日本語ページだと情報が古かったようなので英語ページのリンクにしています)
トラステッド起動 (プレビュー) を使うとセキュリティを向上させる機能が有効化されるようです。その中にセキュアブートとvTPMが含まれています。
ということなので、第2世代の仮想マシンでトラステッド起動 (プレビュー) を使うとシステム ファームウェア と TPM の条件をクリアできそうです。
仮想マシンの作成
トラステッド起動 (プレビュー) を有効化するには専用の Azure Portal から作成する必要があります。(2021年6月時点)
リンクと手順は以下の公式ドキュメントに書かれています。
下記の画像でハイライトしたところに注意をしてパラメータを設定します。
[基本] タブ

※なぜか Windows 10 21H1 ではトラステッド起動 (プレビュー) が使えなかったので 20H2 のイメージを選択しています
Windows 11 の互換性チェック
作成した仮想マシンに Microsoft が提供している Windows 11 互換性チェックを使ってみます。ダウンロードは以下のサイトから可能です。
実際に互換性チェックをすると "This PC can run Windows 11" と書かれていて、条件をクリアできたことが確認できました!
まとめ
今回は Windows 11 の要件に対応した 仮想マシンを Azure 上に立ててみました。
ただ、公式で Azure 上で Windows 11 が動くとアナウンスされているかどうかは未確認(しないとも言っていない)なので、その点は今後も要確認です。
あと忘れずに Insider Program に登録をして Windows 11 を待ちましょう!
(追記箇所)
Insider Program の登録にはまったので追記します。
Insider Program の登録画面に行くと「オプションの診断データ」を取るように設定をしろと言われます。画面のスクショを忘れました。。。
画面に表示されているリンクに従って [設定アプリ] > [プライバシー] > [診断 & フィードバック] で設定変更をしようとするとグレーアウトしていて選択ができなくなってます。
ここではまったんですが、レジストリを変更することで修正できました。
レジストリの項目は以下を参考にしてください。
これで無事に Insider Program の登録ができたので Windows 11 をどんどん触ってみたいと思います
(追記)
6/28
互換性チェックのアプリのダウンロードリンクを修正
6/30
Insider Program の登録について追記しました。