jenkinsのインストール
・jenkinsの起動にはjavaが必要なのでOpenJDKまたはOracleJDKをインストールする。
$ sudo apt-get install -y openjdk-8-jdk
・jenkinsの公開鍵の追加とインストールする。
# 公開鍵の追加
$ wget -q -O - https://pkg.jenkins.io/debian-stable/jenkins.io.key | sudo apt-key add -
$ sudo sh -c "echo 'deb http://pkg.jenkins-ci.org/debian-stable binary/' > /etc/apt/sources.list.d/jenkins.list"
# パッケージ更新
$ sudo apt-get update -y
# jenkinsのインストール
$ sudo apt-get install -y jenkins
jenkinsのセットアップ
・以下のコマンド
# jenkinsの有効化
$ sudo systemctl enable jenkins
# jenkinsの起動
$ sudo systemctl start jenkins
# jenkinsの初期パスワードを表示
$ sudo cat /var/lib/jenkins/secrets/initialAdminPassword
jenkinsへのログイン
・http://localhost:8080/ へアクセスすると、初期パスワード要求画面が表示されるので、
jenkinsの初期パスワードを入力して「continue」ボタンを押下する。

・初期パスワードでのログイン後、プラグインの設定について下図のように2択になるので、
「Select plugins to install」を選択する。(プラグインは後で追加するため)

・プラグイン選択画面で、上段の「None」を選択する。(プラグインを追加しない)
「None」選択後、「Install」ボタンを押下する。

・プラグイン設定画面から遷移した画面で、管理者ユーザーの設定を行う。
必要な情報を入力後、「Save and Continue」ボタンを押下する。

・jenkinsのポート設定は、特にこだわりがなければそのままの設定で「Save and Finish」ボタンを押下する。

・初期設定が完了したので、「Start using Jenkins」ボタンを押下する。
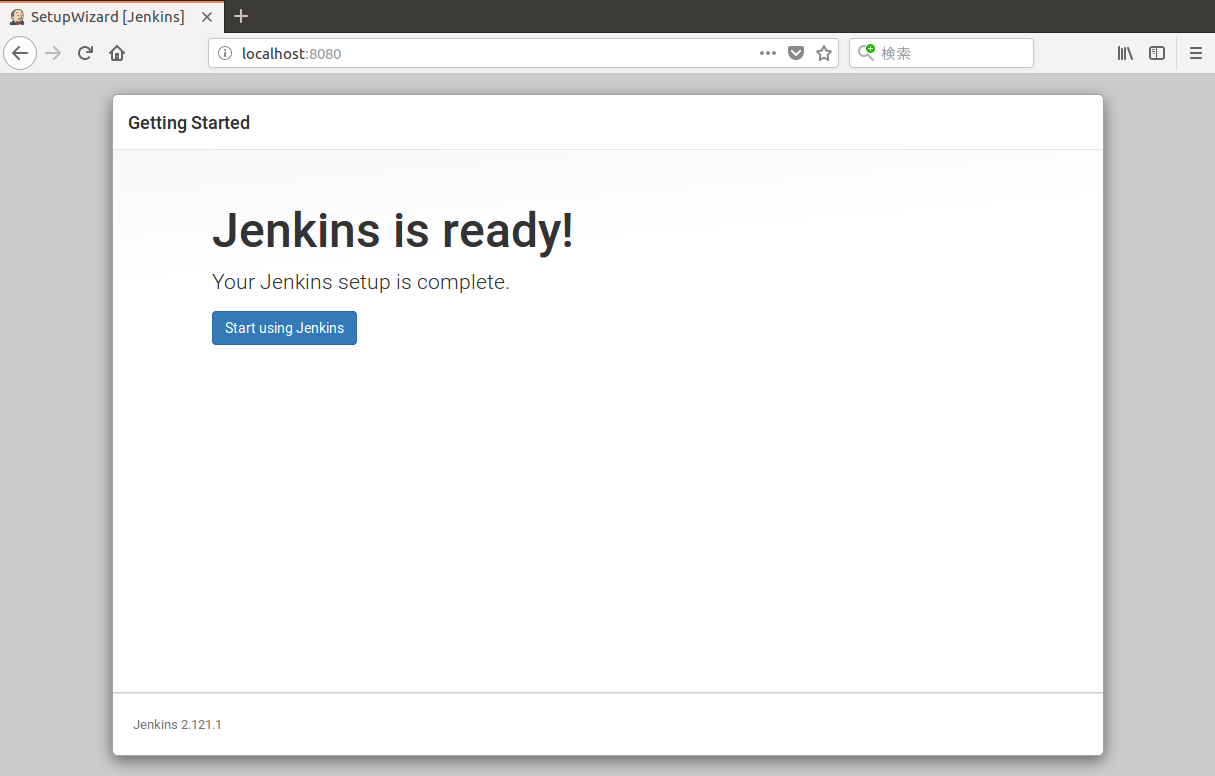
・下図のようにjenkins画面が表示されたらセットアップ完了。
