学生は学生というだけで多くの恩恵を受けられます。
GitHubはProが無料で使え、AWSのクレジットも貰える。
JetBrainsのIDEまで無料だし、Stripeの決済手数料も一定程度まで無料。
MicrosoftはWindows Serverが無料
Windows Server・・・!?
しかも、普通のWindowsも無料で使えます(!?)
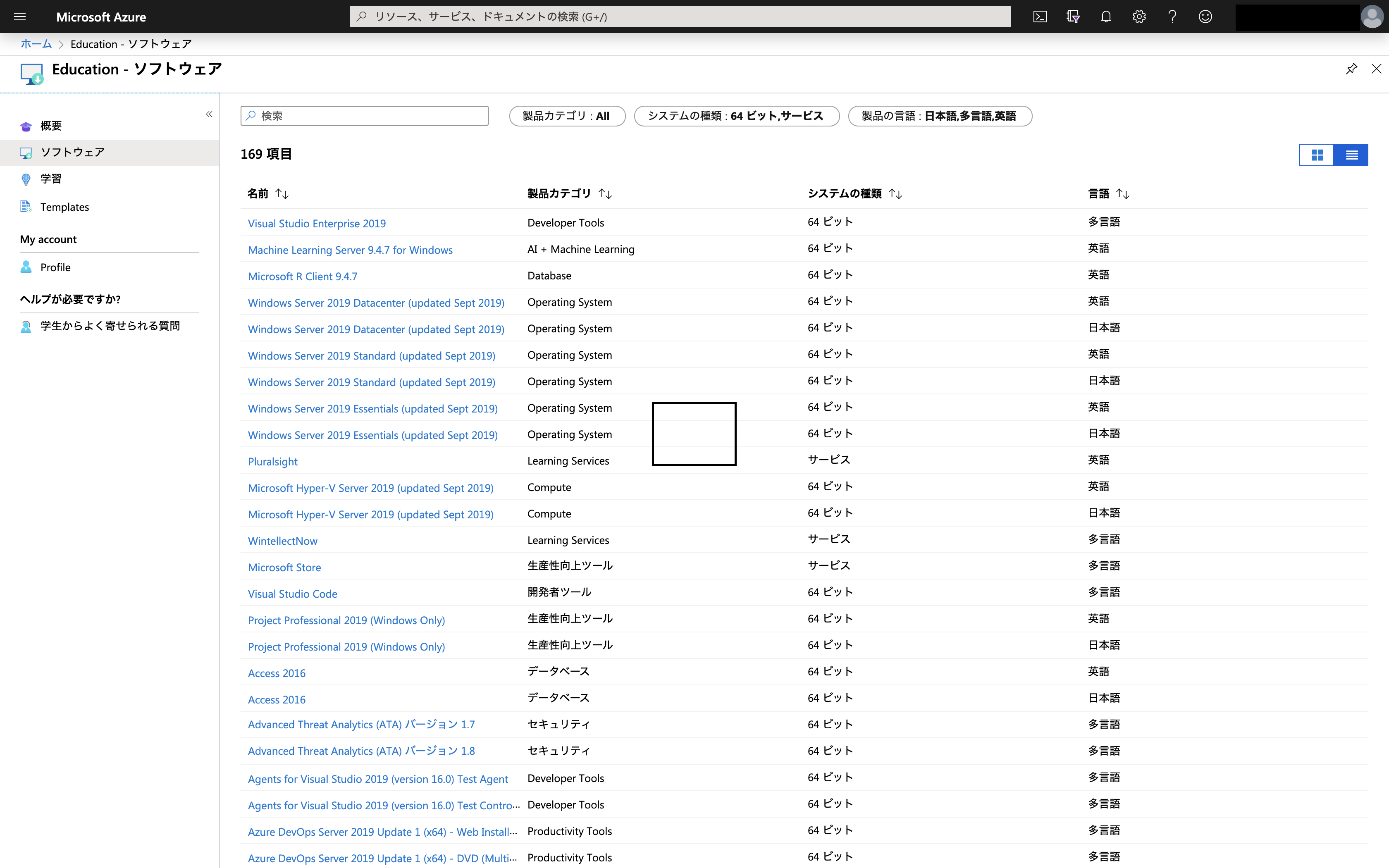
というわけで、Windows Serverを使って、ActiveDirectoryを構築、更にWindowsをADに参加させるところまでやります
Active Directoryが使えると何がおいしいの?
複数台のPCを、1つのIDとパスワードで利用できるようになります。
Active Directoryはその元締めとなるサーバーで、どこかでパスワード変更すれば他のPCにログインする際のパスワードも一緒に反映されます。
企業とかではよく見るシステムですね。
あと、設定次第ではLDAPとして使える上、Windows Server自体がRADIUSサーバーになるので、Wi-Fiの接続や、G Suiteへのログインにも同じIDとパスワードを流用することができるため、覚えるパスワードが少なくて済むし、関係者に一時的にWi-Fiのパスワードを渡して、その後使わなくなった場合もアカウントを無効化すればすぐに接続を拒否できます。
Windows Serverのインストール
 該当するソフトウェアを選択すると、プロダクトキーを表示できるとともに、isoファイルをダウンロードできるようになります。
ダウンロードしてDVDに焼きましょう。
DVDブートして、ウィザードに従うだけなので、その先のインストールは省略
該当するソフトウェアを選択すると、プロダクトキーを表示できるとともに、isoファイルをダウンロードできるようになります。
ダウンロードしてDVDに焼きましょう。
DVDブートして、ウィザードに従うだけなので、その先のインストールは省略
ADサービスの追加
 サーバーマネージャー→右上の「管理」→「役割と機能の追加」
サーバーマネージャー→右上の「管理」→「役割と機能の追加」
 「次へ」→もう一度「次へ」→更にもう一度「次へ」
「次へ」→もう一度「次へ」→更にもう一度「次へ」
 ここで、「Active Directory ドメインサービス」と「DNS サーバー」にチェックを入れて「次へ」
ここで、「Active Directory ドメインサービス」と「DNS サーバー」にチェックを入れて「次へ」
基本的に、その他は変える必要はないので、「次へ」で進めましょう。
最後に「インストール」
終わったら再起動しましょう。
ADの構築
こんな感じでアラートが出てるので、開き、「このサーバーをドメインコントローラーに昇格する」をクリックします。
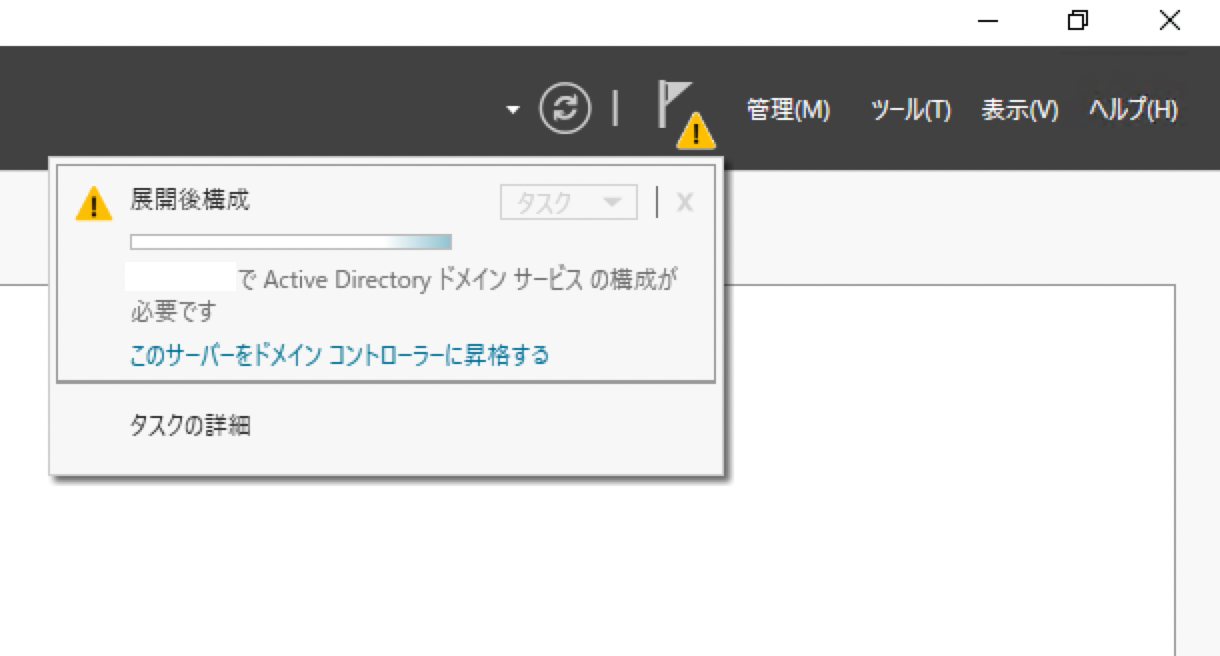
 ADのネットワークを識別するためのルートドメインを入力します。
自分でドメインを持っている場合は、それのサブドメインにしましょう。(`.local`は現在使うべきでないようです、特にMacがいる場合 参考→[Mac が参加するADのドメイン名で .local を使わないでください。](https://www.picturecode.co.jp/faq/dot-local-domain/))
ADのネットワークを識別するためのルートドメインを入力します。
自分でドメインを持っている場合は、それのサブドメインにしましょう。(`.local`は現在使うべきでないようです、特にMacがいる場合 参考→[Mac が参加するADのドメイン名で .local を使わないでください。](https://www.picturecode.co.jp/faq/dot-local-domain/))
 管理用パスワードを設定して、「次へ」
管理用パスワードを設定して、「次へ」
 アラートが出ていますが、進めます。
アラートが出ていますが、進めます。
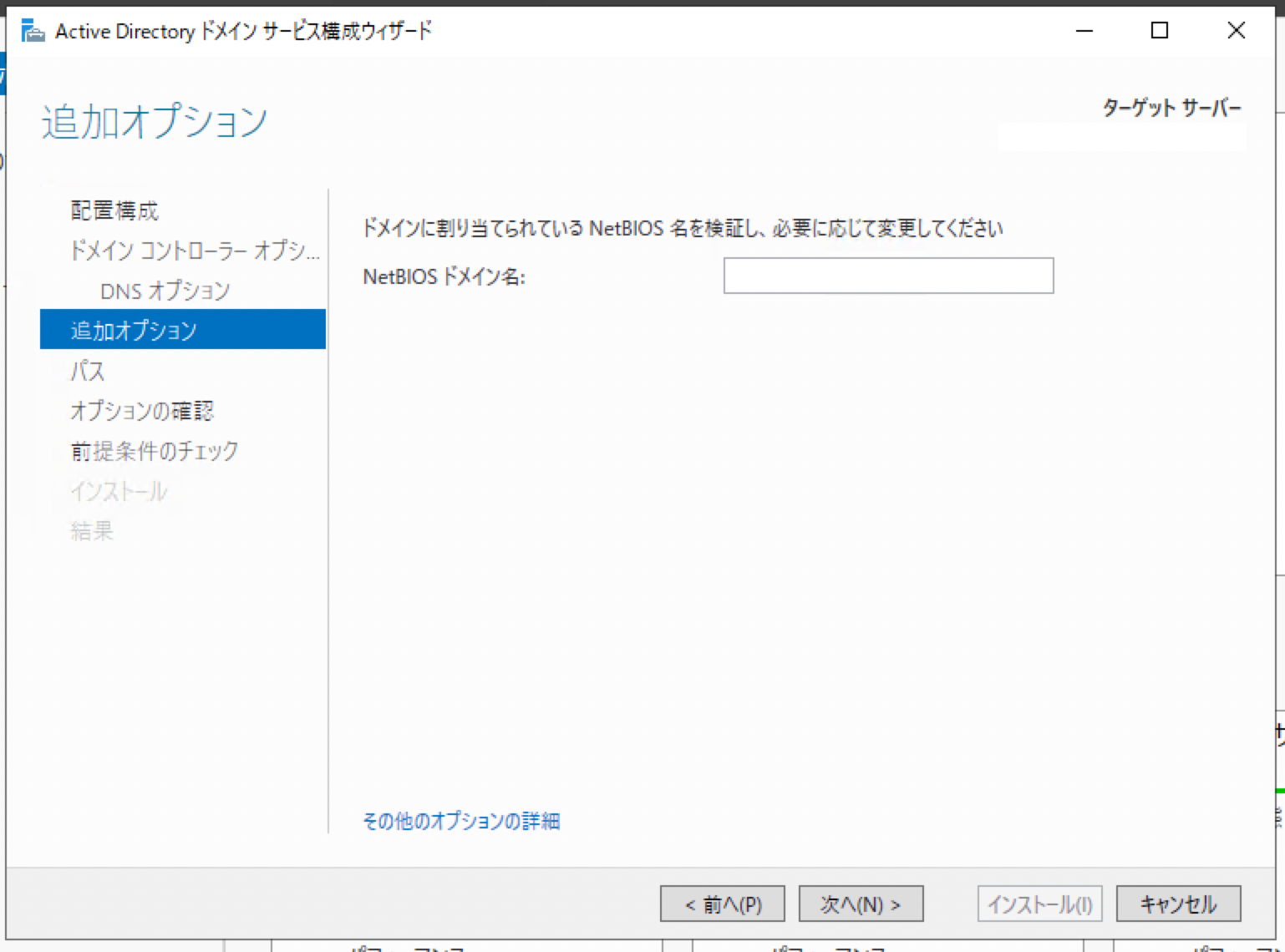 NetBIOSドメインは、ログインの際に「NetBIOSドメイン名¥ユーザー名」という形で見えます
入力されていればそのまま進み、入力されていなければ適当に入力します。(自分はBAHSとしました)
NetBIOSドメインは、ログインの際に「NetBIOSドメイン名¥ユーザー名」という形で見えます
入力されていればそのまま進み、入力されていなければ適当に入力します。(自分はBAHSとしました)

ログの場所も、変更する必要がなければそのまま
 ルートドメインや、NetBIOSドメインに間違いがなければ「次へ」
ルートドメインや、NetBIOSドメインに間違いがなければ「次へ」
 「インストール」をクリックします。
最後に再起動が入ります。
「インストール」をクリックします。
最後に再起動が入ります。
ADの構築は終了です。
WindowsをADに参加させる
さて、構築したADに、Windowsマシンを参加させますが、全てのWindowsが利用できるわけではありません。
Windows10 Homeでは、Active Directoryに対応していません。
エディションは、コントロールパネルで確認できます。
ADに参加させる前に、DNSの設定を変更しておきます。
ドメインコントローラーの名前解決を行う際に、関係するDNSレコードを持っているのがADと一緒にインストールしたDNSサーバーだからです。

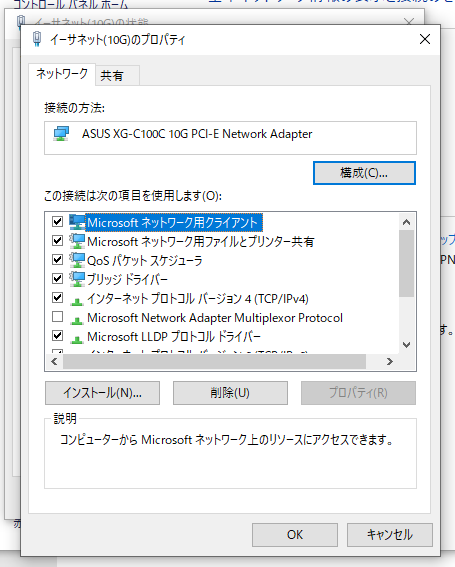

WindowsサーバーのIPアドレスを優先的に使用するDNSサーバーとして指定しておきます。
Windowsキー+Rを押下

controlと入力し「OK」

コントロールパネルから「システム」
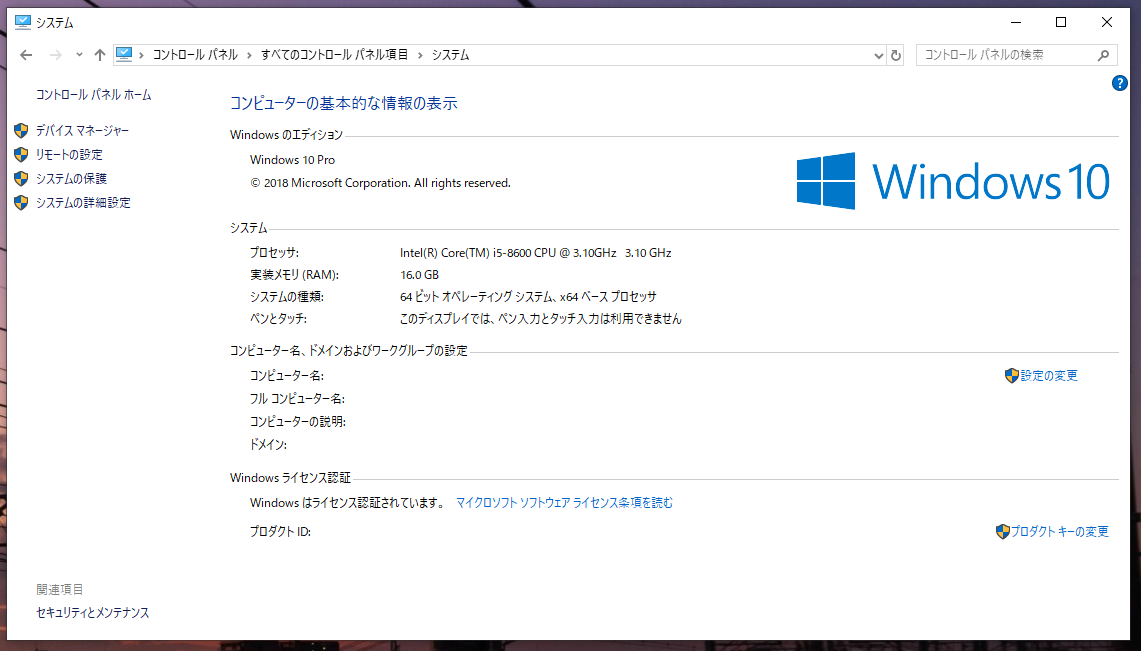
「Windowsのエディション」にエディションの記載があります。
「コンピューター名、ドメインおよびワークグループの設定」→「設定の変更」
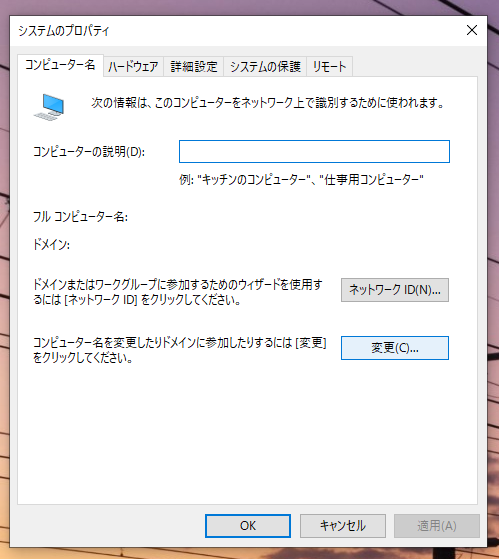
「変更」

このPCでは設定済みなので、「所属するグループ」のドメインにチェックが入っていますが、初期設定は「ワークグループ」にチェックが入っていると思います。
チェックを入れて、設定したルートドメインを入力します。
コンピューター名は、ルートドメインのサブドメインとなり、このコンピューターを識別する名前になります。
重複しないようにしましょう。

「OK」を押すと、IDとパスワードを求められます。
自宅用みたいな、厳格なセキュリティを求められない場合は、AdministratorのIDとパスワードで良いと思います。(企業などで使用する場合は適切なアクセス制御がされたユーザーを設定してください)
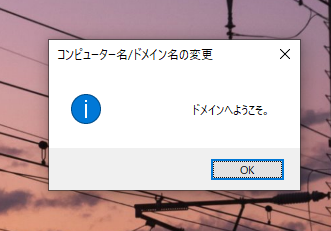
こんな画面が出たら完了です。
どのみち求められますが、再起動はしましょう。
ActiveDirectoryにユーザーを作成する
 Active Directoryのインストールを済ませた段階で、「Active Directory 管理センター」が利用可能になっています。
Active Directoryのインストールを済ませた段階で、「Active Directory 管理センター」が利用可能になっています。
 「Users」を開き、「新規」→「ユーザー」をクリックします。
「Users」を開き、「新規」→「ユーザー」をクリックします。

ユーザーの情報を入力します。
パスワードは、「パスワードのオプション」から次回変更を必要とするかなどを設定することができます。
初期パスワードは必ず設定します。
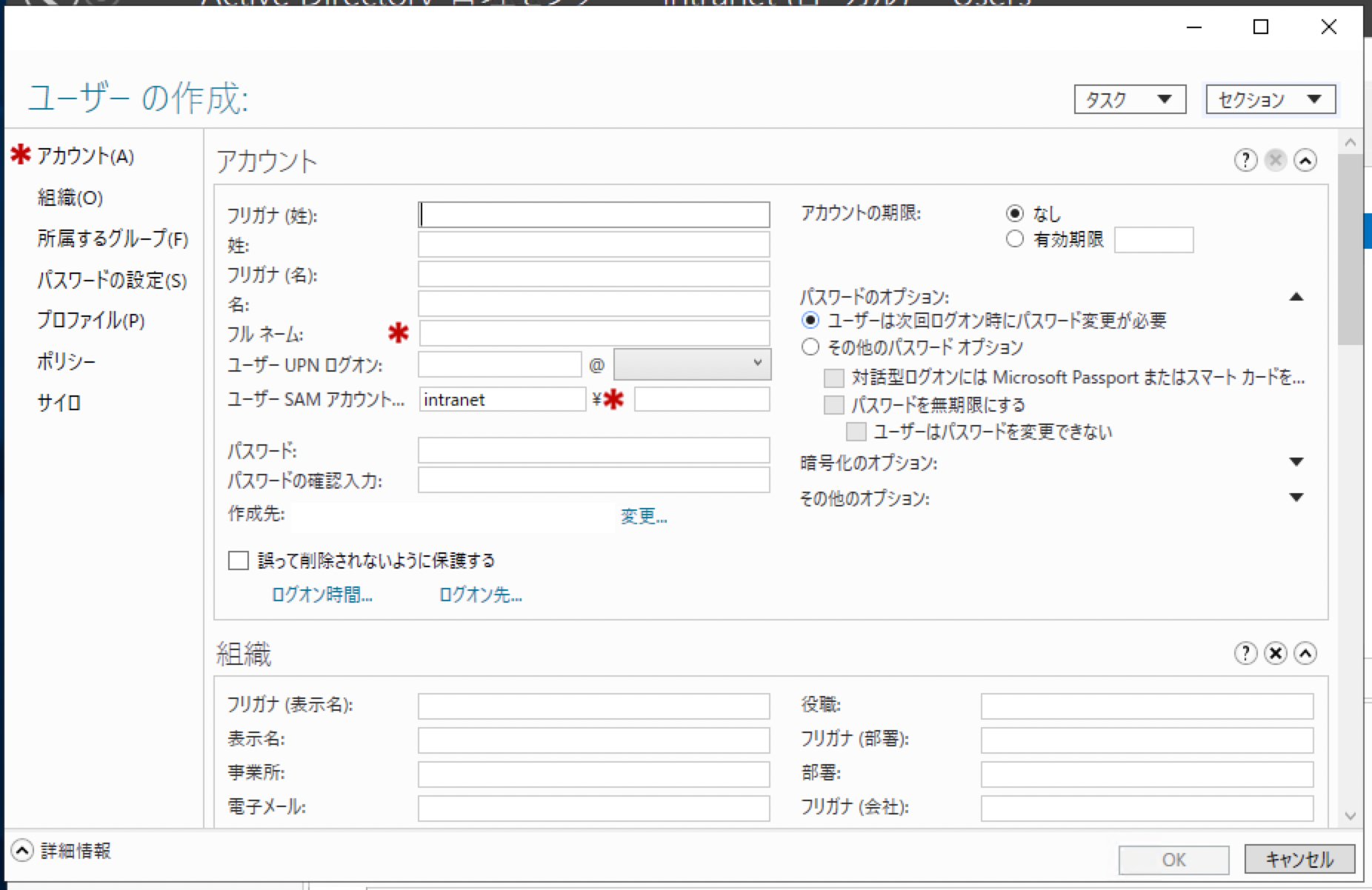
Windowsのログインの際に、「NetBIOSドメイン名¥ユーザー名」という形でログインします。
デスクトップに既に存在するユーザーは、「コンピューター名¥ユーザー名」でログインができます。
まとめ
Windows Server初心者なので、かなり拙い説明でしたが、1つのIdentityでPCからWi-Fi、G Suiteまで使えるというのはとても素晴らしいと思います。
認証サーバーはそれだけセキュリティも求められますが、自宅用なので学生特権を活かして遊んでみたいと思います。