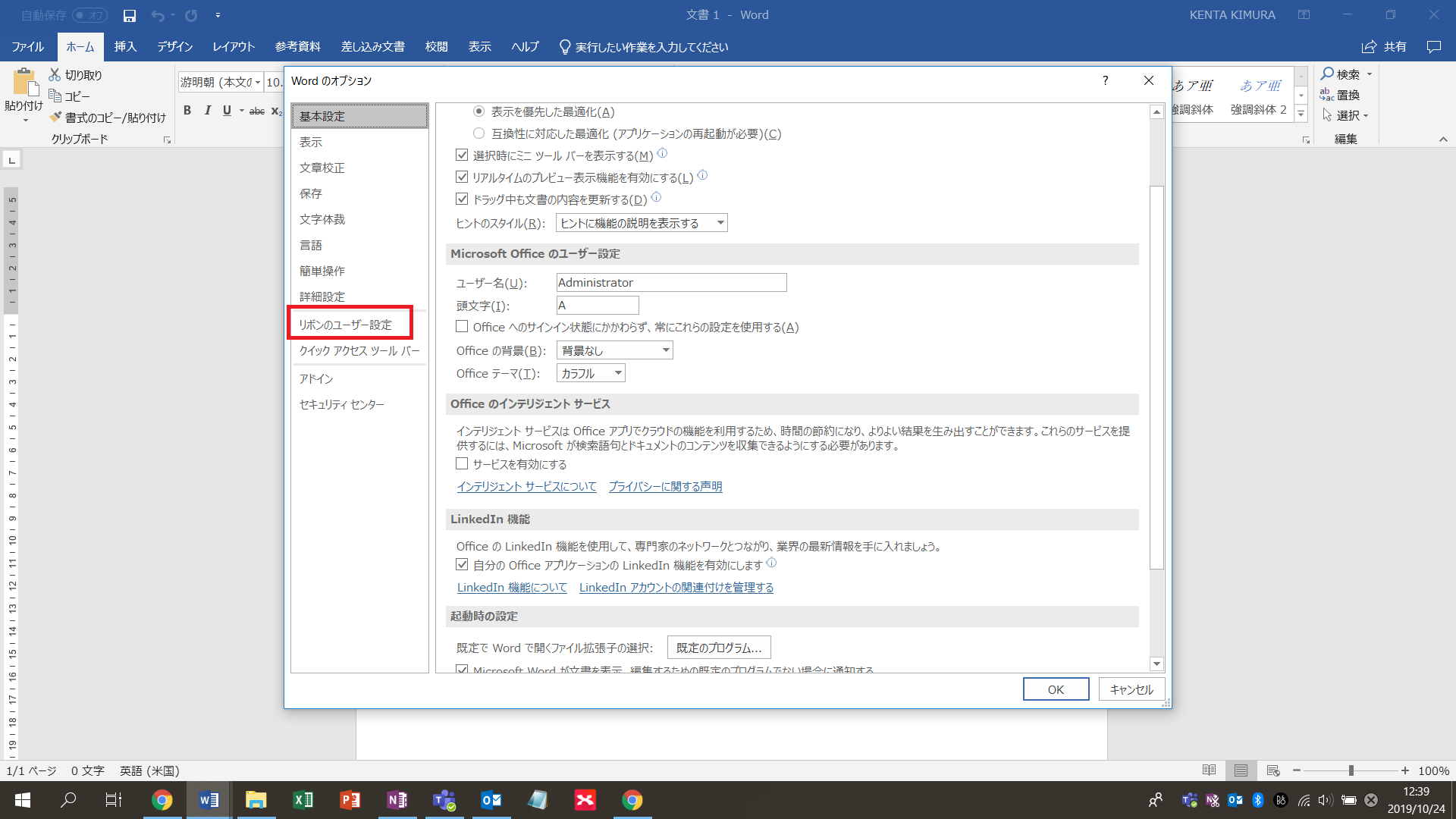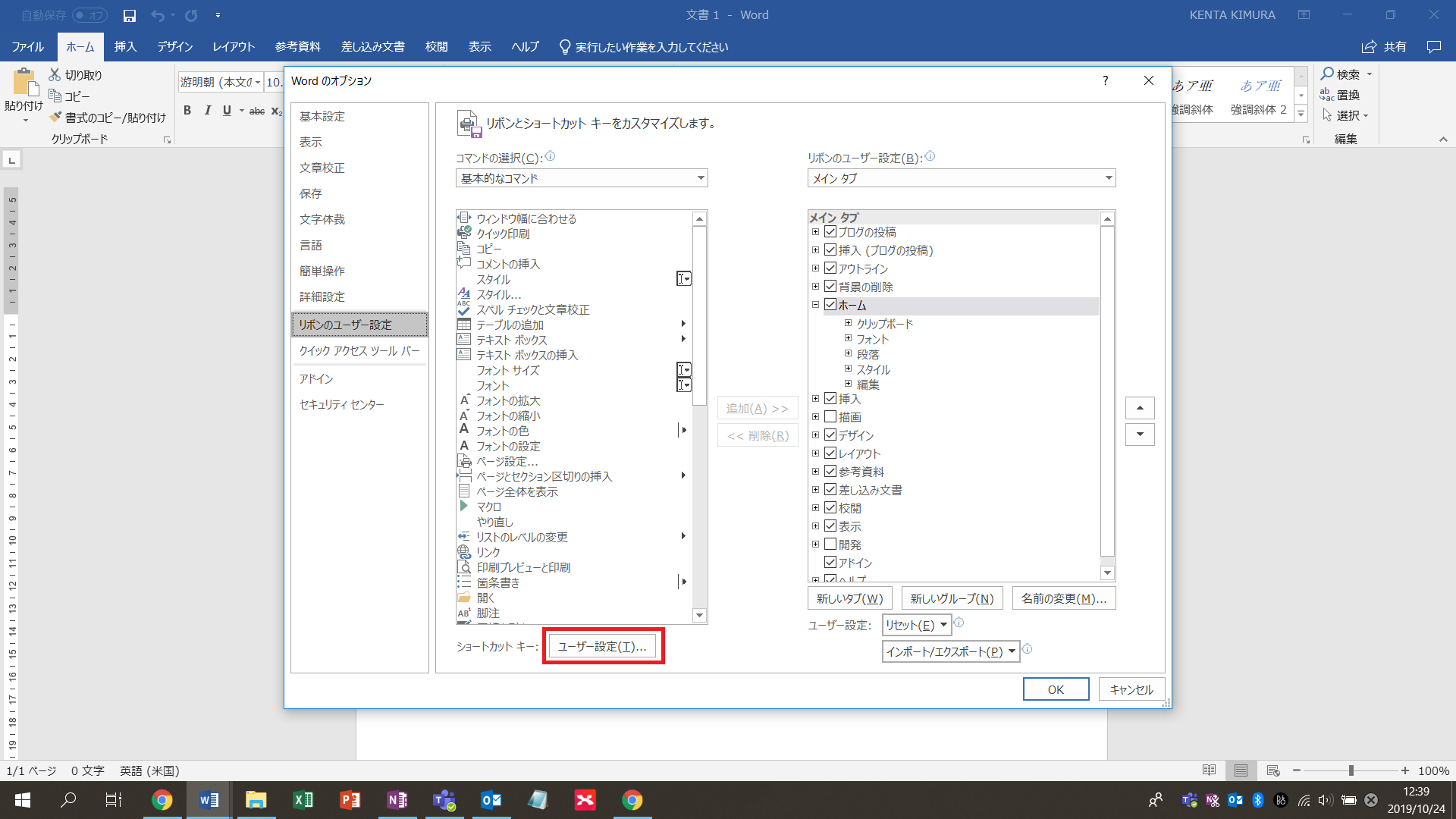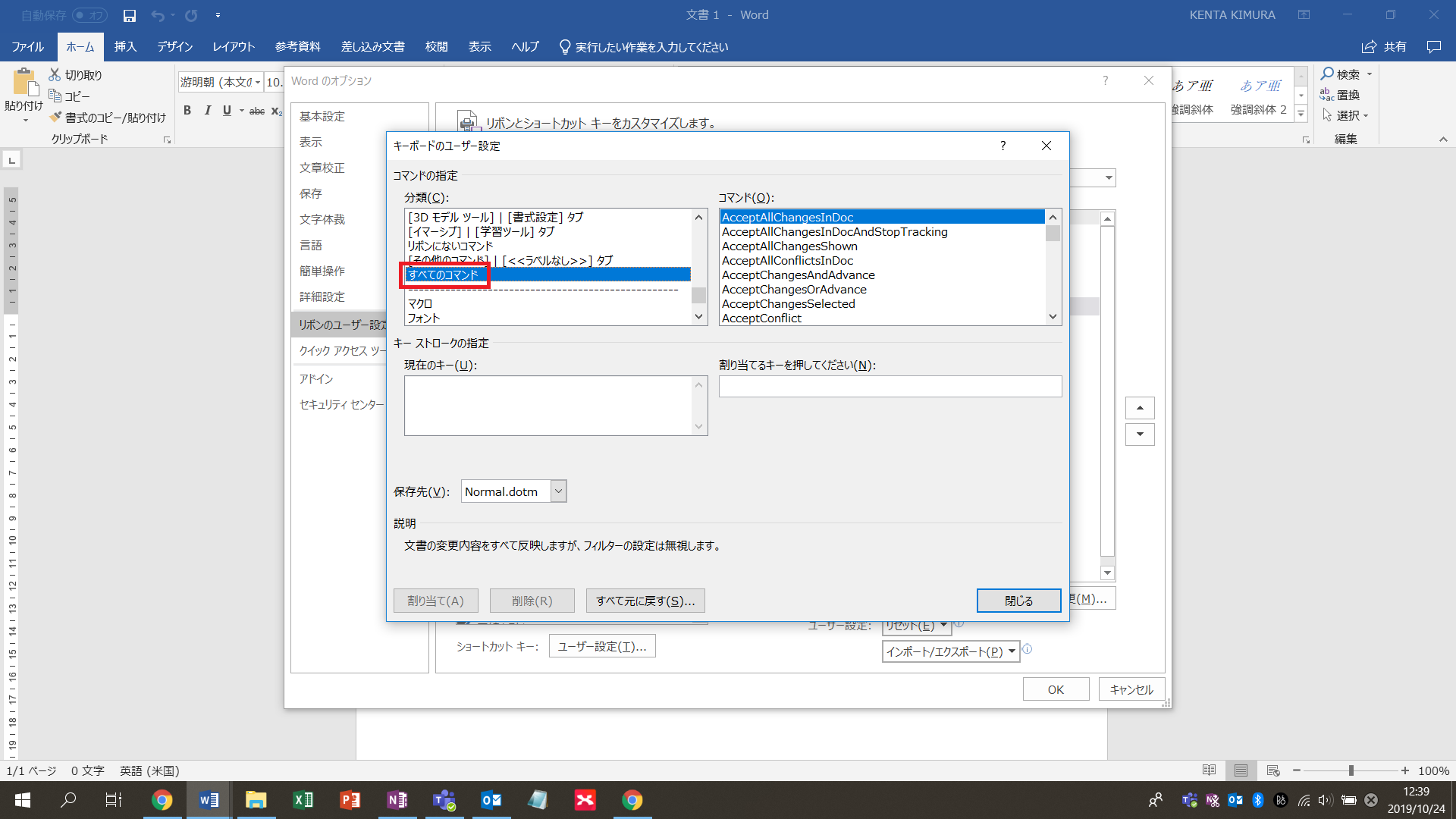SEの仕事にドキュメント作成は必須みたいです。
種類も設計書やサーバー構成図など、たくさんあります。
そのなかでも作業手順書は画面のキャプチャ画像を大量に載せるため、画像のトリミング処理がかなりの回数必要になります。
Officeソフト(私の会社ではWordを使用)の仕様ではトリミングのショートカットキーは存在せず、かなり手間です。
具体的には画面上のリボンを切り替えとトリミングコマンドを選択で、2クリック必要になります。
そこでトリミングをショートカットキーに登録する方法を調べたので、備忘録として記録します。
1.オプションを開く。
[ファイル] → [オプション]
5.DrawToggleCropModeをクリック。
トリミングのコマンドです。
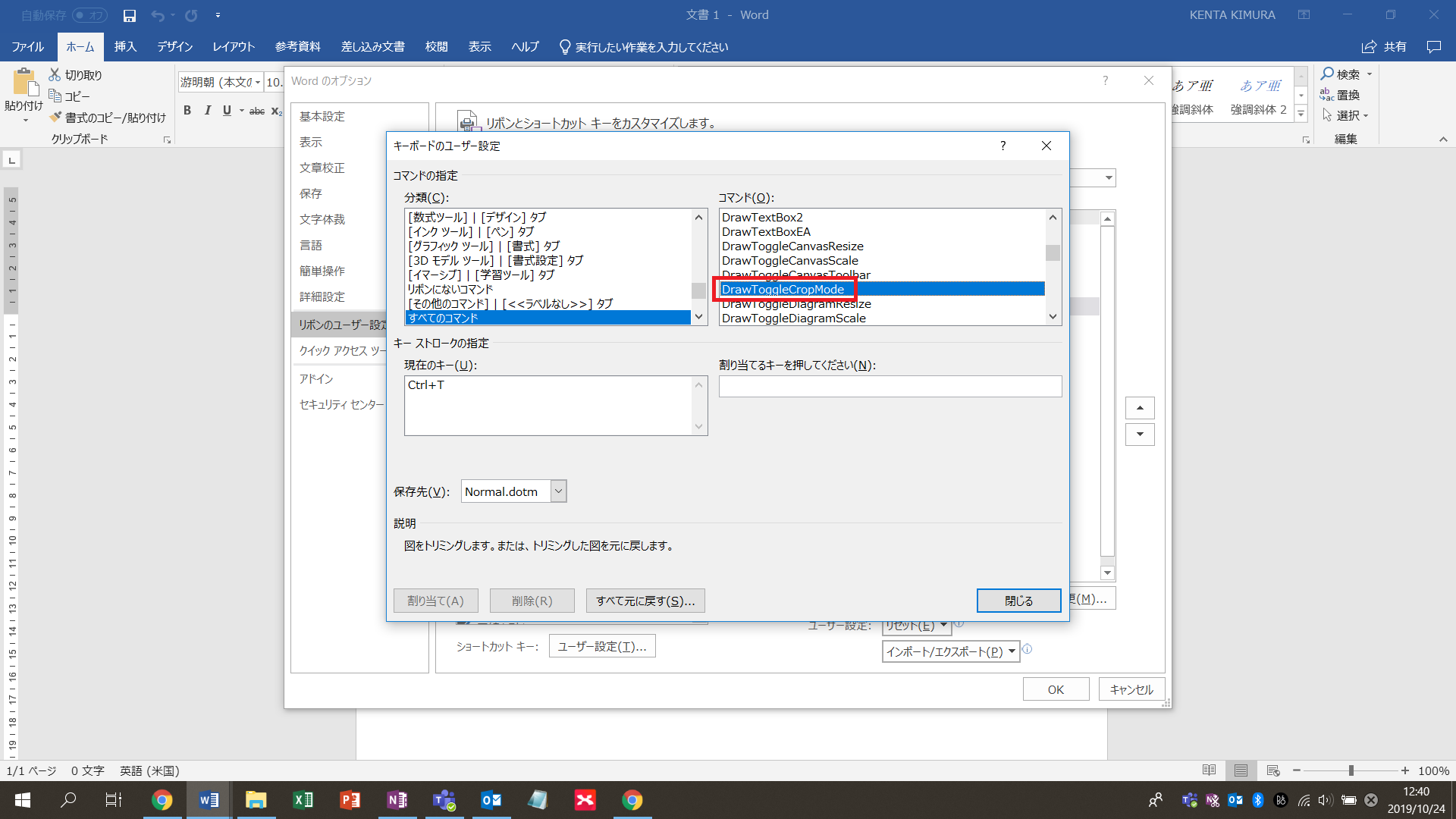
6.割り当てるキーを入力し、割り当てをクリック。
割り当てるキーは[ctrlキー] + [任意のキー1個 または 複数個]
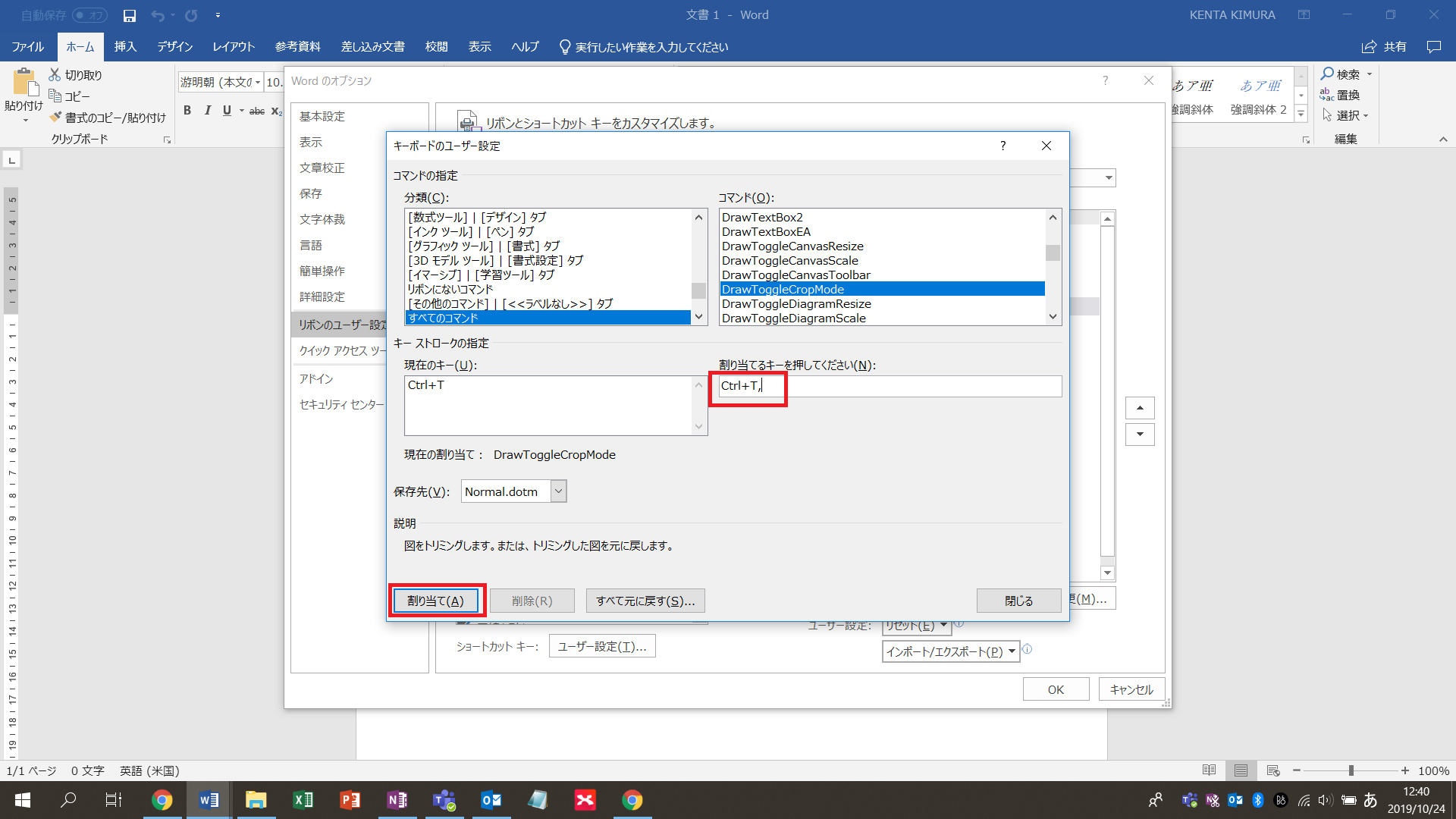
参考
ショートカット キーをカスタマイズする | Microsoft
https://support.office.com/ja-jp/article/%E3%82%B7%E3%83%A7%E3%83%BC%E3%83%88%E3%82%AB%E3%83%83%E3%83%88-%E3%82%AD%E3%83%BC%E3%82%92%E3%82%AB%E3%82%B9%E3%82%BF%E3%83%9E%E3%82%A4%E3%82%BA%E3%81%99%E3%82%8B-9a92343e-a781-4d5a-92f1-0f32e3ba5b4d
Wordの「コマンドマクロ」一覧 | 谷本玲大
http://tanimoto.to/comp/WordCommandMacrosList.html