こんにちは.これからwxPythonを使ってみる(2)について始めたいと思います.
対象や動作環境などのはじめに必要な情報はwxPythonを使ってみる(1) と同じになります.
また,今回の内容はwxPythonを使ってみる(1) の続きとなります.是非読んで見てください.
wx.Frameの基礎知識
前回では,wx.Frameについて少しさわれましたが,wx.Frameはアプリケーションの最上位ウィンドウとなる存在です.
wxPythonでは,基本的にすべてのウィジェットは親ウィジェットを指定してインスタンス化を行いますが,wx.Frameとwx.Dialogのみ例外となっています.
普通は,wx.Frameもしくはwx.Frameのサブクラスを用います.
「pos」を利用した表示位置設定
wx.Frameにおける表示位置がX軸とY軸を用いた座標で設定します.ディスプレイの左上隅をX=0,Y=0として開始点とし,X軸とY軸を調整します.wx.Pointというクラスを使って表現しまうす.
import wx
app = wx.App()
coordinate = wx.Point(10,50)
frame = wx.Frame(None, -1, 'Hello,World!',size=(500,500),pos=coordinate)
frame.Show()
app.MainLoop()
サンプルコードを実行しますと,前回のwindow_display01.pyと変わらないウィンドウが表示しますが,ディスプレイ上で表示される位置が変わります.X=10(左から10),Y=50(上から50)で設定を行いました結果は下の図となります.
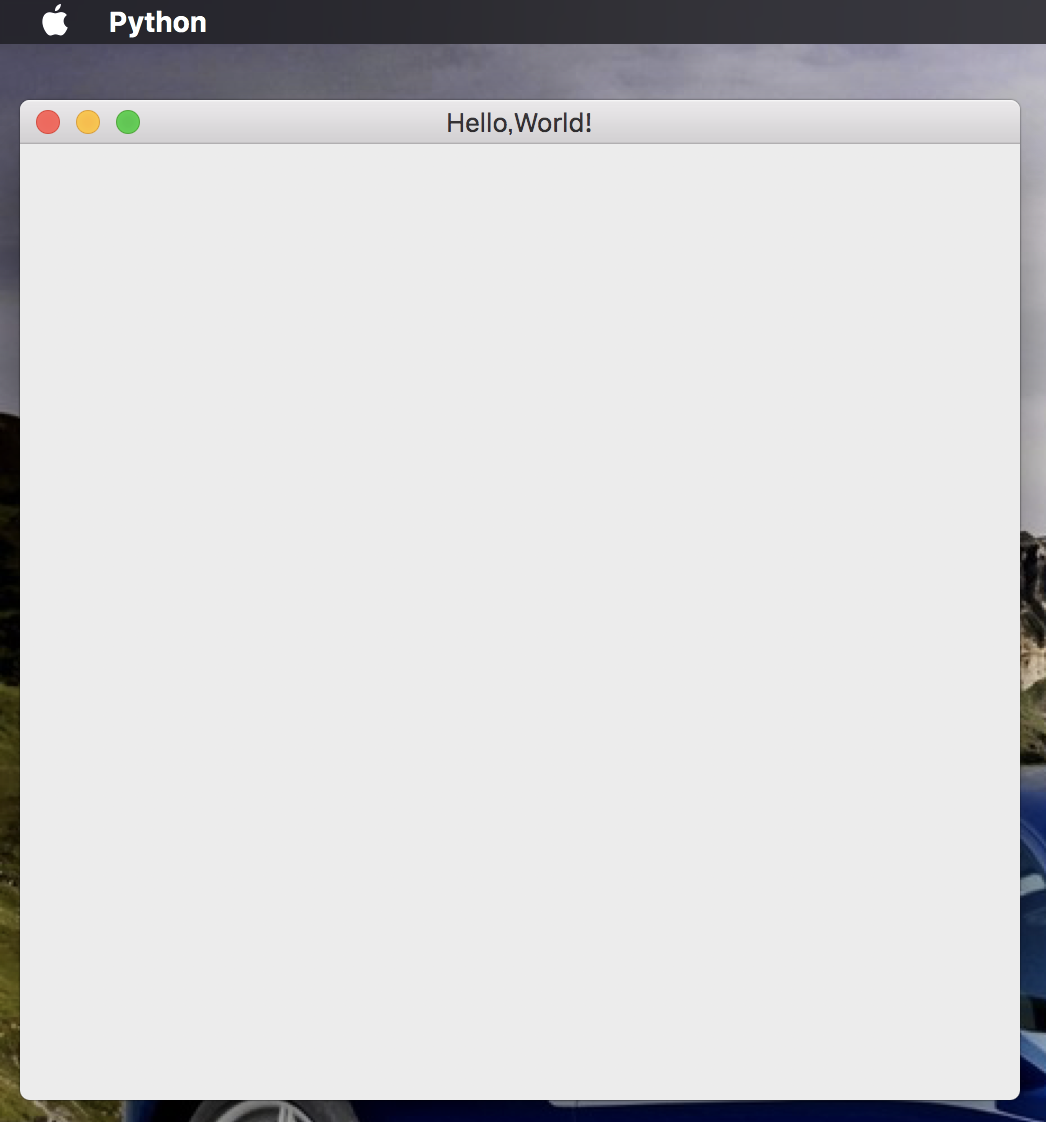
また,サンプルコードの3行目を簡略化して,4行目の中に入れることが可能です.
frame = wx.Frame(None, -1, 'Hello,World!',size=(500,500),pos=(10,50))
「size」を利用した初期サイズ設定
wx.Sizeクラスを利用してサイズ設定を行います.実際サンプルコード01から04は毎回sizeを利用しています.
これの利用方法とwx.Pointとかなり似ています.それではもう一度wx.Sizeの利用方法を確認して見ます.
import wx
app = wx.App()
window_size = wx.Size(400,100)
frame = wx.Frame(None, -1, 'Hello,World!',size=window_size,pos=(10,50))
frame.Show()
app.MainLoop()
サンプルコードを実行しますと,w=400(幅400),h=100(高さ100)で設定を行いました結果は下の図となります.

また,サンプルコードの3行目を簡略化して,4行目の中に入れることが可能です.
frame = wx.Frame(None, -1, 'Hello,World!',size=(400,100),pos=(10,50))
wz,Sizeもwz.Pointと同様,明示的にインスタンス化することなく設定できるので,数値を格納したタプルを渡すことで自動的にwx.Sizeが生成されます.
今回のwxPythonを使ってみる(2)は以上で終わります.
読んでいただいてありがとうございます.
また今度で会いましょ!