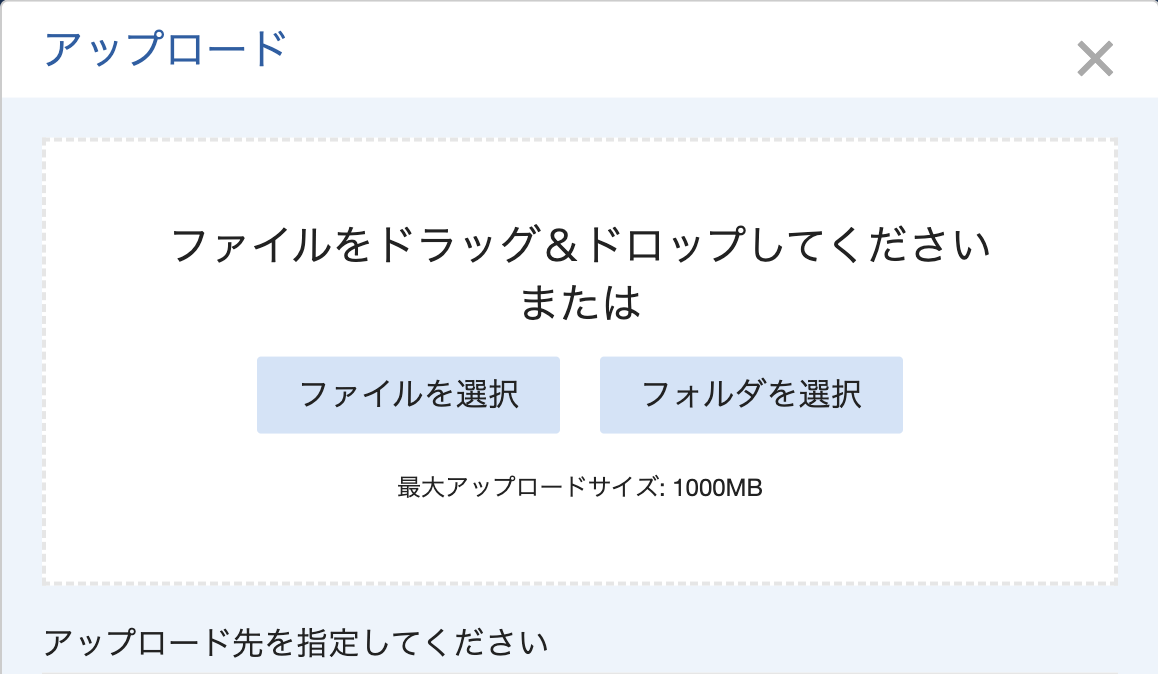はじめに
ホームページの改修などの際にいきなり本番環境で行うと、予期せぬ影響が出てしまうことがあるので今回WordPressの開発環境をサブドメインで構築します。
動作環境
- MacBook Air M1 2020
- Xserver
- WordPress
作業手順
1. サーバでサブドメインを設定する
2. サブドメインにWordPressをダウンロードする
3. 本番環境のファイルをアップロードする
【対処法】ファイルがうまくアップロードされない
4. サブドメインでちゃんと表示されるか確認する
【対処法】 固定ページが表示されない
5.検索エンジンにインデックスされないようにする
1.サーバでサブドメインを設定する
Xserverレンタルサーバー>サーバー管理>サブドメイン設定>ドメインを選択>サブドメイン設定追加>サブドメイン名を入力して追加します。
サブドメインを作成すると本番環境/public_html直下に作成したサブドメインのフォルダが作成されます。
2.サブドメインにWordPressをダウンロードする
サーバー管理>WordPress簡単インストール>ドメインを選択>WordPressインストール>設定対象ドメインを選択します。
ブログ名・ユーザー名・パスワードなどを入力してインストールします。
WordPressがインストールされると、サブドメインのフォルダの中にWordPressのファイル構造が作成されます。
3.本番環境のファイルをアップロードする
今回はホームページのテーマのファイルのみをアップロードします。
テーマファイルはドメイン名>public_html>wp-content>themesの中に入っています。
サブドメインで構築するには、public_html直下のサブドメインのフォルダ>public_html>wp-content>themesの中にアップロードします。
ファイルのアップロードはXserverのファイルマネージャから行いました。
この時アップロードする階層まで移動してからアップロードボタンを押します。
(フォルダを選択)を押してフォルダをアップロードしました。
問題
しかし、アップロードされたファイルは想定と違いました。
フォルダが丸ごとアップロードされると思いましたが、実際はそのフォルダに含まれているいくつかのファイルしかアップロードされませんでした。
その後何度かやり直し、似たような問題の検索も行いましたが解決方法が根本的な原因の解決には至りませんでした。
対処法
この問題を解決するために手作業でファイルをアップロードしました。
下の階層のフォルダ作成し、その中にファイルをアップロードしました。
まとめて選択してアップロードするとファイルは一部抜けた状態でアップロードされるので、アップロードされたものとローカルのファイルとで見比べて抜けているものを再びアップロードしました。
この時テーマのフォルダのみの構築だったので手作業で出来ましたが、もっと大きいフォルダをアップロードする時に手作業は時間が掛かりすぎるので、次の機会までに原因解明をしたいと思います。
4. サブドメインでちゃんと表示されるか確認
アップロードが完了したらサブドメインで実際に表示されるか確認します。
確認するとしっかりトップページが表示されました。
問題
しかし動作を確認すると、他のページへのリンクを押すと全てトップページに遷移されるという問題が発生しました。
アップロードしたファイルの内容は一切変更しておらず、リンク先も正しいことを確認しました。
対処法
表示したいファイルの冒頭に下記の記述をします。
<?php
/*
Template Name: ファイル名
*/
?>
その後WordPressの固定ページでテンプレートを指定します。
この作業によって全てのページが表示されるようになりました。
検索エンジンにインデックスされないようにする
このままでは同じサイトが2つある状態になり、SEOに影響が出てしまうのと開発中の環境が誰でもアクセスされるとセキュリティ的に危険なのでサブドメインがインデックスされないようにします。
Xserverのサーバーパネル>アクセス制限からユーザーIDとパスワード設定すると簡単にアクセスを制限できます。
おわりに
今回サブドメインでWordPressの環境を構築してみました。
WordPressを触るのが初めてだったのでわからないことだらけでしたがとても勉強になりました。