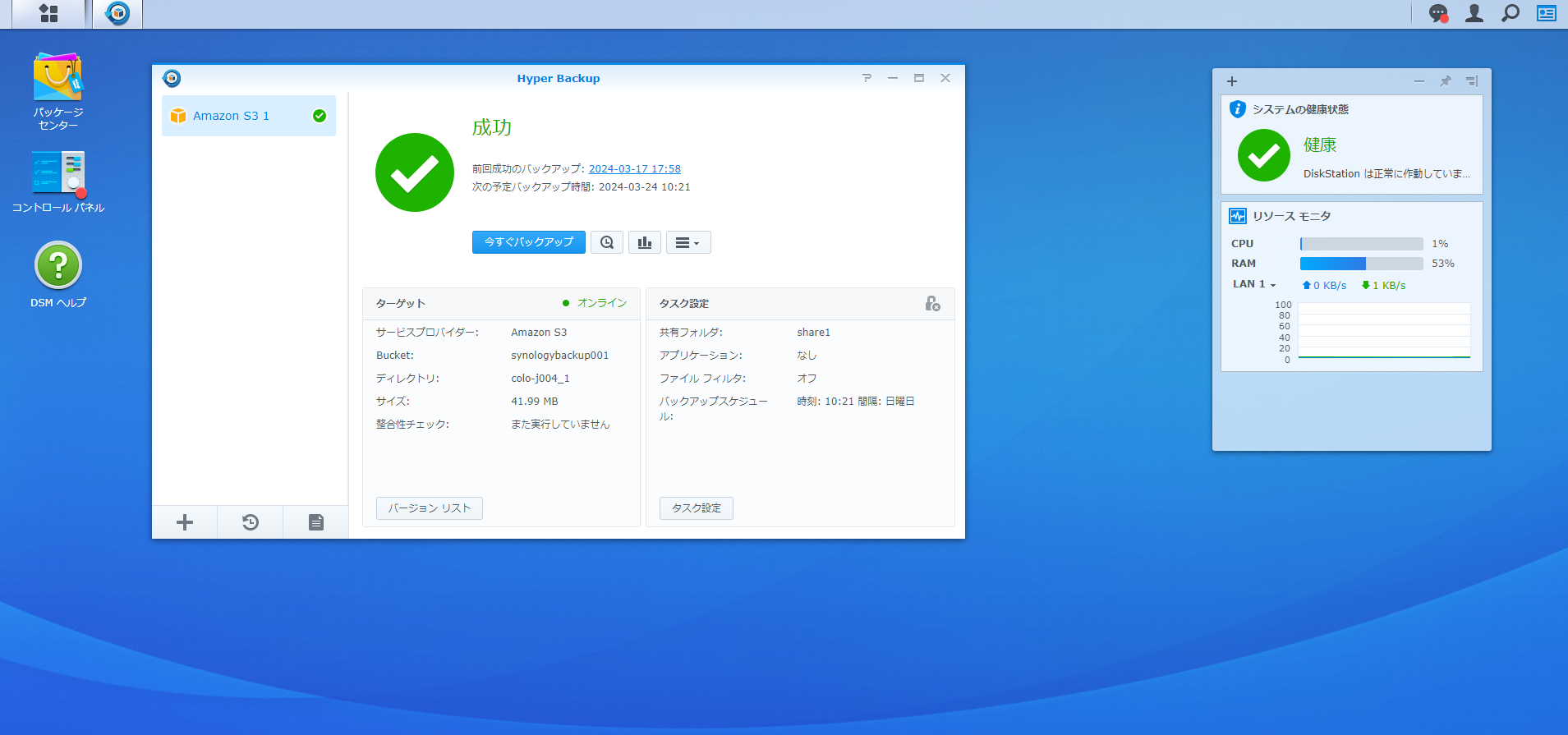はじめに
現在私はストレージ製品の設計開発に携わっており、個別のエンプラ系のお客様のSIにも関わることがあるのですが、エンプラ系の大抵のお客様は何らかの形でオンラインストレージのバックアップを持つことになります。
そんなお客様のバックアップに対する意識の高さを目の当たりにして、私の自宅にあるNASもバックアップを取ったほうがいいのでは…?と思い至った訳ですが、でもNAS筐体2台持つのはいやだな…とも思ってしまうわけで、そうするとクラウドへのバックアップが視野に入ってきます。
クラウドといえばAWSということで、今回はAmazon AWS S3に自宅NASのバックアップを取った際の設定方法を備忘録として残そうと思います。
使用しているNAS装置
構成
- 以下のような構成をとることとした
設定手順
手順の概要
全部で4ステップになった
- 1, [AWS側]IAMユーザーの作成
- 2, [AWS側]S3バケットの作成
- 3, [自宅側]Hyper Backupの設定
- 4, [AWS側]S3ライフサイクルルールの作成
手順詳細
1, [AWS側]IAMユーザーの作成
-
(1) ユーザーの作成ボタンを押す
-
(2) ユーザー名を入力
-
(3) ポリシーのアタッチ
-
(4) 設定を確認して作成
2, [AWS側]S3バケットの作成
-
(2) バケット名を入力し、バケットの各種設定を選択
-
(3) 設定がすべて終わったら、右下の"バケットの作成"ボタンを押せば、作成が完了します
3, [自宅側]Hyper Backupの設定
次に、自宅NAS側でHyper Backupの設定を行います。
SynologyのNASは自前の管理コンソール(GUI)を持っていて、ブラウザからアクセス可能となっています
-
(1) アクセスキーの作成
-
(2) バックアップ先の作成
-
(3) バックアップ対象の選択
-
(4) バックアップ設定
- 各種バックアップ設定をします。以下のような設定項目があります
- データ圧縮の有無
- 転送データ暗号化(DIFE)の有無
- バックアップの開始時間・頻度
- 整合性チェックの開始時間・頻度
- 各種バックアップ設定をします。以下のような設定項目があります
- (5) ローテーション設定
- (6) バックアップ開始
4, [AWS側]S3ライフサイクルルールの作成
せっかくなので古くなったバックアップを、より安価な格納場所にTieringすることにする
-
(1) バケットの管理タブで"ライフサイクルルールを作成する"ボタンをクリック
-
(2) 各種設定項目を入力
-
- ライフサイクルルールが出来上がった。これで全工程完了。
思うこと
- 設定は簡単でいいね
- セキュリティ面:Synology側に、アクセスキーとシークレットキーをベタ打ちする選択肢しかなさそうなのが何とかできないかな…という感じはする。IAM Roles Anywhereが使えるように証明書交換に対応できるようになるとなおよし