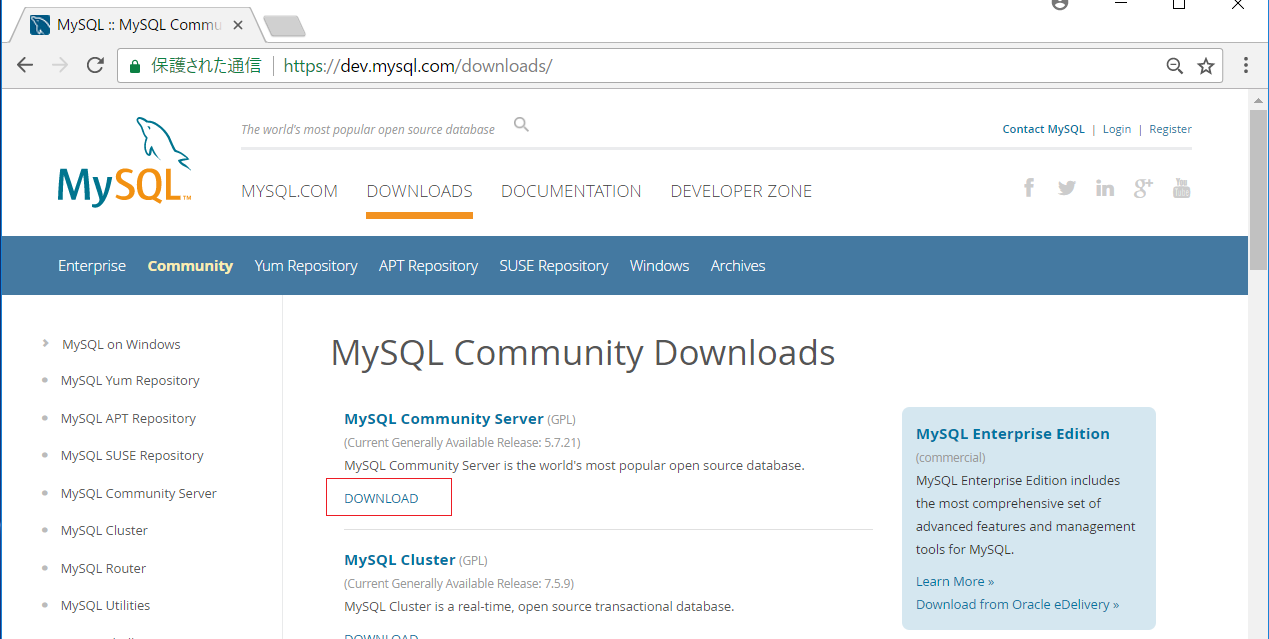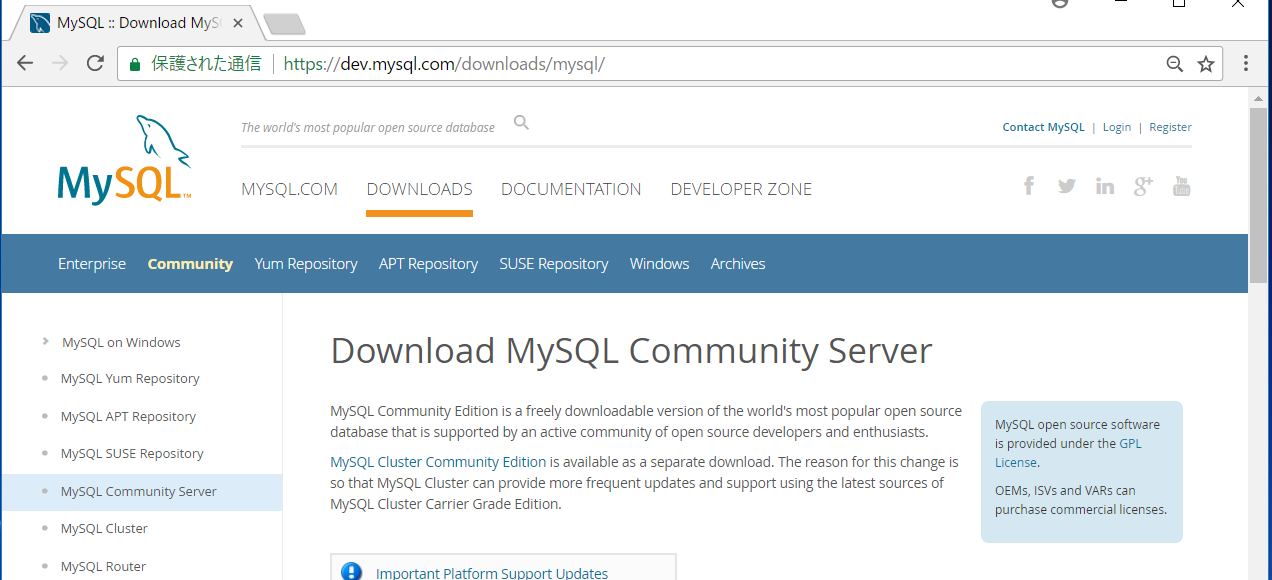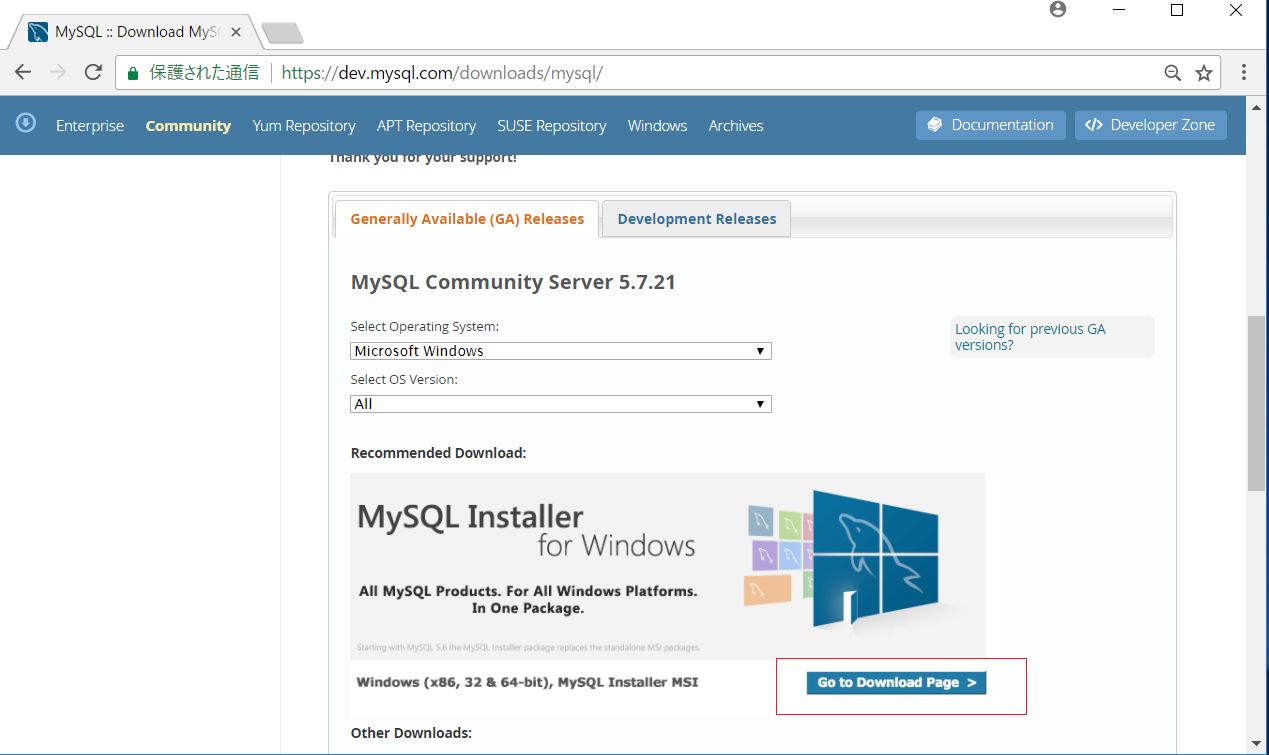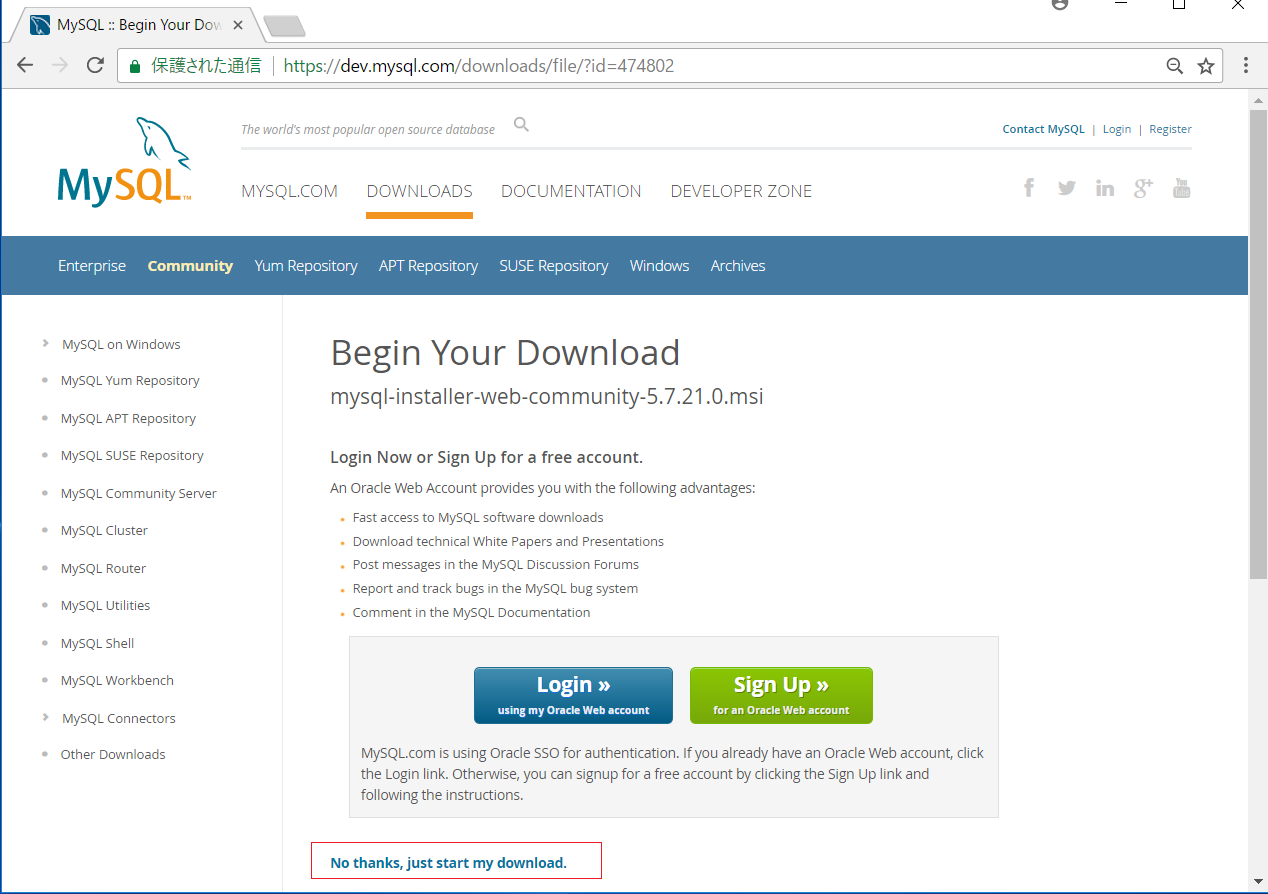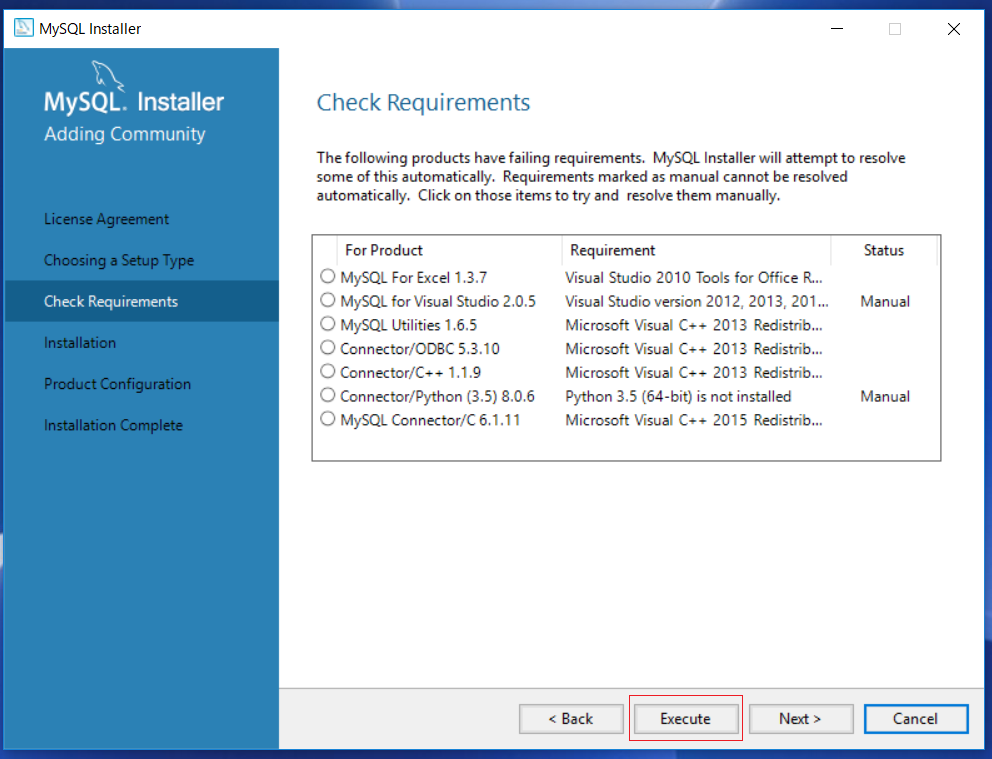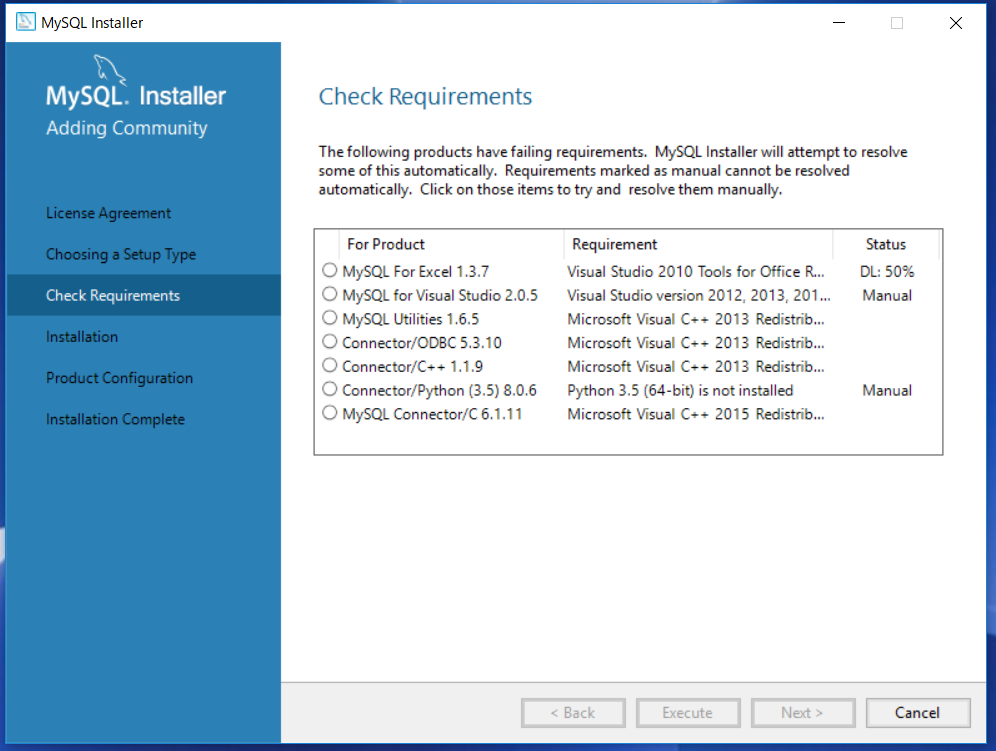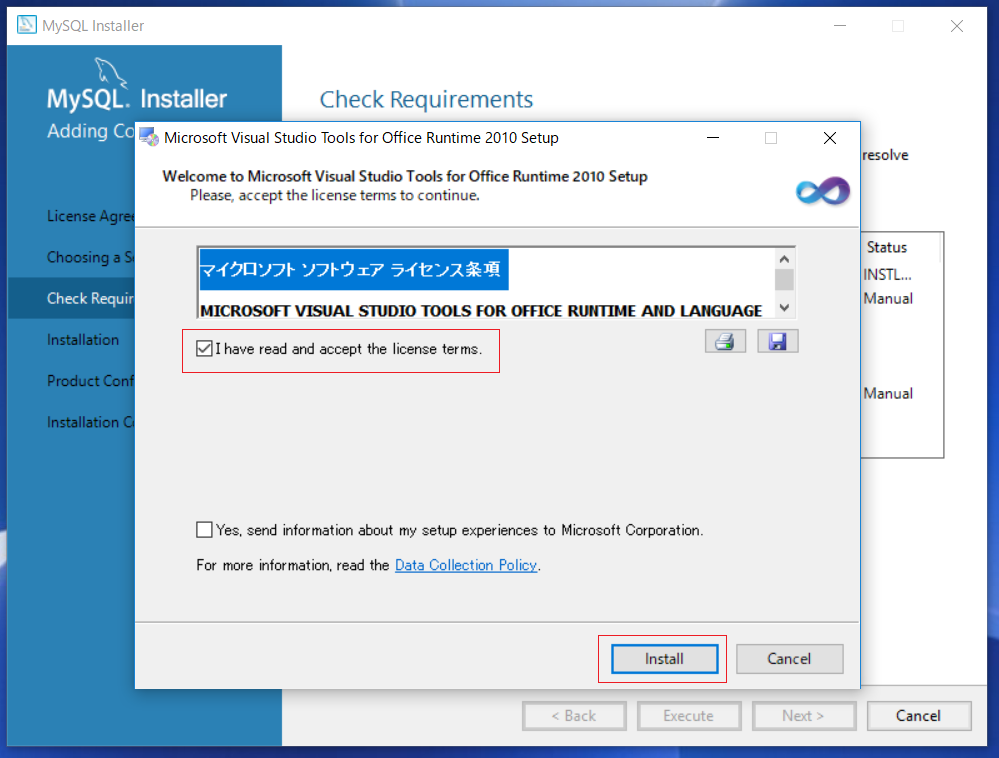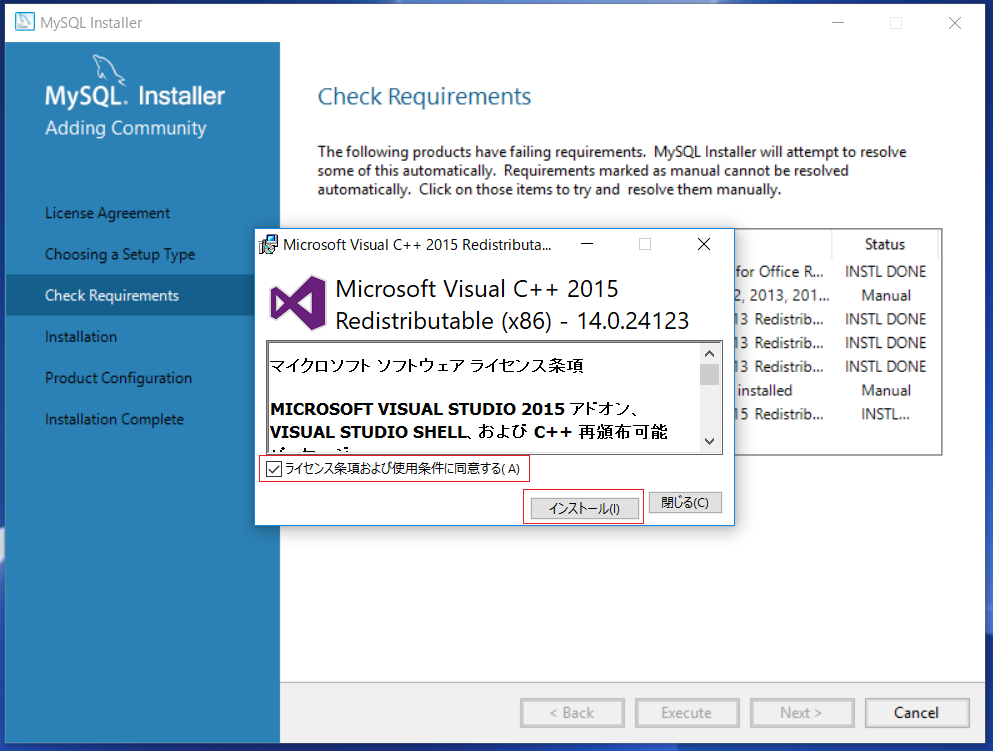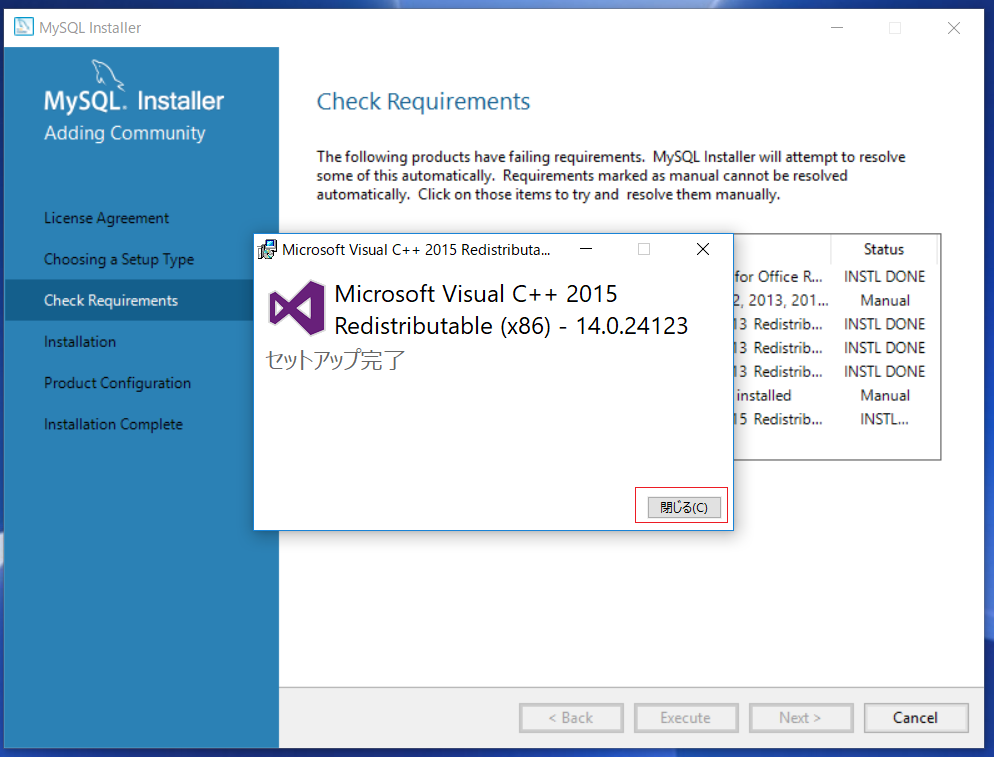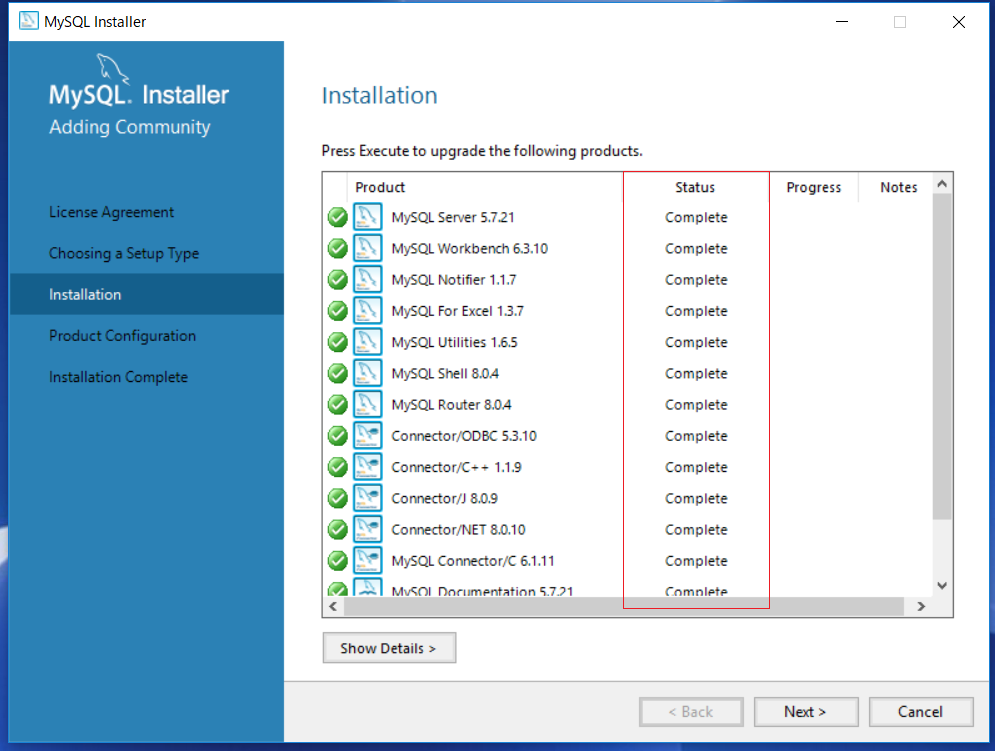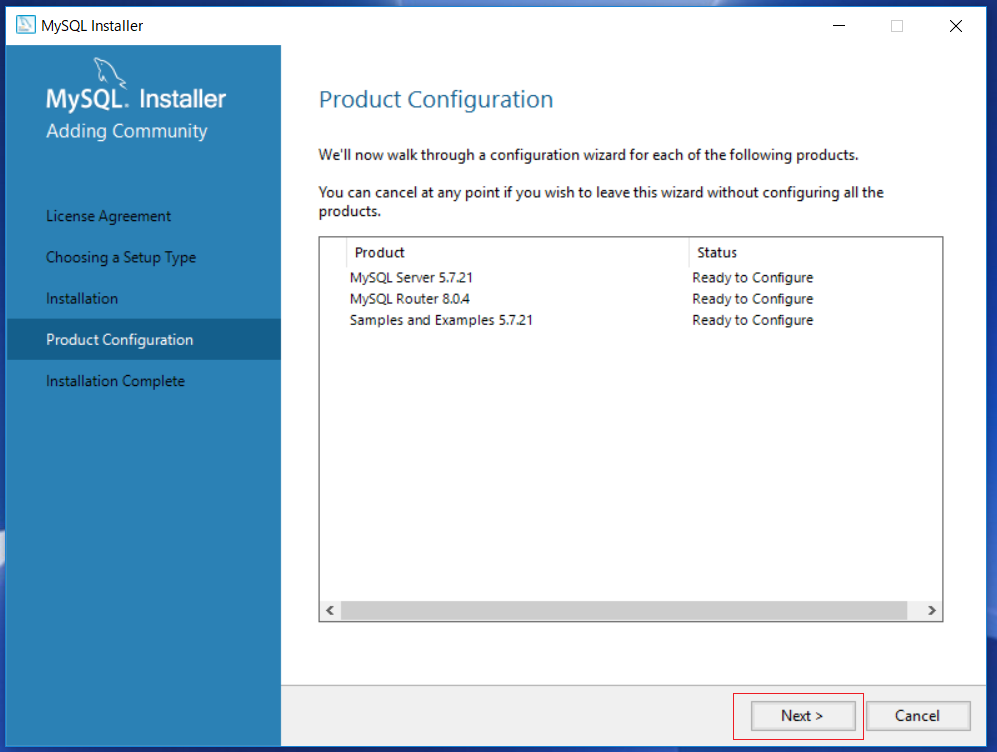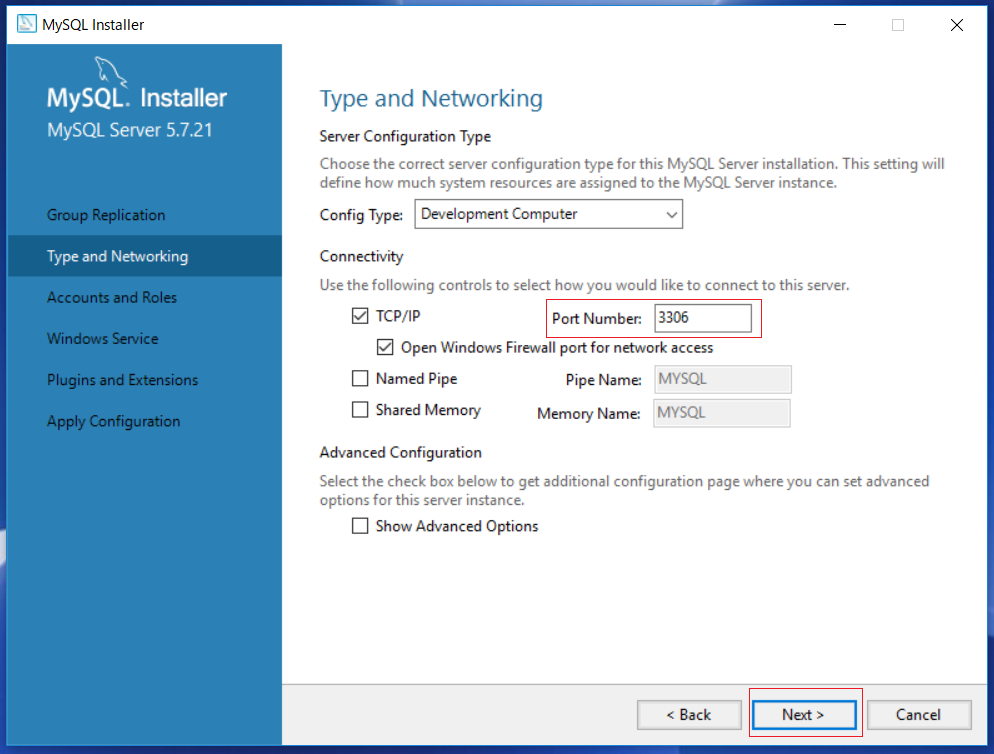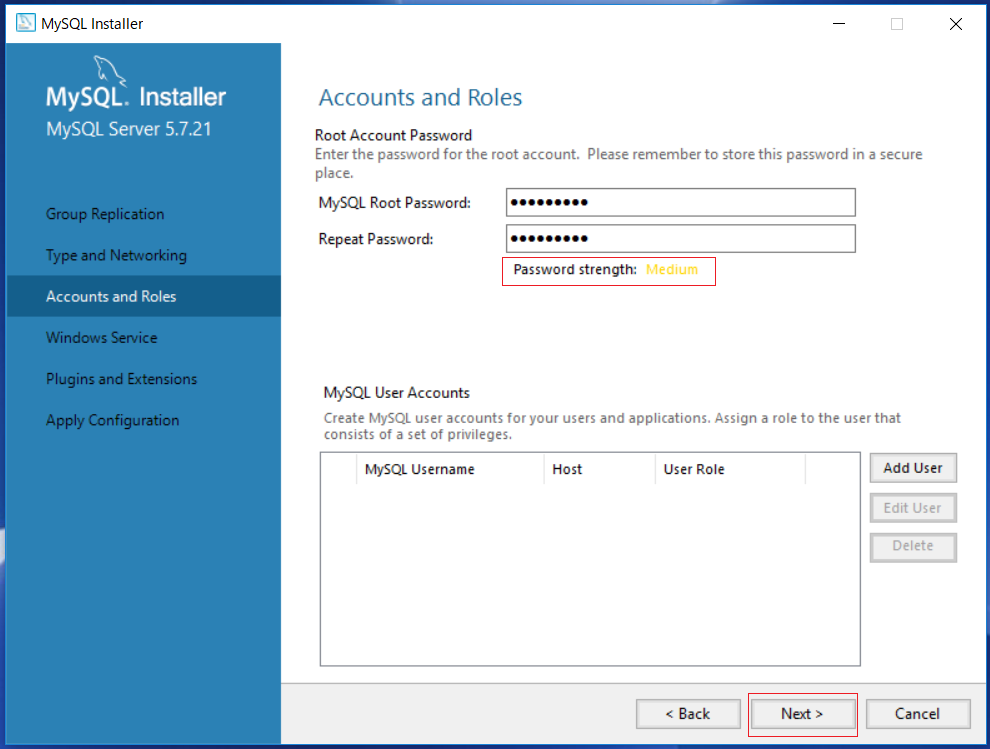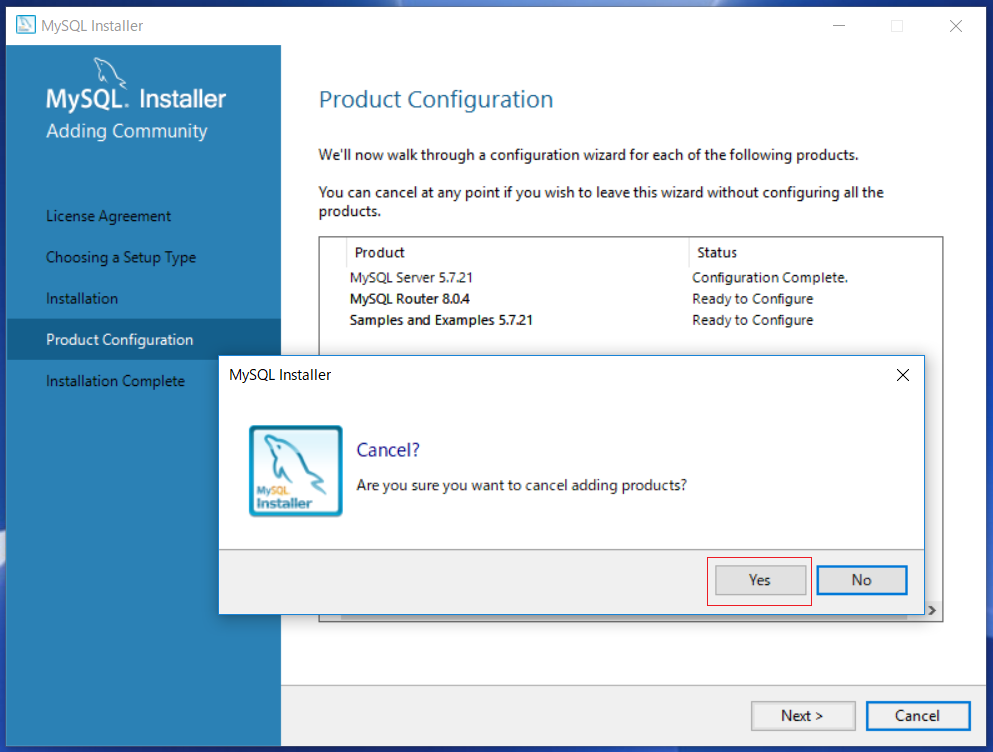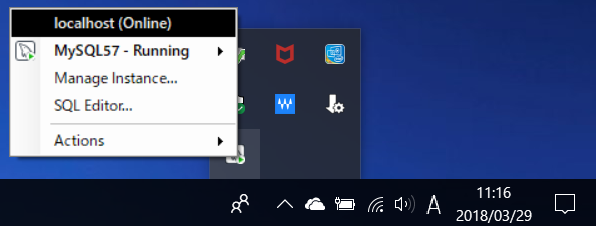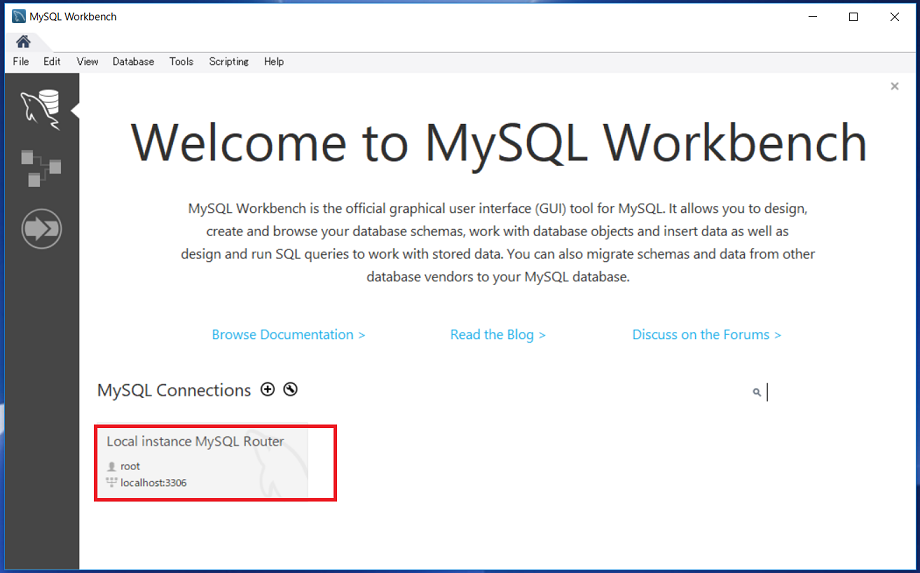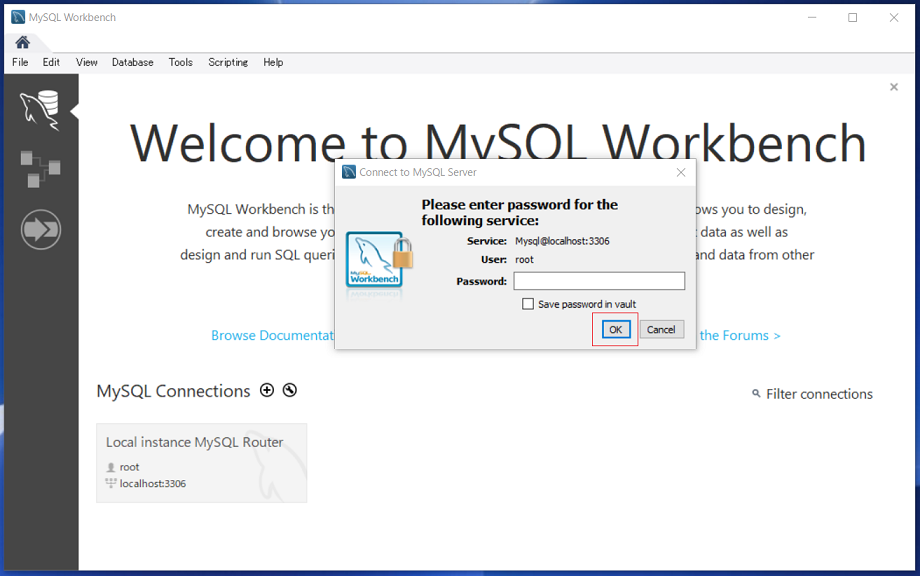1. 概要
開発環境用のデータベースにMySQLを使いたいため、MySQL Community Edition の Windowsインストール手順をメモ
2. インストーラーのダウンロード
2.1. MySQL :: Developer Zone
https://dev.mysql.com/ にアクセス、「MySQL Downloads >>」をクリック
2.2. MySQL :: MySQL Community Downloads
MySQL Community Server (GPL) の「DOWNLOAD」をクリック
2.3. MySQL :: Download MySQL Community Server
ページ中程の『Generally Available (GA) Releases』タブ内にある、”Windows(x86, 32 & 64-bit), MySQL Installer MSI” 横の、「Go to Download Page >>」をクリック
2.4. MySQL :: Download MySQL Installer
ページ中程の『Generally Available (GA) Releases』タブ内にある、”Windows(x86, 32bit), MSI Installer (mysql-installer-web-community-5.7.21.0.msi)” 横の、「Download」をクリック
※ mysql-installer-web-community だと、MySQLの動作に必要な未インストールのソフトウェアのダウンロードとインストールを、同一手順の中で行えるので、mysql-installer-community ではなく、mysql-installer-web-community を選択
2.5. MySQL :: Begin Your Download
ページ下部の「No thanks, just start my download.」をクリック
ダウンロードされたインストーラーを確認する
3. インストール実施
3.1. インストーラーのアップグレード
インストーラー自体のアップグレード確認をされるので、「はい」をクリック、アップデートを行う
3.2. MySQL License Agreement 画面
『ライセンスに同意する』をチェックONにし、「** Next > **」をクリック
3.3. MySQL Choosing a Setup Type 画面
開発環境用としてインストールするので、『Developer Default』『Install all products』をチェックONにし、「** Next > **」をクリック
3.4. MySQL Check Requirements 画面
『Developer Default』『Install all products』の選択で、動作に必要な未インストールのソフトウェアの一覧が表示、「Execute」をクリック
Status が Manual 以外のソフトウェアのダウンロードとインストールが開始される
ソフトウェア個別に、ライセンスの同意が必要なソフトウェアは、その都度、確認を求められるので、『ライセンスに同意する』をチェックONにし、「Install」をクリック
Status が Manual 以外のソフトウェアのダウンロードとインストールが終わったら、「** Next **」をクリック
動作に必要な未インストールのソフトウェアが残っていると警告画面が表示される
この場合、Manualインストールのソフトウェアが対象なので、かまわず、「Yes」をクリック
3.5. MySQL Installation 画面
『Developer Default』『Install all products』の選択でインストールされる、MySQL Product の一覧が表示、未ダウンロード&未インストールのStatusなので、「Execute」をクリック
MySQL Product のダウンロードとインストールが開始される

インストールまで完了すると、Status が Complete に更新されるので、「Next」をクリック
4. MySQL Product Cinfiguration 画面
インストールした MySQL Product のうち、個別設定が必要な product の一覧が表示
「Next」をクリック
※今回は、一覧表示されている Product のうち "MySQL Server 5.7.21" が動作していればいいので、個別設定は、"MySQL Server 5.7.21" のみ行う
4.1. MySQL Server 5.7.21 Group Replication 画面
『Standalone MySQL Server / Classic MySQL Replication』をチェックONにし、「Next」をクリック
4.2. MySQL Server 5.7.21 Type and Networking 画面
デフォルト設定のまま、「Next」をクリック
※仮に、Port番号 "3306" が既に使用中ならPort番号を変更、今回は、"3306" のまま
4.3. MySQL Server 5.7.21 Accounts and Roles 画面
MySQL Server の root アカウントの password を設定、「Next」をクリック
Password strength が Medium 以上と評価される password にすること、weak 評価はダメ
4.4. MySQL Server 5.7.21 Windows Service 画面
デフォルト設定のまま、「Next」をクリック
※仮に、Windows Service Name が "MySQL57" が既に使用中なら Windows Service Name を変更、今回は、"MySQL57" のまま
4.5. MySQL Server 5.7.21 Plugins and Extensions 画面
デフォルト設定のまま、「Next」をクリック
MySQL as a Document Store は使用しない
4.6. MySQL Server 5.7.21 Apply Configuration 画面
「Execute」をクリック
画面下部に、”The configuration for MySQL Server 5.7.21 was successful.” が表示されたら、設定と起動が成功、「finish」をクリック
4.7. MySQL Product Configuration 画面 (戻り)
"MySQL Server 5.7.21" の Status が Configuration Complete になったので、残り2つの Product の設定は行わず、「Cancel」をクリック
"MySQL Router 8.0.4" "Samples and Examples 5.7.21" を設定していないので、確認ダイアログが表示されるが、かまわず、「Yes」をクリック
5. Windows 変更確認
MySQL インストールが正常終了したら、Windowsでの変更点を確認
5.1. 通知バー
Windows デスクトップの右下の通知バーに、下記のアイコン(MySQL Notifier)が表示
アイコンを右クリックすると、MySQL Server 5.7 の稼働状態が確認できるほか、ショートカットを起動できる
5.2. サービス一覧
「コントロールパネル」-「管理ツール」-「services」をクリックして、サービス一覧を表示
"4.4. MySQL Server 5.7.21 Windows Service 画面" で指定した Windows Service Name が "MySQL57" を確認、ここから、MySQL Server の起動、停止、再起動を行うことができる
5.3. Windows Menu Group
Windows Menu Group の MySQL を開くと、使用可能な MySQL 関連のソフトウェアを確認
5.3.1. MySQL Workbench 6.3 CE
代表的なソフトウェアとして、GUI経由で、MySQLにクエリー問い合わせ・実行ができる、"MySQL Workbench 6.3 CE" を起動
接続する MySQL インスタンスをクリック
本ページで、設定・起動をおこなったインスタンスを指定
root アカウントの password を入力し、「OK」をクリック