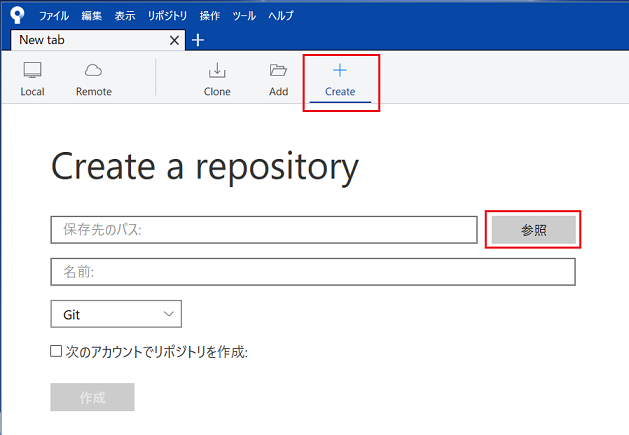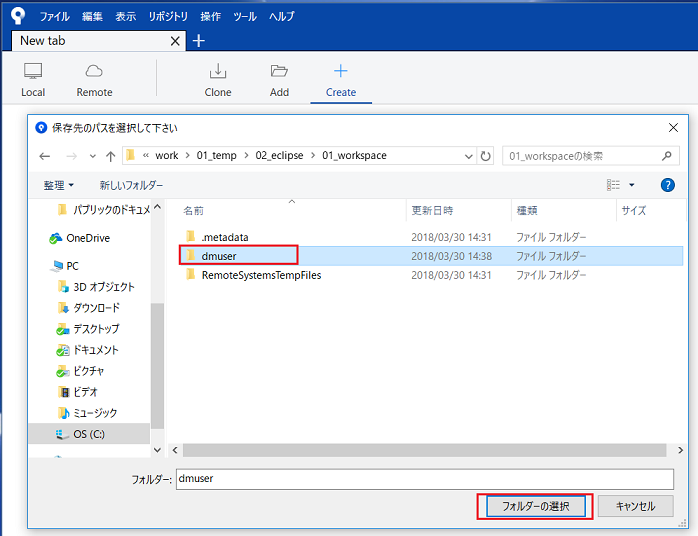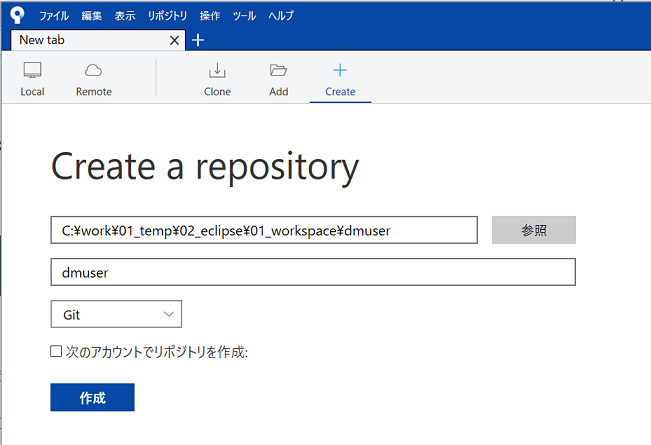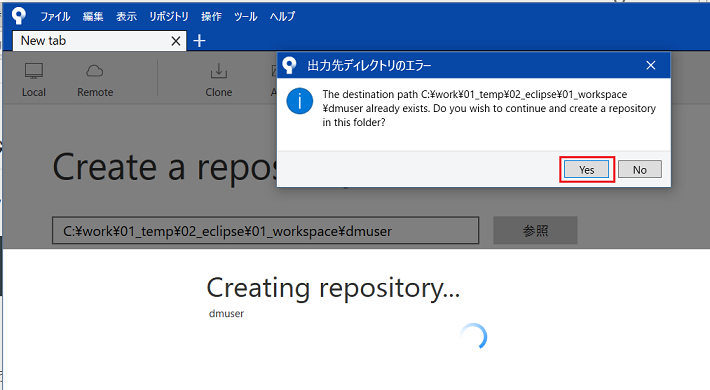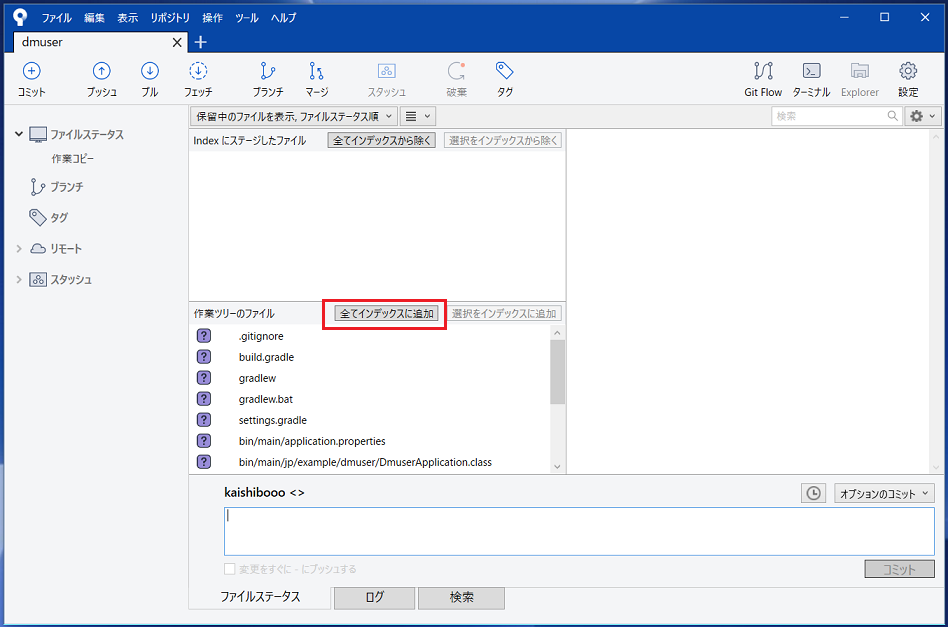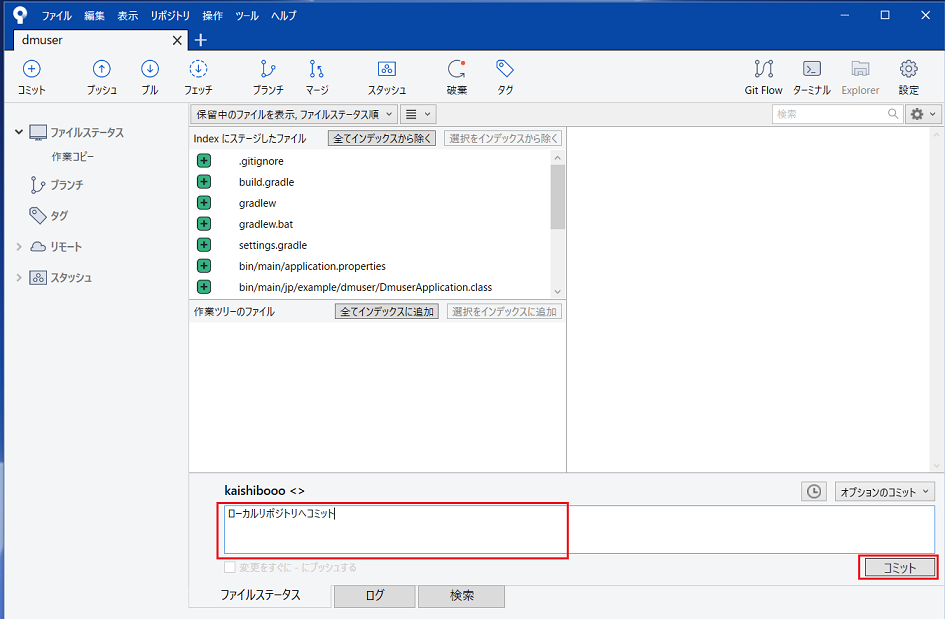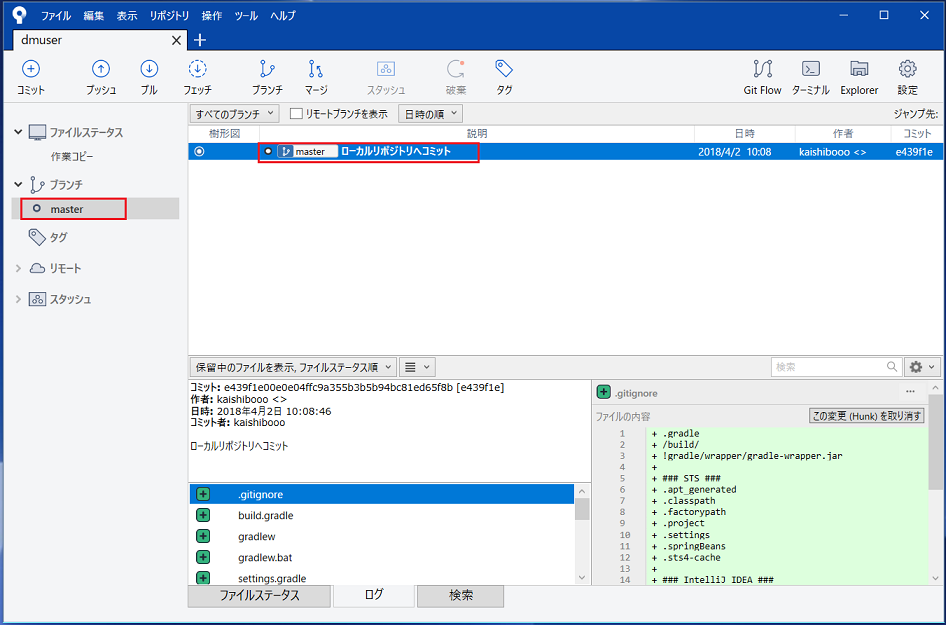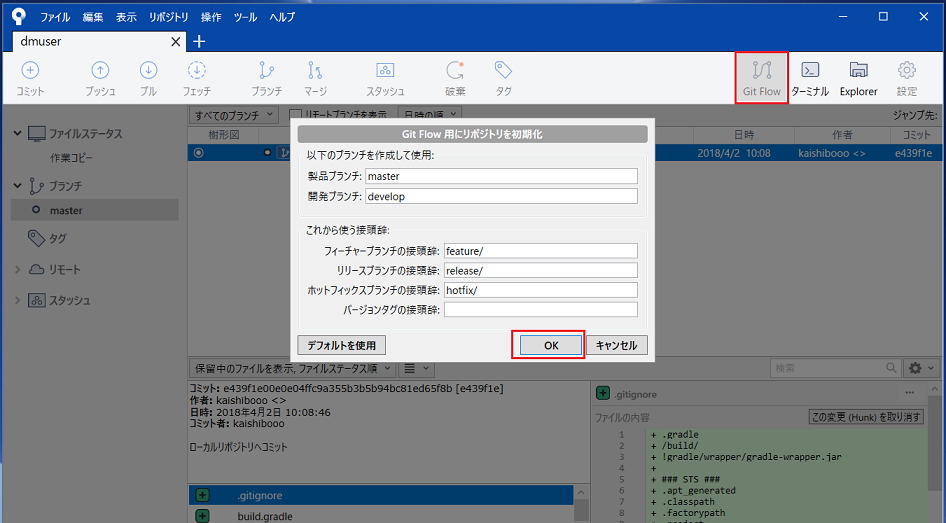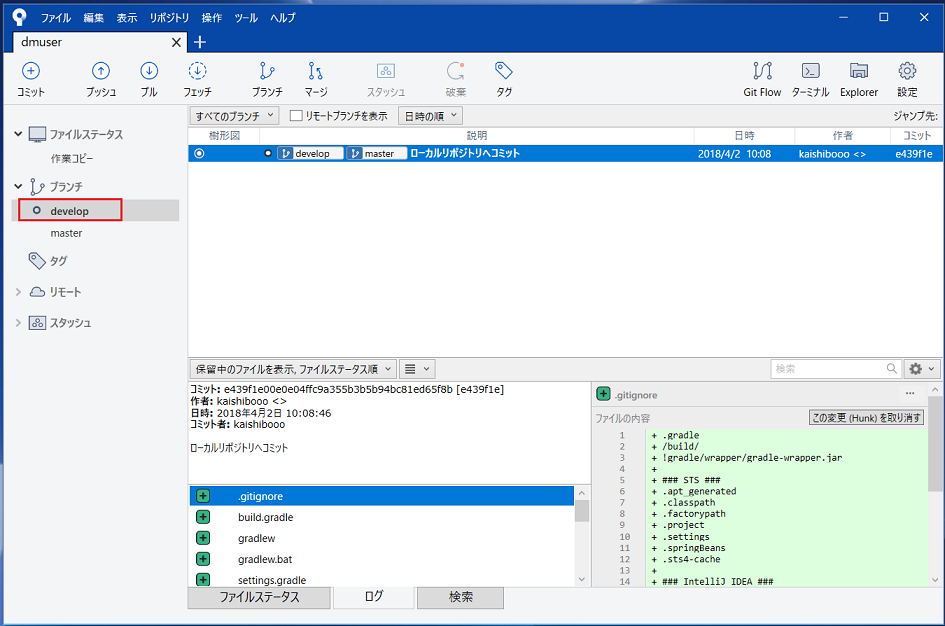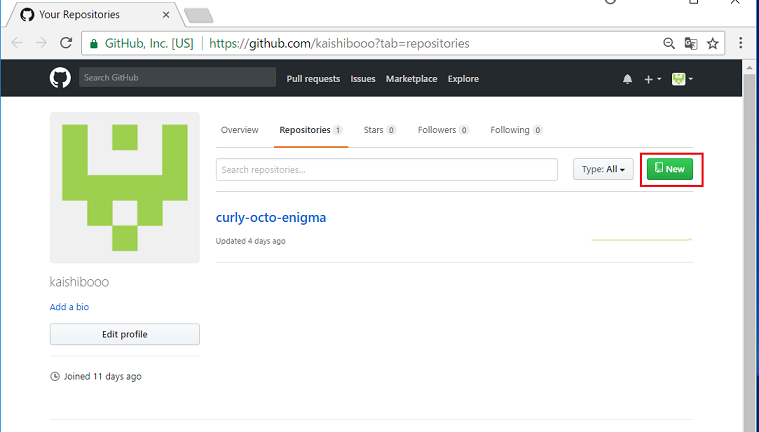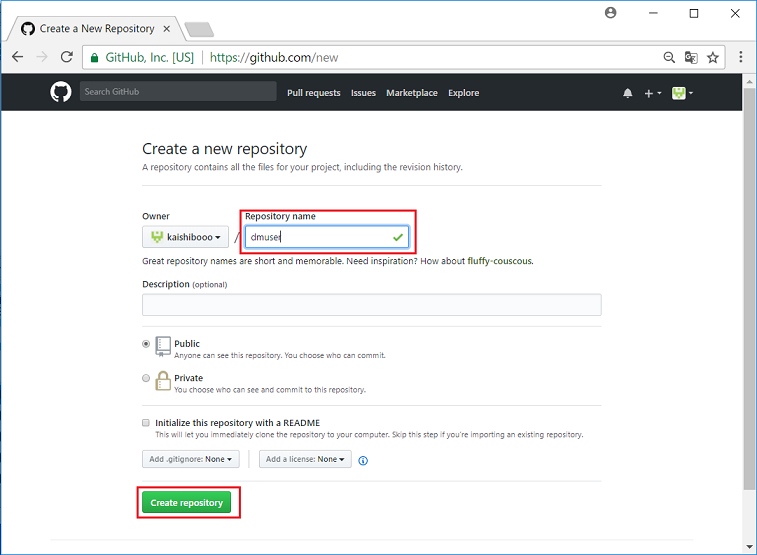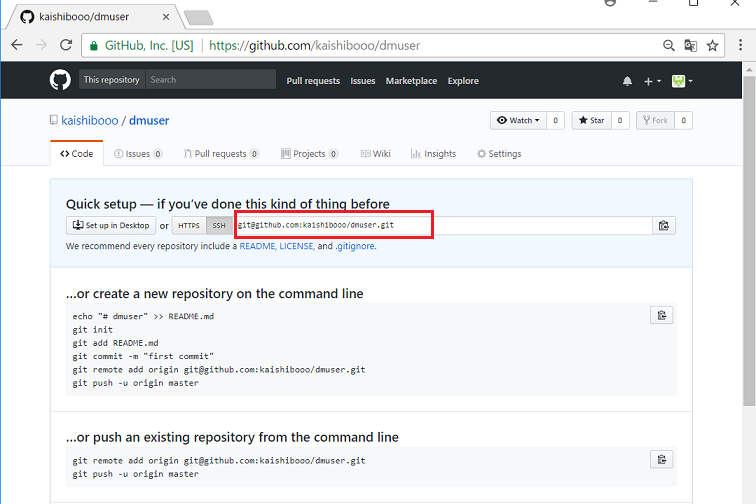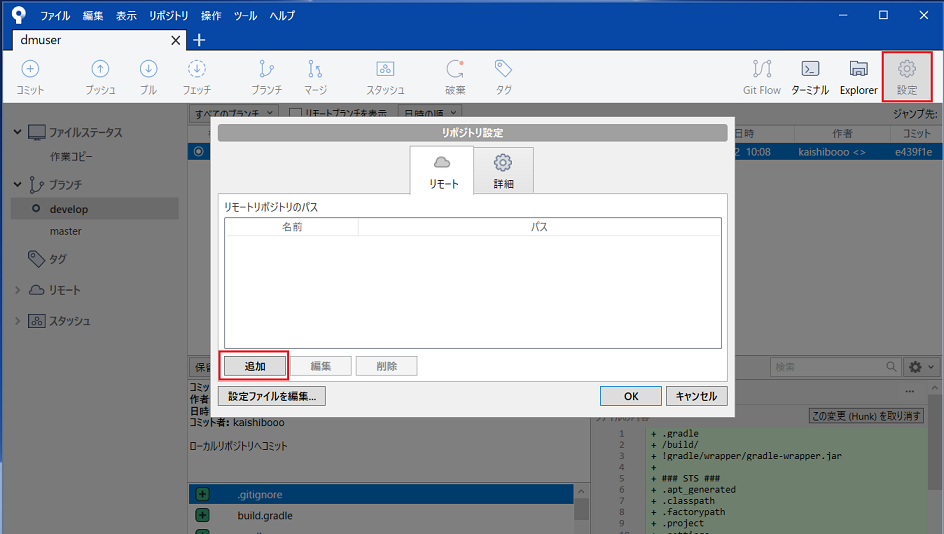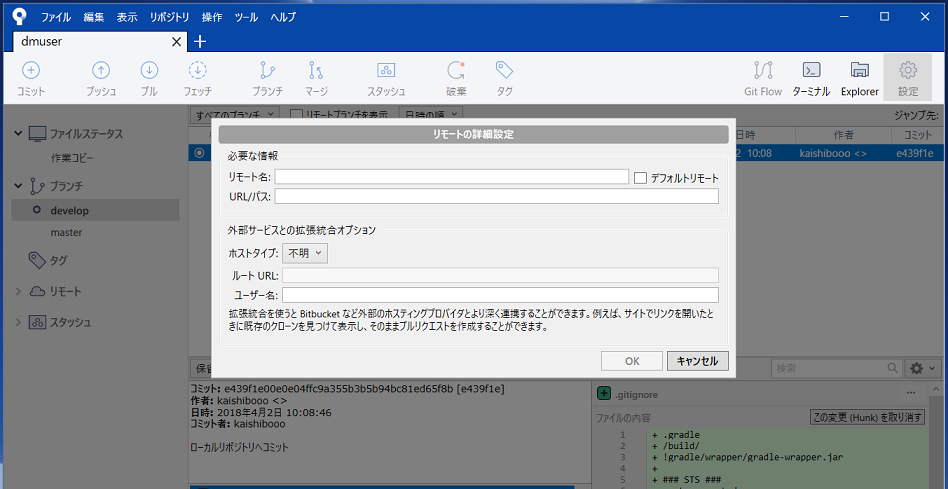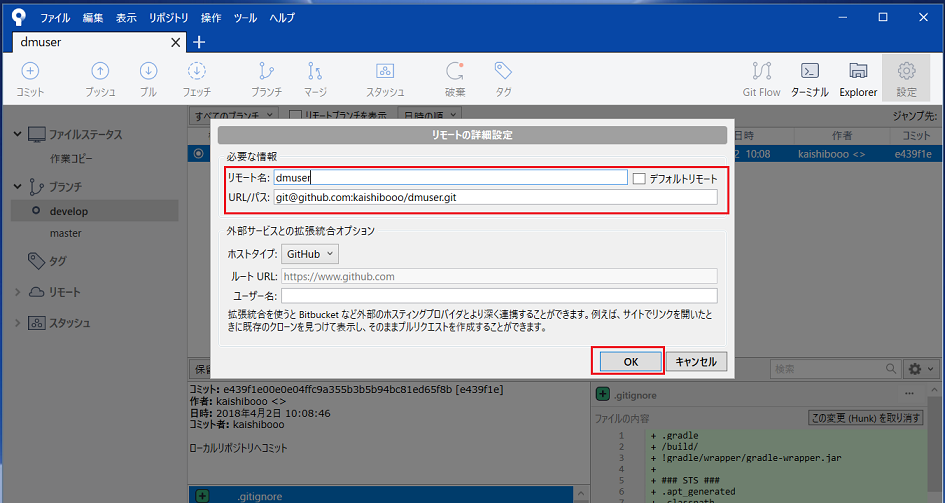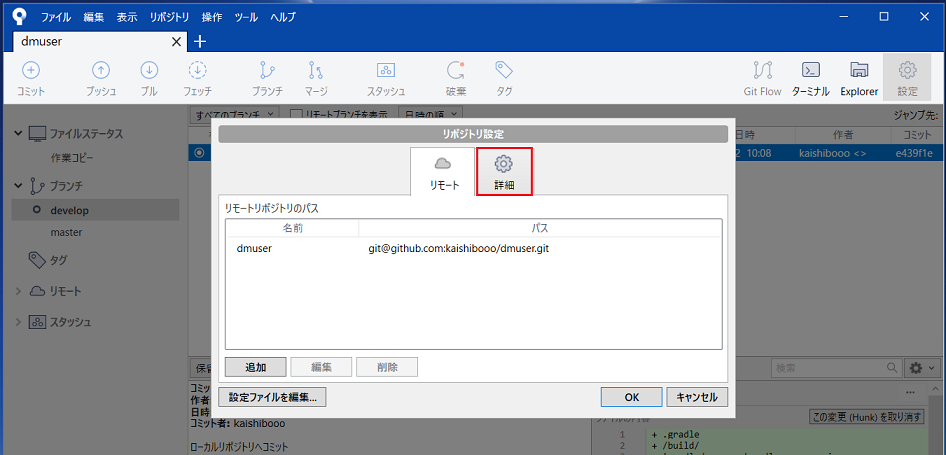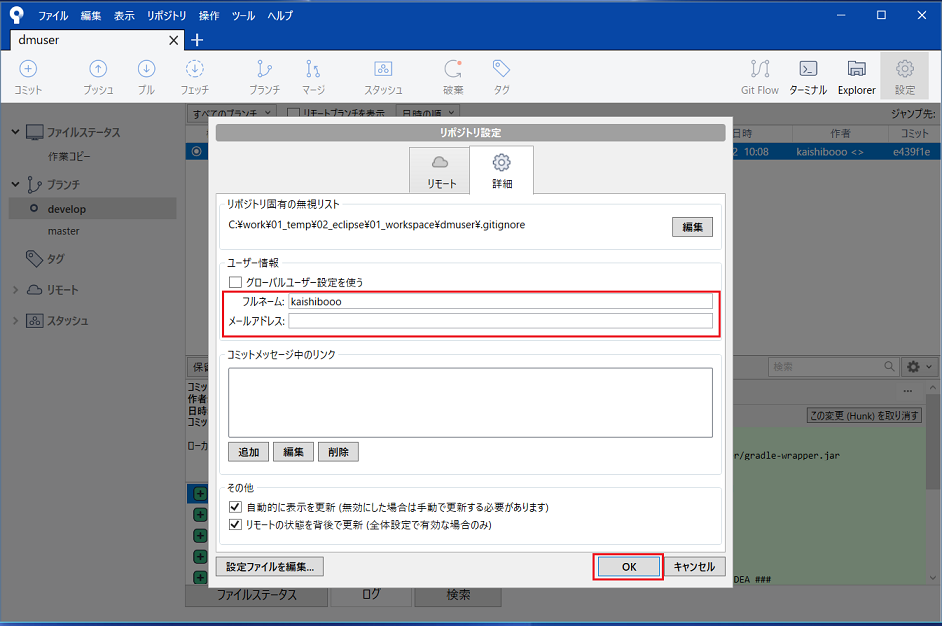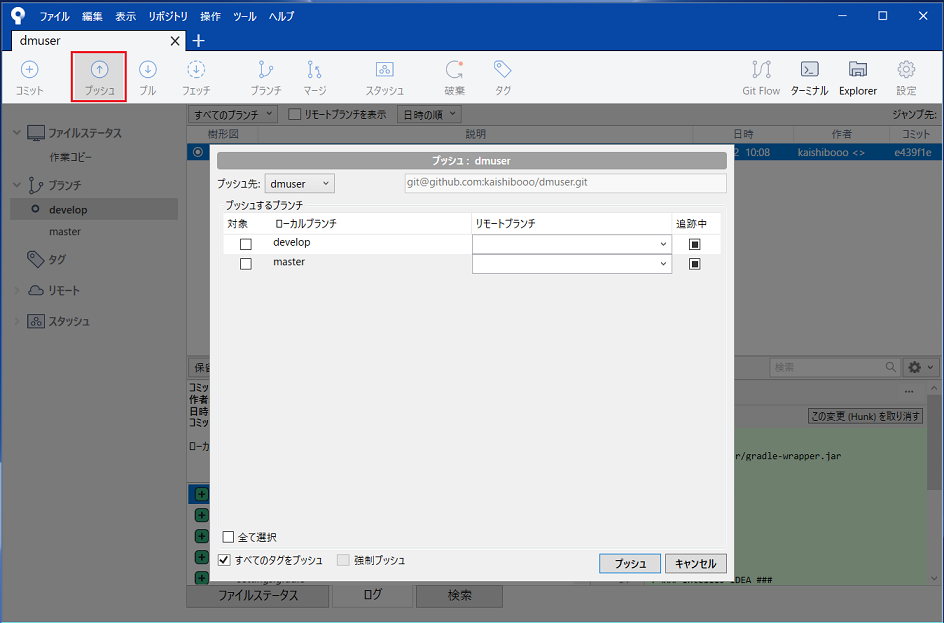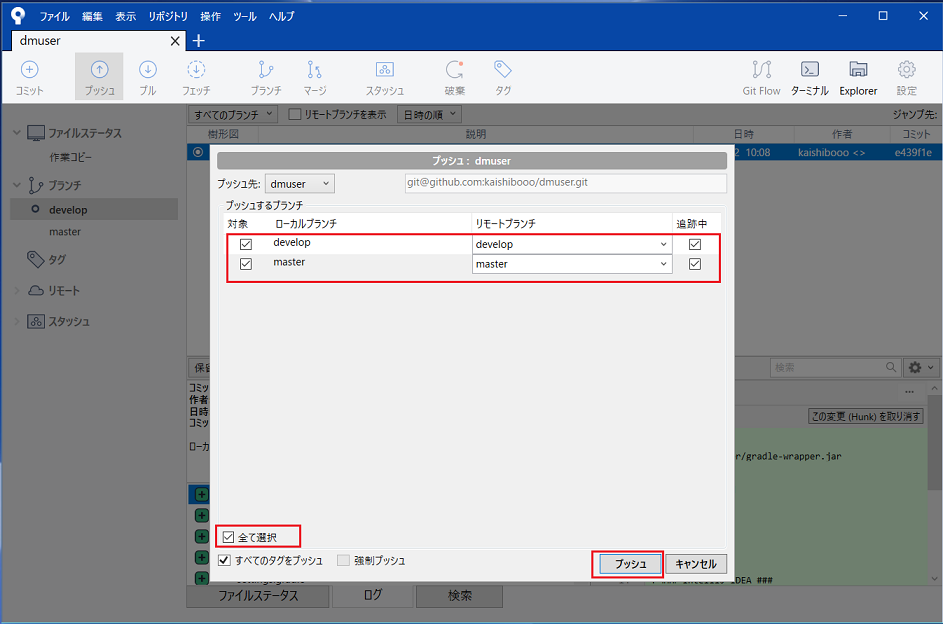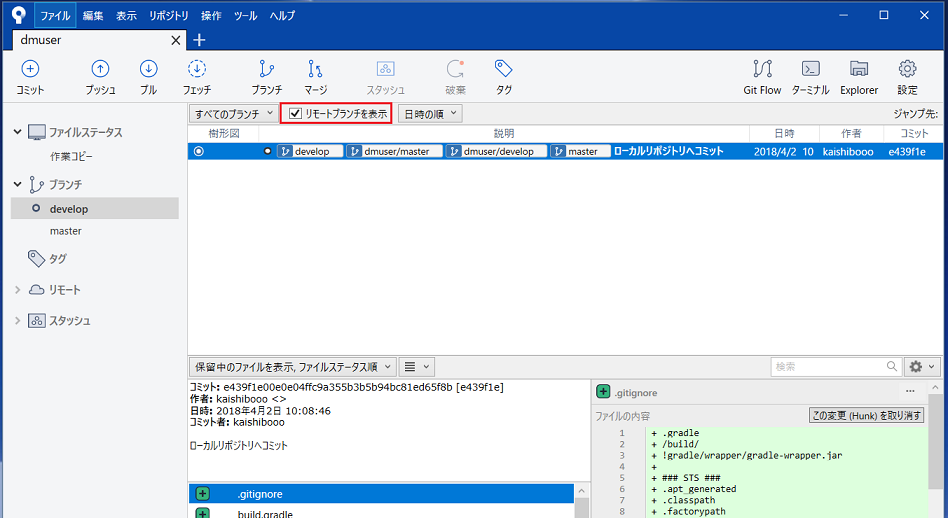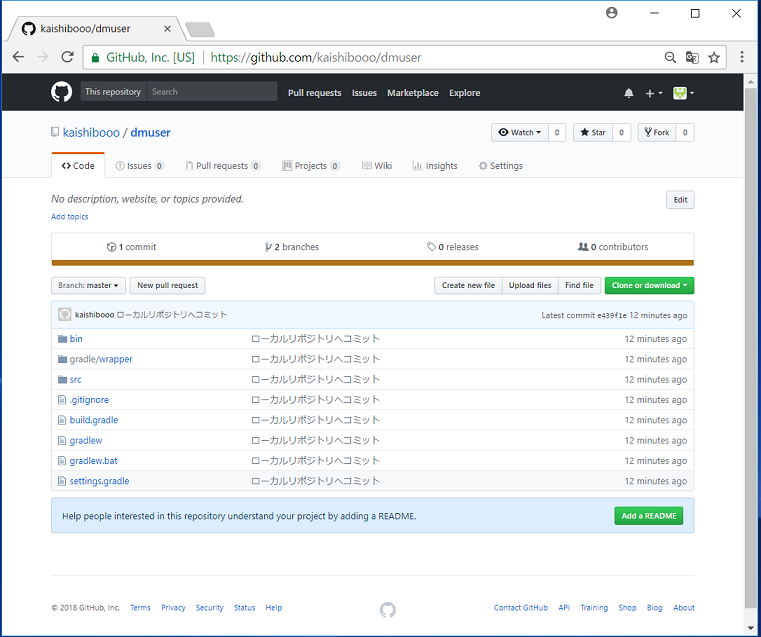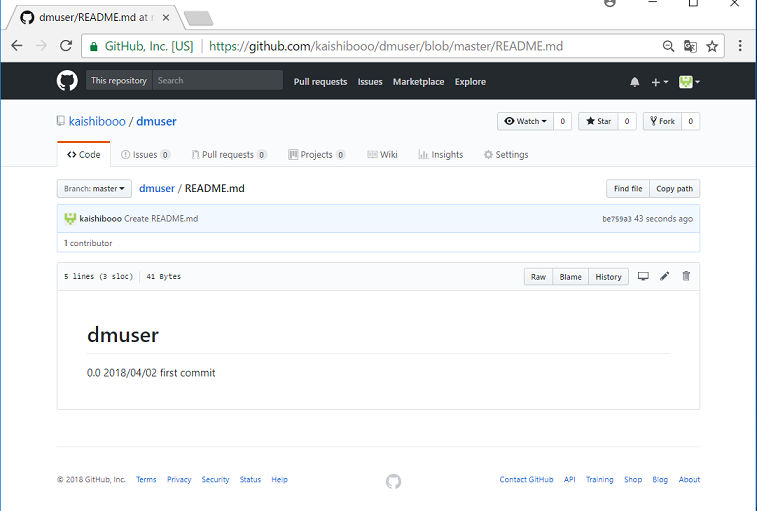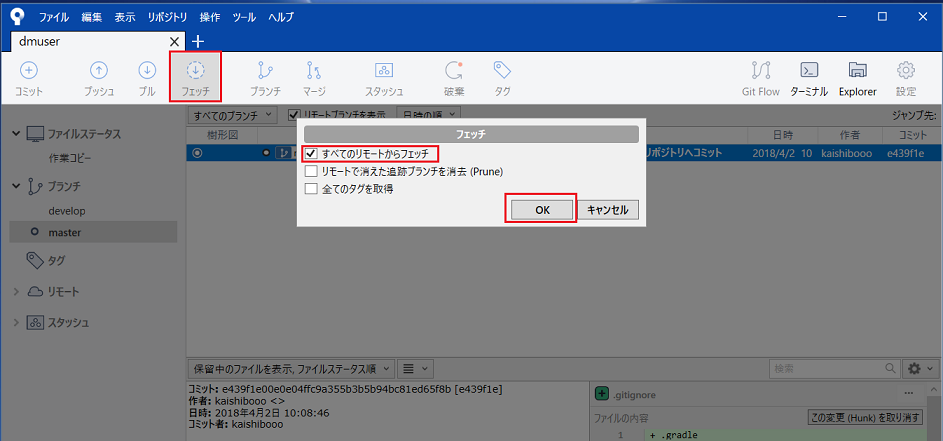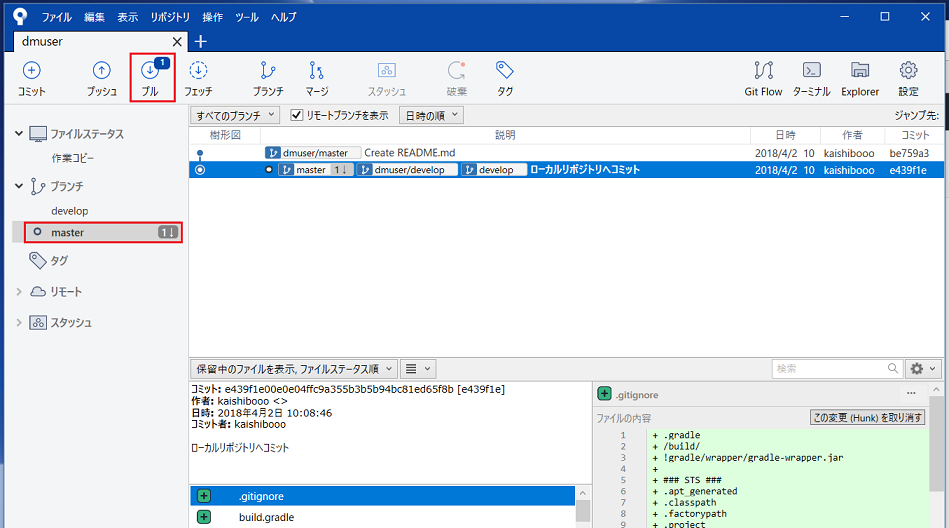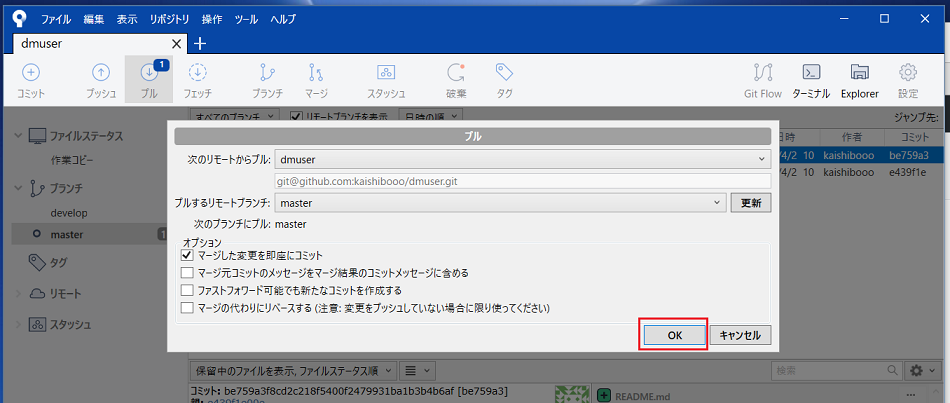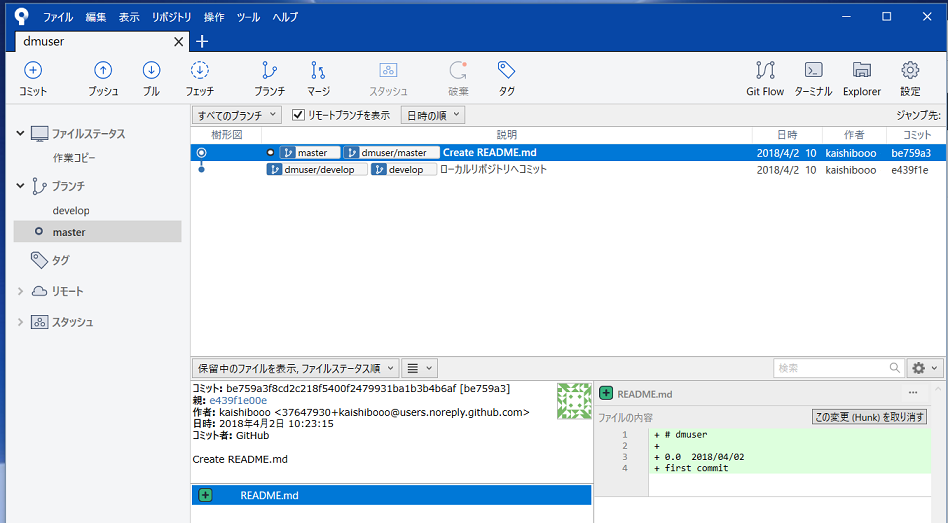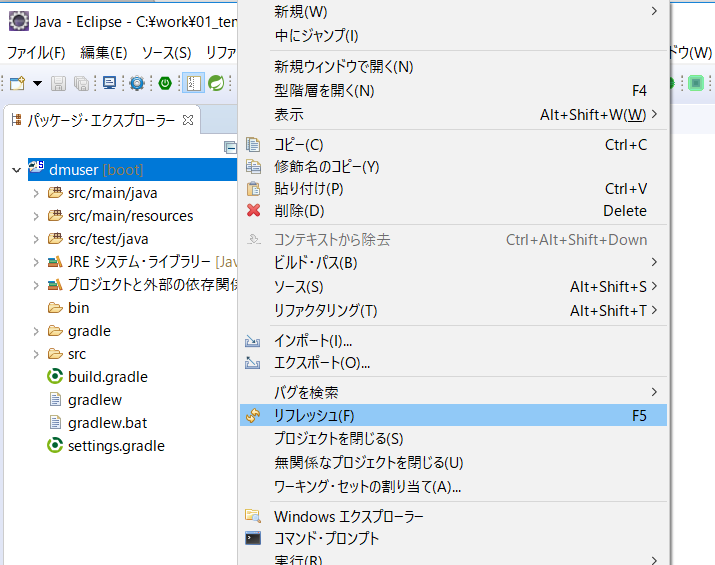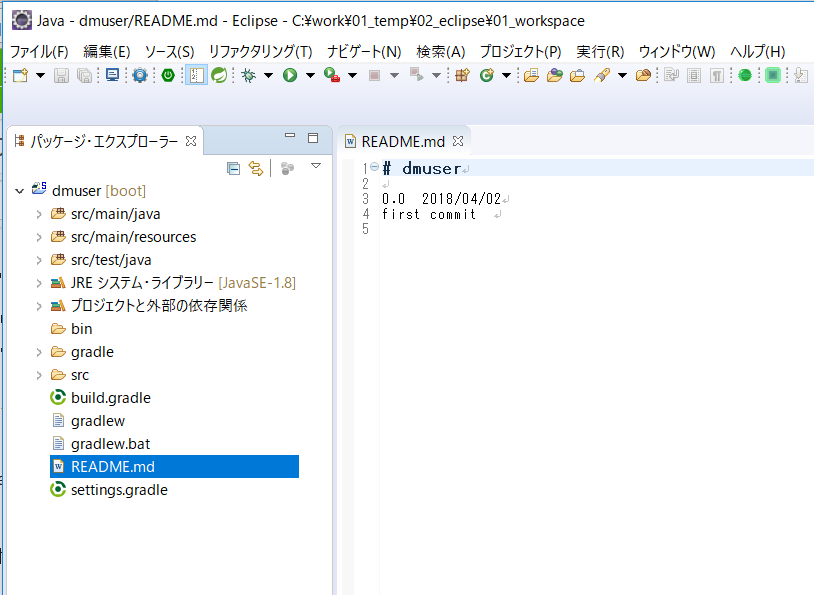1. 概要
【環境構築 006 Eclipse 4.6 Neon 3 + Spring Boot スタータープロジェクト作成】で作成した、『dmuser』プロジェクトを使用して、下記を行う
・スターター・プロジェクト『dmuser』のローカルリポジトリ作成
・『dmuser』をローカルリポジトリに commit 、GitHub リモートリポジトリに 『dmuser』を Push
・GitHub リモートリポジトリ『dmuser』から Fetch & Pull
他
2. ローカルリポジトリ作成
SourceTree で新しいタブ(New tab)を開き、「Create」をクリック、Create a repositoryが表示されたら、「参照」をクリック
フォルダ選択ダイアログが表示、スターター・プロジェクトのディレクトリ『dmuser』を選び、「フォルダの選択」をクリック
下記、選択、入力し、「作成」をクリック
1行目、スターター・プロジェクトのディレクトリ『dmuser』のフルパス
2行目、任意名称 今回は、dmuser
3行目、Git
4行目、『次のアカウントでリポジトリを作成』は、チェックOFF
出力先ディレクトリのエラーダイアログが表示、作成済みのディレクトリに、ローカルリポジトリを作成するので、警告は無視し、「Yes」をクリック
3. master / develop ブランチ作成
ローカルリポジトリの作成が成功すると、
タブ名が、『New tab』 から 2行目で指定した名称(今回は、『dmuser』)に代わり
『作業ツリーのファイル』欄に、1行目のフルパス配下にあるファイルの一覧が表示
「全てのインデックスに追加」をクリック
『Indexにステージしたファイル』欄に、全ファイルが移動したら、コミットコメントを入力し、「コミット」をクリック
ローカルリポジトリに、masterブランチが作成され、masterブランチに、ファイルが登録される
「Git Flow」をクリック、デフォルト設定のままでいいので、「OK」をクリック
develop ブランチが新たに作成される
4. GitHub 新しいリモートリポジトリ作成
GitHub ユーザアカウントTOP画面の「repositories」をクリック
GitHub ユーザアカウントリポジトリTOP画面の「New」をクリック
GitHub Create a new repositories 画面で、『Repository name』に任意名称を入力、「Create repository」をクリック
新しい GitHub リポジトリが作成できたら、SSH接続文字列をクリップボードにコピー
※ 今回のSSH接続文字列は、git@github.com:kaishibooo/dmuser.git
5. GitHub リモートリポジトリ接続設定
SourceTree の 『dmuser』タブの「設定」をクリック
リポジトリ設定画面のリモートタブの「追加」をクリック
リポジトリ詳細設定画面で下記を入力し、「OK」をクリック
リモート名、任意文字列
URL/パス、SSL接続文字列
リポジトリ設定画面の「詳細」タブをクリック
ユーザー情報エリアの、フルネームまたは、メールアドレスを入力し、「OK」をクリック
6. ローカルリポジトリからリモートリポジトリへ、Push
引き続き、『dmuser』タブの「プッシュ」をクリック
プッシュ画面の『全ての選択』をチェックON
プッシュするブランチの、develop / master 両方のブランチ、『対象』チェックON、『追跡中』チェックONとなったら、「プッシュ」をクリック
プッシュが完了したら、『リモートブランチを表示』チェックONにして、リモートブランチの内容をSourceTreeに表示させる
7. GitHub リモートリポジトリ ブランチ確認
リモートリポジトリ『dmuser』を表示、ローカルリポジトリのブランチ(develop/master)にコミットしたファイルが、リモートリポジトリのブランチ(develop/master)にプッシュされていることを確認
「Add a README」をクリック、READMEファイルをブラウザ上で編集保存する
8. リモートリポジトリからローカルリポジトリへ、Fetch
『dmuser』タブの「フェッチ」をクリック
フェッチ画面で、『すべてのリモートからフェッチ』チェックONにし、「OK」をクリック
『dmuser』タブのプルの横に通知、masterブランチの横にも通知(1件)が表示され、『Create README.md』が1行追加される
9. リモートリポジトリからローカルリポジトリへ、Pull
『dmuser』タブの「プル」をクリック
プル画面、デフォルト設定のまま、「OK」をクリック
ローカルリポジトリのブランチに、リモートリポジトリのブランチとの差分が反映
Eclipseのパッケージ・エクスプローラーで、『dmuser』を右クリック、「リフレッシュ」をクリック
『dmuser』ディレクトリ直下に、README.mdが追加、編集可能になる