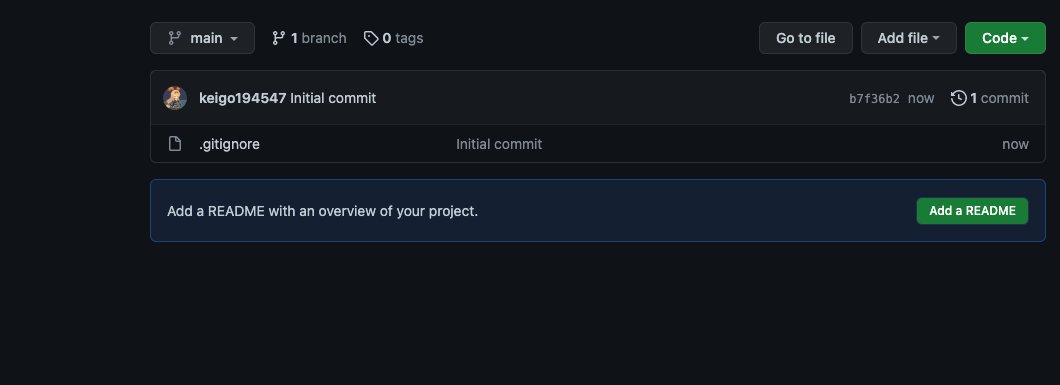ご挨拶と本記事の目的
みなさんおはこんです。
昨今某ウイルスの影響でリモートワークが続く毎日であります。
そんな中、チーム開発をしている時、自分の開発と第三者の開発環境を統合したい時が来るかもしれません(いずれ来ます)
そんな中とても便利となるツールがGithubというツールです。
これを用いるとどこでもチーム開発が可能になります。
本記事ではそのGithubを用いてUnityの進捗管理などをするための初期設定から、実際のコマンド操作に関して記述しています。
あと私の備忘録のためです。
注意:すでにGitやGithubアカウント、sshkeyの追加、Unityが自分の環境にインストールしている方を前提としています。
もしまだインストールされていない方や「Gitってそもそもなに?」と思われる方は、以下の記事を参照ください。
頻出キーワード
リポジトリ:ファイルやディレクトリの状態を記録する場所
リモート:ネットワーク上の環境
ローカル:各自のパソコン上の環境
ブランチ:履歴の流れを分岐して記録していくためのもの
環境:macOS Big Sur バージョン11.6.1
リモート編
1. リポジトリの作成
自分のGithubアカウントを開き、Repositoriesを開きましょう。
そして、Newのボタンを押して、リポジトリを作成。

publicはリポジトリを一般に公開、privateは非公開になります。ひとまずprivateにしましょう。
またAdd.gitignoreでUnityを選ぶことを忘れずに

リポジトリが作成できました!!
おめでとう!!
さて次はローカル環境の構築です。
ローカル編
1. セットアップ
自身のコマンドプロンプトやiTermで、作成したいアプリケーションのディレクトリに移動し、以下のコマンドを打ちます。
git init
このコマンドで、アプリケーション内で初期化が完了しました。
2. リモートとの紐付け
以下のコマンドでローカルリポジトリとリモートリポジトリをリンクさせます
git remote add origin [リモートリポジトリのURL]
3. gitignoreをローカルに反映させる。
ここで先程リモートリポジトリで作成した、gitignoreをローカルに追加しましょう。
これがないと後述するpushする際に「ローカルとリモートの環境が違いすぎるからプルリクが出来ないよ」とGitに怒られてしまいます。
git pull origin main
4. branch変更
デフォルトではおそらくmainブランチにいると思いますが、本来mainブランチでの作業はお勧めしません。なのでここら辺でブランチを切り替えてしまいましょう
git checkout -b firstcommit
5. リモートリポジトリにpush
以下のコマンドでリモートリポジトリにアップロードすることができます
git add .
git commit -m "firstcommit"
git push origin firstcommit
6.PullRequestをする
ここからはコマンドラインを一旦閉じてWebで自分が先程作成したリポジトリにいきましょう。以下のような画面が出ているはずです。
右のボタンを押して、自分が何をしたかのコメントを書くのも良いですね。

7. Mergeする
つまり、今まで自分が作ってきた環境との統合です。
緑のボタンを押してマージしましょう。
ここまでして1サイクルです。
お疲れ様です。
コマンド編
ここからは私個人が、開発中に必要になってくるだろうと考えるコマンドです。余裕のある方はご覧ください。
既存のgitリポジトリを自分のローカル環境にコピーしたい時
git clone
新しくブランチを作成する際に、リモートリポジトリに他の変更がMergeされているかもしれないので、pullしよう
git pull
ログを見たい時
git log
現在の状態を確認
git status
リモートの特定ブランチをローカルに取り組む
git fetch origin BRANCHNAME
特定のpull requestをローカルに持ってくる
git fetch origin pull/ID/head:BRANCHNAME
最後に
今回はUnityでのGithubを用いたデータ管理の流れを説明したしました。
ほかにも「具体的なコマンドの意味を知りたい」や「もっとコマンドを自在に使いたい」と考える方は各自でお調べください(投げやり)
それでは今回もご高覧ありがとうございました。