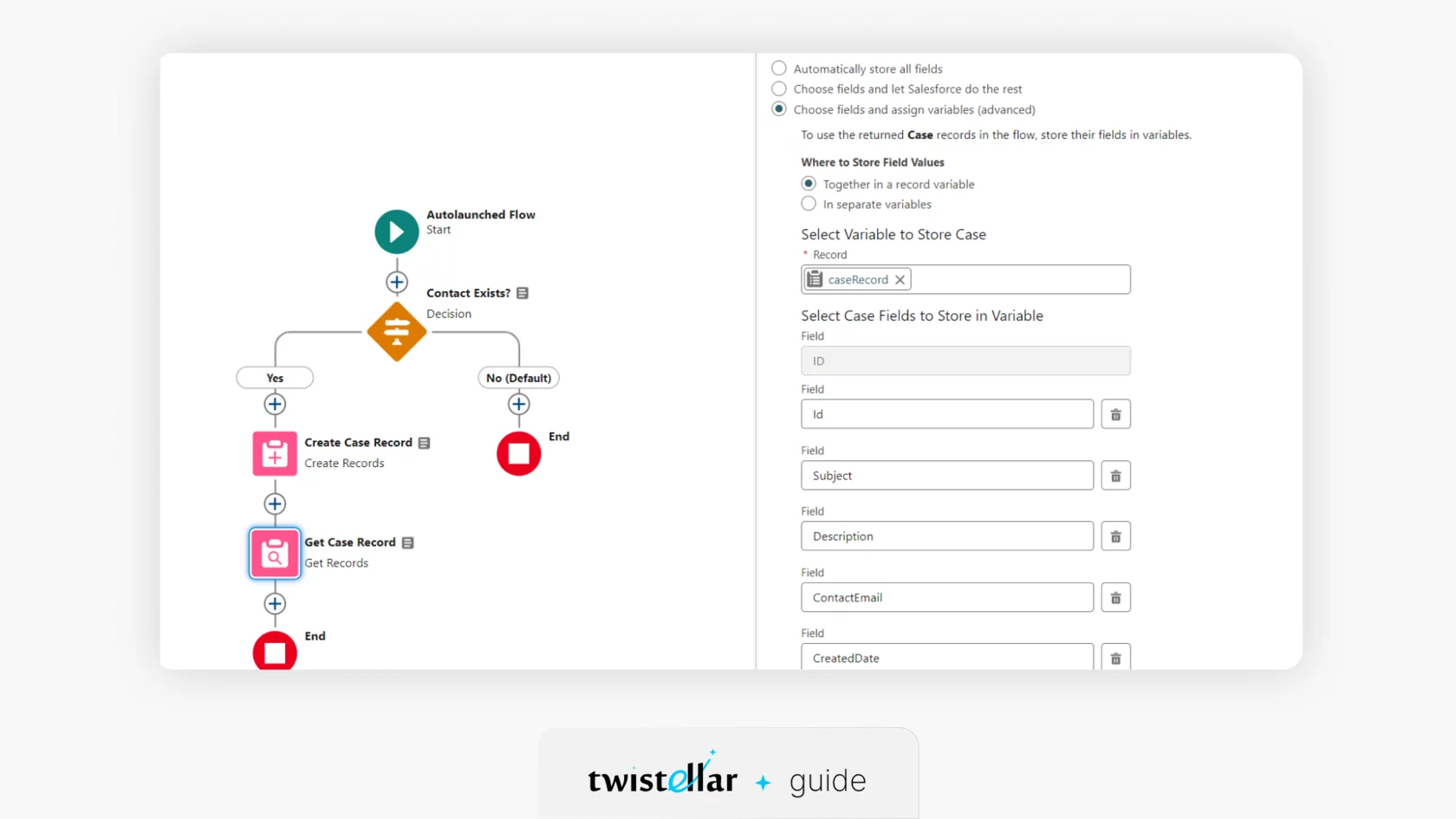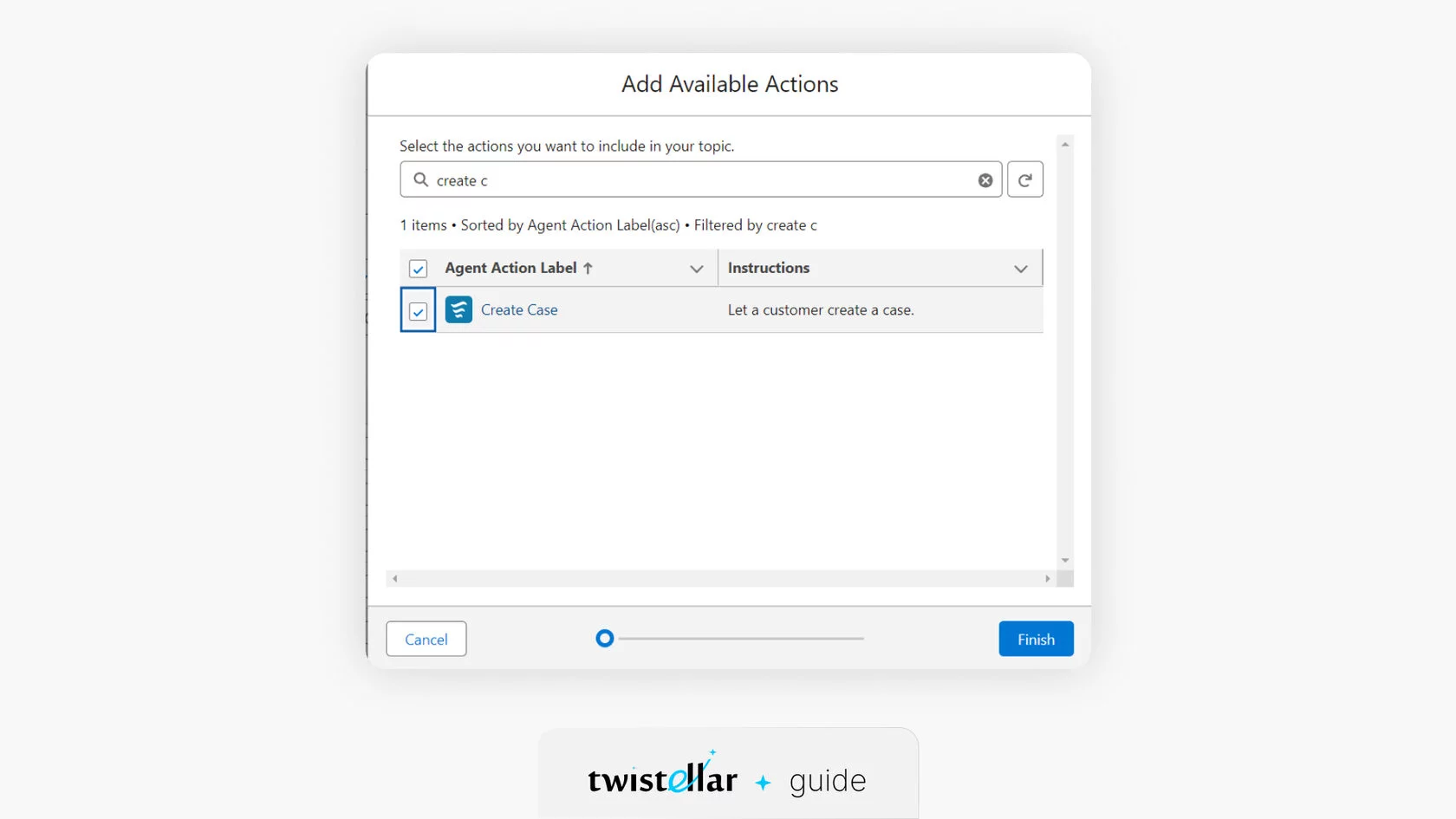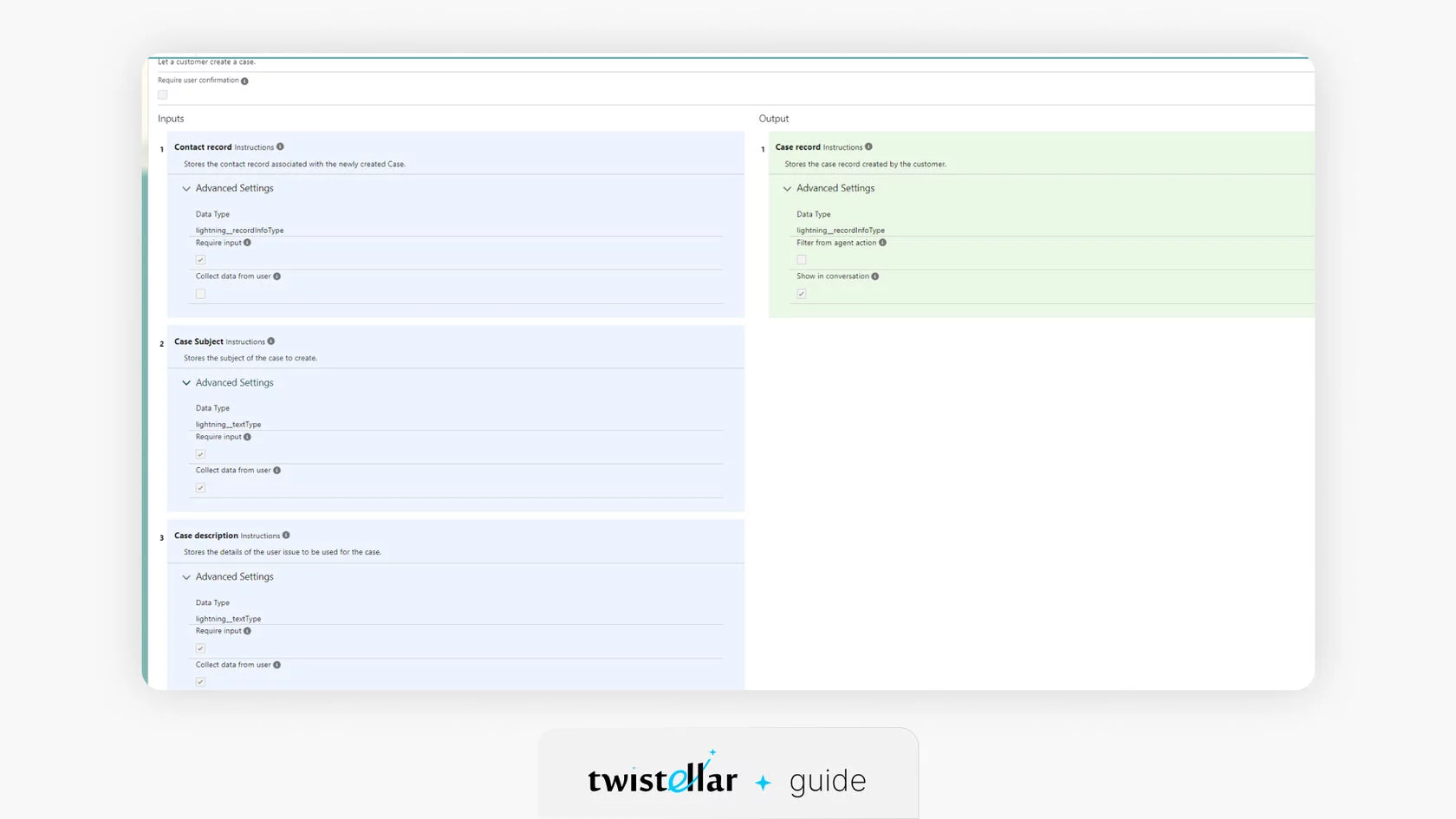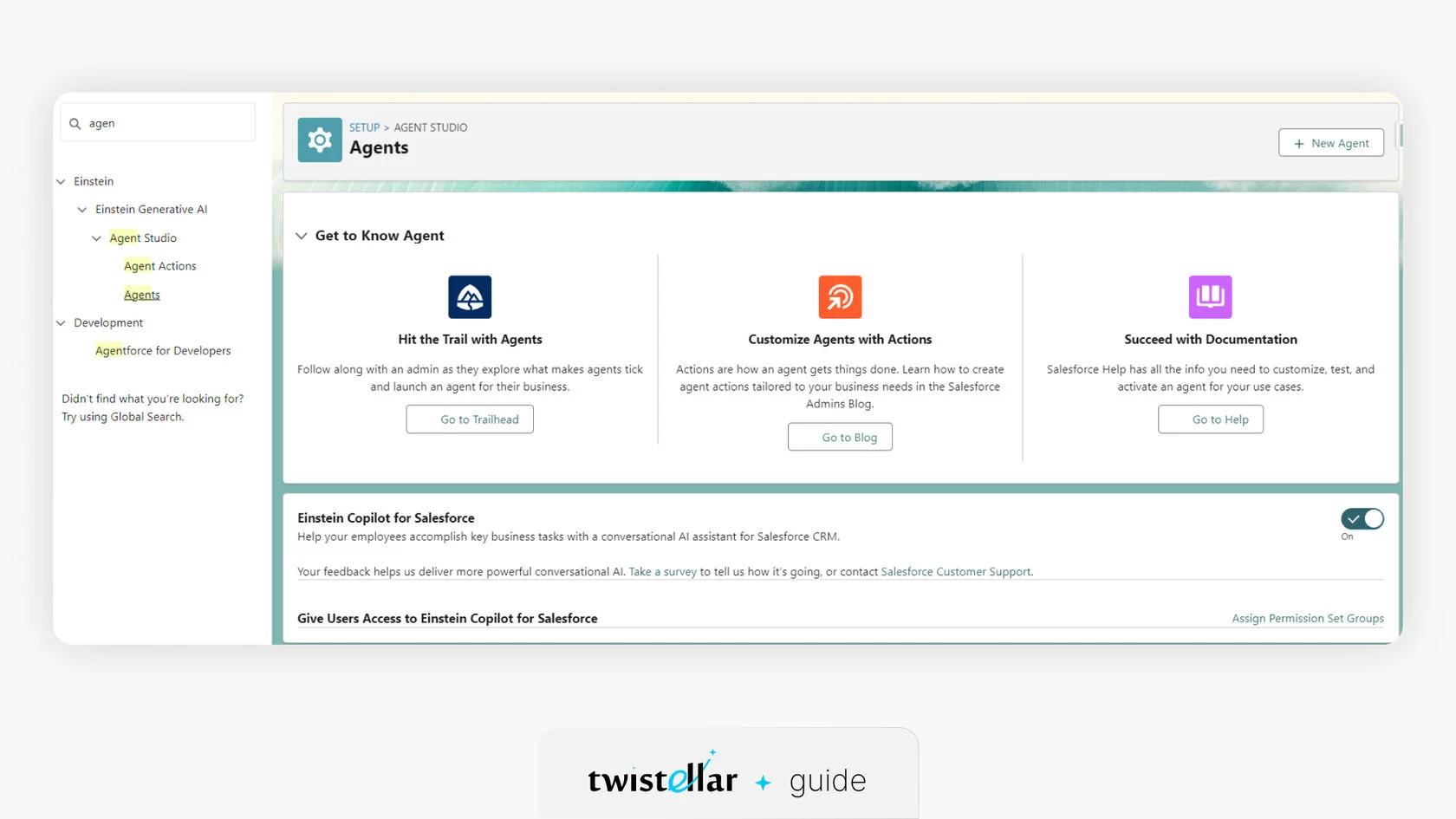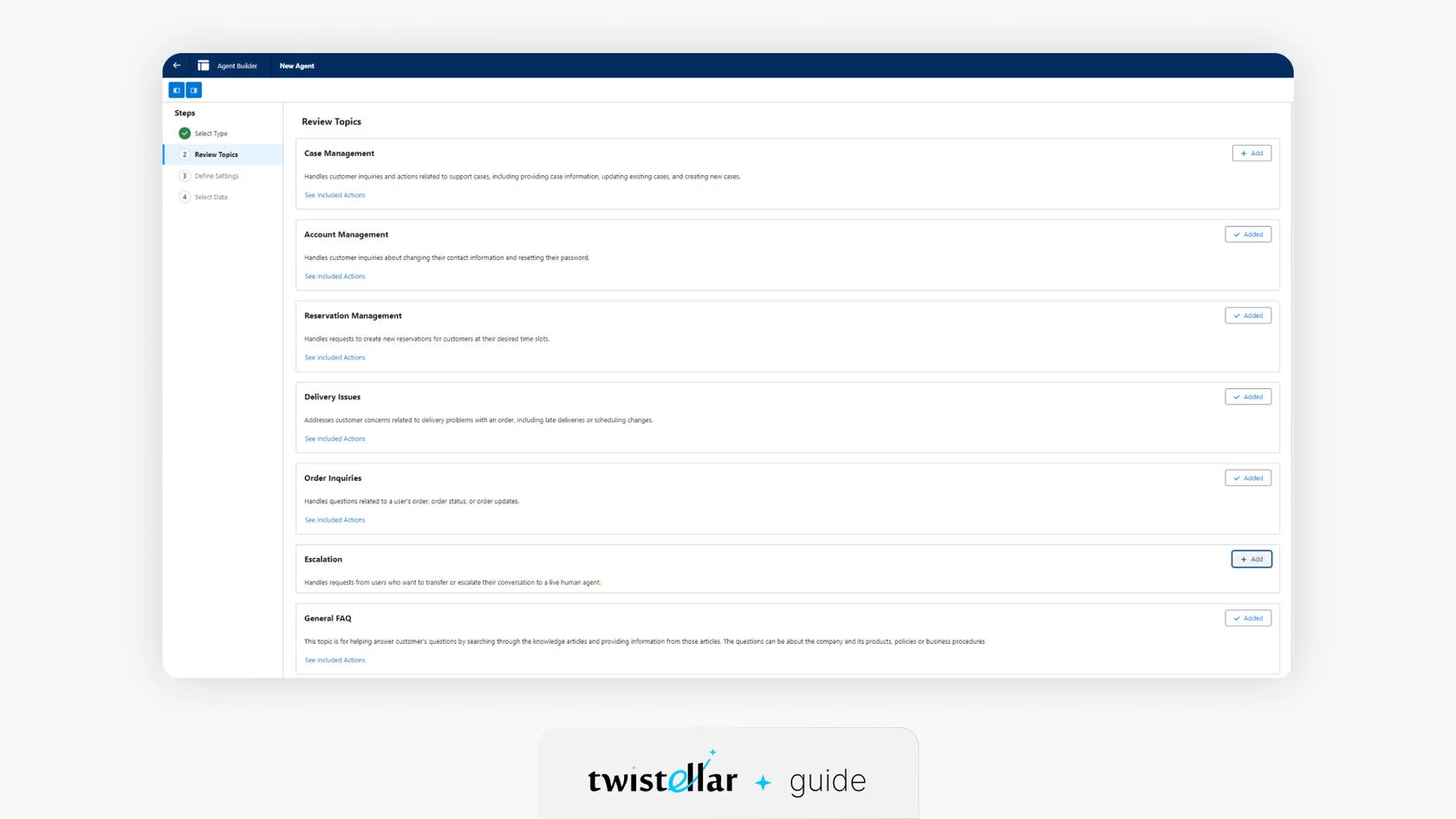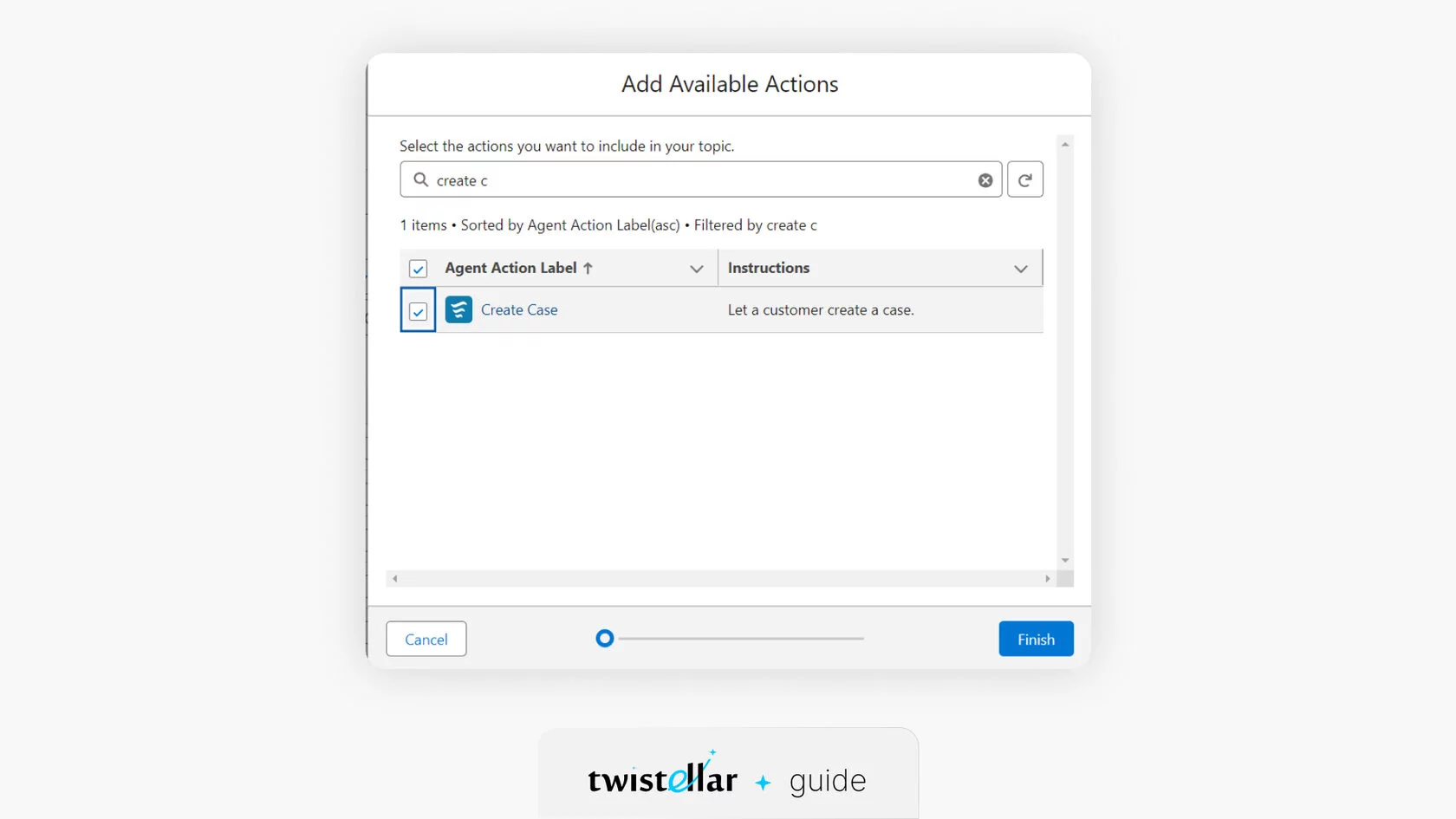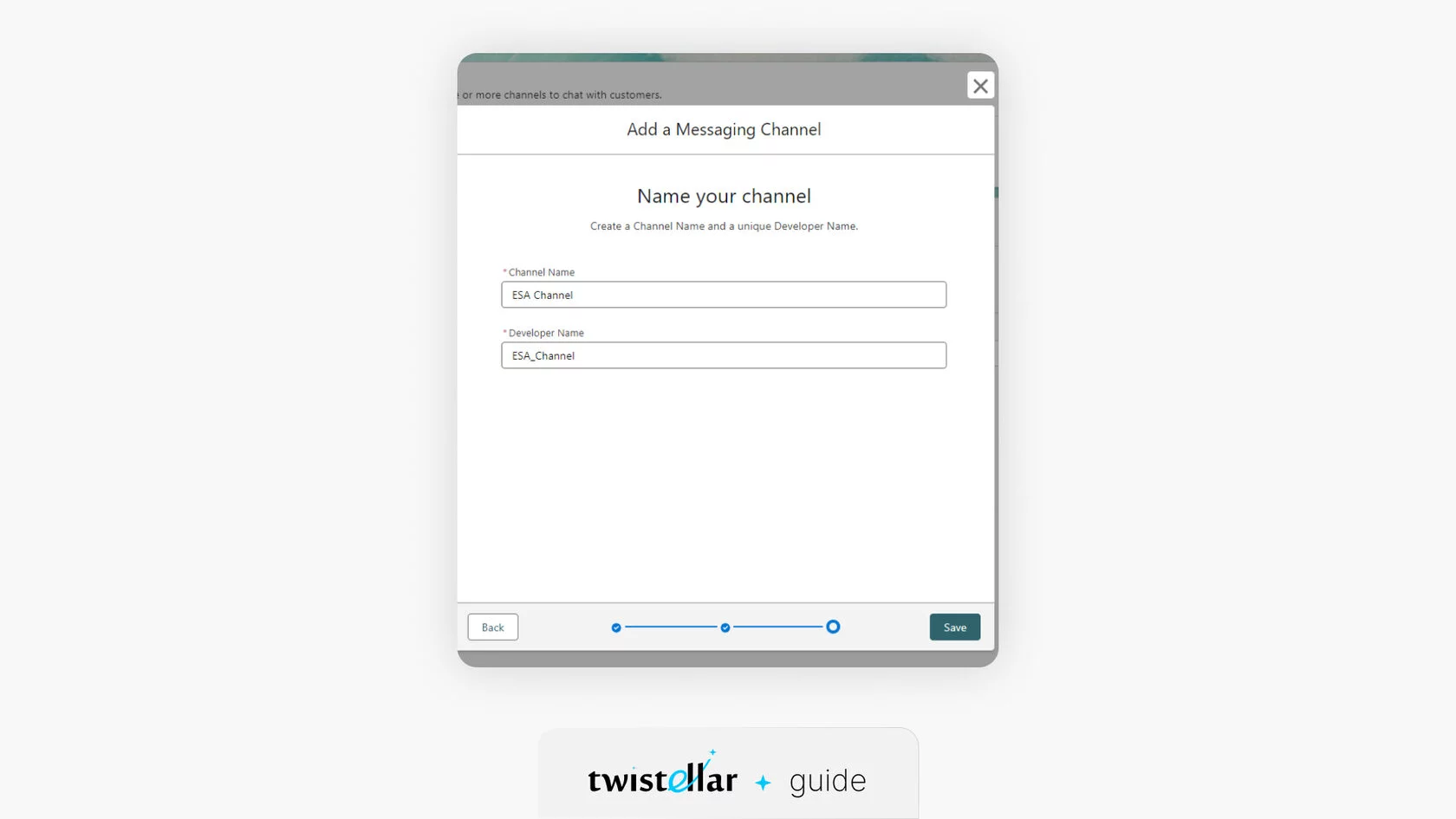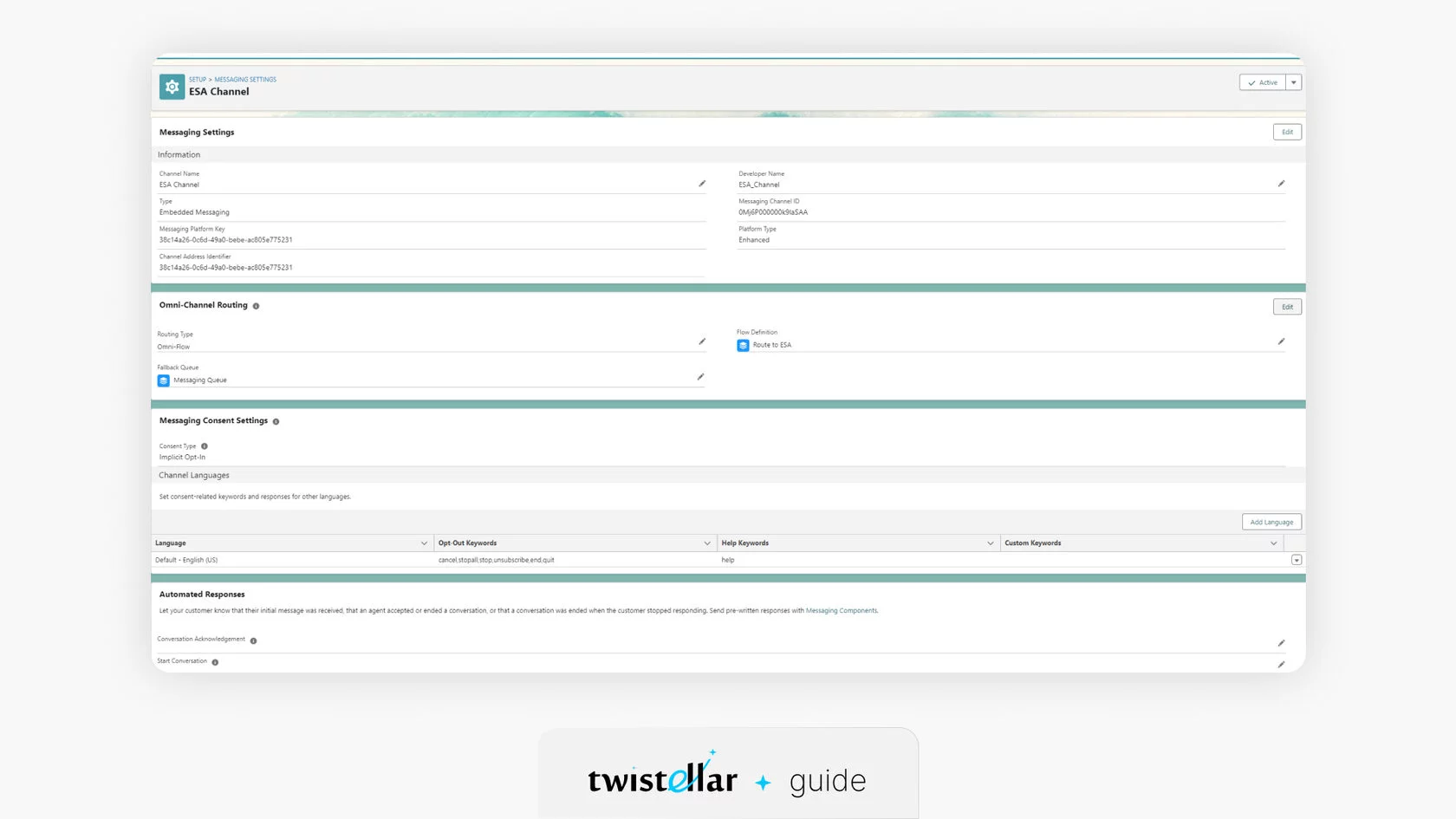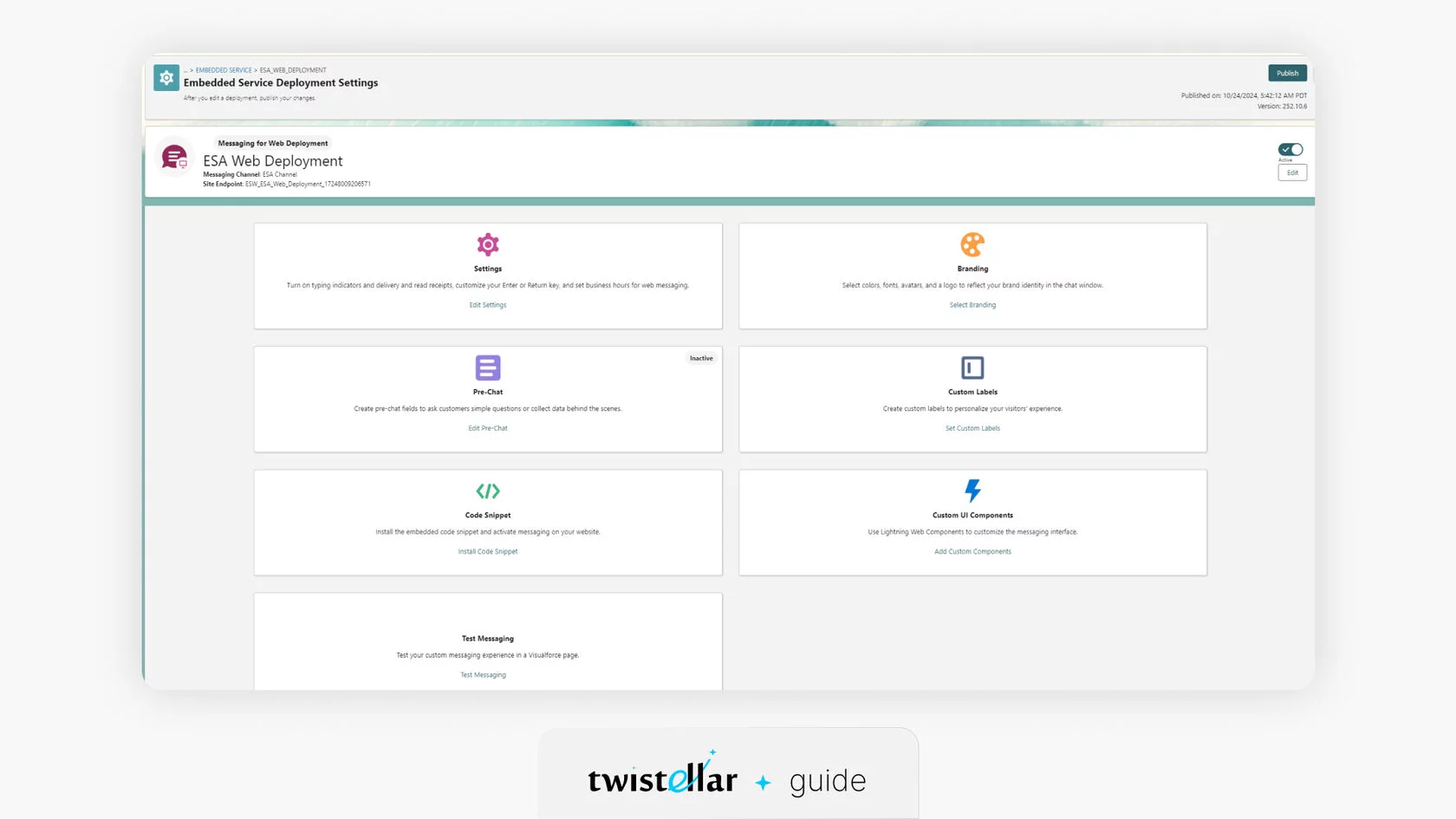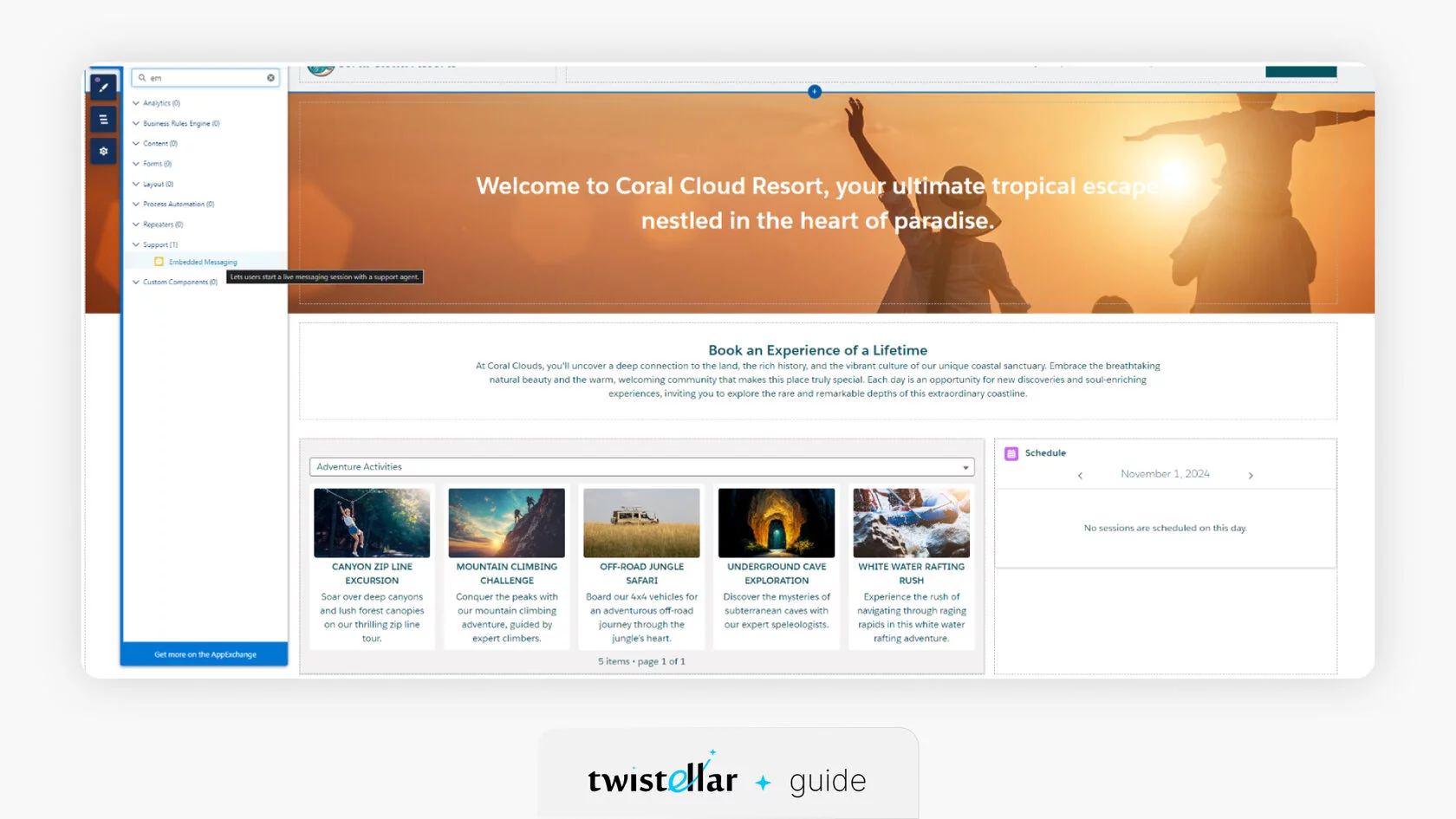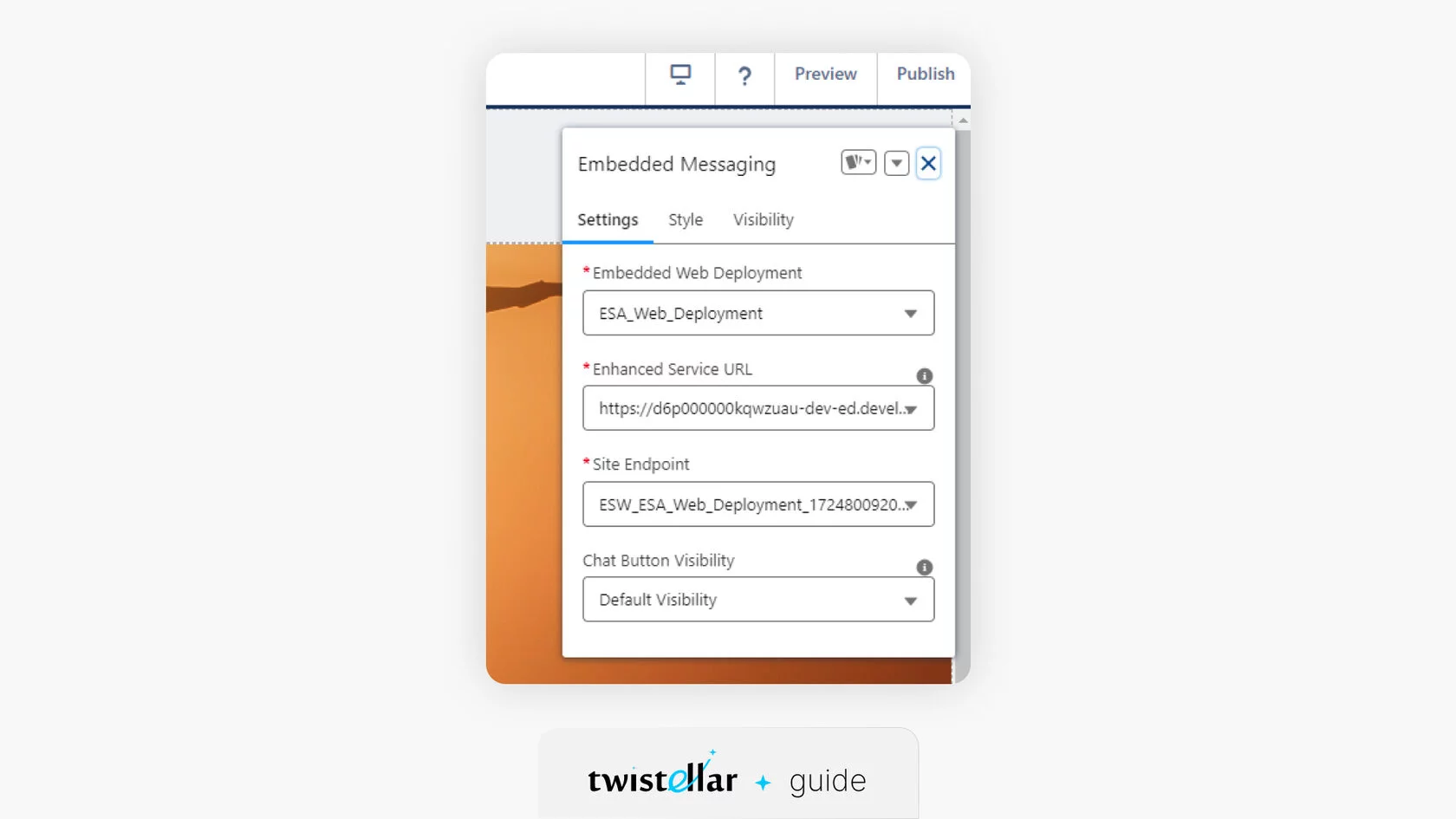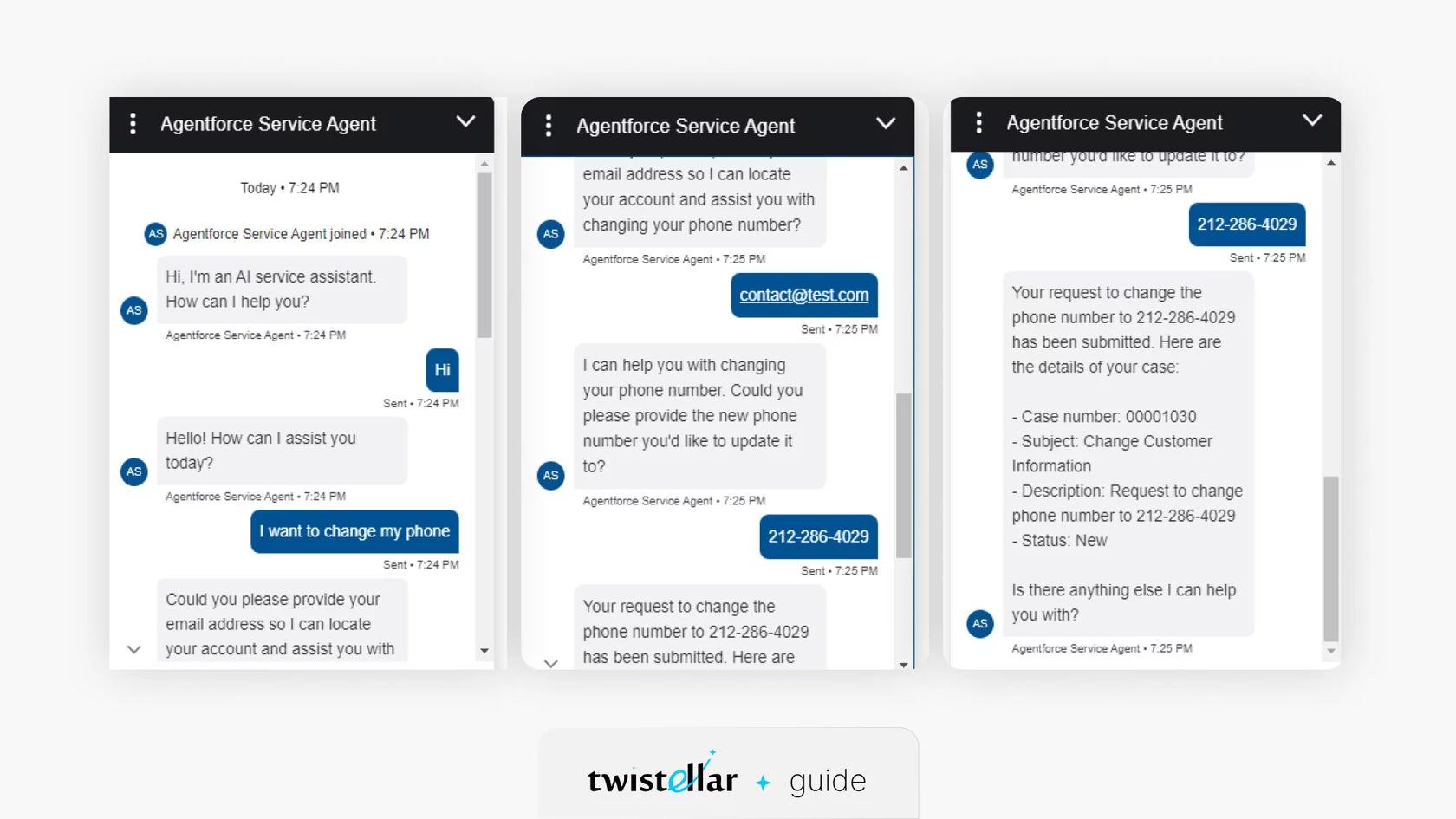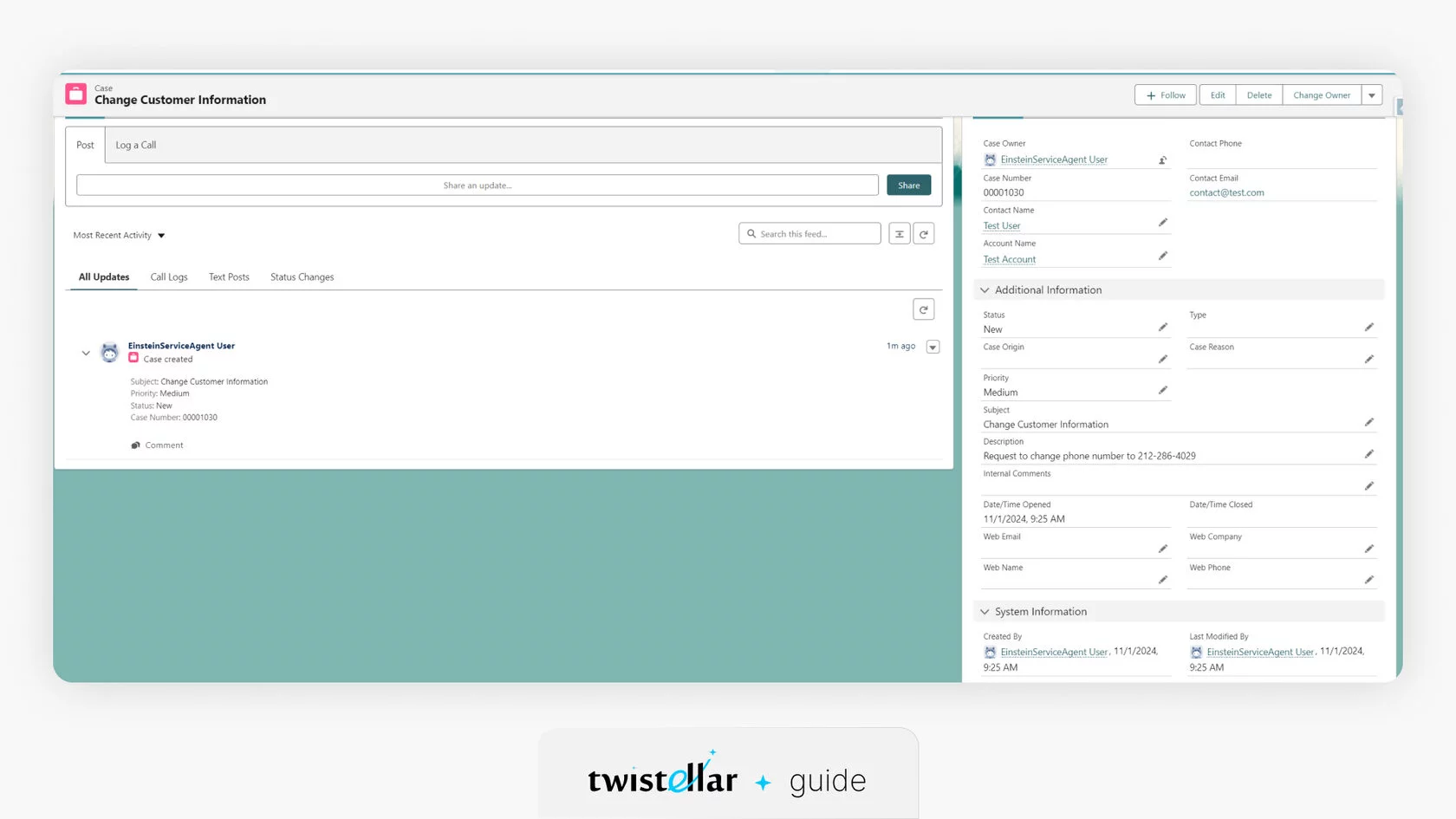Salesforce Agentforce の公式デモは簡単に見えますが、わかりにくい構成上の落とし穴があり、エージェントが誤って機能したり、特定の構成なしでエージェントを作成できなくなったりする可能性があります。
Web サイトのチャットを介した顧客からのリクエストに応じてケースを作成するためのシンプルなフローが提供されます。
ステップ 1 から 5 ではサービス エージェントの作成の概要を示し、ステップ 6 から 10 では、顧客が確認して操作できるようにサービス エージェントを埋め込んで起動する方法について説明します。
Salesforce でサービスエージェントを作成する方法は?
エージェントを構築する前に、Einstein、Einstein ボット、エージェント、組み込みサービス デプロイメント、およびメッセージングが有効になっていることを確認してください。
- 右上隅の歯車アイコンをクリックし、[セットアップ]を選択します。
- 左ペインのセットアップのクイック検索で、 Einstein セットアップを検索して選択します。Einsteinをオンに切り替えます。
- Einstein Bots を検索して選択します。Einstein Bots を切り替えてオンになっていることを確認します。
- エージェントを検索して選択します。Einstein Copilot for Salesforce を切り替えてオンになっていることを確認します。
- ブラウザを更新してセットアップを再読み込みしてください。
デモ用の Trailhead Salesforce 組織ですべての手順を試すことができます。それでは、サービスエージェントの作成に進みましょう。
1 自動起動フローを作成する
エージェントが実行するアクションの順序を概説するために、ケースを作成するための入力フィールドを含む自動起動フローを作成することから始めましょう ( OpenFlow Builder - セットアップ - クイック検索ボックスで、フロー - 新しいフローを見つけて選択します)。
フローはシステム内の連絡先をチェックし、新しいケースを作成する必要があります。必要に応じて、連絡先チェックを削除してこの手順を簡素化できます。次のようになります。
このフローに次のフィールドを作成して、ケースに関する必要な情報がすべて Salesforce 組織に伝達されることを確認します。
- API 名 = caseRecord、データ型 = 'Record'、オブジェクト = 'Case' の変数で、'出力に使用可能' を有効にします。
- API 名 = contactRecord、データ型 = 'Record'、オブジェクト = 'Contact' の変数で、'入力可能' を有効にします。
- API 名 = caseDescription、データ型 = 'テキスト'、'入力可能' を有効にする変数
- API 名 = caseSubject、データ型 = 'テキスト'、'入力可能' を有効にする変数
フローを保存してアクティブ化します。
2 エージェントアクションを作成する
次に、[新規エージェントアクション] ボタンをクリックして、エージェントアクションを作成し、フローを[設定 - エージェントアクション] のエージェントに接続します。既存のケースの作成アクションを使用することもできますが、依存フローを切り替える場合は、アクションを最初から作成する方が適切です。
3 エージェントを作成する
上記のフローおよびアクションを実行するエージェントを作成しましょう ( [セットアップ] - [エージェント (Agent Studio)] - [新しいエージェント] )。
タイプ (サービス エージェント) を選択し、トピックの確認と追加に進みます。このエージェントには、ケース作成とエスカレーションを追加する必要があります。
エージェントの設定を定義します。
次のステップでナレッジ記事のデータを追加できますが、この特定のエージェントには必要ありません。
4 権限を管理する
[セットアップ - エージェントの詳細]では、権限セットを必要とするこの特定のエージェントに対して自動生成されたユーザーを確認できます。
権限セットを作成し、Einstein サービス エージェント ユーザーに割り当てます。カスタム権限セットでは、連絡先オブジェクトのすべてのフィールドへの読み取りアクセス権と、ケース オブジェクトの読み取り/作成/編集権限を付与する必要があります。また、ケース オブジェクトのすべてのフィールドへの編集アクセス権も付与する必要があります。
以下は、エージェントを管理するために、該当ユーザーに対して設定する必要がある権限です ( [設定] - [クイック検索] ボックス - [権限セット] )。権限セットがないと、エージェントはケースを作成して処理することができません。
エージェント ビルダーでエージェントがどのように表示されるかを示します。関連性については、トピック内の手順を確認してください。たとえば、顧客を他の方法で識別できない場合は、エージェントがケースに添付する顧客のメール アドレスを尋ねるようにしてください。
会話プレビュー ペインでエージェントをテストできます。この段階では、管理者ユーザーのみが利用できます。
5 エージェントにアクションを追加する
ステップ 2 の「ケースの作成」アクションをエージェントに 追加します。エージェント ビルダーでエージェントを非アクティブ化してから、「このトピックのアクション」タブに切り替えて、「新規」をクリックし、「アセット ライブラリから追加」を選択して、ステップ 2 で作成したアクションを追加します。
6 メッセージキューを作成する
次のステップに進む前に、Agent Builder でエージェントをアクティブ化してください。
次に、セットアップ - キューで適切なエージェントにケースが割り当てられる順序を管理するためのメッセージング キューを作成します。後で、作成されたインスタンスがこのキューに割り当てられ、処理されます。
7 ケースルーティング用のオムニチャネルフローを作成する
OpenFlow - ビルダー - セットアップ - クイック検索ボックスでルーティング設定を制御するオムニチャネルフローを作成し、プロセス自動化の下にあるフローを見つけて選択します。
[すべて + テンプレート]タブをクリックします。左側のペインで、オムニチャネルフローを選択します。ルーティング設定を反映するようにテンプレートを編集します。チャット、メッセージ、またはケースをエージェントにルーティングするようにフローをカスタマイズできます。
このフローでは、API 名 = recordId、データ型 = 'テキスト'、'入力可能' を有効にして変数を作成します。これらのパラメータは、顧客とのセッションをシステム内で検索可能にするために必要です。
次に、作業項目をルーティングするための「作業のルーティング」アクションを追加します。このアクションはフローの最後のオブジェクトです。フローを保存してアクティブ化します。
8 メッセージングチャネルを設定する
顧客がサービスエージェントとやり取りできるようにするには、[設定] - [メッセージング設定] - [新しいチャネル]でチャネルを作成しましょう。
現時点では、顧客が Web サイトでエージェントに連絡できるように、アプリ内および Web のメッセージングを選択します。チャネルがアクティブであることを確認します。
オムニチャネル ルーティング設定ペインでは、どのエージェントがこのメッセージング キューにリンクされるかを定義するため、このペインに細心の注意を払ってください。
1 つのチャネルを複数のエージェントに割り当てることはできませんが、1 人のエージェントをさまざまなチャネルに割り当てることはできます。これにより、顧客サポート、注文処理などの主要なタスクに応じてエージェント間で負荷を分散し、混乱を避けることができます。
続行する前に、メッセージング チャネルがアクティブであることを確認してください。
9 組み込みサービスデプロイメントを作成する
次に、エージェントに接続されたメッセージング チャネルを利用する組み込みサービス デプロイメント ( [セットアップ] - [組み込みサービス デプロイメント] )を作成しましょう。基本的に、これは顧客対応チャットとエージェント間のリンクです。
やり取りが行われるドメインと、手順 8 で作成したメッセージング チャネルを指定する必要があります。
参考までに、組み込みサービス デプロイメント (セットアップ - すべてのサイト)のドメインは次の場所にあります。
次のステップでは、Web 展開がアクティブで公開されていることを確認します。この画面では、設定やブランディング機能 (ある場合) を確認できるほか、チャット前に名前やその他の情報を尋ねる場合に備えて、チャット前フォームも確認できます。変更を加えるたびに、 [公開]ボタンを押します。変更を適用するには最大 10 分かかる場合があることに注意してください。
10 ウェブサイトにチャット機能を導入する
ウェブサイトにチャットを展開するには、[設定] - [すべてのサイト] - [ビルダー]に移動し、ページ上の目的の場所に[コンポーネント] メニューから埋め込みメッセージング コンポーネントを追加します。
[公開]をクリックします。
11 サービスエージェントのデモ
これで、本番環境でエージェントをテストできます。次のようになります。
このやり取りの結果、Salesforce 組織にエージェントによってケースが作成されます。