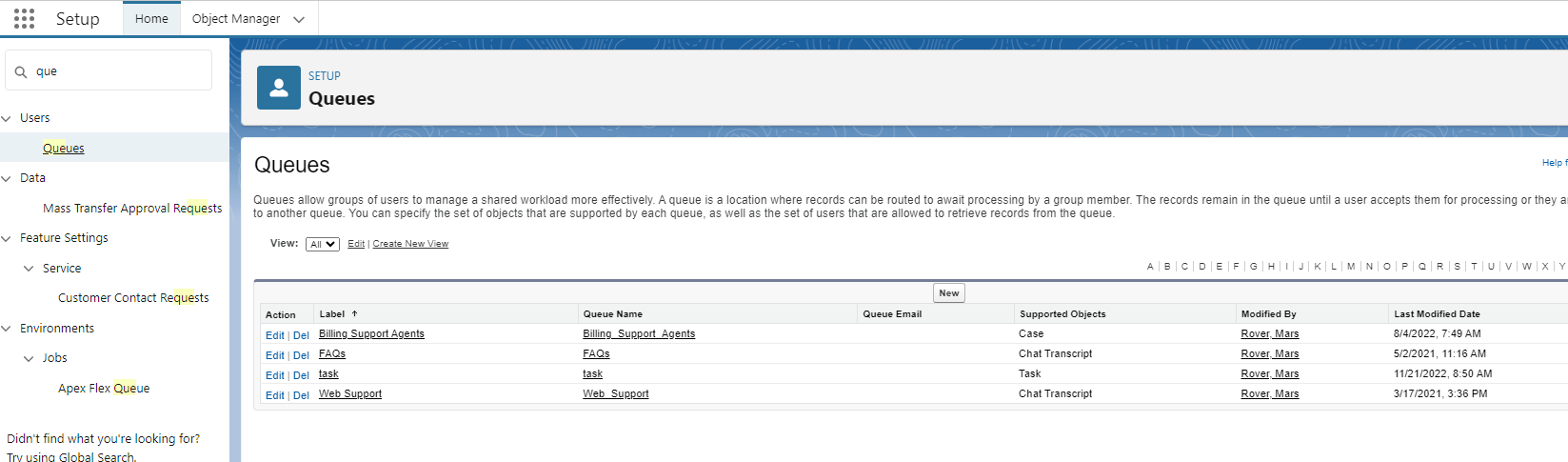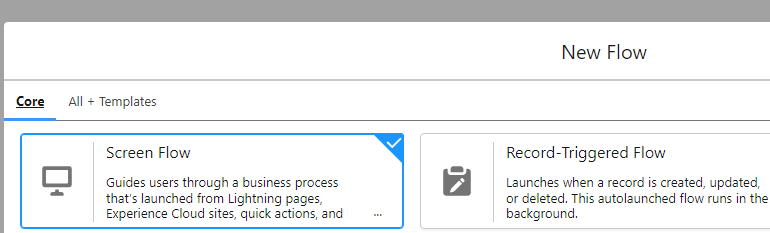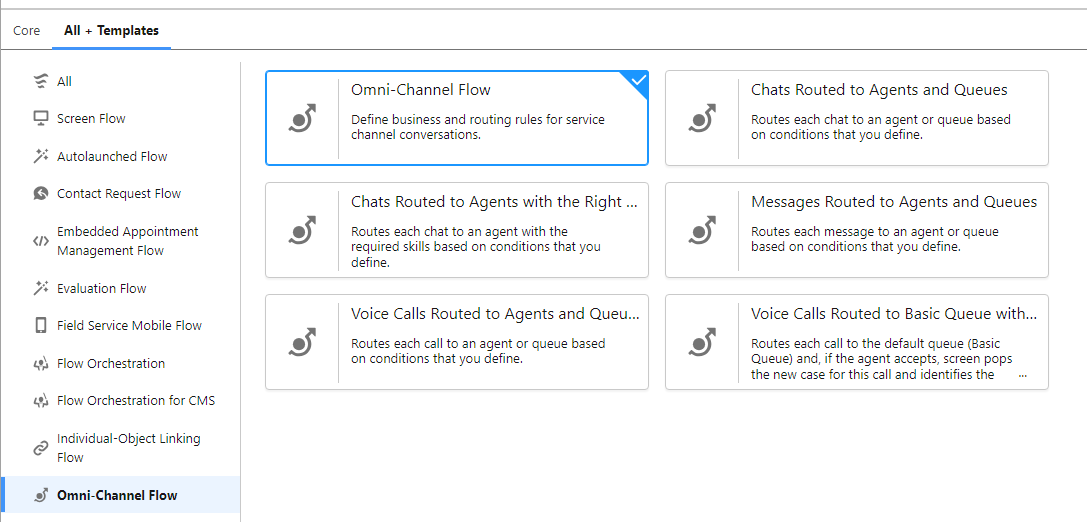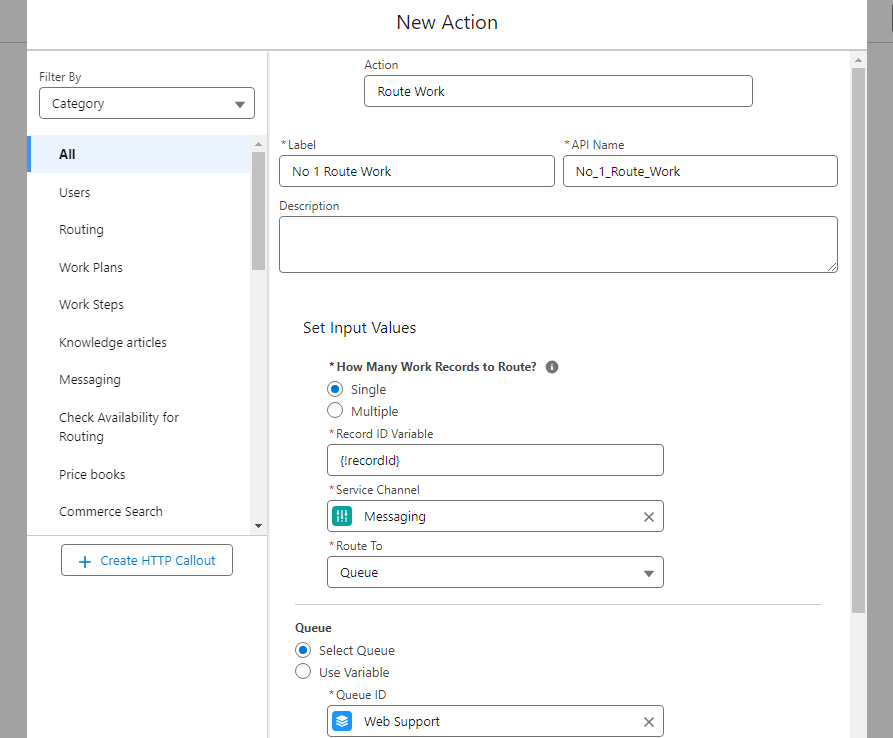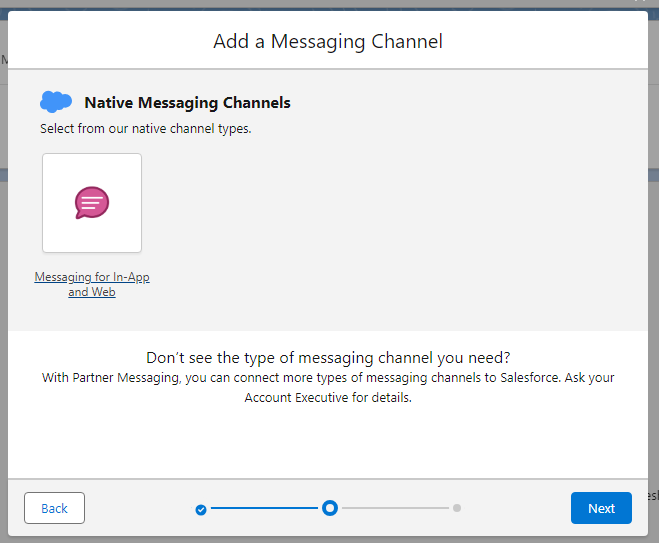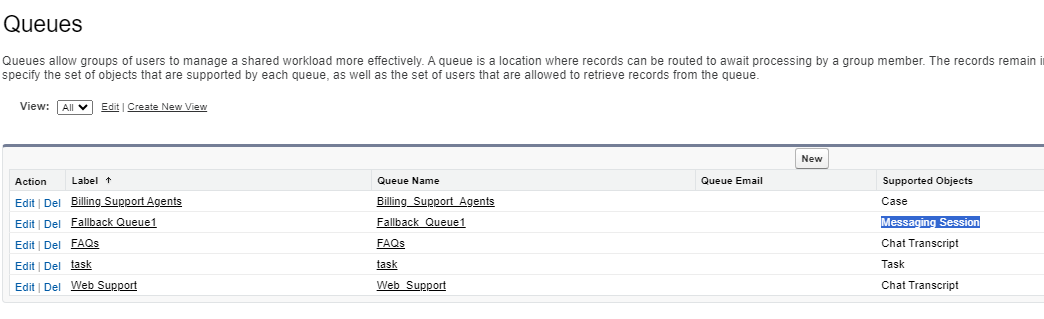オムニチャネルの設定
アプリ内および Web のメッセージング用にオムニチャネルを有効化します。
- オムニチャネルを有効化します。
- [設定] から、[クイック検索] ボックスに「オムニチャネル設定」と入力し、[オムニチャネル設定] を選択します。
- オムニチャネルとその機能を有効にして、変更内容を保存します。
これがないんだなぁって思っていたら... 分かりにくいUIだ。
Enhanced Omni-Channel routing may be provided using infrastructure technology different from the Service Cloud Services. Enhanced Omni-Channel routing operates on Hyperforce (a Salesforce-controlled Amazon Web Services instance). If Customer has enabled enhanced Omni-Channel routing in their Omni-Channel Settings, the Trust & Compliance Documentation for Service Cloud, including physical locations for data processing that are specific to Service Cloud, may not apply to enhanced Omni-Channel routing. Information on the infrastructure used by the Salesforce Services is described in the Trust & Compliance Documentation for the Salesforce Services. View the Trust and Compliance Documentation.
Additionally, certain features of Service Cloud (or related add-on Services), such as embedded chat and standard Messaging, are not compatible with enhanced Omni-Channel routing. These features only work with standard routing. Customers may revert to standard routing in their Omni-Channel Settings at any time.
By checking this box or enabling enhanced Omni-Channel routing, I confirm I have read and agree to be bound by the above. If I am agreeing to these terms on behalf of a company or other legal entity (such as the company I work for), I hereby represent and warrant that I have the legal authority to accept and bind such entity and its affiliates to these terms.
- メッセージのサービスチャネルを作成します。
作った覚えは無いけど、2つもある。
- 受信メッセージングセッションの転送先キューを作成します。サポートされるオブジェクトとしてメッセージングセッションを追加します。
ここでも作った覚えは無いけど...
あれ、これっていつものDigital Experiencesの環境かもなぁ。それなら昔作ったような...
オムニチャネルフローの作成
アプリ内および Web のメッセージング用にオムニチャネルフローを作成します。
オムニチャネルを設定すると、オムニチャネルフローを作成する準備が整います。このフローはメッセージング要求を転送するために必要です。基本的なフローで稼働を開始します。事前チャットフォームを設定したら、このフローに戻り、事前チャット項目をメッセージングチャネルに対応付けます。
- [設定] の [クイック検索] ボックスに「フロー」と入力し、[フロー] を選択します。
- 新しいフローを作成します。
- [すべて + テンプレート] タブで、[オムニチャネルフロー] を選択します。
Summer 24適用前の環境だから、なんかちょっと違う感じ。
でも、オムニチャネルフローはあった。
4. [マネージャー] タブから、[新規リソース] を作成します。
5. [リソース種別] として [変数] を選択します。
6. API 参照名として、「recordId」と入力します。データ型として、[テキスト] を指定します。
7. [入力で使用可能] をオンにし、[完了] をクリックします。
8. [要素] タブから、フローで [作業を転送] アクションを選択します。
9. 新しいアクションに名前を付けます。recordId 変数を入力値として使用します。[サービスチャネル] として [メッセージング] を選択します。
10. [ルーティング先] の値として [キュー]、[エージェント]、[ボット] または [スキル] を指定します。
- [キュー] を選択する場合は、作業の転送先となるキューのキュー ID を使用します。
- [エージェント] を選択する場合は、[エージェント ID] 項目を使用してエージェントの名前を追加します。
- [ボット] を選択する場合は、ボット名を検索します。
- [スキル] を選択する場合は、スキル要件リストを追加します。
11. [完了] をクリックします。
12. 簡単なフローは次のようになります。
13. フローを保存して有効化します。
メッセージングチャネルの追加
アプリ内および Web のメッセージング用にメッセージングチャネルを追加します。
Salesforce 組織でオムニチャネルとオムニフローを設定したら、メッセージングチャネルを追加します。以前に作成したサービスチャネルにより、組織は顧客にメッセージを送信できます。メッセージングチャネルでは、実行するメッセージングの種別 (Web、アプリケーション内、WhatsApp、Facebook、SMS) を指定します。
- 設定] から、[クイック検索] ボックスに「メッセージング設定」と入力し、[メッセージング設定] を選択します。
- [メッセージング設定] ページで、[新規チャネル] をクリックします。
- チャネルプロセスの追加を開始して、[アプリ内および Web のメッセージング] 種別を選択します。
4. 一意のチャネル名を入力し、作業を保存します。
アイコンをクリックしても、Nextでも次の画面は同じでした。1つしかアイコンがないから?
5. 次のページの [ルーティング種別] で [オムニフロー] を選択します。前に作成したフロー定義と代替キューを選択します。オムニフローを選択すると、事前チャットフォームおよびボットの機能強化を操作できます。
上記で作ったフローを選ぶ
入力できないなぁ。
Messaging Sessionのキューを作ったら選べた...
6. 予想待機時間を表示したり、ユーザー検証を有効にしたり、会話を自動化するメッセージングコンポーネントを追加したりするなど、カスタマーエクスペリエンスの拡張機能を追加します。
7. [メッセージング設定] 関連リストに戻り、チャネルの名前をクリックします。
8. [有効化] をクリックします。
9. Summer '23 リリース以降にチャネルを初めて有効化する場合は、契約条件を確認してください。続いて、チェックボックスをオンにして読んだことを確認し、[承諾] をクリックします。
このこと?
10. [有効化] ボタンの表示が [有効] になると、チャネルが有効になっています。
サービスコンソールへのメッセージングの追加
- Lightning Experience の [設定] から、[クイック検索] ボックスに「アプリケーションマネージャー」と入力し、[アプリケーションマネージャー] を選択します。
メッセージングを追加するアプリケーション (通常はサービスアプリケーション) の横にある [編集] をクリックします。 - オムニチャネルサイドバー (推奨) またはユーティリティをコンソールアプリケーションに追加します。エージェントは、サイドバーまたはユーティリティを使用して、メッセージングチャネル経由で送信されたメッセージを受け入れます。
- サイドバーを追加するには、[アプリケーションオプション] ページで [オムニチャネルサイドバーを使用] を選択します。
- ユーティリティを追加するには、[ユーティリティ項目] セクションで [ユーティリティ項目を追加] をクリックし、[オムニチャネル] を選択して [保存] をクリックします。
4. [ナビゲーション項目] セクションで、[メッセージングセッション] を [選択済みの項目] リストに移動し、[保存] をクリックします。
5. [ユーザープロファイル] セクションで、メッセージングにアクセスする必要があるユーザープロファイルが [選択済みプロファイル] リストに含まれていることを確認します。
6. メッセージングセッションページレイアウトを編集します。エージェントには、顧客とメッセージをやりとりしているときにこのページが表示されます。
- [設定] のオブジェクトマネージャーで、[メッセージングセッション] をクリックし、[Lightning レコードページ] をクリックします。
- ページ名をクリックして [編集] をクリックするか、デフォルトの Salesforce ページのコピーである別のページを作成します。 Lightning アプリケーションビルダーが開きます。
- ページコンポーネントをページにドラッグします。以下に、推奨のコンポーネントのリストを示しています。
- 変更内容を保存します。
7. エージェントが Salesforce のどのページからでもエージェントが拡張メッセージングチャネルの顧客にプロアクティブにメッセージを送信できるようにするには、[設定] の [パブリッシャーレイアウト] ページに移動し、[メッセージを送信] グローバルアクションをグローバルアクションレイアウトに追加します。