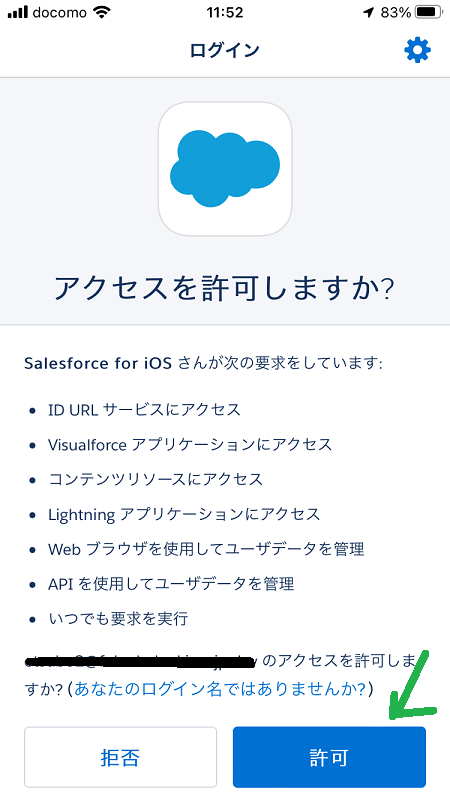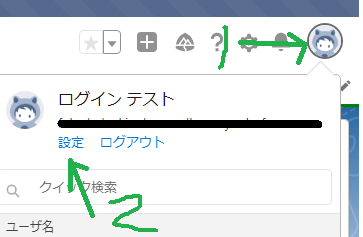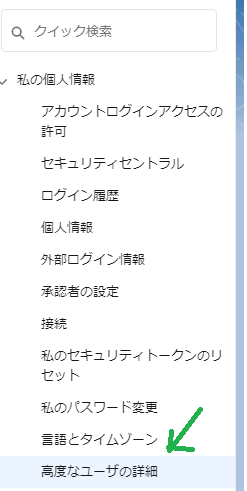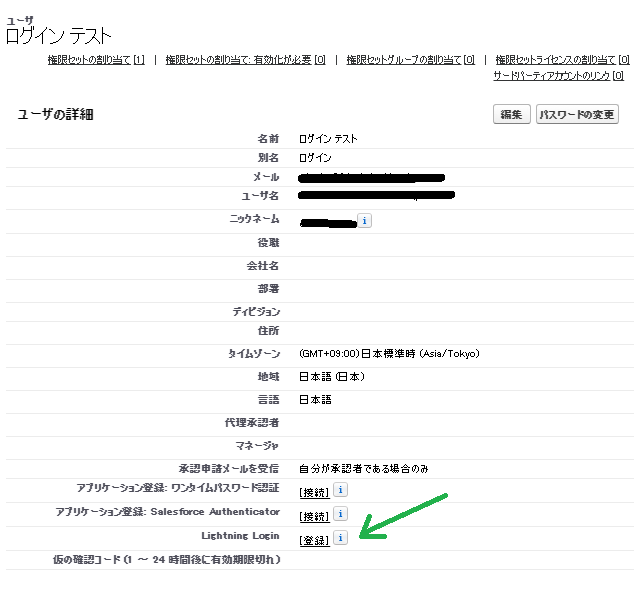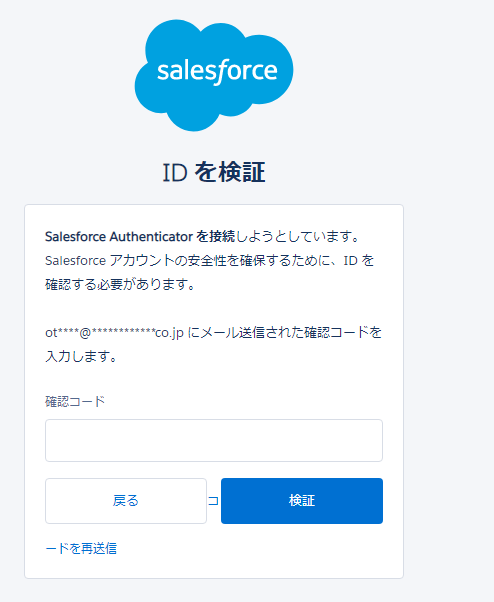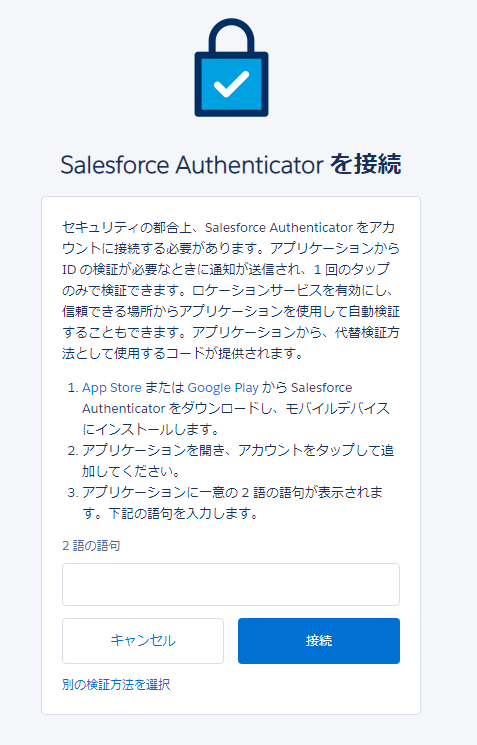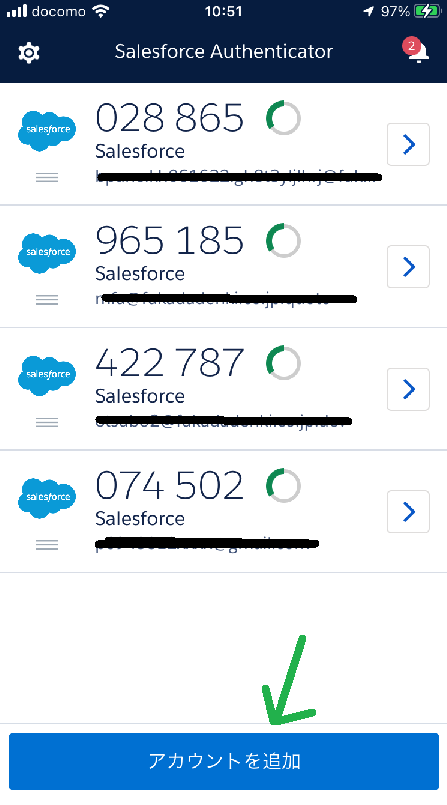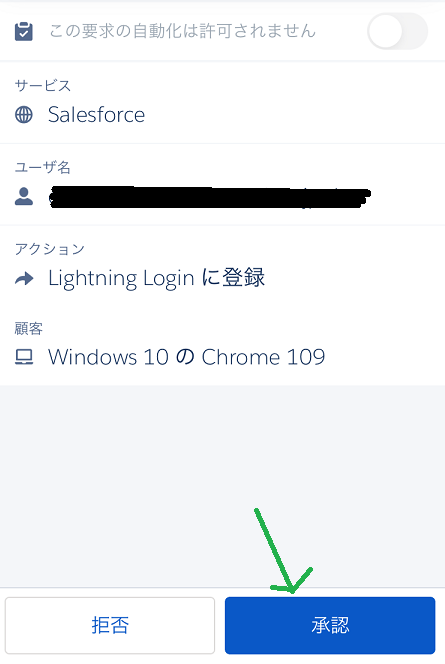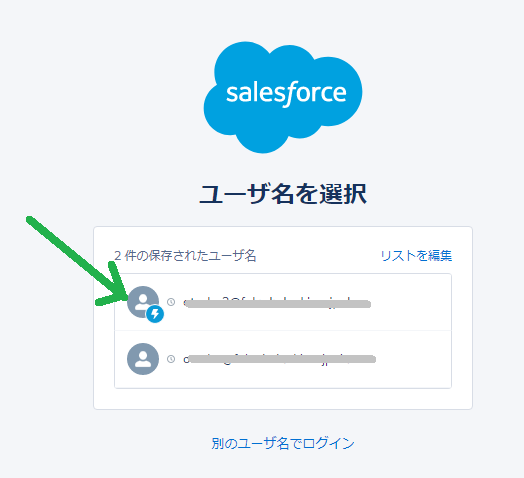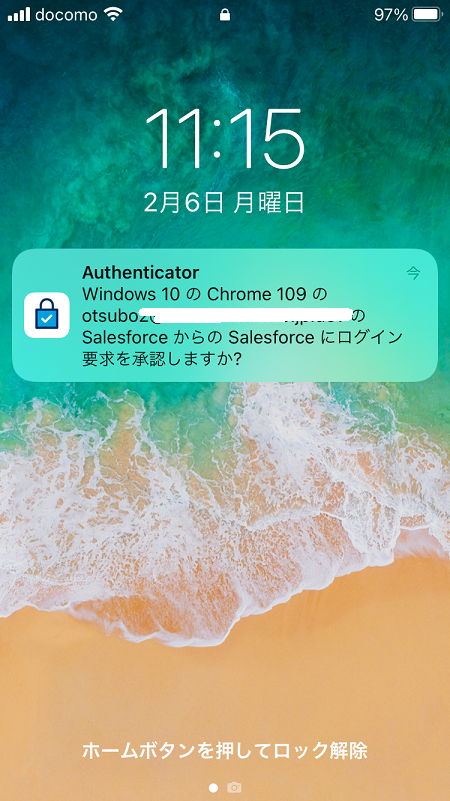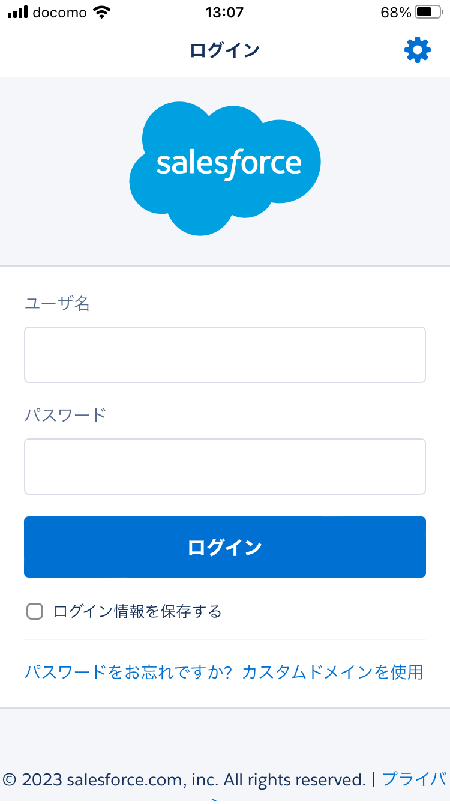ユーザ自身で Lightning Login に登録できるように Salesforce システム管理者が設定したら、自分自身を登録します。代わりにシステム管理者が登録することはできません。
1 .登録通知を承認する準備が整うように、モバイルデバイスを手元に置いてください。
Lightning Login には、2 要素認証モバイルアプリケーションである Salesforce Authenticator (バージョン 2 以降) が必要です。このアプリケーションは iOS および Android デバイスで無料でダウンロードできます。まだ Salesforce Authenticator を使用していない場合、登録にはいくつかの追加手順があります。Salesforce Authenticator をダウンロードしてインストールし、Salesforce アカウントに接続して、認証の 2 番目の要素 (指紋または PIN) を設定するように指示されます。
2. [個人設定] から、[クイック検索] ボックスに「高度なユーザの詳細」と入力し、[高度なユーザの詳細] を選択します。結果がありませんか? [クイック検索] ボックスに「個人情報」と入力し、[個人情報] を選択します。
3. Lightning Login 項目の横にある [登録] をクリックします。
このオプションが表示されない場合は、システム管理者により、自分で登録できるようになっていません。
4. 入力メッセージで、モバイルデバイスの Salesforce Authenticator 通知を確認し、要求を承認します。
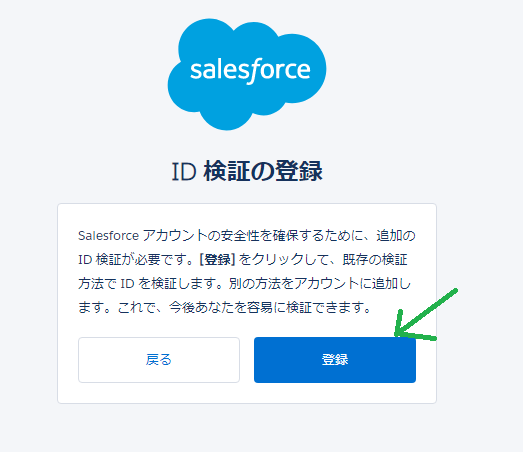
次に、2つの英語の単語の入力を促されます。
スマホのSalesforce Authenticatorを起動します。 アカウントを追加をクリックします。
2つの単語が表示されますので、今回はPCの画面に同じ単語を入力します。
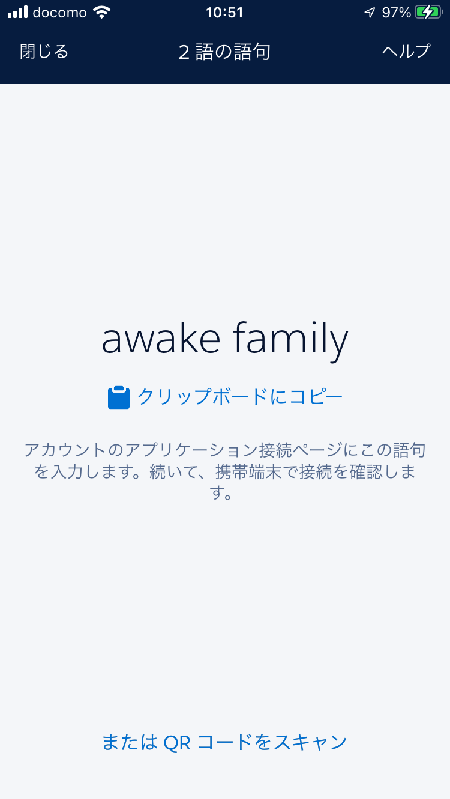
PC側の画面が以下のように変わります。もう一度スマホに戻ってください。
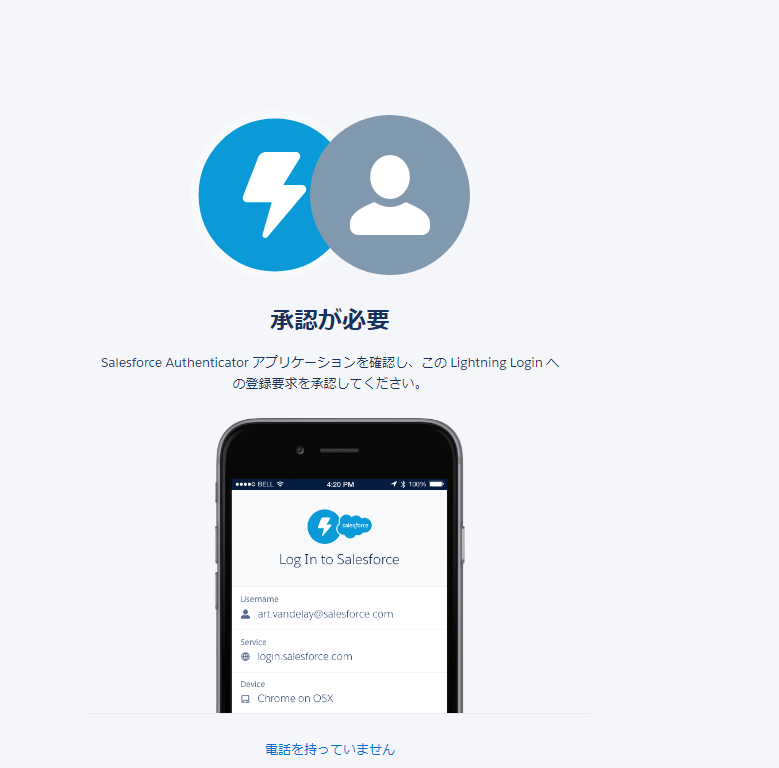
念のためユーザIdを確認してから、接続ボタンをクリックします。
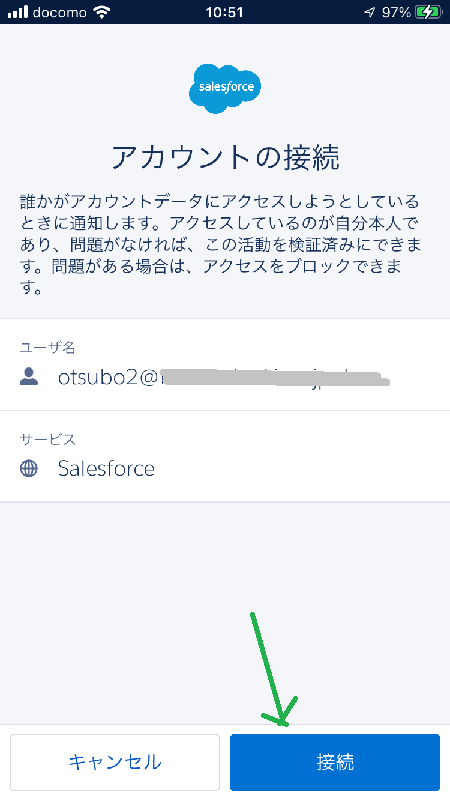
PC側の画面は以下のように変わります。 了解をクリックします。
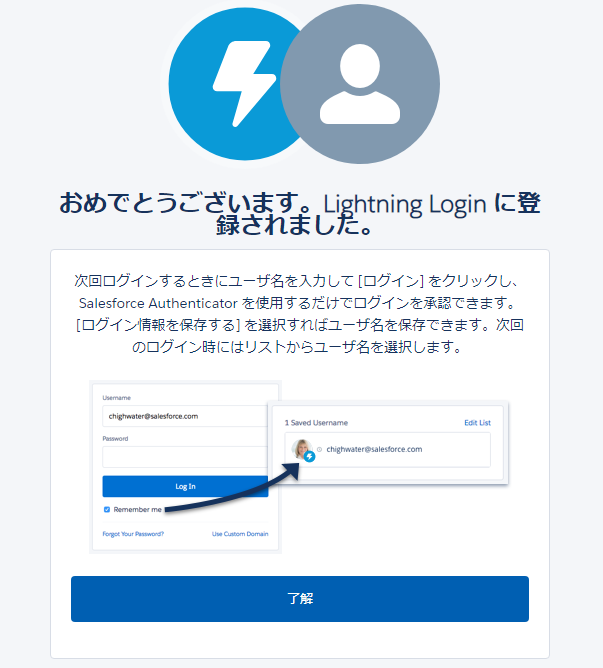
PCに戻って一度ログアウトしてください。
ログインした時に再度承認を求められたら、承認をクリックします。
モバイルデバイスでのログイン
モバイルデバイスの確認が表示されたら、Salesforce Authenticatorを起動します。(Salesforceの画面)
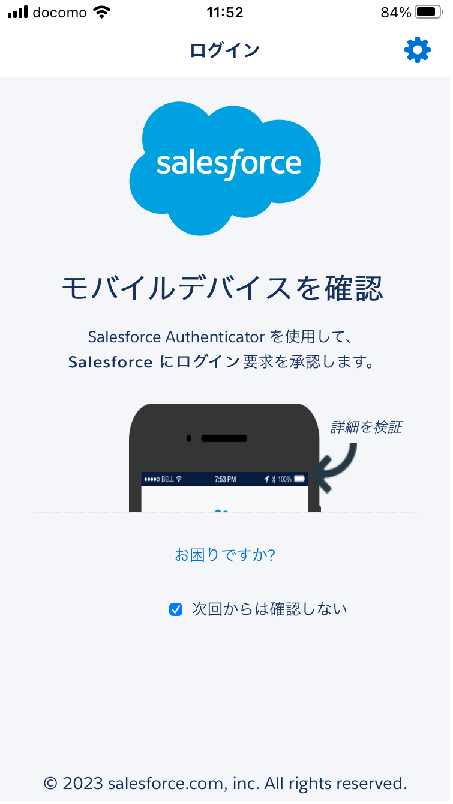
顧客がモバイルデバイスであることを確認して承認をクリックします。(Salesforce Authenticatorの画面)
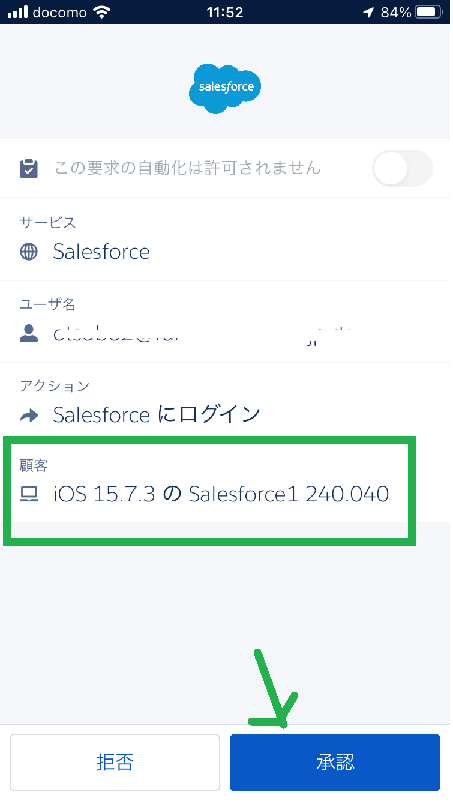
Salesforceに戻って許可をクリックします。(Salesforceの画面)