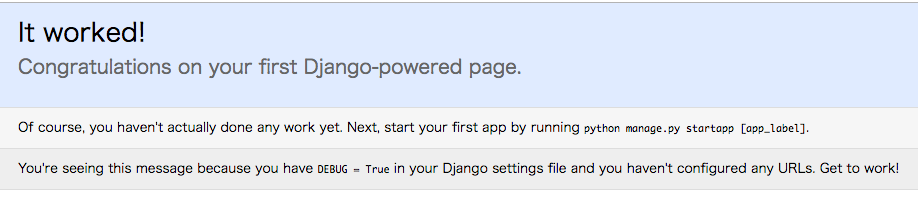メモ代わりに残します。
インスタンスは立ちたてホヤホヤという前提です。
Python3をインストール
Amazon Linuxに元から入っているPythonのバージョンは2.7.12です。
そんなわけで、今回はPython 3系をインストールします。
幸いにも、YUMのamzn-mainレポジトリに、Python3がコレクションされています。
# yum list | grep python35
python35.x86_64 3.5.1-13.7.amzn1 @amzn-main
python35-devel.x86_64 3.5.1-13.7.amzn1 @amzn-main
python35-libs.x86_64 3.5.1-13.7.amzn1 @amzn-main
python35-pip.noarch 6.1.1-1.23.amzn1 @amzn-main
python35-setuptools.noarch 12.2-1.32.amzn1 @amzn-main
python35-tools.x86_64 3.5.1-13.7.amzn1 @amzn-main
python35-virtualenv.noarch 12.0.7-1.13.amzn1 @amzn-main
mod24_wsgi-python35.x86_64 3.5-1.23.amzn1 amzn-main
python35-libs.i686 3.5.1-13.7.amzn1 amzn-main
python35-test.x86_64 3.5.1-13.7.amzn1 amzn-main
この中から、パッケージを選択します。
僕の場合は、下記の様にしました。
# yum install python35-devel python35-libs python35-setuptools
ここでpipをインストールしなかったのは、あとでeasy_installを使ってインストールするためです。
インストール完了後、python35というコマンドで、Python3.5が利用可能になります。
# python35
Python 3.5.1 (default, Sep 13 2016, 18:48:37)
[GCC 4.8.3 20140911 (Red Hat 4.8.3-9)] on linux
Type "help", "copyright", "credits" or "license" for more information.
>>>
続いて、Python3系向けに、pipをインストールします。
# /usr/bin/easy_install-3.5 pip
これで、pip3というコマンドで、python3用にpipが利用可能になりました。
Djangoインストール
とりあえず、pipをupgradeします。
# pip3 install --upgrade pip
そして、Djangoのインストール
# pip3 install django
上手くインストールできているか確認します。
# python35
Python 3.5.1 (default, Sep 13 2016, 18:48:37)
[GCC 4.8.3 20140911 (Red Hat 4.8.3-9)] on linux
Type "help", "copyright", "credits" or "license" for more information.
>>> import django
>>> print(django.get_version())
1.10.2
>>>
上記のようになっていれば、うまくインストール出来ています。
Webサーバ動かす
もしウェブブラウザで確認するなら、セキュリティグループで80番へのリクエストを許可してください。
とりあえず、Django用のディレクトリを作成します。
# mkdir django
# cd django
続いて、プロジェクトを作成します。
# django-admin startproject pro1 # pro1はプロジェクト名
# cd pro1 # プロジェクトのディレクトリに移動
# python35 manage.py migrate
# python35 manage.py createsuperuser # superuser作成
Webサーバを動かします。
# python35 manage.py runserver 0:80 # IPアドレス:ポートで指定。IPアドレス0なら外部向けにも動作
これで、Webブラウザからサーバにアクセスしたときに、下記のページが表示されるはずです。
おつかれさまでした。