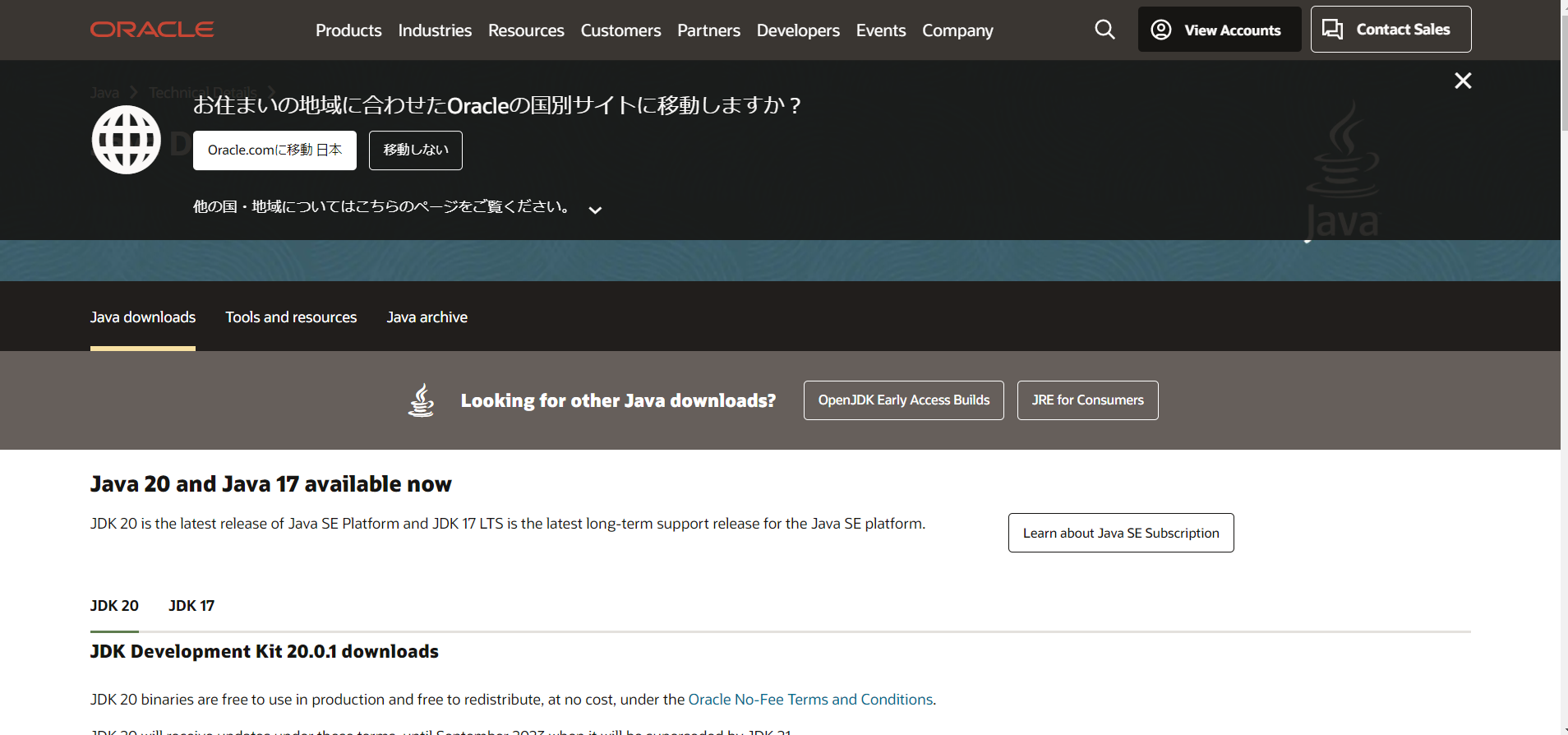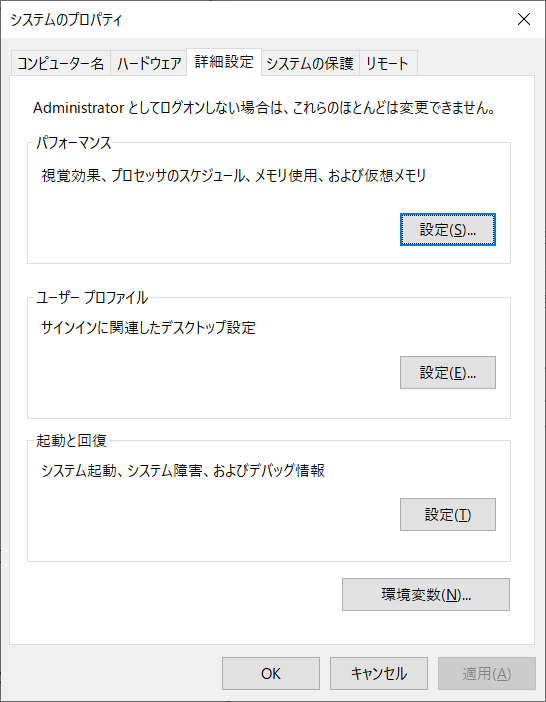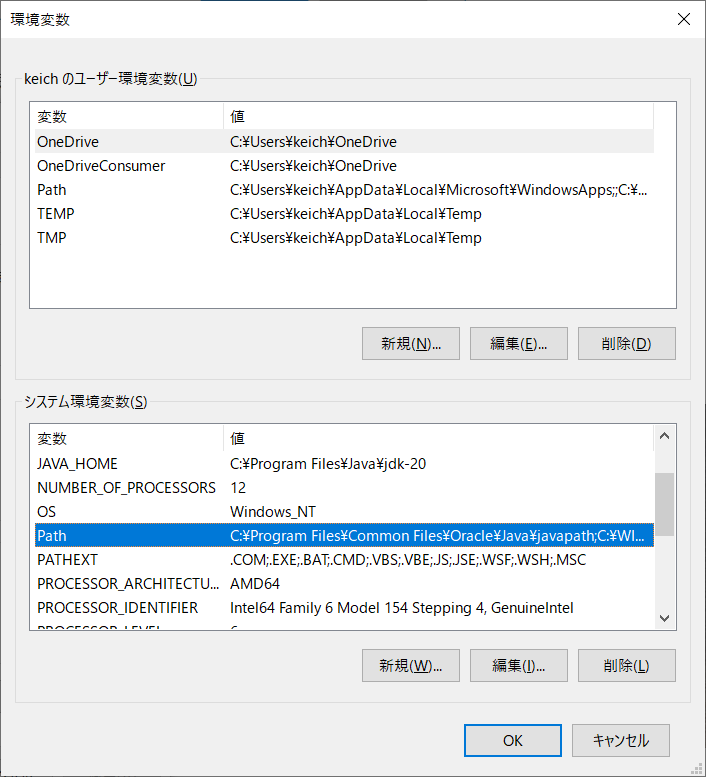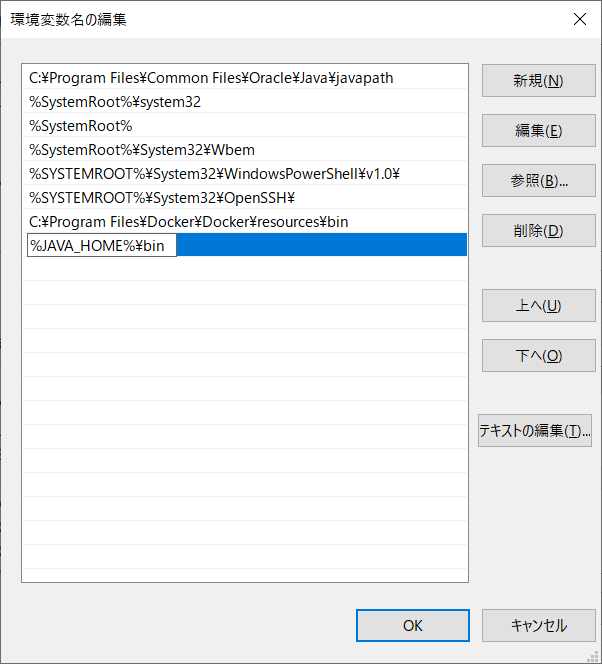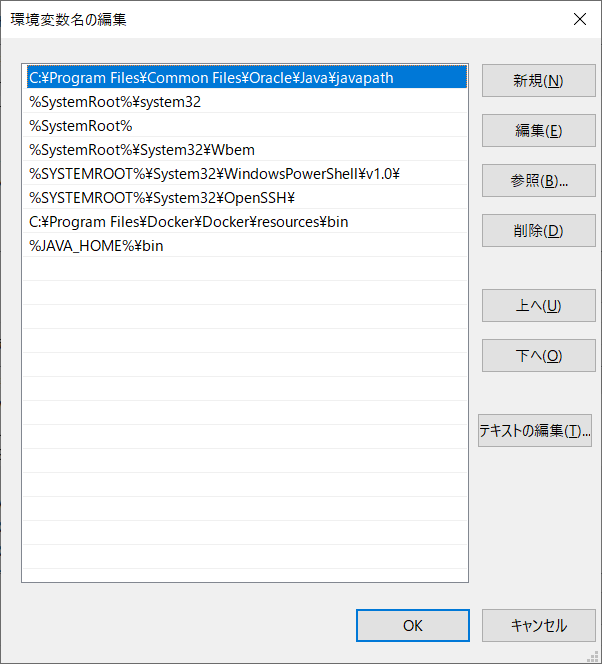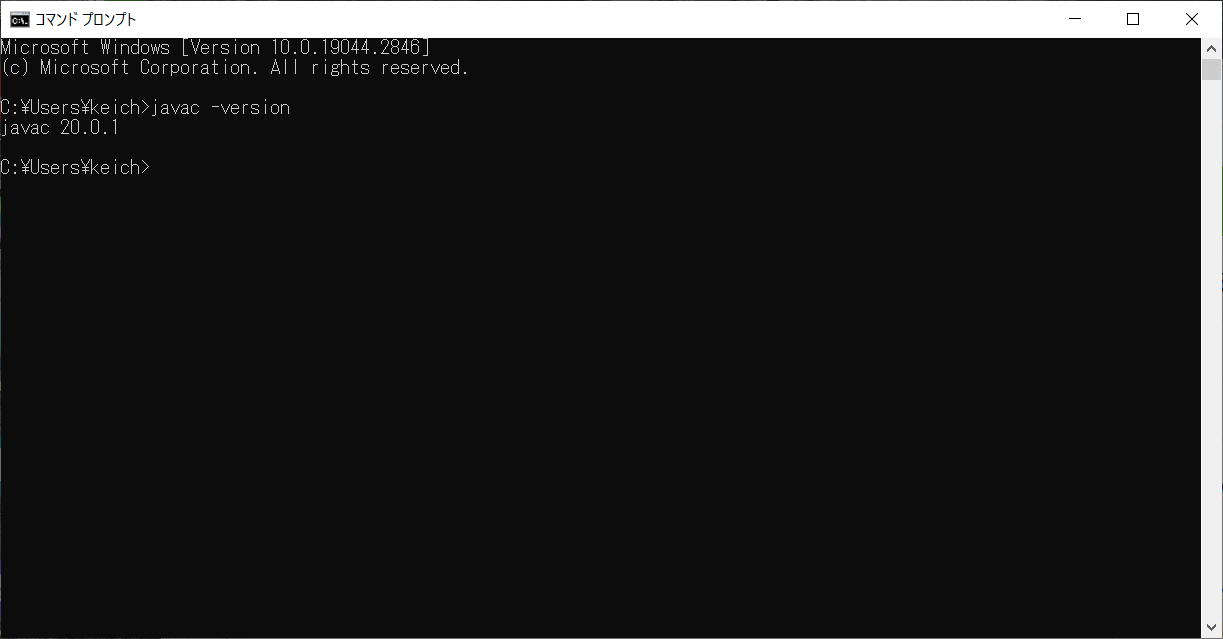はじめに
こんにちは。 @Keichan_15 です。
実は先日、ノートPCを買い換えました!以下スペック比較…。
| 旧PC(Surface Laptop) | 新PC(iiyama) | |
|---|---|---|
| CPU | Core i5-8250U(第8世代) | Core i7-1225U(第12世代) |
| RAM | 8GB | 16GB |
| SSD | 256GB | 512GB |
かなり快適になりました…!一応自宅にも自作のデスクトップPCがあるのですが、ノートPCでも手軽に開発したいなあと思って購入に至りました。それと偶然セールが来ていて安かったというのもあります…。笑
ちなみにiiyamaのノートPCはパソコン工房より購入できます!かなり良いので興味のある方はぜひ!
本題
さて、ノートPCを購入するとなると最初に行うことになるのが環境構築ですね。
自分の場合、
- JavaでAtCoderを解いていて、VSCodeを使ってローカルで動作確認したい
- Android Studioで以前からモバイルアプリ開発の勉強をしている
こともあって、改めてJavaの環境構築を行う必要がありました。
なので今回はJDKの導入とPATHを通すまでをゴールとして執筆していきたいと思います!
非常に初歩的な内容ですが、備忘録も兼ねて書き残しておこう…。そんな感じ。
環境
- Windows10(11でもそこまで変わらないと思う)
- ネット環境
導入手順
1. JDKのダウンロード & インストール
JDKをダウンロード & インストールします。
まず下記のリンクからOracleのJava SE Development Kitのサイトに移動します。
下にスクロールすると導入するOS毎のJDKが用意されています。今回はWindows PCに導入するので Windows を選択し、真ん中の x64 installer を選択します。exeを選ぶんだぜ!!
ダウンロードが完了したら、該当のexeファイルを実行します。
以下の表示が出るので、次へ を押します。
インストール先を任意のディレクトリに設定します。特段の事情が無ければデフォルトで問題ないです。
インストールが完了すれば下記の画面が表示されるので、 閉じる を選択しましょう。

これでJDKの導入が完了しました。
次にpathを通していきましょう!
2. 環境変数の設定
次に JAVA_HOME という環境変数を設定します。
設定画面より システム → 詳細情報 を選択します。ここで設定画面も同時に最大化してください。
画面右側の システムの詳細設定 をクリックします。
以下の画面が表示されるので、 環境変数 をクリックします。
まず新しく環境変数を作成します。
システム環境変数 の 新規 ボタンをクリックしてください。
もう一度言います。 システム環境変数 の 新規 ボタンです。
クリックすると以下の画面が表示されます。この 変数名 と 変数値 に記載していきます。(写真では入力済ですが、最初はどちらも空白になっていると思います)
入力内容ですが、
- 変数名:
JAVA_HOME - 変数値:
インストールしたJDKのフォルダ
になります。なお変数値の設定方法ですが、左下に ディレクトリの参照 ボタンがあるので、そこから選択するのが良いかと思います。
インストール先がデフォルトのままであれば、 C:\Program Files\Java\jdk-○○ になります。
これで環境変数の設定ができました。
最後にPathを通しましょう。
3. Pathを通す
そもそもなぜPATHを通すんですか?って質問が出てくると思うのですが、端的に言えば いちいち実行時にフルパスを指示するのが面倒 だからです。
Javaで標準出力時に System.out.println(); と一文字ずつ入力するよりも、 Syso & Ctrl + Shift → Enter で出す方が楽に決まっています。
PATHを通すのもいわば同様の原理で、そんな面倒なことをやってられるか!という話ですね。
ちなみに詳細は割愛しますが、以下の記事に丁寧にPathについて紹介されていますのでご興味ある方はぜひ。
それでは早速PATHを通していきます。
まず システム環境変数 を編集していくので、変数欄の Path の項目をクリックして選択した状態で 編集 ボタンをクリックします。
ここで注意点ですが、必ず 下側 の 編集 ボタンをクリックしてくださいね!
次に以下の画面が表示されたら、画面右側の 新規 から %JAVA_HOME%\bin を入力して登録します。
これでどのディレクトリからでもプログラム名でJavaを実行できるようになりました。やったね。
念のためPATHが通せているかどうか確認します。コマンドプロンプトを開きましょう。
コンソールに javac -version と入力し javac 数字 と表示されていれば問題ありません。
ちなみに、 'javac' は、内部コマンドまたは外部コマンド、操作可能なプログラムまたはバッチ ファイルとして認識されていません。 といったエラーが出ている場合、
- 環境変数の設定時に
OKボタンを押し忘れている - PATHの入力をミスっている
の2択の可能性が高いです。再度確認してみましょう。
参考
おわりに
いかがでしたでしょうか。今回は手っ取り早くJavaの環境をWindowsに導入するためのTipsをご紹介しました。
今回の記事は新しいノートPCから執筆してみたんですけど、やはりCore i7 & RAM 16GBの安心感。iiyamaの日本語キーボードの心地よい打鍵感が執筆意欲を掻き立てることなんの。
あ、あと近々Flutter勉強する予定…。楽しみ。
おわり。