1.はじめに
みなさん、やっほーです!前回の投稿(https://qiita.com/Kazusa0612/items/4b9dfe963a9f11eaaaf2 ) の続編ということで、今回は、自作NASをVPN接続してみました。VPN接続にチャレンジしてみると前回宣言して少し時間がたってしまいましたが、やっていきますよ!
2.VPNとは
VPN(Virtual Private Network)は、インターネット上でプライベートな通信を実現する技術です。データは暗号化され、VPNサーバーを経由して送受信されます。主な目的はプライバシーとセキュリティの向上で、公共のWi-Fiなどの不安定なネットワークや地理的な制限を回避するのに役立ちます。
(by chatgpt)
3.VPN接続用にミニPCを導入
最初は、NASの中にVPNサーバを立てて直接接続しようと思ったのですが、いくら頑張っても無理で、改めて調べてみたらNASとクライアントPCの間にVPNサーバ用のPCを挟む必要がありそうだったので、新たにAmazonでミニPCを購入しました。
購入したミニPCはこちら↓
https://www.amazon.co.jp/gp/product/B0C1YY8GSB/ref=ppx_yo_dt_b_asin_title_o02_s00?ie=UTF8&psc=1
構図で表すとこんな感じです(手書きですみません)

今回購入したミニPCにsoftethervpnを導入してやっていきます!
4.ミニPCでSoftEther VPN Server Managerの設定をしていく
ミニPCはWindows11がもともと入っていたのでそのまま使っていきます。
まず、以下にアクセスしてください
https://www.softether-download.com/ja.aspx?product=softether
そして、上から「SoftEther VPN Server」→「Windows」の順に選択して一番上に出てきたものをダウンロードし、インストールしていきます。
まず、この画面の接続をクリック

ここからVPN接続をしていくために必要な設定をしていきます。
まずは、ローカルブリッジ設定のLANカードをイーサネットに変更します。

これが影響しているかはわかりませんが、とりあえずAzureは有効にしておきます。
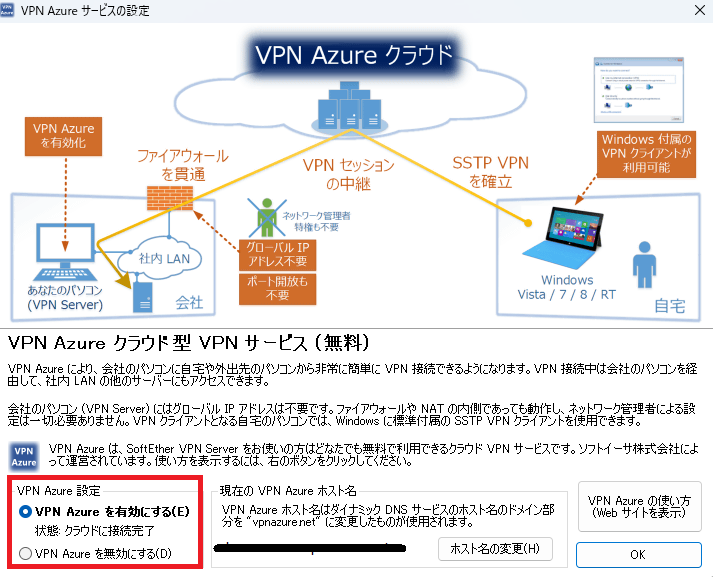
次に、クライアントからアクセスするために仮想HUBの中の新規ユーザを作成します。
以下の画像のユーザー管理から
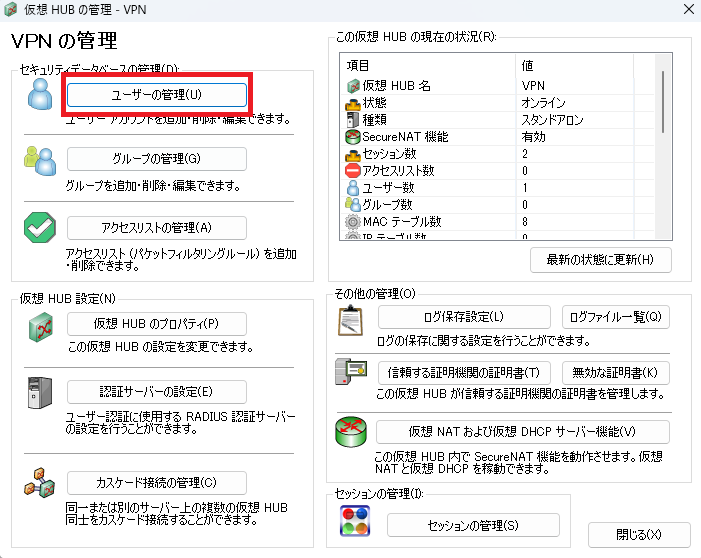
新規作成をクリック

そして、赤枠で囲ってある部分のみ入力します。これは、VPN接続するときに必要なので覚えておきましょう

また、以下の画像のIPアドレスorDNSホスト名も必要なので控えておきましょう。(ダイナミックDNSホスト名は右で好きな名前に変更可能です)
DNS
以上でミニPC上にて必要な設定は以上です。
5.SoftEther VPN Clientを利用して遠隔の場所からアクセスしてみる
よし、いよいよVPN接続を確立させる時!高速道路の開通式みたいな感じかな…??今回は、WindowsPCからVPN接続をしていきます。WindowsでVPN接続を確立させるためには、SoftEther VPN Clientを利用する必要があります。なので、それをダウンロードしましょう。先ほどのClientバージョンをダウンロードします。
最初に出てくる画面で新しい接続をクリックしましょう。すると、以下のような画面が出てくるので、赤い枠で囲った部分を入力していきます。接続設定名はわかりやすい名前(自分はminiPCにしました)を、ホスト名はDNSホスト名かIPアドレスを入力します。正しく入力すると仮想HUB名のところに設定した仮想HUBの名前がタブに出てきます。そしてユーザー認証で仮想HUB上にて設定したユーザ名やパスワードを入力します。

設定が完了すると以下のような画面が出てくるので、その部分をクリックして接続を試行します。

うまくいくとIPアドレスが自動割り当てされ、VPN接続が確立します。
6.いよいよVPN接続の状態でNASにアクセスしていく!
ここからが本題ですね!いよいよ、VPN接続をした状態でNASにアクセスしていきたいと思います。自分はNASのある家にいたので、iphoneのテザリングで動作確認してみました。
NASにアクセスする方法は簡単です。VPNに接続した状態で同じネットワーク上にある時と同じく「\IPアドレス」と入力すればつながります。

…というわけでつながりました、やったね!
7.最後に
今回WinodowsPCでVPN接続できるようになったので、かなり満足はしているのですが、iPhoneやiPadからもVPN接続がまだできていない状態です…それも頑張って調査してできるようになればいいなと思います。これもできたらまた記事にします。
…というわけで今回は以上!
参考:https://www.youtube.com/watch?v=C3Zb3U1tJ2I
追記(2024/12/5)
ついについに!Apple製品からVPN接続ができるようになりました!
いやーおめでたい!!
https://qiita.com/Kazusa0612/items/1d9cda0a363a21641770