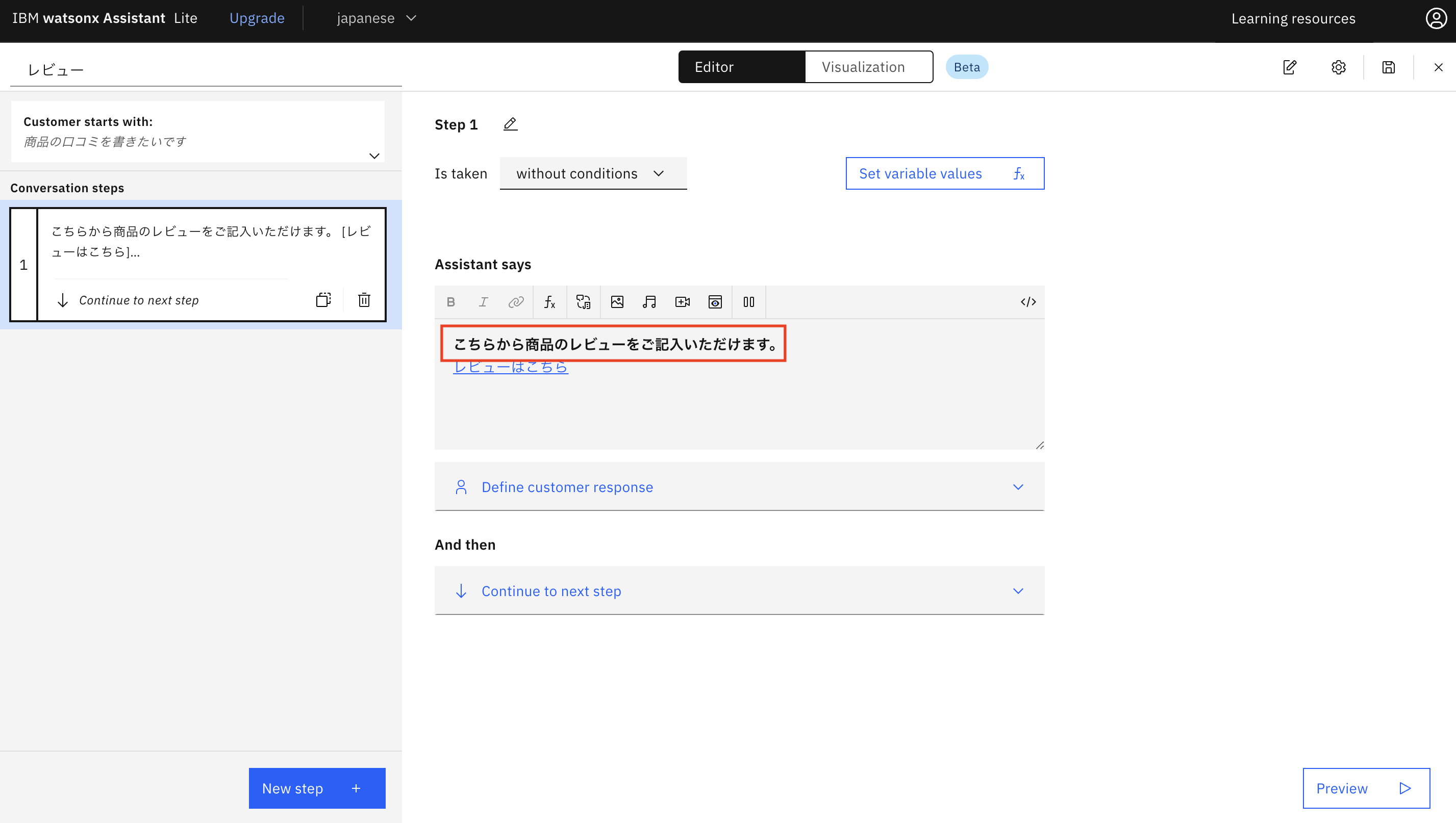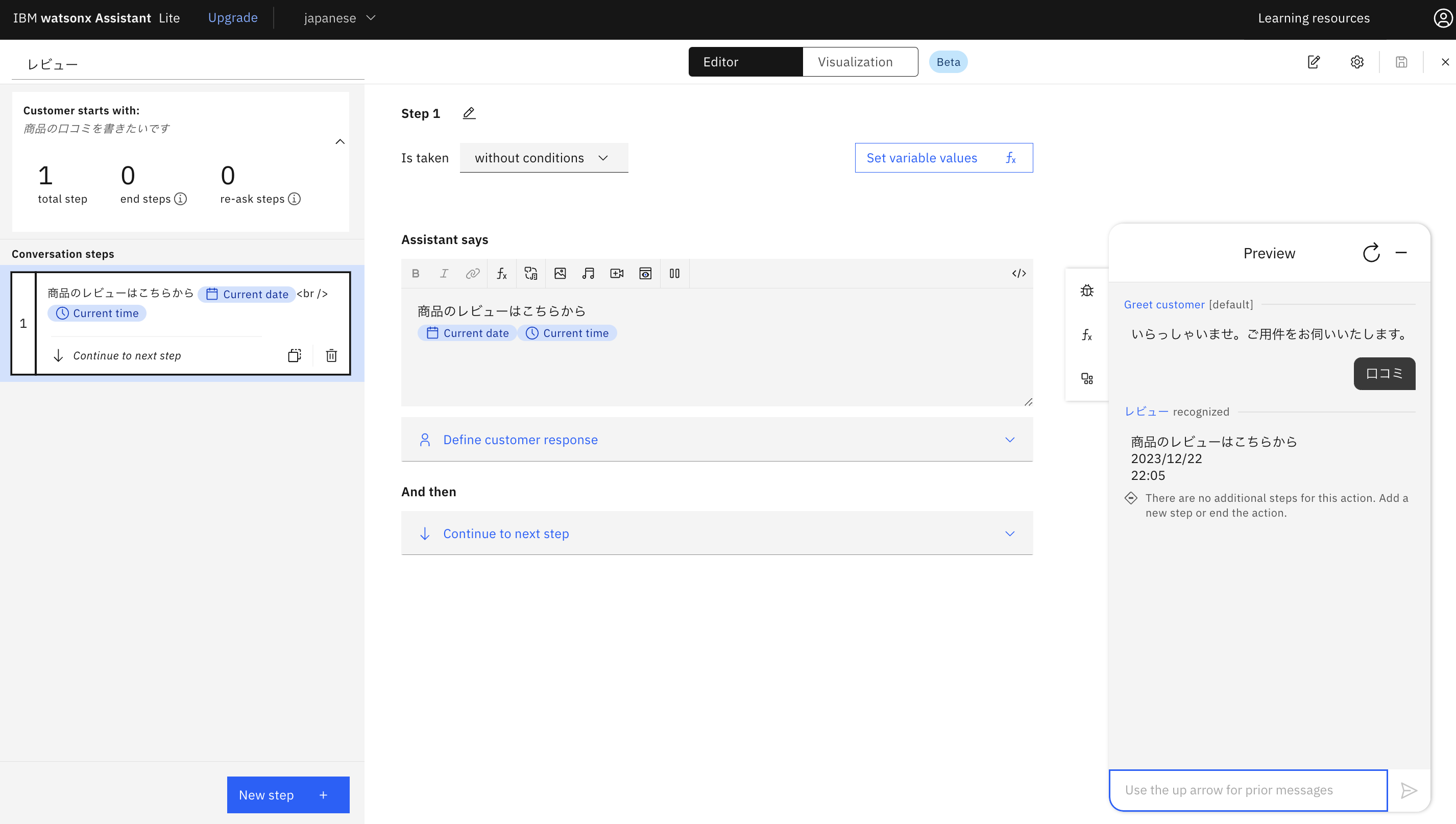はじめに
初めてワトソンアシスタントの応答タイプのカスタマイズを実施する際は、具体的に何からやればいいのかわからないという方は多いと思います。
安心してください。
こちらの記事を読んでいただければWebChatでカスタムできる応答タイプについて一つ一つご紹介させていただくので、真似するだけで応答タイプのカスタマイズができるようになります。
この記事を読むのがおすすめな方
- IBM watsonx assistantの構築方法に不安がある方
- これから応答タイプを利用したいと考えている方
応答タイプの設定はどこからやるのか
まず応答タイプの設定画面までの手順を紹介します。
Step①左側上部から2つ目の「Actions」を押下します。
Step②画面中央の「Create action +」を押下します。
Step③顧客からの問い合わせに名前をつける
今回はレビューに関する問い合わせについて応答を作成していくので「レビュー」という名称にしたいと思います
Step④予想される顧客からの具体的な問い合わせ文章を記載します。
今回は以下3つの問い合わせがくると想定しています。
- 「レビューの書き方を教えてください」
- 「商品のレビューはどうやって書きますか」
- 「商品の口コミを書きたいです」
WebChat上で設定できる応答タイプの種類
こちらの赤枠で記載した箇所で想定される質問に対する回答を作成します。
左から順にどのような応答タイプの設定ができるのかを説明して行きます
文字を太くする
該当箇所を選択して、こちらのBoldボタンを押下すると文字が太くなります。
書体を「Italic」に変更する
該当箇所を選択して、こちらのItalicボタンを押下すると文字書体がItalicになります。
Linkを挿入する
- Label(optional):URLにハイパーリンクする文章を入力します。(任意)
- URL:紐づけたいURLをこちらに入力します。
上記のスクショのように入力すると以下のように反映されます。
URLをそのまま載せることもできるので、ハイパーリンクさせる文章は任意で入力してください。
変数を入力する
こちらでは時刻や日付のような事前に定義できない変数を表示することができます。
回答を複数パターン用意する
こちらでは同じ問い合わせ内容に対して複数の回答を準備することができます。
また、「Response variation type」では以下のように設定することができます。
- Sequential:順番に回答が出現する
- Random:ランダムに回答が出現する
また、同じ問い合わせに対して回答が複数パターンあるため、回答は画面右下のように出現します。
写真を挿入する
回答に写真を挿入することができます。
また、挿入したい画像のURL以外にも、写真のタイトルや説明なども、以下の写真のように記載することができます。
音源を挿入する
回答に音源を挿入することができます。
動画を挿入する
回答に動画を挿入することができます。
Iframeを挿入する
回答にIframeを挿入することができます。
先ほどURLの挿入方法についてご紹介しましたが、URLの挿入とIframeの挿入では見え方が異なりますので、好みで選択してみてください。
回答に間を空ける
回答までに間を空けることもできます。
以下のスクショでは回答までに3秒間の間を空ける設定となっております。
間を空けることで、ユーザー視点だと機械的な反応ではなく少し考えてから回答をしているんだと受け取ることができるのではないでしょうか。
おわりに
今回は、応答タイプのカスタマイズの設定手順についてご紹介させていただきました。
シンプルな形で応答を作成するのも一つの手段として良いと思いますが、watsonx Assistantの機能を最大限活かして応答タイプを設定し、顧客体験の向上に繋げてみてください。
応答タイプには非常に多くの種類があります。最初から全ての応答タイプをマスターするのは大変なので、対象のユースケースで必要となる応答タイプから始め、徐々に使える応答タイプを増やしてく、というやり方がおすすめです。
こちらで以上になります。最後まで読んでいただきありがとうございました!
参考URL
IBM watsonx Assistantデモ・サイト
ユーザー定義の応答タイプ
カスタム応答の処理