macOSからUbuntuにデュアルブートしました。
最初、何をすればいいのかを把握するのに時間がかかったので、簡潔にメモしておきます。
環境
- MacBookPro (Retina, 13-inch, Early 2015)
- 2015年以前のMacBook系統なら同じ方法でできる(らしい)。[要出典]
- もともとのOS: macOS Sierra 10.12.6
- デュアルブートしたいOS: Ubuntu 18.04
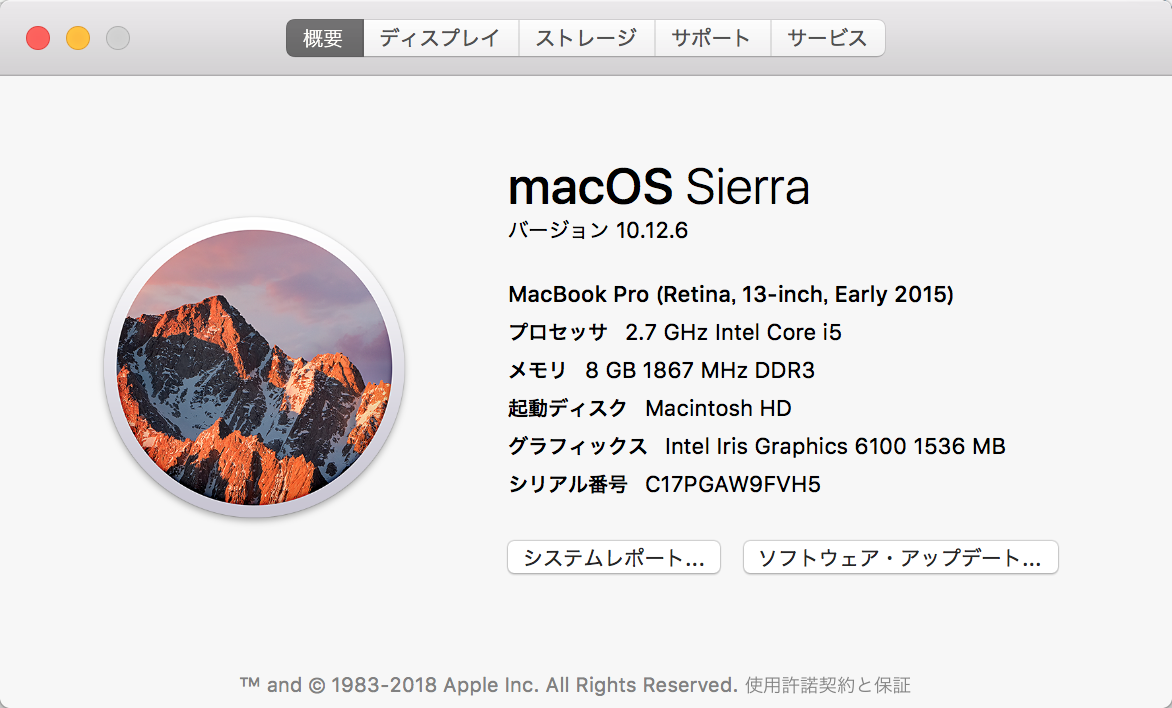
必要なもの
- インターネット接続環境
- 2GB以上のUSBメモリ(4GBあれば十分)
- USBポートがさせること
- 英語を読む能力
概要
次のことを行なって、Ubuntuのインストールができた。
- TimeMachineなどで必ずバックアップを取っておく。
- 残り容量を鑑みながら、Ubuntuに何GB割くのかを決める。
- パーティション分割をする。
- bootableUSBを作る。
- インストール!
流れ
- TimeMachineなどで必ずバックアップを取っておく。
- 残り容量を鑑みながら、Ubuntuに何GB割くのかを決める。
- 基本的なシステムをインストールするだけで5~10GB使う可能性があるので、考慮に入れておく必要がある。
- 「このMacについて → ストレージで、パージ可能な領域と空き領域を確認できる。」
- 空き領域だけでなく、パージ可能領域も使いたかったので、パージ可能領域を空き領域にするにあたって、ここを参考にして容量を回復した。
- パーティション分割をする。
- アプリケーション/ユーティリティ/ディスクユーティリティ を開いて、左側からMacintosh HDを選び、上のパーティションを押すと、Ubuntuのための領域を分けて作ることができる。
- 名前、フォーマット(MS-DOS (FAT)で良いらしい[要出典])、サイズを決めて、パーティションを分割する。(この操作は取り消せないはず)3分程度かかった。
 - 僕の場合は、パーティションが分割できなかった。
- 僕の場合は、パーティションが分割できなかった。
 - [ここ(英語)](https://www.howtogeek.com/236978/how-to-repair-disk-and-file-system-problems-on-your-mac/)を見て、上から順番に修復作業を行っていったら、一番下の"Use fsck in Single-User Mode"を実行して、やっと正常にもどった。
- 結局パーティションが分割できていなかったのが、できるようになった。
- なぜか名前が"Ubuntu"ではなく、"U"になってしまったが、特には困らないのでそのままにしておいた。(よくあることらしい。*[要出典]*)
- bootableUSBを作る。
- ISOファイルをダウンロードして、それをUSBメモリに書き込むという手順を踏む。
- ISOファイルをダウンロードするところまでは[ここ](https://www.softantenna.com/wp/tips/create-ubuntu-install-usb-media-on-macos/)を参考にした。
- [公式ページ(英語)](https://tutorials.ubuntu.com/tutorial/tutorial-create-a-usb-stick-on-macos?_ga=2.146288316.924052820.1529813259-318200388.1529813259#1)に沿って書き込んでいった。
- インストール!
- 一回電源を切って、bootableUSBを刺し、Optionキーを押しながら起動すると、Macintosh HDで起動するか、EFI Bootで起動するかを選べる。
- EFI Bootで起動すると、Ubuntuが起動する。
- インストーラみたいなのがUbuntuのデスクトップにあったので、順番にすすめた。
- あとは、自分の判断で選択肢を選んでいけば良いのだが、**「インストールの種類」では、「ディスクを削除して...」とかを選ぶとデータが消えるので、必ず「それ以外」を選ぶ。**
- さっき作ったパーティションを選んで、利用方法「ext4ジャーナリングファイルシステム」、「パーティションの初期化」にチェック、「マウスポイント」は「/」に設定する。
- これで進んでいくと、インストールできた。
- またmacOSを開きたいときは、Optionを押しながら起動して、Macintosh HDを選べば起動できる。
- [ここ(英語)](https://www.howtogeek.com/236978/how-to-repair-disk-and-file-system-problems-on-your-mac/)を見て、上から順番に修復作業を行っていったら、一番下の"Use fsck in Single-User Mode"を実行して、やっと正常にもどった。
- 結局パーティションが分割できていなかったのが、できるようになった。
- なぜか名前が"Ubuntu"ではなく、"U"になってしまったが、特には困らないのでそのままにしておいた。(よくあることらしい。*[要出典]*)
- bootableUSBを作る。
- ISOファイルをダウンロードして、それをUSBメモリに書き込むという手順を踏む。
- ISOファイルをダウンロードするところまでは[ここ](https://www.softantenna.com/wp/tips/create-ubuntu-install-usb-media-on-macos/)を参考にした。
- [公式ページ(英語)](https://tutorials.ubuntu.com/tutorial/tutorial-create-a-usb-stick-on-macos?_ga=2.146288316.924052820.1529813259-318200388.1529813259#1)に沿って書き込んでいった。
- インストール!
- 一回電源を切って、bootableUSBを刺し、Optionキーを押しながら起動すると、Macintosh HDで起動するか、EFI Bootで起動するかを選べる。
- EFI Bootで起動すると、Ubuntuが起動する。
- インストーラみたいなのがUbuntuのデスクトップにあったので、順番にすすめた。
- あとは、自分の判断で選択肢を選んでいけば良いのだが、**「インストールの種類」では、「ディスクを削除して...」とかを選ぶとデータが消えるので、必ず「それ以外」を選ぶ。**
- さっき作ったパーティションを選んで、利用方法「ext4ジャーナリングファイルシステム」、「パーティションの初期化」にチェック、「マウスポイント」は「/」に設定する。
- これで進んでいくと、インストールできた。
- またmacOSを開きたいときは、Optionを押しながら起動して、Macintosh HDを選べば起動できる。