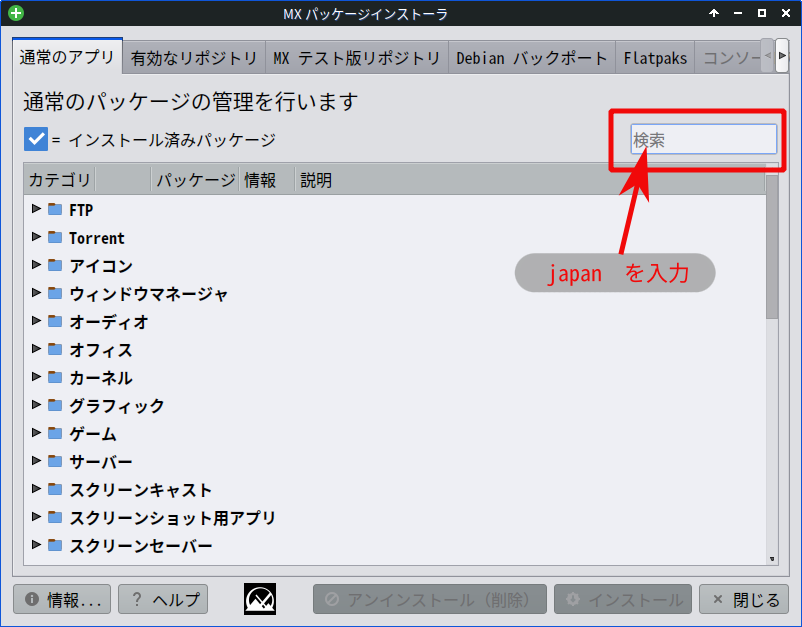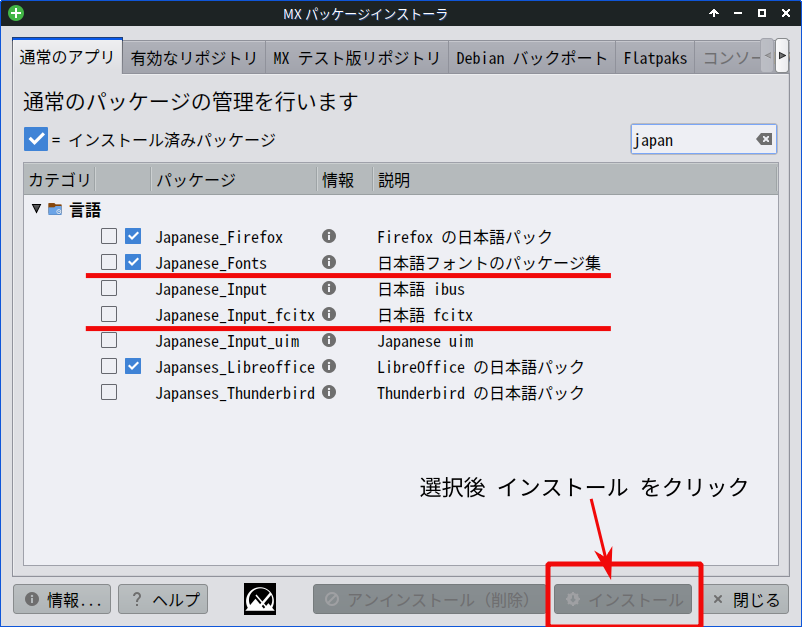はじめての記事になります。お〜げさんと言います。
Linuxが好きで色んなディストリビューションを使っています。
私は最新のPCでは無く、古いPCを積極的に活用したいと考えており、初心者向けの記事になります。
- 2025/01/03 追記:公式サイト情報、アプリケーションの日本語対応
MX Linuxが特に気に入っています。
- デバイスドライバが豊富
例:ノートパソコンの場合にWiFiアダプタが認識しない場合、インストール時に困ります - 古いPCへのインストールも対応 BIOS・UEFI(32bit / 64bit)
- UEFIが32bitのPCでもUSB起動・インストールが可能
(メジャーなディストーションでは対応していないものも多いです) - レガシーBIOSにも対応
- UEFIが32bitのPCでもUSB起動・インストールが可能
- ユーザー目線のオリジナルツール(MXツール)
- スナップショットが簡単に作成出来る
など
 MX Linuxについて
MX Linuxについて
一番有名な表現は
って言葉ですね〜 Youtubeの動画での紹介でよく言われています。
- ベース: Debian
- デスクトップ環境: Xfce・KDE・FluxBox
- Systemd未対応: initを採用
- オリジナルツール: MXツール
- ahs(Advanced Hardware Support)版: 新しいバージョンKernelを採用バージョン。新しいハードウェアに対応しています
<公式サイト>
- WEBサイト: https://mxlinux.org/ 日本語には未対応
- News: https://mxlinux.org/mx-linux-blog/
- Download Links: https://mxlinux.org/download-links/
- X(Twitter): https://x.com/MX_Linux
- Youtubeチャンネル(開発リーダー runwiththedolphin): https://www.youtube.com/channel/UCFWlej2CSKlXW5uE9opXukQ
MX Linuxの日本語化
日本語化は難しくありません。コマンド入力無しで可能です。
日本語IME・フォントのインストール
インストール直後は日本語表示は可能ですが、最低限の状態です。
日本語入力のための日本語IMEとフォントをインストールする必要があります。
1.「MXパッケージインストーラー」を起動
メニューから「MXパッケージインストーラー」を起動します
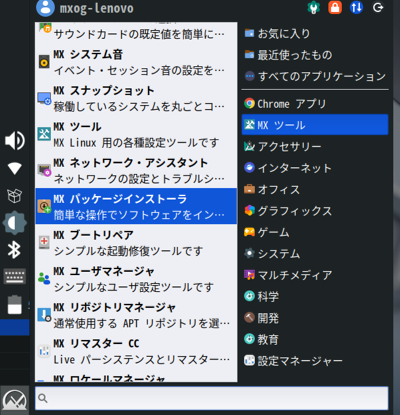
「MXパッケージインストーラー」の画面
2.検索に japan と入力
3.日本語入力のパッケージが表示されます
日本語入力を行うには2つのパッケージをインストールします
・Japanese_Fonts 日本語フォントパッケージ集
・Japansene_Input 日本語fcitx
この2つにチェックをしてインストールします
認証画面が表示されますのでパスワードを入力後、「認証する」をクリックして下さい

4.インストールが完了すれば再起動します
ログアウト→ログインでも反映されると思いますが初回だけですので再起動をします。
5.再起動が終われば日本語入力が可能になっています
※日本語入力への切換 「半角/全角」キーで切り替えられます
6. 最新状態へアップデート
左端のバーにある緑色になっているアイコンをクリックして最新状態へアップデートします
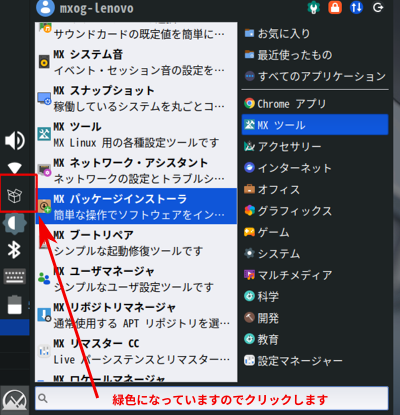
アプリケーションの日本語対応 (2025/01/03 追記)
ご使用になるアプリケーションの日本語化パックをインストールします。
WEBブラウザ Firefox / 電子メールThunderbird / オフィス・アプリ LibreOffice
- Firefox
- Thunderbird
- LibreOffice
チェックボックスにチェックを入れてインストールをクリックします。

日本語化の後の少し工夫
使いやすくするための少し工夫です
日本語フォントの追加
fonts-noto-cjk / fonts-noto-cjk-extra / fonts-noto-color-emoji
sudo apt install fonts-noto-cjk fonts-noto-cjk-extra fonts-noto-color-emoji
manコマンドの日本語化
Linuxのコマンドの help が日本語で表示されます。
sudo apt install manpages-ja
追加の日本語フォント
更にフォントを追加したい場合は SyapricPackageManager を使えばフォントがインストール出来ます。
SyapricPackageManagerはDebian、Ubuntu、LinuxMintでも使われています。(UIは別アプリ?)
pacupのインストール(追記予定)
MXツールで少しカスタマイズ(追記予定)
- MX 起動設定ツール
- クイックシステム情報
ロケール情報の整理(追記予定)
アプリの追加
画面キャプチャソフト SimpleScreenRecorder のインストール
「MXパッケージインストーラー」からインストールが出来ます
-「MXパッケージインストーラー」を起動
スクリーン キーボードの自動起動とカスタマイズ(追記予定)
onBord
最後に
MX Linuxの情報が少ないので色々と投稿していこうと思っています。
便利な使い方・ちょっとしたカスタマイズなど
最後までご覧いただきありがとうございました。