DBを用いたブログシステムの構築
前回でNATゲートウェイを作成したので,プライベートサブネットに配置されたDBサーバーに様々なソフトウェアをインストールできるようになった.
今回はMySQLをインストールしてデータベースを構成したりWebサーバーにWordPressをインストールしたりすることでブログシステムを構築していく.
今回の内容
次の順でブログシステムを構築していく.
DBサーバーの構成
DBサーバーにMySQLをインストールし,WordPressからデータを保存できるようにデータベースを作成する
WebサーバーにWordPressをインストールする
WebサーバーにWordPressをインストールする(そのままじゃん...
WordPressの初期設定
WordPressを初期設定して上記で作成したデータベースを使うように設定する
DBサーバーにMySQLをインストールする
MySQLのインストール
DBサーバーにログインした状態で次のコマンドを入力する.
$ sudo yum -y install mysql-server
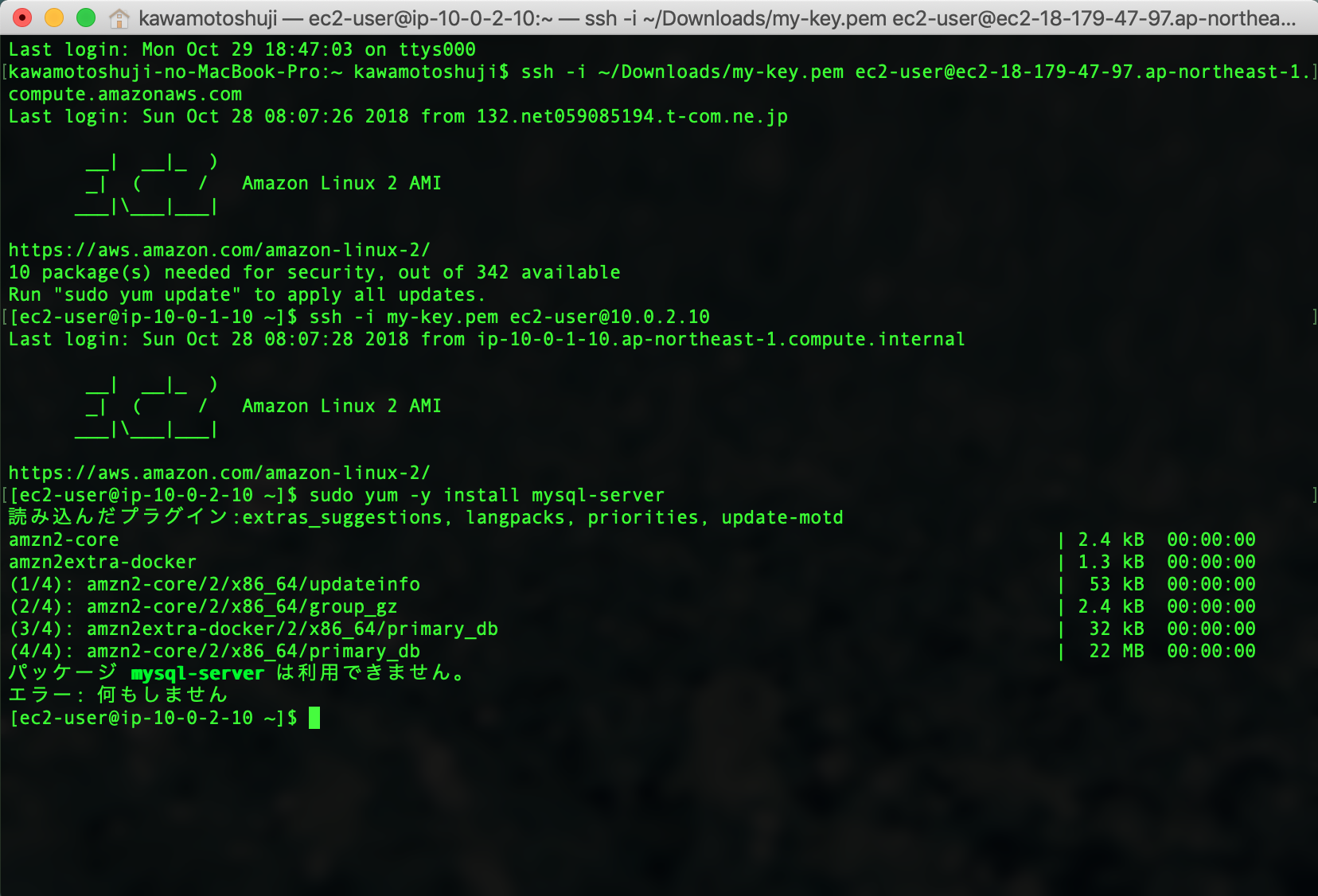
できないじゃん!!!
上記をやったあとに,
これもやろう.
MySQLの起動と初期設定
MySQLを起動する
$ sudo service mysqld start
管理者パスワード設定
$ mysqladmin -u root password

あれれ?????
本とフローが異なってるからうまくいかないなあ...
上記で解決!
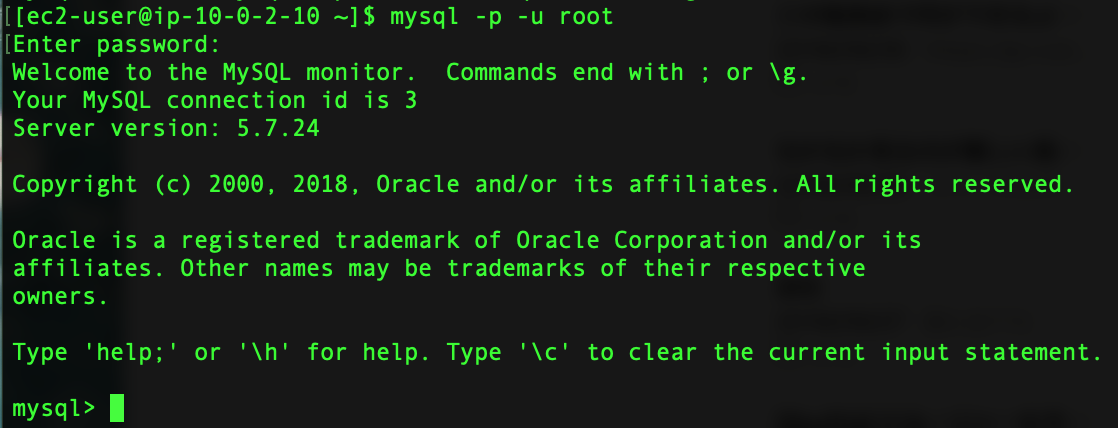
でもこれだと,
ERROR 1820 (HY000): You must reset your password using ALTER USER statement before executing this statement.
このエラーが出てコマンド使えないので,
mysql> set password for root@localhost=password('hogehogege');
で適当に作ろう.
上記参考にー
WordPress用のデータベース作成
データベースを作成する
$ mysql -p -u root
でログイン後,
mysql> CREATE DATABASE wordpress DEFAULT CHARACTER SET utf8 COLLATE utf8_general_ci;
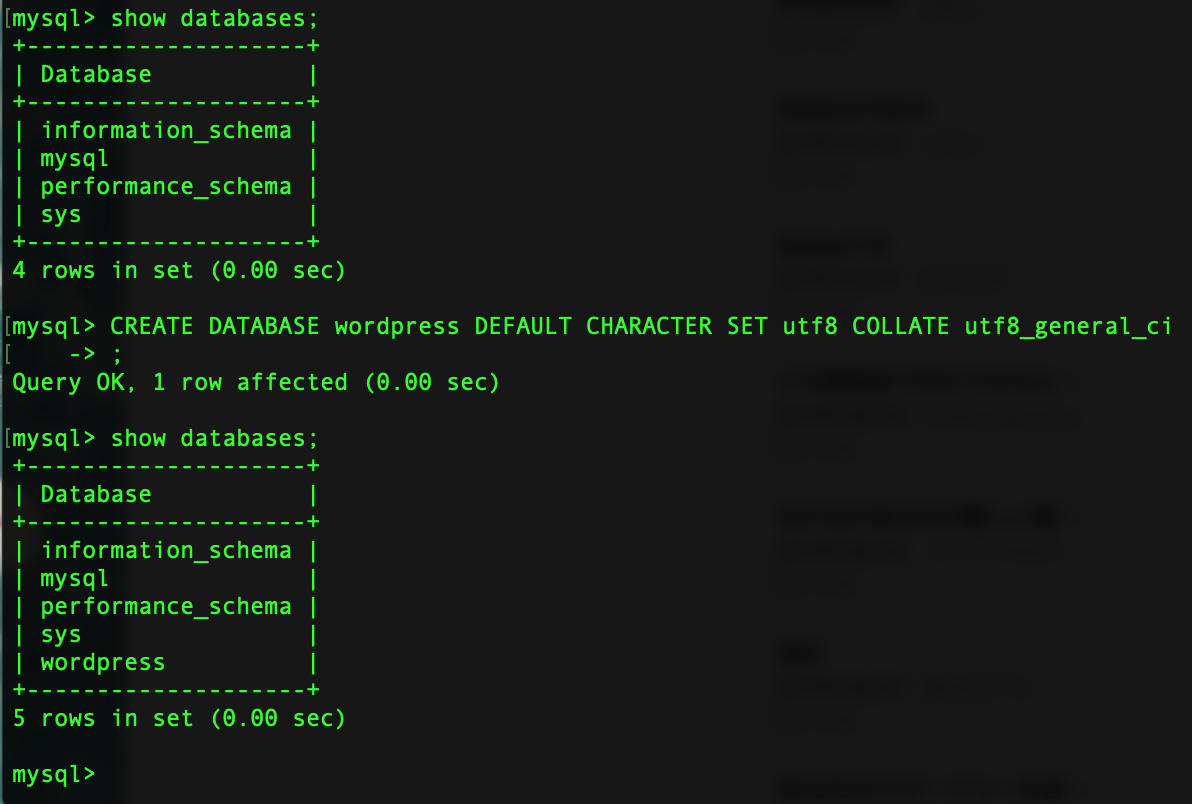
ユーザーを作成して全てのアクセス権を与える
mysql> grant all on wordpress.* to wordpress@"%" identified by 'wordpresspasswd';

複雑なのにしましょう.
上記の権限を反映させるためにflush privilegesを実行する.
mysql> flush privileges;
作成したwordpressユーザーが本当に登録されているのか確認する
下記コマンドを入力
mysql> select user, host from mysql.user;

できてるね.
下記コマンドでmysqlコマンドを終了しよう.
mysql> exit;
自動起動するように構成する
下記コマンドを実行
mysql> sudo chkconfig mysqld on
WebサーバーにWordPressをインストールする
次にWebサーバーにWordPressをインストールしていく
PHPやMySQLのライブラリのインストール
Webサーバー上でおこなってね!!
WordPressの実行に必要なライブラリをインストール
$ sudo yum -y install php php-mysql php-mbstring
MySQLへの疎通確認
mysqlコマンドをインストール
$ sudo yum -y install mysql
mysqlコマンドが使えるようになったら次のコマンドを実行
$ mysql -h 10.0.2.10 -u wordpress -p
パスワードを入力して接続が確認できたらexit;で終了しましょう.
WordPressのダウンロード
$ cd ~
$ wget http://ja.wordpress.org/latest-ja.tar.gz
展開とインストール
ダウンロードする
$ tar xzvf latest-ja.tar.gz
wordpressディレクトリに移動
$ cd wordpress
Apacheから見える位置に配置する
$ sudo cp -r * /var/www/html/
ファイルの所有者/グループをapache/apacheに変更する
$ sudo chown apache:apache /var/www/html -R
WorPressを設定する
WordPressのインストールが終わったので各種設定をしていく.
Apacheの起動
$ sudo service httpd start
WordPressを初期設定する
これでWebサーバーにアクセスした時にWordPressの初期設定画面が表示されるはずだ.
なので,Webサーバーに割り当てられているDNS名か,パブリックIPアドレスを調べよう.

アクセスする

おーうごいた....よかった...
さあ始めましょうをクリックする
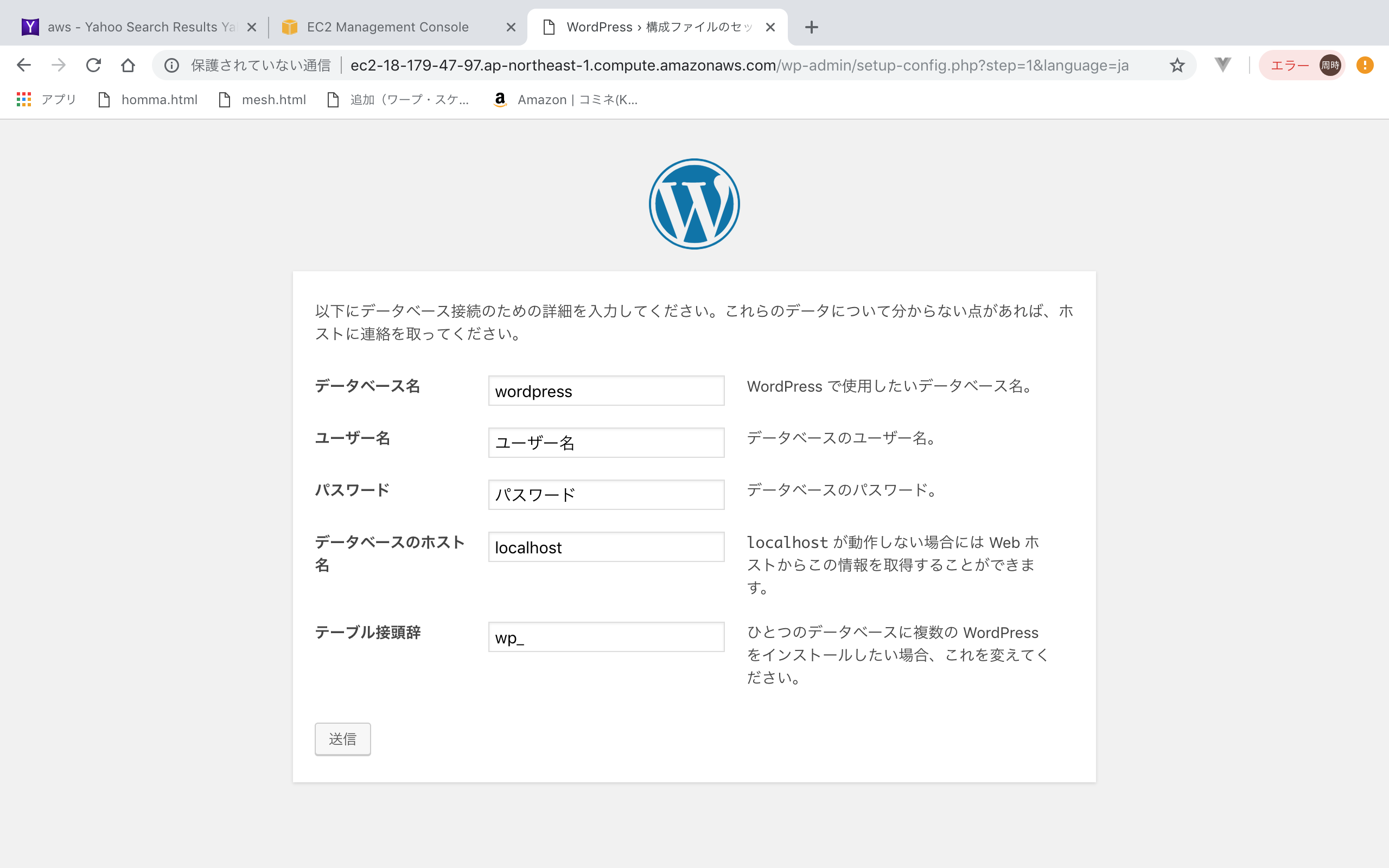
この画面に移動しますね.
データベースを設定する
データベースの情報を入力して行こう!
手順通りにやってきたら画像の通りでおっけー.

インストールを実行する

サイトのタイトルや管理者情報を入力する

インストールを実行


入れた.
おーしまい
感想
これで一旦おしまい.
全体的にもう一回復習してまとめた記事かこうかしら.
インフラ周りをカッツリやったの初めてだったけど,
結構楽しくできました.
この調子でガンガン勉強して力つけていきたいです.