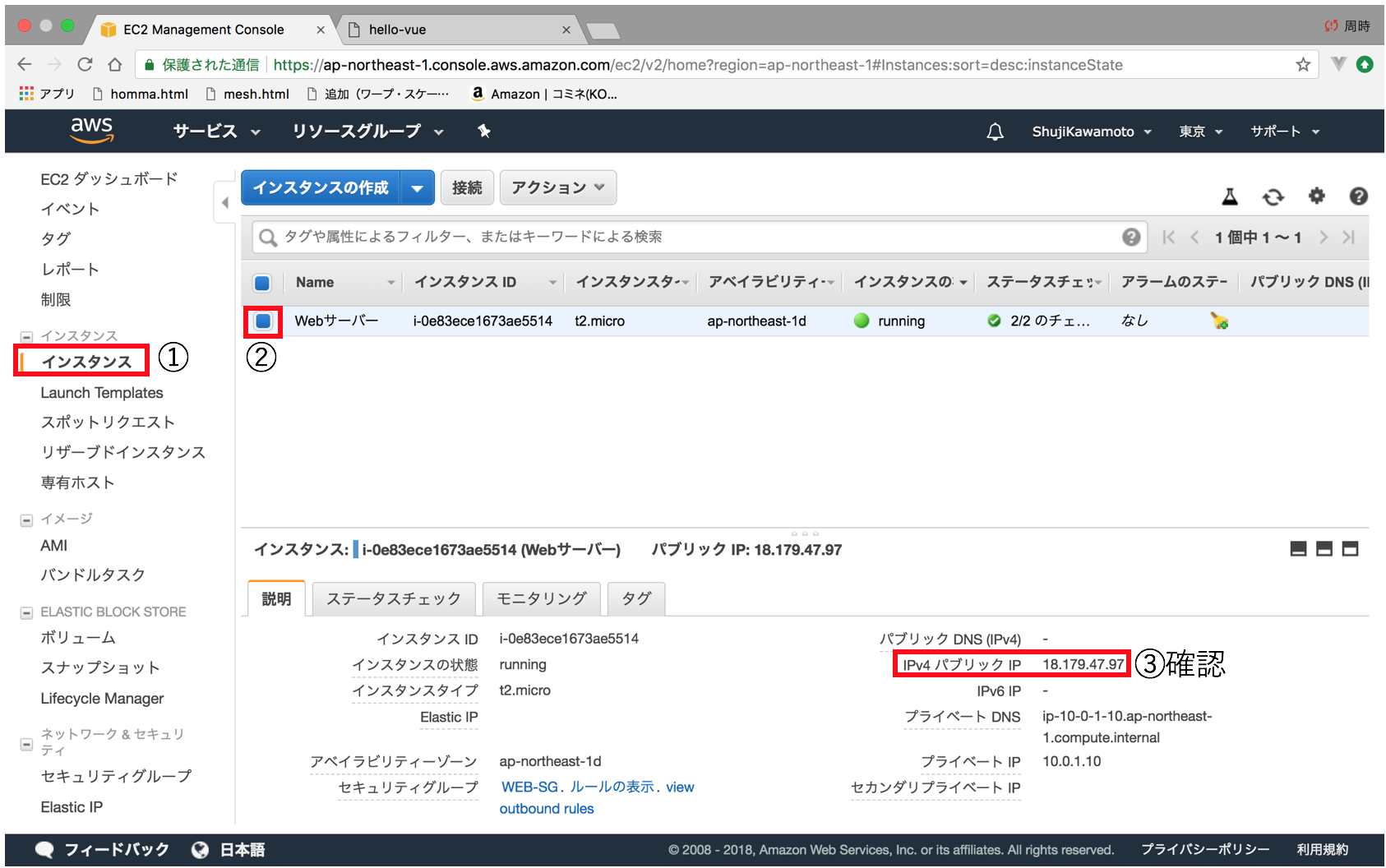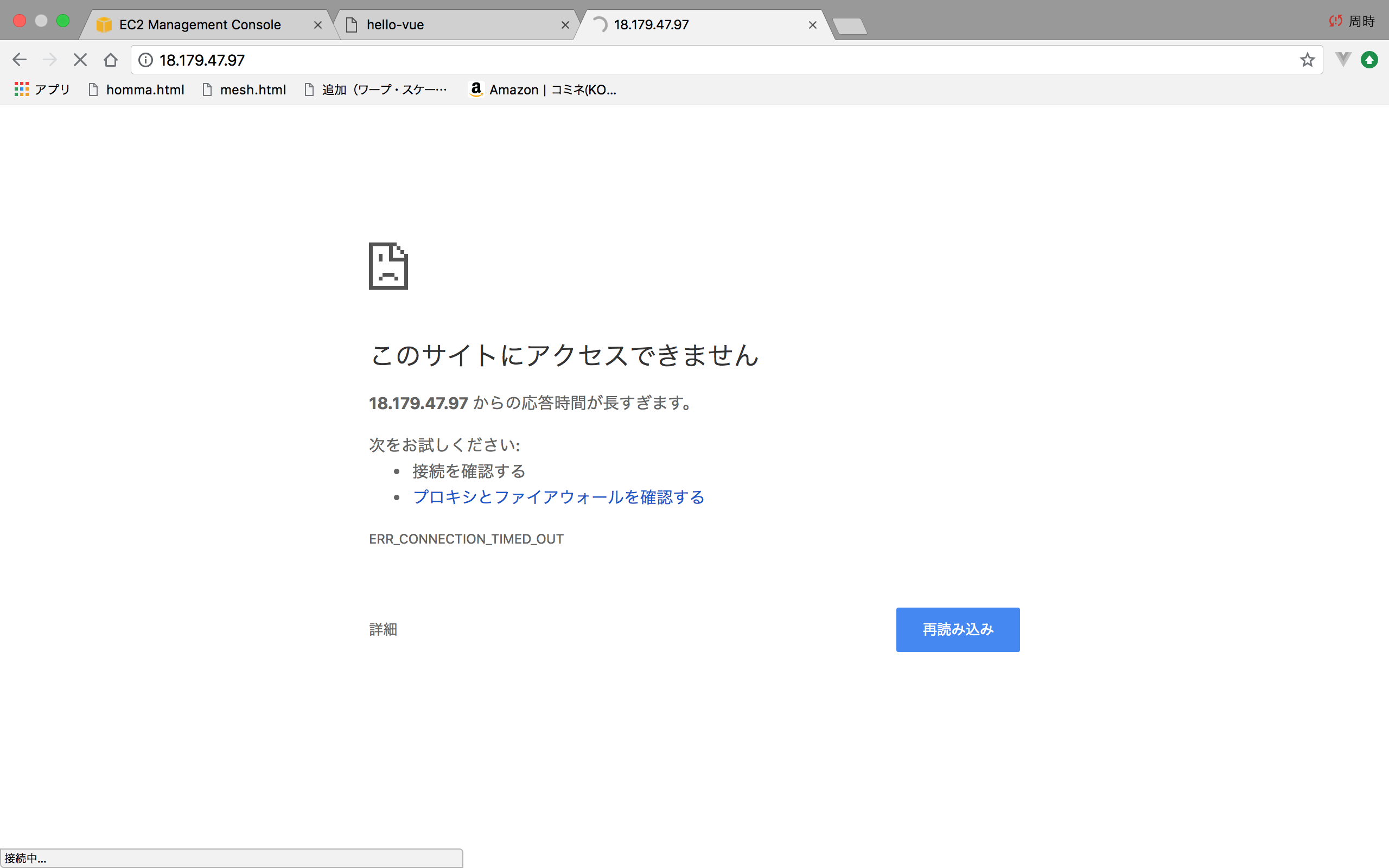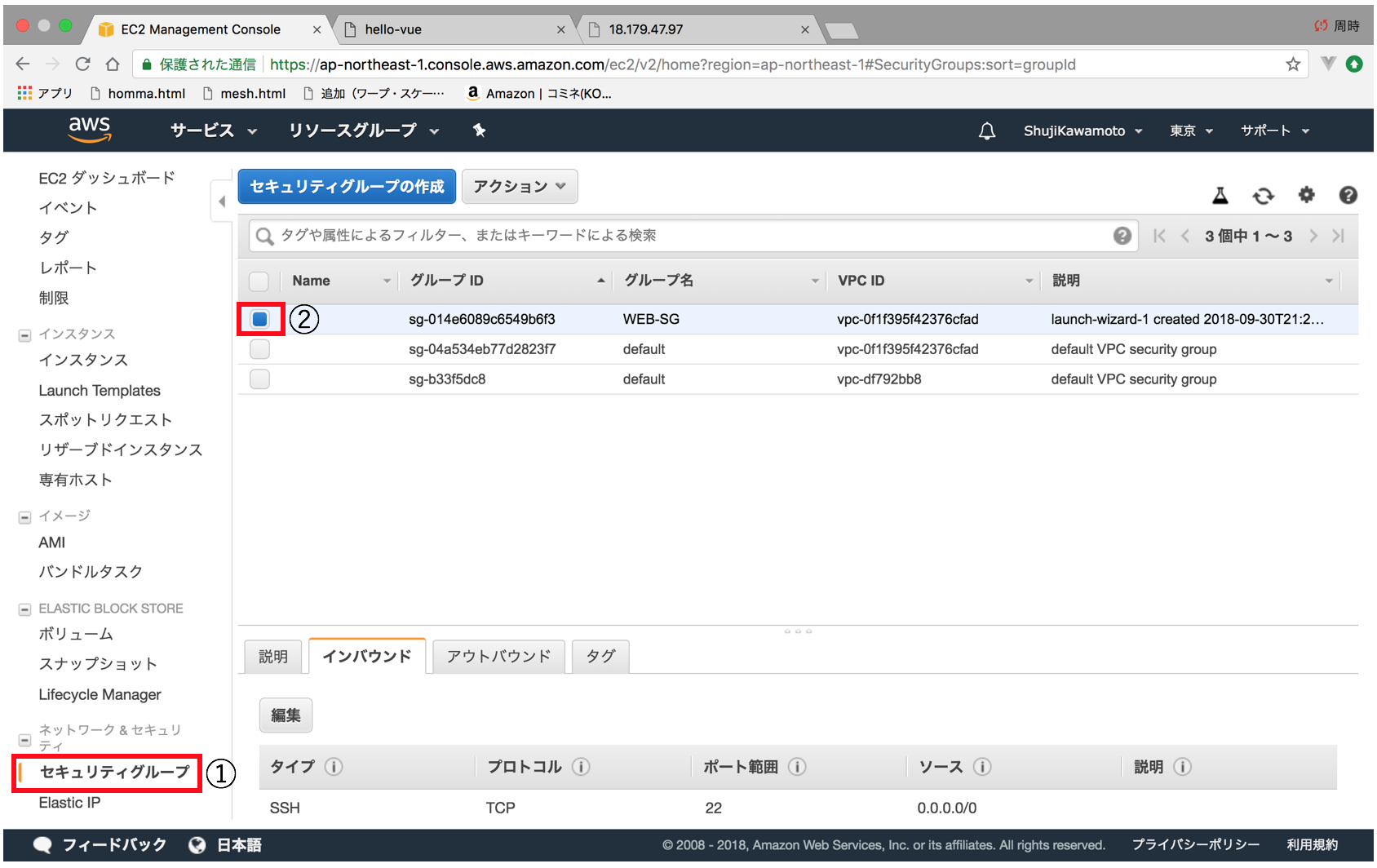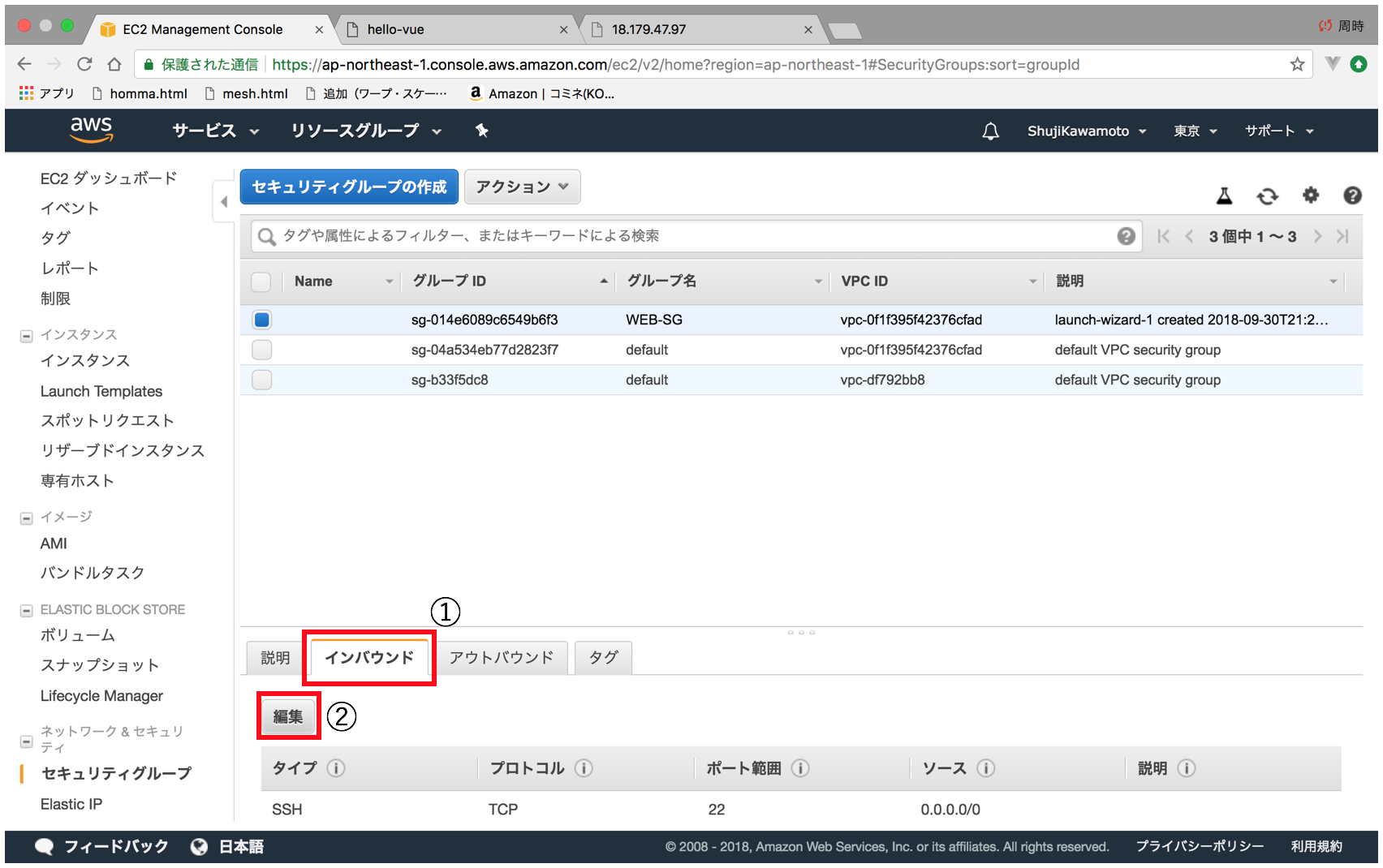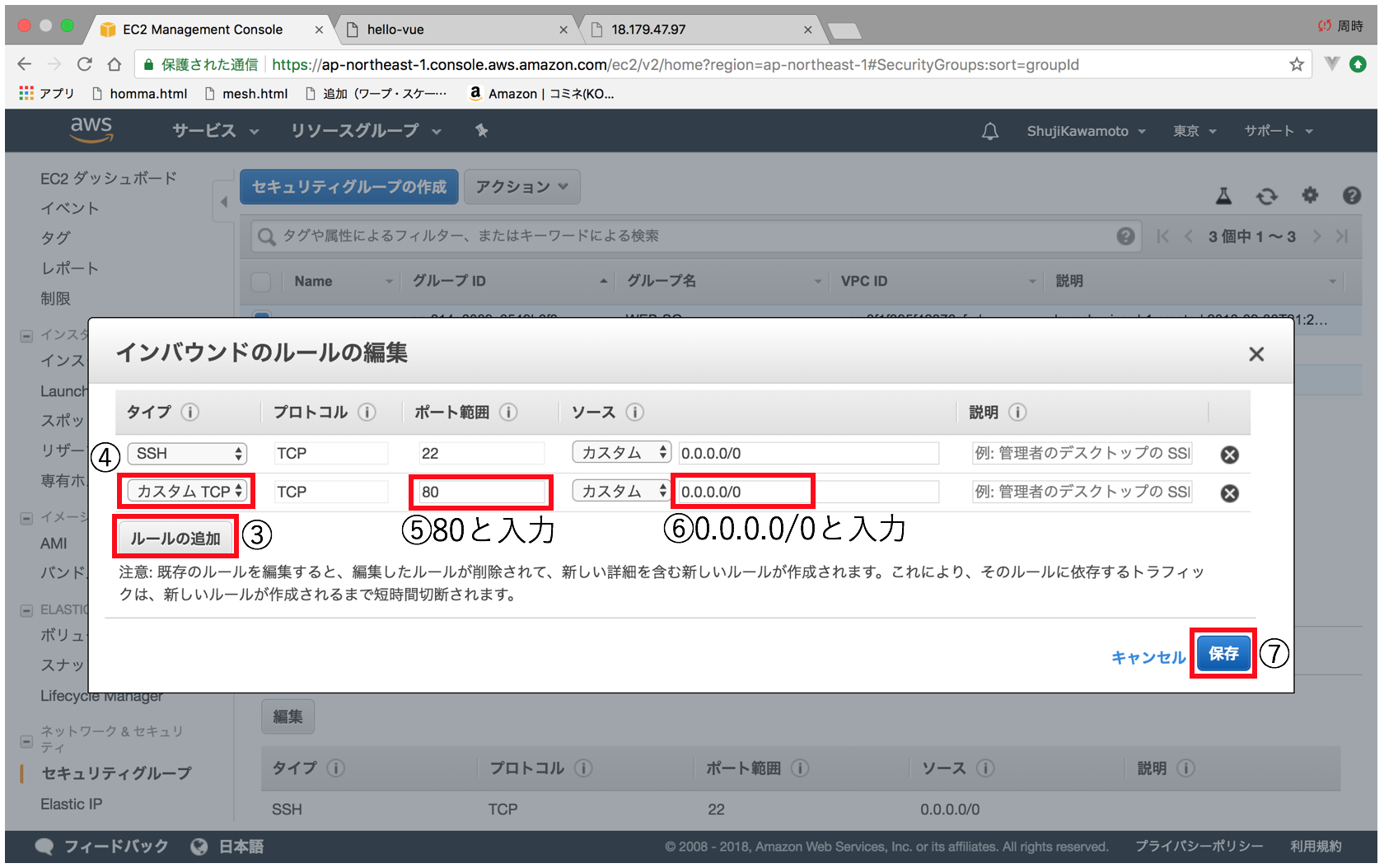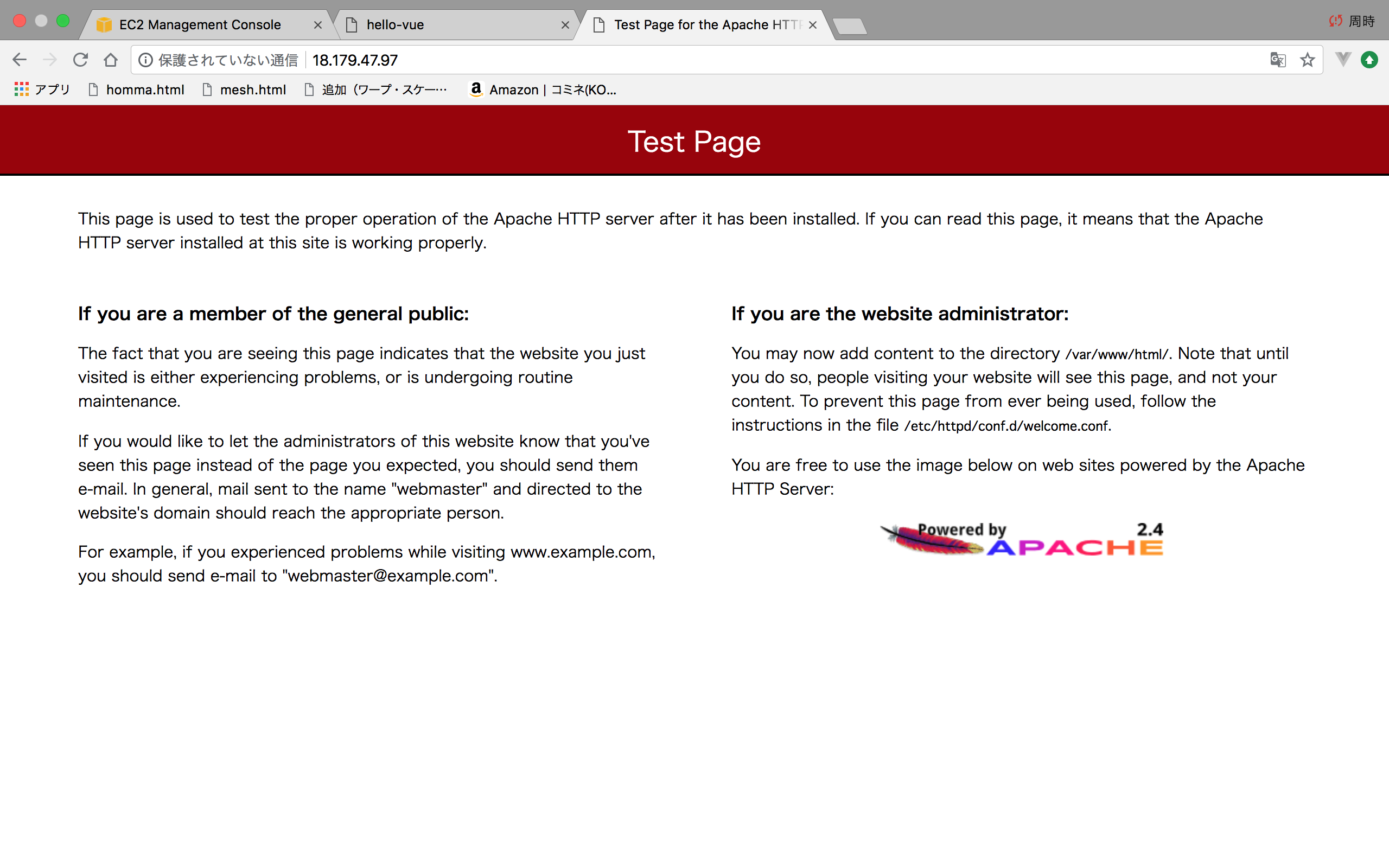Webサーバーソフトをインストールする
前の記事で構築したサーバーにWebサーバーソフトをインストールすることでWebサーバーとしてインターネットに公開する!
Apache HTTP Serverのインストール
サーバーをWebサーバーとして機能させるためには「Webサーバーソフト」をインストールする.
本書ではWebサーバーソフトとして「Apache HTTP Server(Apache)」を用いる.
サーバーにApacheをインストールする
手順1 ~インスタンスにログイン~
SSHでログインしましょう.
手順2 ~Apacheをインストールする~
次のコマンドを入力してインストールする.
$ sudo yum -y install httpd
手順3 ~Apacheを起動する~
次のコマンドを入力してApacheを起動する.
$ sudo service httpd start
手順4 ~自動起動するように構成する~
サーバーを再起動するとまた停止してしまうので,
Apacheも自動的に起動するように構成する.
$ sudo chkconfig httpd on
Apacheのプロセスを確認する
ここまででhttpdが起動したはずなので,次の2つの方法で確認する.
①プロセスを確認
Apacheはhttpdというファイルが実行コマンドである.
もし実行中ならばこのhttpdのプロセスがサーバー上に存在するはずだ.
Linuxシステムではpsコマンドで確認できる.
$ ps -ax
②ネットワークの待ち受け状態を確認する
エンドユーザーがWebブラウザを通してこのサーバーにアクセスするとhttpdはそれに対応するコンテンツを返す.
そのためhttpdはポートを開けて待機している.
lsofコマンドを使用してポートの状況を調べよう.
$ sudo lsof -i -n -P
次のような結果が返ってくる.
Apacheはポート80番で待ち受けていることがわかる.
ポート80番はWeb通信で用いる「HTTP」のウェルノウンポートだ.
ファイアウォールを設定する
まずは実際にWebブラウザを使用してアクセスしてみる.
Webサーバーに接続する
しかし残念ながらこのままでは接続できない.
ファイアウォールを構成する
接続ができないのはポート80番がファイアウォールによってブロックされているからだ.
ファイアウォールを設定変更してポート80番を開けるには次のようにする.
手順1 ~セキュリティグループの設定画面を開く~
手順2 ~ポート80番は全てのホストからの通信を許可する~
からの,
これでポート80番が通るようになったので,
もう一度Webブラウザで接続してみる.
感想
コマンドを実際に使って見てプロセスを見る方法を知ることができた,
業務中でも処理が重かったりした際にコマンドで何が動いているか確認してうまく対処できるのかなと思った.
ファイアウォールについても理解が深まった.