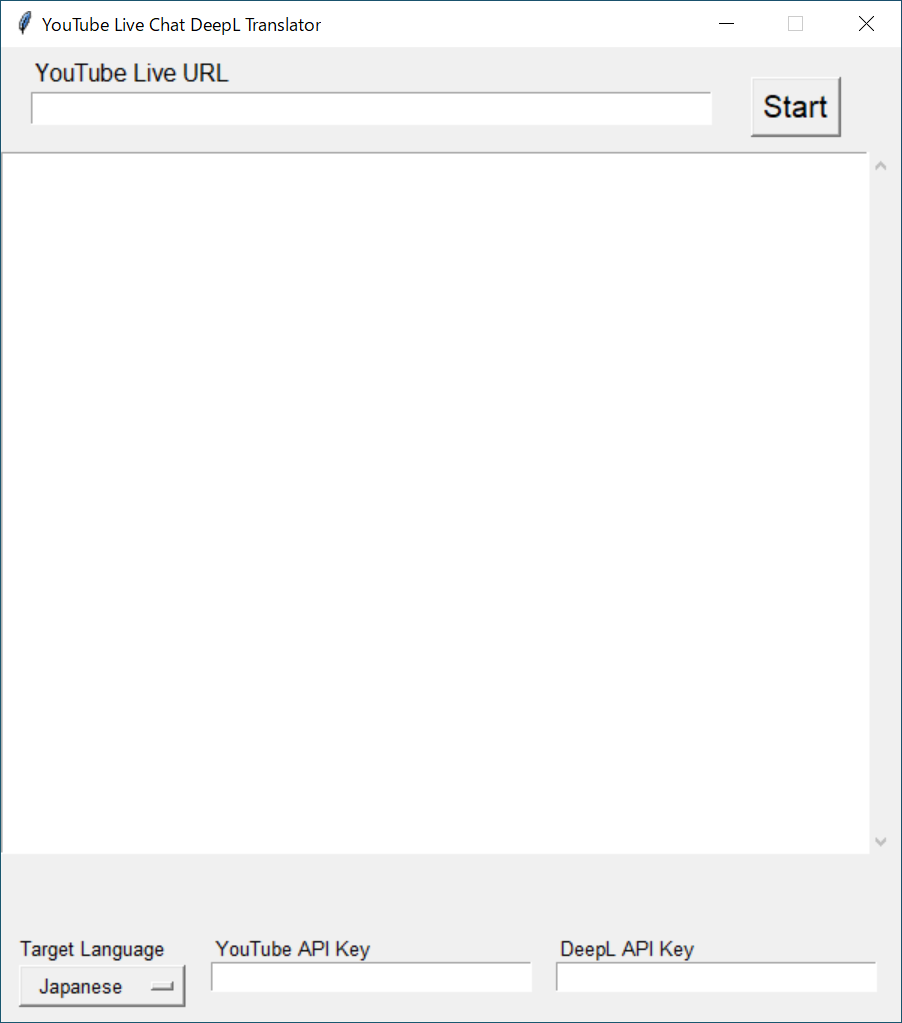動作イメージ
DeepL翻訳してリアルタイムで表示します。(右側のウィンドウ)

きっかけ
- YouTube Liveの外国語チャットを翻訳したい
- Chrome上で「右クリック→日本語に翻訳」するとGoogle翻訳できるけど精度がイマイチ
- DeepL翻訳はGoogle翻訳より精度が高いらしい(下記グラフ参照)
- チャットは時々刻々と流れてくるので、いちいちDeepL翻訳サイトにコピペするのは面倒
以上のことから、YouTube LiveのチャットをDeepL翻訳してリアルタイム表示するプログラムを作成しました。
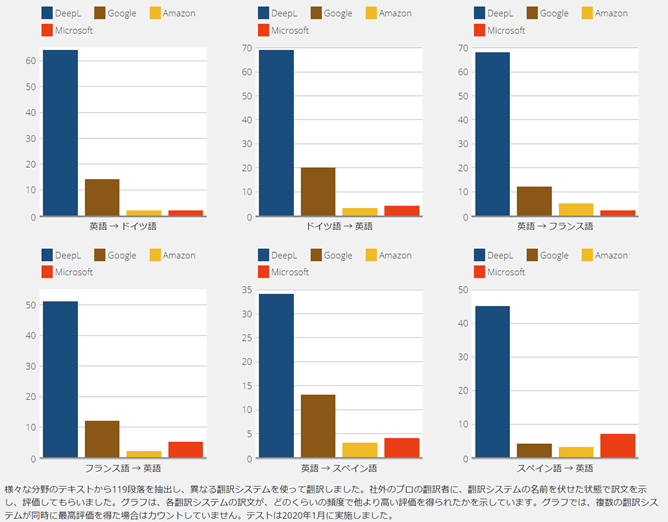
https://www.deepl.com/quality.html
使い方
- 準備
- 実行
- YouTube APIキーを入力する。
- DeepL APIキーを入力する。
- YouTube LiveのURLを入力する。(Liveアーカイブは不可なので注意)
- どの言語に翻訳するか選択する。(デフォルトは日本語)
- 「Start」ボタンを押す。
コード
translate_youtube_live_chat_gui.py
# モジュールを読み込む。
import tkinter # Tcl/Tk の Python インタフェース
import time
# 関数を読み込む。
from tkinter import messagebox # メッセージボックス作成
from joblib import Parallel, delayed
from youtube import get_video_id, get_video_data, get_chat_id, get_page_token, get_chat_data # YouTube
from youtube import get_message_list, get_user_name_list # YouTube
from translator import deepl_translate # DeepL翻訳
# ======================================================================================================================
# チャット読み込みの間隔を設定する。(短くし過ぎるとエラーになるので注意)
UPDATE_TIME = 5000 # ミリ秒
# ======================================================================================================================
# ボタンをクリックしたときの処理をする。
def click_button():
# GUIから情報を取得する。
youtube_live_url = edit_box1.get() # YouTubeLiveのURL
youtube_api_key = edit_box2.get() # YouTube APIキー
# YouTubeLiveの情報を取得する。
video_id = get_video_id(youtube_live_url) # ビデオID
video_data = get_video_data(video_id, youtube_api_key) # ビデオデータ
chat_id, error_message = get_chat_id(video_data) # チャットID
if chat_id is None: # YouTubeLive以外の場合
messagebox.showerror('URL Error', error_message)
return # 処理を中断する。
chat_data = get_chat_data(chat_id, None, youtube_api_key) # チャットデータ(ページトークン初期値=None)
page_token = get_page_token(chat_data) # ページトークン
# テキストボックスにメッセージを追加する。
root.after(UPDATE_TIME, add_message, chat_id, page_token)
# テキストボックスにメッセージを追加する。
def add_message(chat_id, page_token):
# GUIから情報を取得する。
youtube_api_key = edit_box2.get() # YouTube APIキー
deepl_api_key = edit_box3.get() # DeepL APIキー
target_lang = variable.get() # 翻訳先の言語
# YouTubeLiveの情報を取得する。
chat_data = get_chat_data(chat_id, page_token, youtube_api_key) # チャットデータ
page_token = get_page_token(chat_data) # ページトークン
message_list = get_message_list(chat_data) # メッセージリスト
user_name_list = get_user_name_list(chat_data) # ユーザー名リスト
# DeepLで翻訳する。
start_time = time.time() # 処理開始時刻
trans_message_list = Parallel(n_jobs=-1)(
[delayed(deepl_translate)(message, target_lang, deepl_api_key) for message in message_list]
)
end_time = time.time() # 処理終了時刻
elapsed_time_s = end_time - start_time # 処理時間 秒
elapsed_time_ms = round(elapsed_time_s * 1000) # 処理時間 ミリ秒
# テキストボックスに表示するメッセージを設定する。
display_message_list = []
for index, trans_message in enumerate(trans_message_list): # メッセージの数だけ繰り返す。
text = '[' + user_name_list[index] + '] ' + trans_message # [ユーザー名]+翻訳メッセージ
display_message_list.append(text)
# テキストボックスにメッセージを追加する。
for display_message in display_message_list:
txt_box.insert(tkinter.END, display_message)
txt_box.insert(tkinter.END, '\n')
txt_box.insert(tkinter.END, '\n')
# スクロールバーを一番下にする。
txt_box.see('end')
# ウィンドウ表示を更新する。
root.update()
# 指定した時間待機する。
wait_time = max({0, UPDATE_TIME - elapsed_time_ms})
root.after(wait_time, add_message, chat_id, page_token)
# ======================================================================================================================
# ウィンドウを作成する。
root = tkinter.Tk()
root.title('YouTube Live Chat DeepL Translator')
root.geometry('600x650')
root.resizable(False, False)
# フレームを作成する。
frame = tkinter.Frame(root)
frame.pack()
frame.place(x=0, y=70)
# テキストボックスを作成する。
txt_box = tkinter.Text(frame, font=('Arial', 10), width=82, height=29)
y_scroll = tkinter.Scrollbar(frame, orient=tkinter.VERTICAL, command=txt_box.yview) # 縦方向スクロールバー
y_scroll.pack(side=tkinter.RIGHT, fill='y') # 縦方向スクロールバー
txt_box['yscrollcommand'] = y_scroll.set # 縦方向スクロールバー
txt_box.pack()
# ボタンを作成する。
button = tkinter.Button(root, text='Start', font=('Arial', 15), command=click_button)
button.pack()
button.place(x=500, y=20)
# ラベルを作成する。
label1 = tkinter.Label(root, text='YouTube Live URL', font=('Arial', 12))
label1.pack()
label1.place(x=20, y=5)
# ラベルを作成する。
label2 = tkinter.Label(root, text='YouTube API Key', font=('Arial', 10))
label2.pack()
label2.place(x=140, y=590)
# ラベルを作成する。
label3 = tkinter.Label(root, text='DeepL API Key', font=('Arial', 10))
label3.pack()
label3.place(x=370, y=590)
# ラベルを作成する。
label4 = tkinter.Label(root, text='Target Language', font=('Arial', 10))
label4.pack()
label4.place(x=10, y=590)
# YouTubeLiveのURLを入力するエディットボックスを作成する。
edit_box1 = tkinter.Entry(root, font=('Arial', 12), width=50)
edit_box1.pack()
edit_box1.place(x=20, y=30)
# YouTube APIキーを入力するエディットボックスを作成する。
edit_box2 = tkinter.Entry(root, font=('Arial', 10), width=30, show='*')
edit_box2.pack()
edit_box2.place(x=140, y=610)
# DeepL APIキーを入力するエディットボックスを作成する。
edit_box3 = tkinter.Entry(root, font=('Arial', 10), width=30, show='*')
edit_box3.pack()
edit_box3.place(x=370, y=610)
# 翻訳言語を選択するプルダウンメニューを作成する。
option_list = [
'German', # DE
'English', # EN
'French', # FR
'Italian', # IT
'Japanese', # JA
'Spanish', # ES
'Dutch', # NL
'Polish', # PL
'Portuguese', # PT
'Russian', # RU
'Chinese' # ZH
]
variable = tkinter.StringVar(root)
variable.set(option_list[4]) # JA
pull_down_menu = tkinter.OptionMenu(root, variable, *option_list)
pull_down_menu.config(width=10, font=('Arial', 10))
pull_down_menu.pack()
pull_down_menu.place(x=10, y=610)
# ウインドウを描画する。
root.mainloop()
youtube.py
# モジュールを読み込む。
import requests # HTTP通信ライブラリ
# ======================================================================================================================
# APIのURLを設定する。
YOUTUBE_API_VIDEO_URL = 'https://www.googleapis.com/youtube/v3/videos' # YouTubeビデオ
YOUTUBE_API_CHAT_URL = 'https://www.googleapis.com/youtube/v3/liveChat/messages' # YouTubeチャット
# ======================================================================================================================
# YouTubeLiveのURLからビデオIDを取得する。
def get_video_id(youtube_live_url):
video_id = youtube_live_url.replace('https://www.youtube.com/watch?v=', '')
return video_id
# 指定したビデオIDのビデオデータを取得する。
def get_video_data(video_id, youtube_api_key):
video_data = requests.get(
YOUTUBE_API_VIDEO_URL,
params={
'key': youtube_api_key,
'id': video_id,
'part': 'liveStreamingDetails'}
).json()
return video_data
# チャットIDを取得する。
def get_chat_id(video_data):
# YouTubeLive以外の場合処理を中断する。
if len(video_data['items']) == 0:
chat_id = None
error_message = 'Not Live'
elif 'liveStreamingDetails' not in video_data['items'][0].keys():
chat_id = None
error_message = 'Not Live'
elif 'activeLiveChatId' not in video_data['items'][0]['liveStreamingDetails'].keys():
chat_id = None
error_message = 'No Chat'
else:
chat_id = video_data['items'][0]['liveStreamingDetails']['activeLiveChatId']
error_message = None
return chat_id, error_message
# ページトークンを取得する。
def get_page_token(chat_data):
page_token = chat_data['nextPageToken']
return page_token
# 指定したチャットIDのチャットデータを取得する。
def get_chat_data(chat_id, page_token, youtube_api_key):
chat_data = requests.get(
YOUTUBE_API_CHAT_URL,
params={
'key': youtube_api_key,
'liveChatId': chat_id,
'part': 'id,snippet,authorDetails',
'pageToken': page_token}
).json()
return chat_data
# メッセージリストを作成する。
def get_message_list(chat_data):
message_list = []
for chat_item in chat_data['items']: # チャットアイテムの数だけ繰り返す。
message_list.append(chat_item['snippet']['displayMessage'])
return message_list
# ユーザー名リストを作成する。
def get_user_name_list(chat_data):
user_name_list = []
for chat_item in chat_data['items']: # チャットアイテムの数だけ繰り返す。
user_name_list.append(chat_item['authorDetails']['displayName'])
return user_name_list
translator.py
# モジュールを読み込む。
import requests # HTTP通信ライブラリ
# ======================================================================================================================
# DeepL APIのURLを設定する。
DEEPL_API_URL = 'https://api.deepl.com/v2/translate'
# ======================================================================================================================
# DeepLで翻訳する。
def deepl_translate(src_text, target_lang, deepl_api_key):
# 翻訳言語のコードを設定する。
if target_lang == 'German':
target_lang_code = 'DE'
elif target_lang == 'English':
target_lang_code = 'EN'
elif target_lang == 'French':
target_lang_code = 'FR'
elif target_lang == 'Italian':
target_lang_code = 'IT'
elif target_lang == 'Japanese':
target_lang_code = 'JA'
elif target_lang == 'Spanish':
target_lang_code = 'ES'
elif target_lang == 'Dutch':
target_lang_code = 'NL'
elif target_lang == 'Polish':
target_lang_code = 'PL'
elif target_lang == 'Portuguese':
target_lang_code = 'PT'
elif target_lang == 'Russian':
target_lang_code = 'RU'
elif target_lang == 'Chinese':
target_lang_code = 'ZH'
else:
target_lang_code = None
deepl_trans_result = requests.post(
DEEPL_API_URL,
data={
"auth_key": deepl_api_key,
"text": src_text,
"target_lang": target_lang_code}
).json()
trans_text = deepl_trans_result["translations"][0]["text"]
return trans_text