はじめに
この記事は、ミロゴス Advent Calendar 2023 16日目の記事です。
私は社会人1年目の河合と申します。
入社してからよく耳にするようになった「ChatGPT」。
「このマクロや関数どうやったんですか!?」、「プレゼンの台本どうしよう…」などと先輩や同期に相談すると、必ず返ってくるのが「ChatGPT」でした。
なんとなく存在や機能を知ってはいるものの、自分は使いこなせていないのだなと気付いた今日この頃です。
そこでChatGPTを使いこなすべく、挫折しそうになったBlenderでの手助けをしてもらおうと思いつきました。一石二鳥!
※Blenderとは、オープンソースの統合型3DCG製作、2Dアニメーション製作、VFX向けデジタル合成、動画編集ソフトウェアのことです。
必要なものを揃える
- ChatGPT3.5
- Blender3.6.5
- BlenderGPT
の3つが必要です。ChatGPTは登録をして、Blenderはインストールするのみ。
OpenAIのAPIkeyのページから、APIkeyを作成する。
BlenderGPTは以下のサイトからzipファイルをダウンロードする。
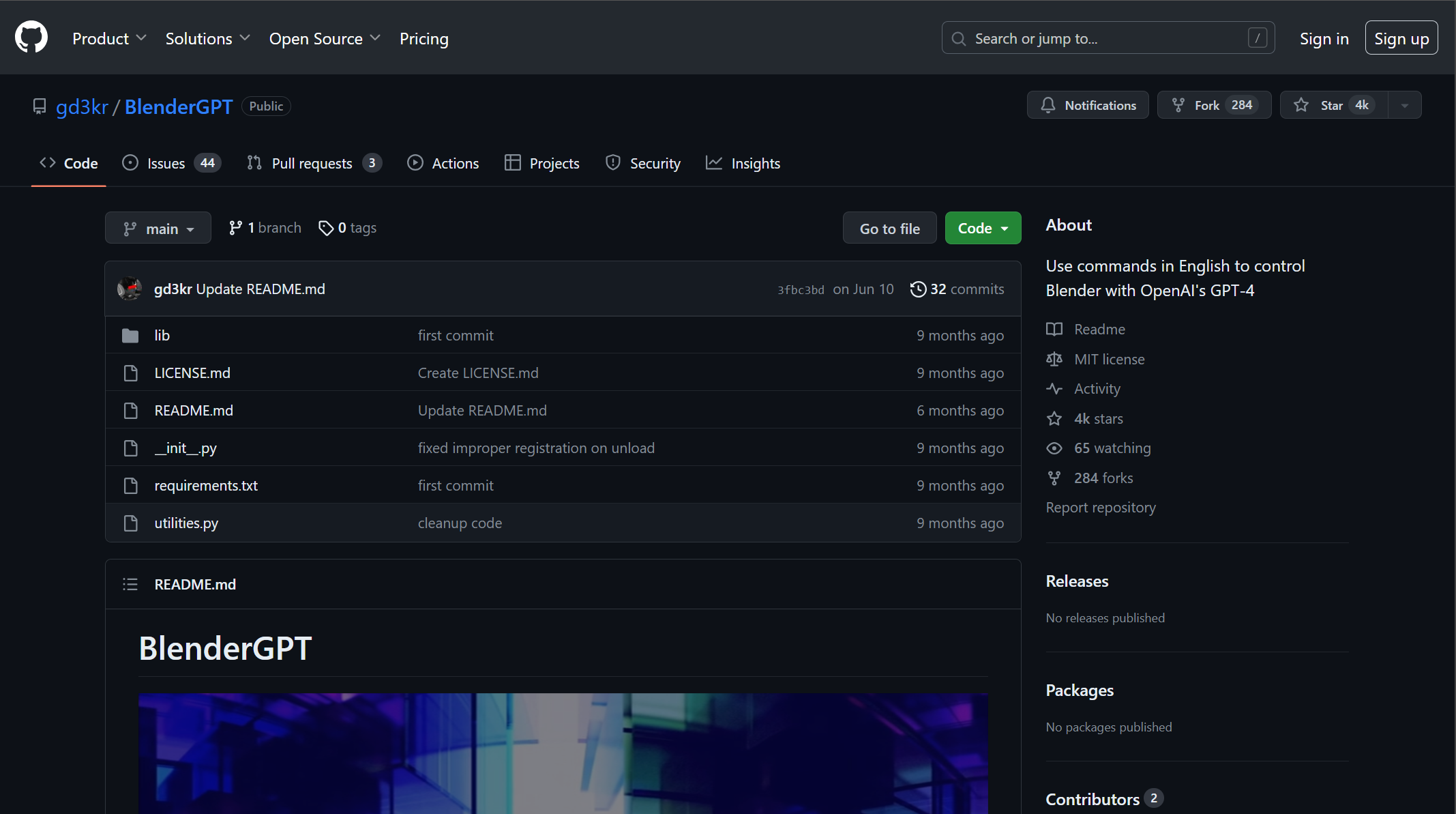
次にBlenderを開いてアドオンを導入する。
「編集」→「プリファレンス」
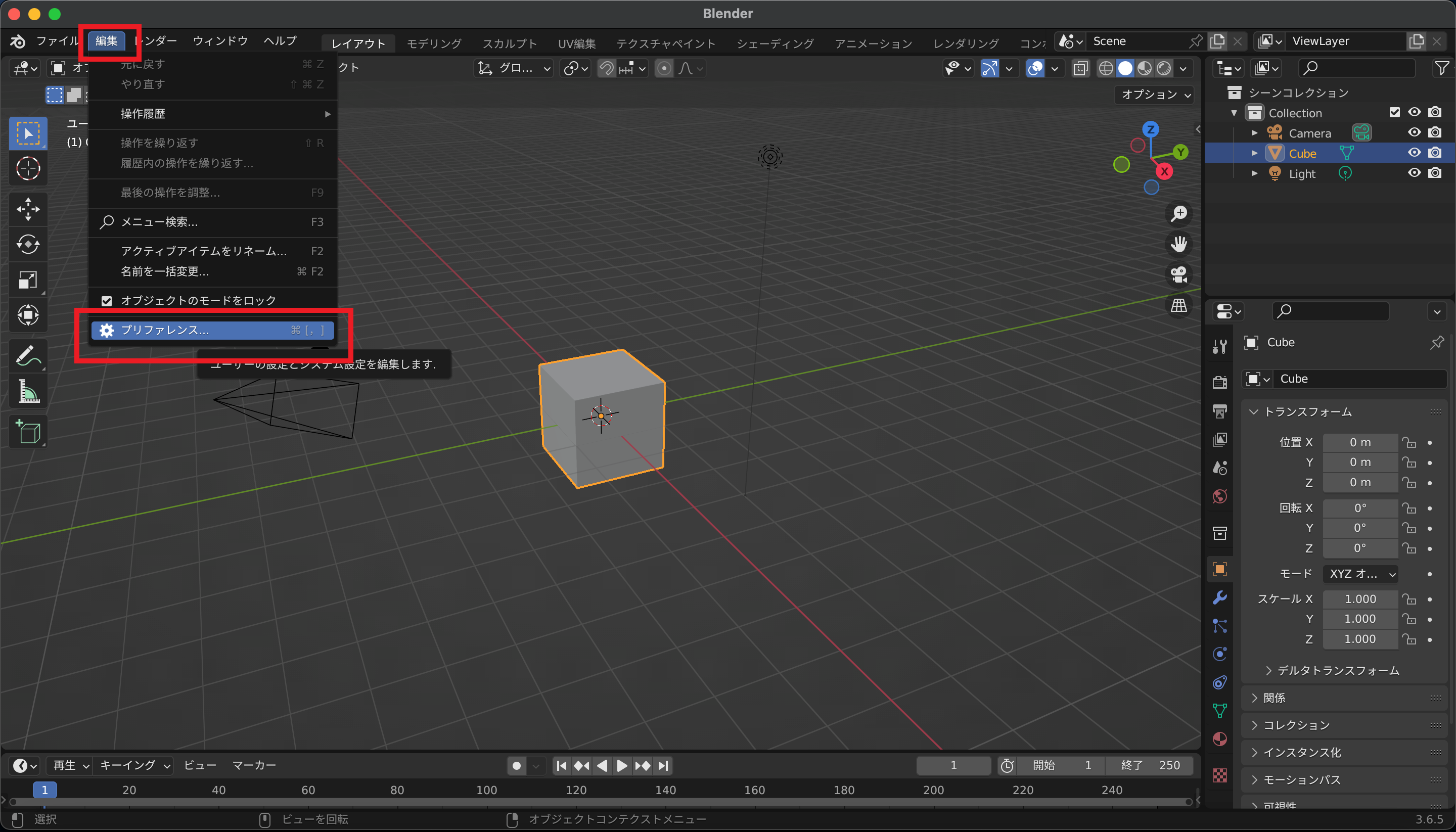
「オブジェクト:GPT-4 Blender Assistant」を選択して、
先程作成したAPI Keyを入力する。
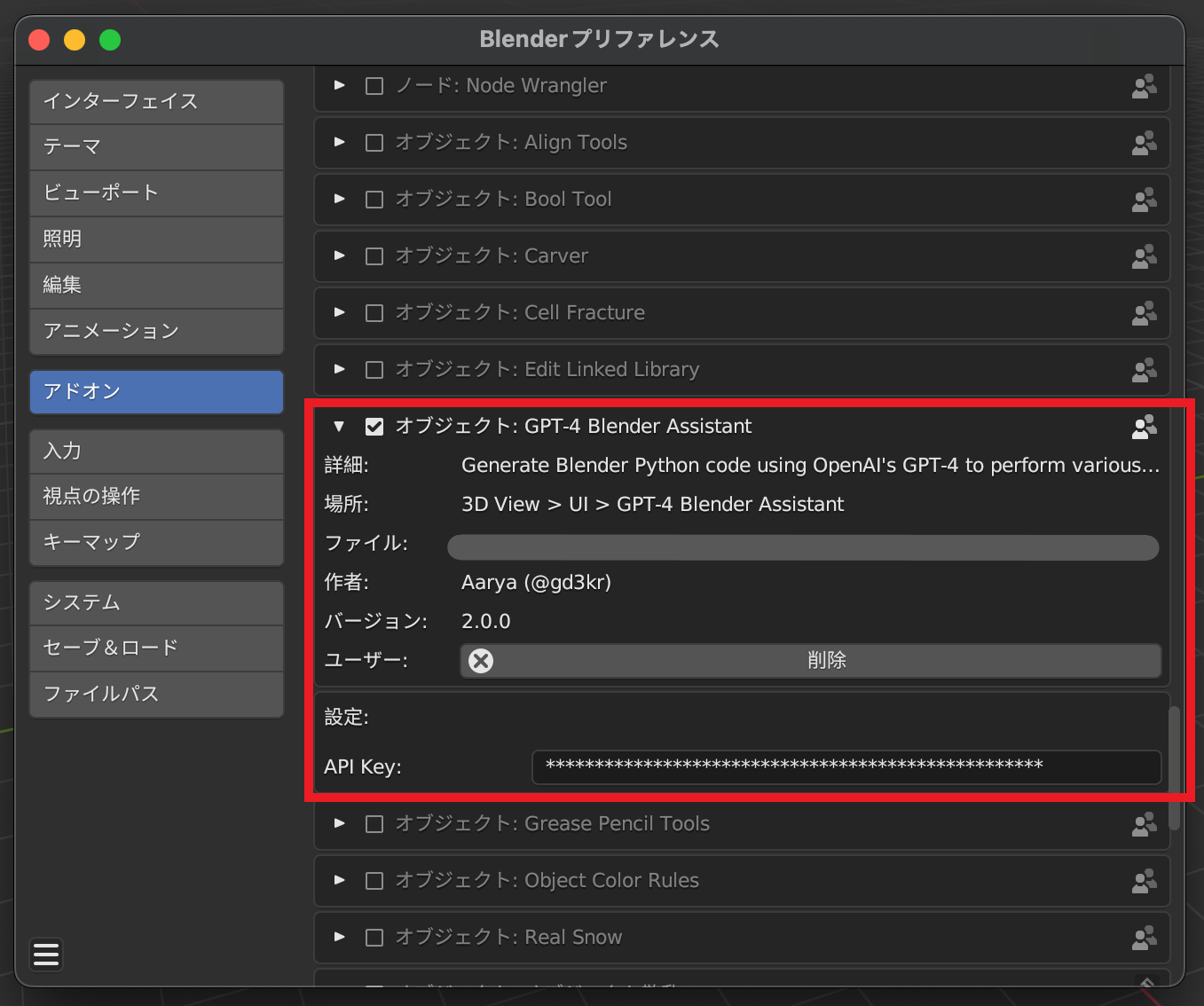
これで準備完了!
あとは上手にBlenderGPTに依頼をするのみ。
その依頼の文面さえもChatGPTに頼ってみることに。
「Blenderでクリスマスツリーを作る方法を教えて」とチャットを開始。
すると答えは…
Blenderを使ってクリスマスツリーを作る方法を説明しますね。
手順:
コーンの作成:
Blenderを開き、3Dビューポートで「Add(追加)」をクリックします。
「Mesh(メッシュ)」から「Cone(コーン)」を選択します。
プロパティパネルでコーンのパラメータ(半径、高さなど)を調整します。これがツリーの中心になります。
ツリーの枝を作成:
コーンを選択した状態で、「Edit Mode(編集モード)」に切り替えます。
ツリーの枝を作成するために、選択した面を「Extrude(押し出す)」や「Scale(拡大・縮小)」を使って調整します。これにより、ツリーの枝の形を作ります。
テクスチャやマテリアルの追加:
ツリーにリアルな見た目を与えるために、テクスチャやマテリアルを追加します。
「UV Editing(UV編集)」や「Shading(シェーディング)」タブを使って、テクスチャを適用したり、色や光沢を調整したりします。
飾りやイルミネーションの追加:
ツリーに飾りやイルミネーションを追加するために、別のオブジェクトを作成し、ツリーに配置します。
オーナメントやライトを配置する際に、3Dビューポートで適切な位置に移動・回転させます。
レンダリング:
ツリーが完成したら、「Render(レンダリング)」を行い、完成したイメージを確認します。
レンダリング設定を調整して、高品質な画像を生成します。
ちなみにBlenderGPTで指示をするときは、1行でなくてはいけないので少し添削。
以下が添削後の指示文になります。
クリスマスツリーを作成してください。まず立方体を削除して、コーンを追加してください。プロパティパネルでコーンのパラメータ(半径、高さなど)を調整します。これがツリーの中心になります。コーンを選択した状態で、「編集モード」に切り替えてください。ツリーの枝を作成するために、選択した面を「押し出す」や「拡大・縮小」を使って調整してください。これにより、ツリーの枝の形を作ります。ツリーにリアルな見た目を与えるために、テクスチャやマテリアルを追加してください。「UV編集」や「シェーディング」タブを使って、テクスチャを適用したり、色や光沢を調整してください。ツリーに飾りやイルミネーションを追加するために、別のオブジェクトを作成し、ツリーに配置します。オーナメントやライトを配置する際に、3Dビューポートで適切な位置に移動・回転させます。
こちらの文面をBlenderGPTに入力。
プロンプトは日本語でOK!ありがたい…!
私はChatGPT4は利用していないので、ChatGPT3.5を選択して数秒待つと出来上がったものがこちら…
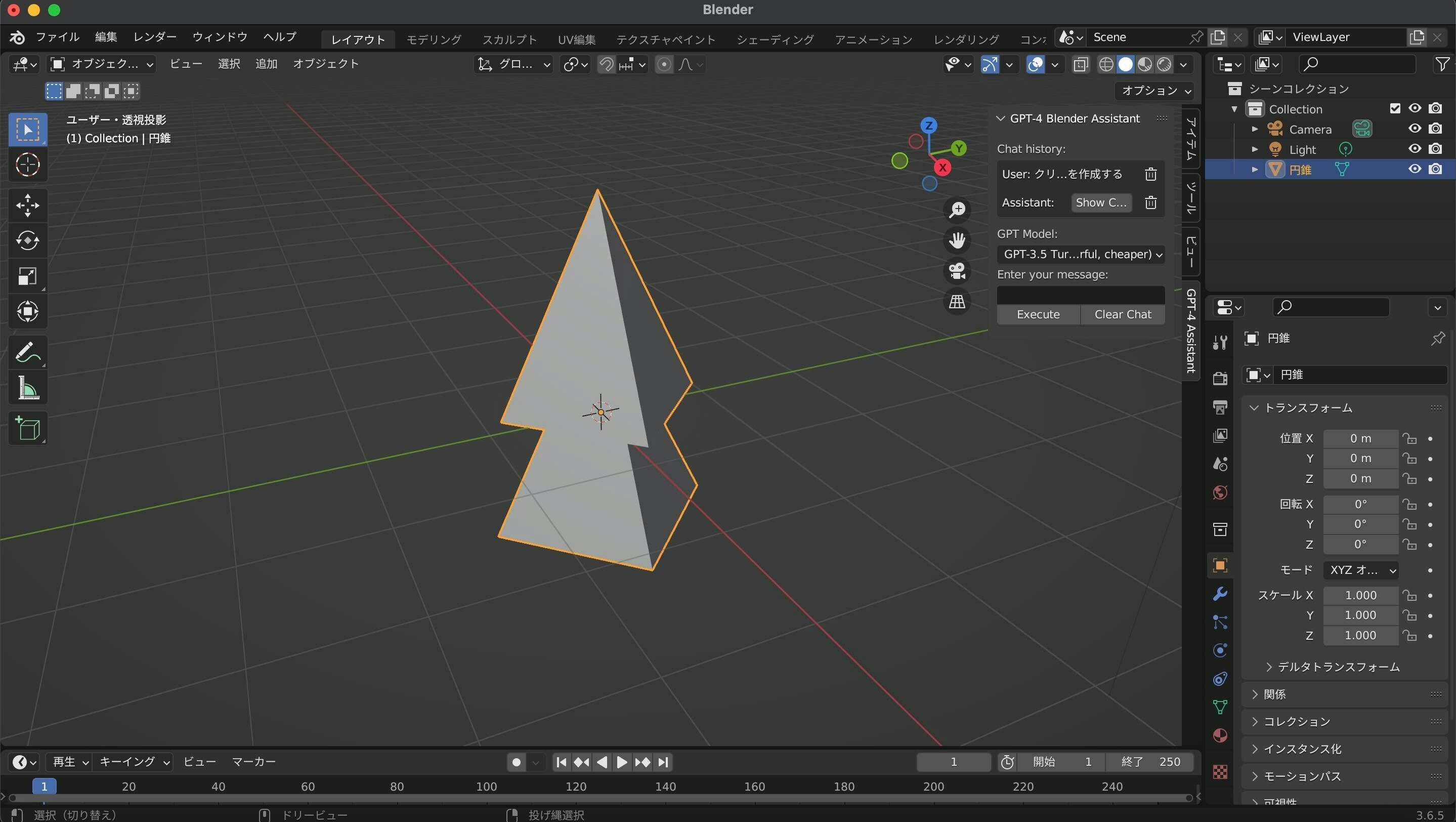
なんだこれは!?
ものすごく惜しい…
別日に全く同じ内容で指示をするとまた違うものが出来上がりました。
イカみたいですね🦑

ちなみに、”Show Code”をクリックするとPyhtonのコードが見れます。

学んだこと
ChatGPTとBlender両方の初心者である私は、これらのみでは想像しているものを作れませんでした。BlenderGPTで指示する文章も、指示通りに動いている箇所と反応していない箇所があるようです。ChatGPTやBlenderGPTのみに頼るのではなく、自分でコードを見てどのような指示であれば機能するか、より良い指示はどんなものかなどを学んでいきたいと思います🎄
Blenderの技術を磨きつつ、ChatGPT・BlenderGPTを使いこなせるように修行します!

