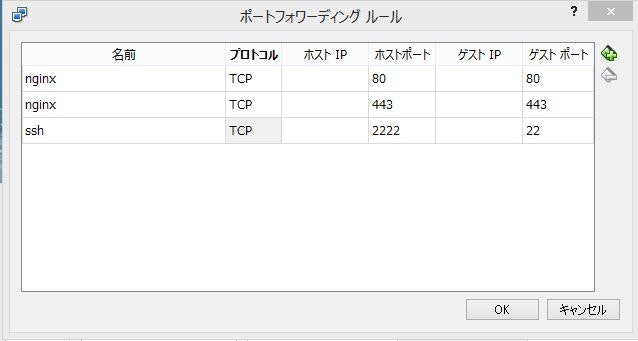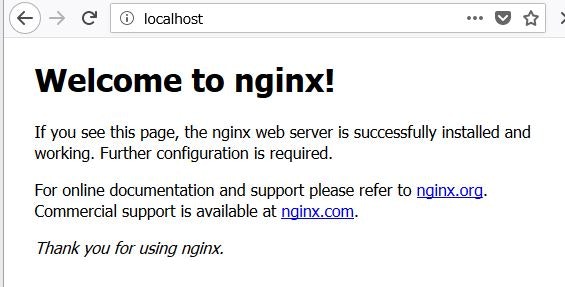仮想環境で稼働しているArch linuxでnginxを使ってみた
概要
sambaに続いて第2回目。
今回、サーバの勉強の一環として仮想環境で稼働しているArch linuxにnginxを入れて動かしてみました。
その時の行動についてまとめたいと思います。
環境
Windows8
VirtualBox 5.2.0
Arch Linux 4.13.11-1
nginx 1.12.2
詳細
VirtualBox側の設定
nginxをインストールする前に、仮想環境の設定を少しだけ変更します。
ポートフォワーディングの設定
VirtualBoxを起動させて、メニュー画面から設定を選びます。
設定を選んだら以下の画像のように**高度(D)**と書かれた文字をクリックしましょう。
以下のように、ポートフォワーディングと書かれたボタンが出現します。
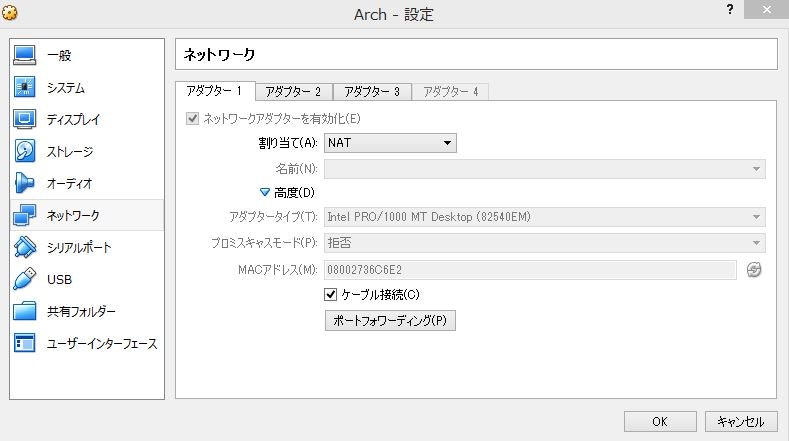
ポートフォワーディングボタンを押して以下のように80番ポートを設定します。
ちなみに443番のポートの設定は後にオレオレ証明書作ってhttps通信にした為です。
これでVirtualBox側の設定は終わりです。
nginxを使ってみる
nginxのインストール
まずは、公式のリポジトリからsambaをインストールしましょう。
pacman -S nginx
nginxを動かすには、下記のコマンドを実行します。
systemctl start nginx
起動した際に自動で動かしたい場合にはenableに設定しておきます。
systemctl enable nginx
enableになっているかどうかは以下のコマンドで確認できます。
systemctl list-unit-files | grep nginx
これで、基本設定は終わりです。
ブラウザからアクセスしてみる
nginxを起動したのでブラウザからアクセスしてみます。
Windows側のブラウザでlocalhostとたたきましょう。
下記の画面が出現すると成功です。
sambaよりは、簡単に動かせることができました。
おまけ
VirtualBox側の設定の時に出てきたhttps通信ですが、私もやってみたい!
という方は、下記の記事がとてもシンプルで分かりやすかったのでお勧めです。
https://qiita.com/nenokido2000/items/1d1c79a0a443ed923e92
以上です。