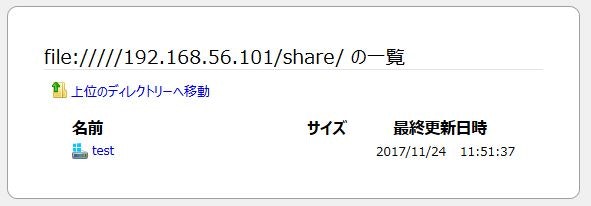仮想環境で稼働しているArch linuxでsambaを使ってみた
概要
今回、サーバの勉強の一環として仮想環境で稼働しているArch linuxにsambaを入れて動かしてみました。
その時の行動についてまとめたいと思います。
環境
Windows8
VirtualBox 5.2.0
Arch Linux 4.13.11-1
Samba 4.7.1
詳細
仮想環境の設定
sambaをインストールする前に、仮想環境の設定を少しだけ変更します。
アダプターの追加
VirtualBoxを起動させて、メニュー画面から設定を選びます。
設定を選んだら以下の画像のようにネットワークにアダプター2を追加します。
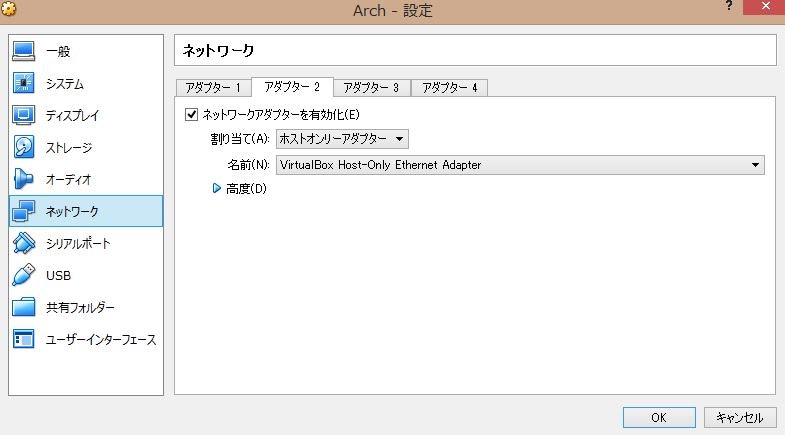
※ちなみに実行中の状態だとアダプターは追加できないので追加する時は電源をオフにしてください。
アダプター2を追加したら仮想環境の設定は終わりです。
sambaを使ってみる
sambaのインストール
まずは、公式のリポジトリからsambaをインストールしましょう。
pacman -S samba
sambaの設定ファイルを持ってくる
pacman -S sambaコマンドだけでは、.confファイル(設定ファイル)が入りません。そのために外部から持ってくる必要があります。
wget "https://git.samba.org/samba.git/?p=samba.git;a=blob_plain;f=examples/smb.conf.default;hb=HEAD" -O /etc/samba/smb.conf
sambaの設定ファイルに書き込み
これから、設定ファイルに共有するフォルダの情報を書き込みます。
設定ファイルを開いたら一番最後の行に書き込んでください。
書き込む情報については、以下のサイトを参考にさせていただきました。
https://www.server-world.info/query?os=CentOS_5&p=samba
今回は、viを使って書き込みましょう。
vi /etc/samba/smb.conf
[share]
path = /home/share
writable = yes
guest ok = yes
guest only = yes
created mode = 0777
directory mode = 0777
share modes = yes
書き込んだ内容が不安な方は以下のコマンドを実行して確かめてみてください。
testparm /etc/samba/smb.conf
少しでも間違えていると、Error loading servicesと出力してくれるので大変便利です。
共有するフォルダとファイルの作成
先ほどの設定に記述した共有フォルダを作成します。
mkdir /home/share
テスト用に共有するファイルも作成しておきましょう。
touch /home/share/test
sambaユーザの追加
sambaにユーザを追加するには、linuxの方にもユーザを追加する必要があります。
今回は、testuserという名前のユーザを追加したいと思います。
では、linuxの方のユーザ登録を済ませましょう。
useradd testuser
testuserのパスワードを設定します。
passwd testuser
次に、sambaのユーザの登録とパスワードを設定します。
以下のコマンドを使用すると一度に登録できて便利です。
smbpasswd -a testuser
登録されたのか確認してみましょう。
pdbedit -L
testuser:1000:
しっかりと登録されていました。
sambaサービスの起動
sambaを動かすには、nmbdとsmbdサービスを起動します。
systemctl start nmbd.service
systemctl start smbd.service
起動した際に自動で動かしたい場合にはenableに設定しておきます。
systemctl enable nmbd.service
systemctl enable smbd.service
enableになっているかどうかは以下のコマンドで確認できます。
systemctl list-unit-files
sambaにアクセスするためのIPアドレスを調べる
Windows側からsambaにアクセスするためのIPアドレスを調べます。
ip addr
ここで、仮想環境の設定で行ったアダプターの追加が効いてきます。表示された3番目の設定を使います。
私の場合、192.168.56.101でした。
Windows側からアクセスしてみる
ブラウザのURLを入力する場所に以下のアドレスを入力します。
\\先ほど調べたIPアドレス(私の場合192.168.56.101)\share
すると、ユーザとパスワード入力画面が出現します。
ここで、先ほど登録したtestuserのアカウントを使ってください。
入力し、接続に成功すると以下の画面が出現します。
ブラウザによって表示が変わるので注意してください。(ちなみに、下のはFirefoxです)
しっかりとshareフォルダの中が見ることができます。
またテスト用に作成したtestファイルも存在します。
以上です。