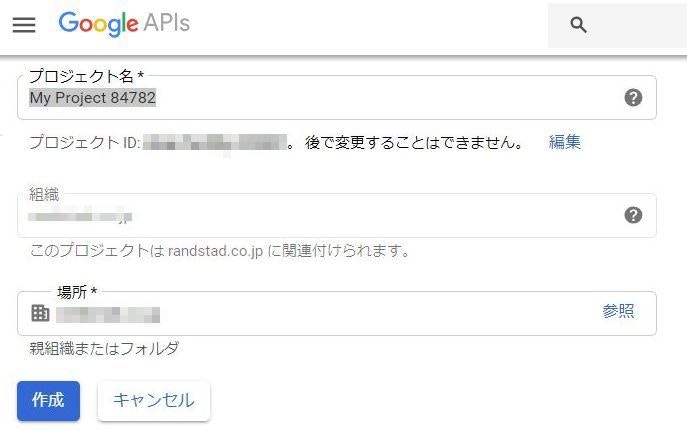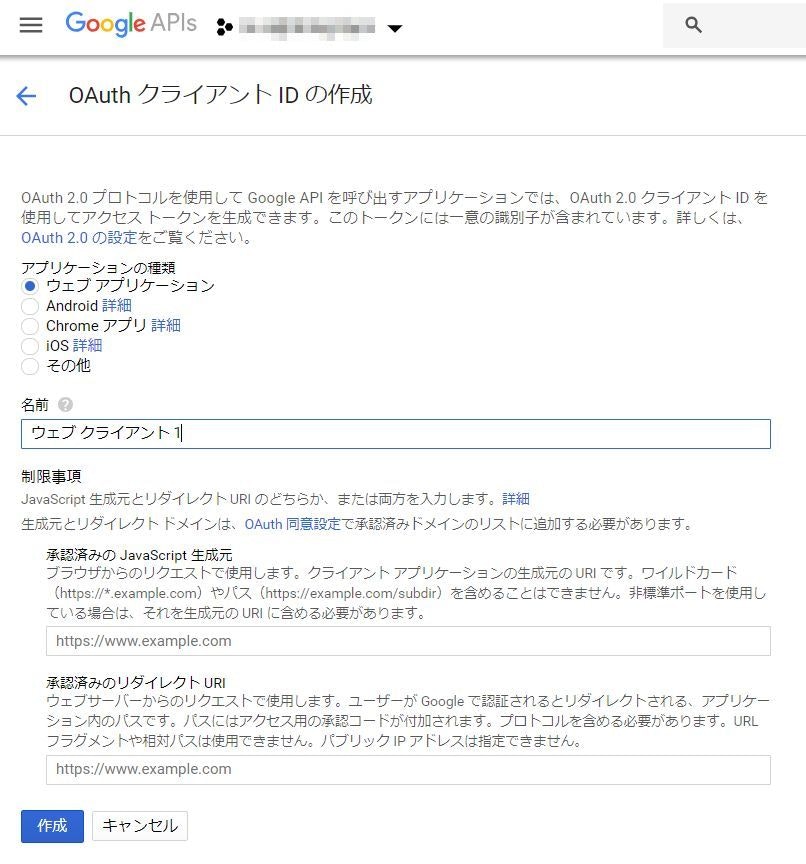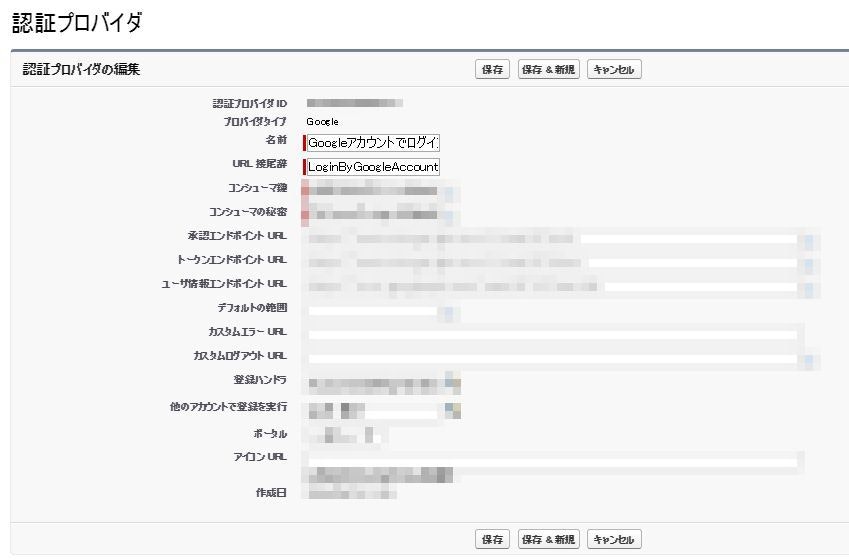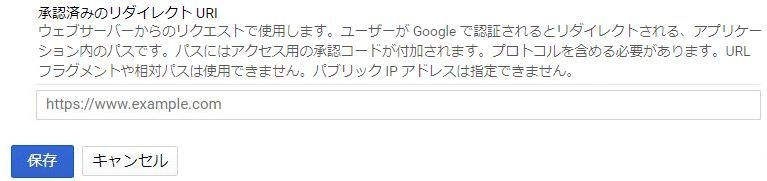はじめに
SalesforceにGoogleアカウントを使ってログインする方法を設定してみました。
設定については、いくつか方法がありますが、今回、比較的簡単な手順で設定できる、Salesforce認証プロバイダを使用しました。
Salesforce認証プロバイダの設定を行うことで、Googleをはじめとする様々なアカウントでのシングルサインオン(SSO)が可能になります。
手順1:Google アプリケーションの設定
- まずは Google アプリケーションの設定を行います。
手順2:Salesforce 組織の認証プロバイダ設定
- 続いて、Salesforce側での設定です。
手順3:Goole アプリケーションのリダイレクトURI設定
- Salesforceで生成されたリダイレクトURIをGoogleのクライアントIDに設定
手順4:既存ユーザのリンク
- 最後に、既存のSalesforce ユーザと Google アカウントの紐付けを行います
- リンクするユーザで Salesforce にログイン
- [既存ユーザをリンクする URL] をブラウザで開く
- アカウントのリンクを確認画面で、[許可] をクリック
最後に
- 簡単な設定でログインできたかと思います。システム間のログイン情報を統合することは、運用面でも有効ですので、是非活用できればと思います。