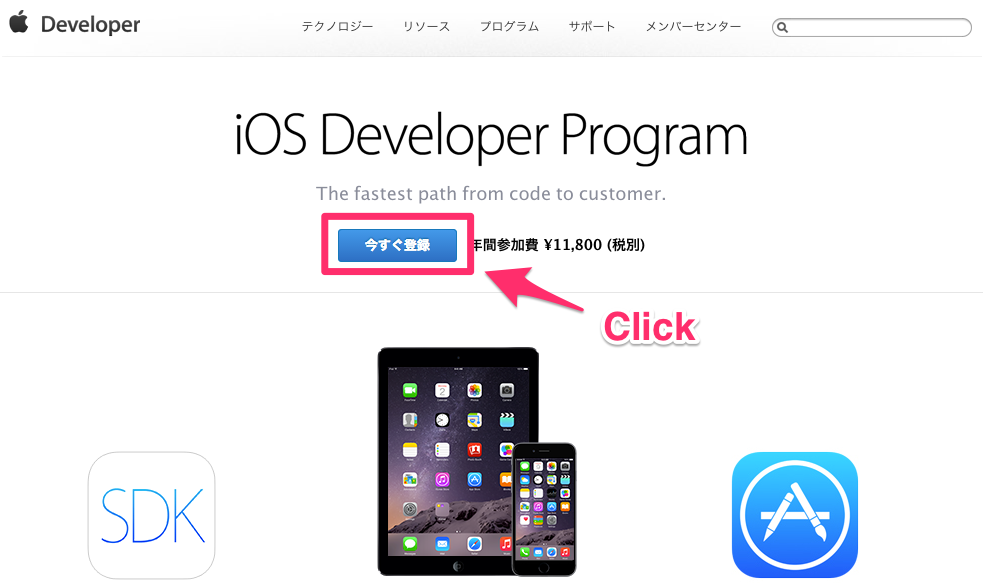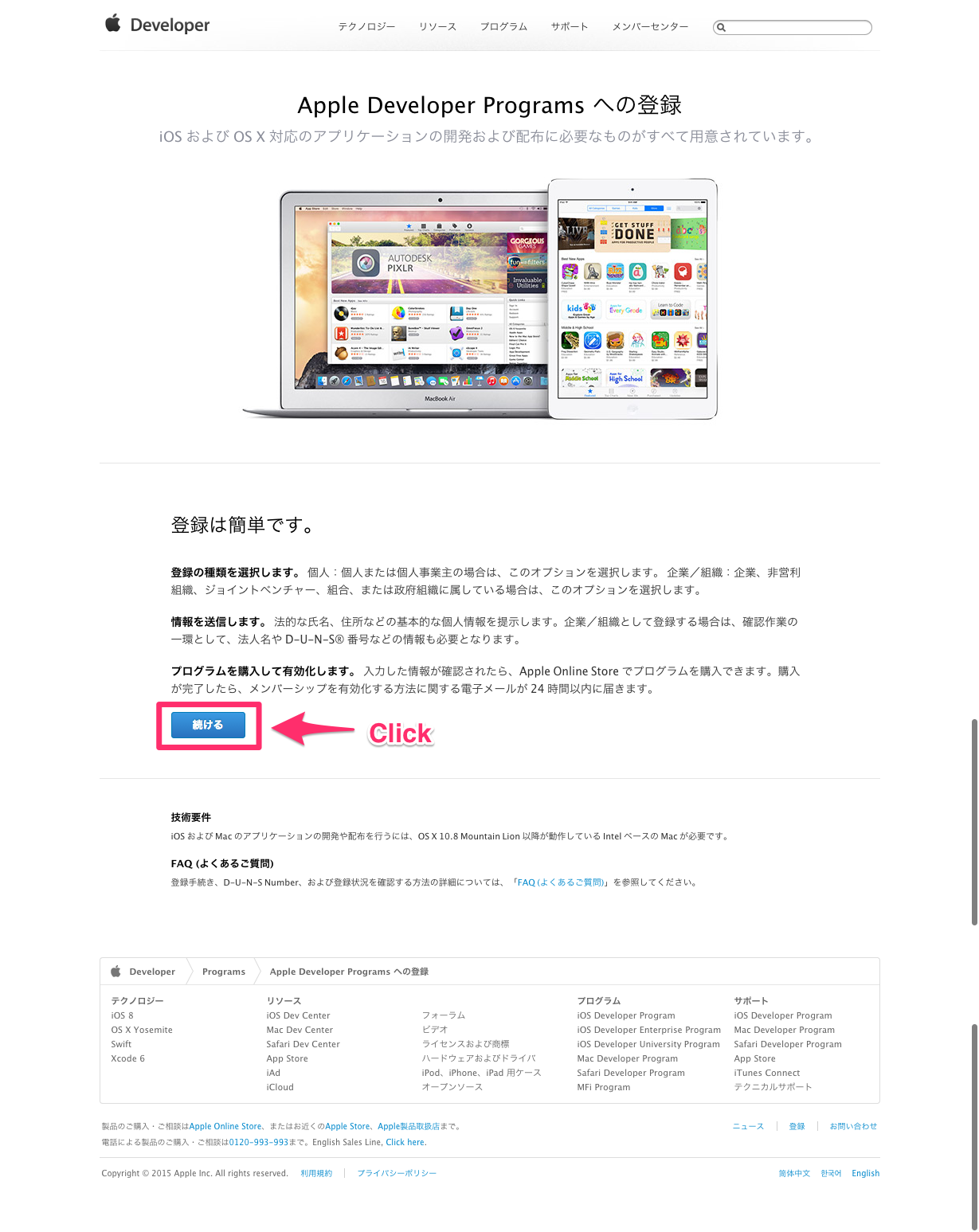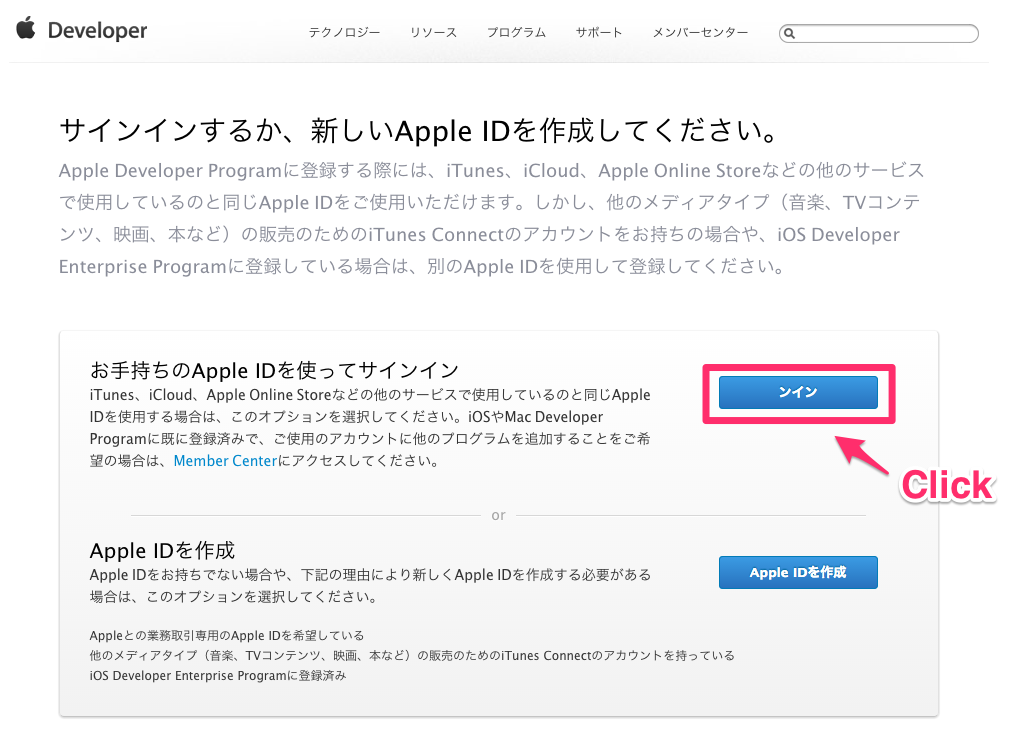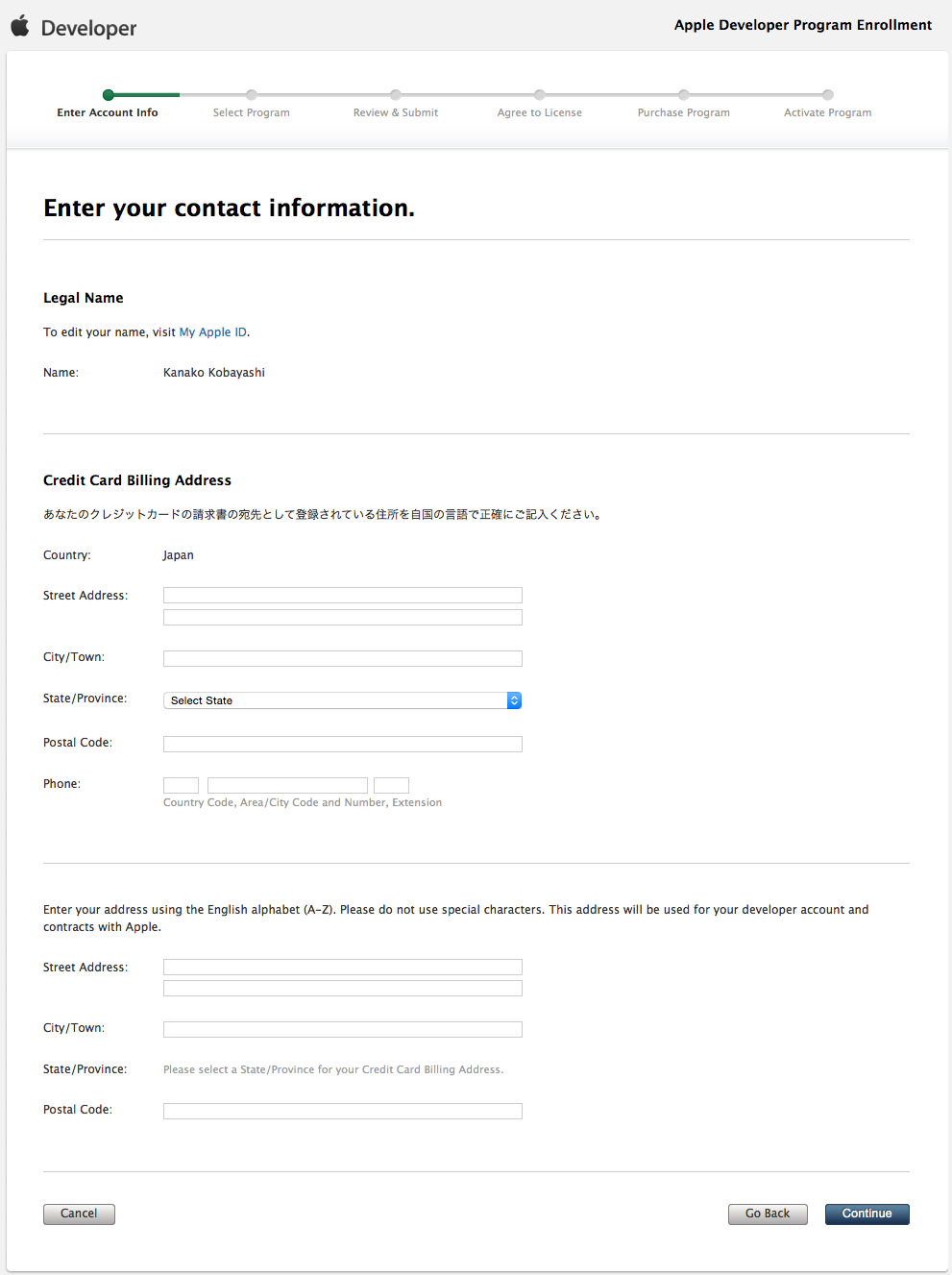ついに、iOS Developer Programを購入しましたー![]()
なので、備忘録として下記に手順を記載します。
これで、晴れて実機テストできます!
有料会員登録前の注意事項
- 利用するApple IDの氏名を英語に変更しておいてください。
氏名にマルチバイト文字を利用していると後々、面倒なことになるみたいなので、ローマ字に変更をしておいたほうが良いそうです。 -
ブラウザは、Safariを利用してください。
Chromeで行うと登録画面で原因不明のエラーとか発生します
登録の手順
1)iOS Developer Programにアクセスします。
https://developer.apple.com/jp/programs/ios/
5)個人か、法人を選択できるので今回は個人で進めます。
「Individual」をクリックします。
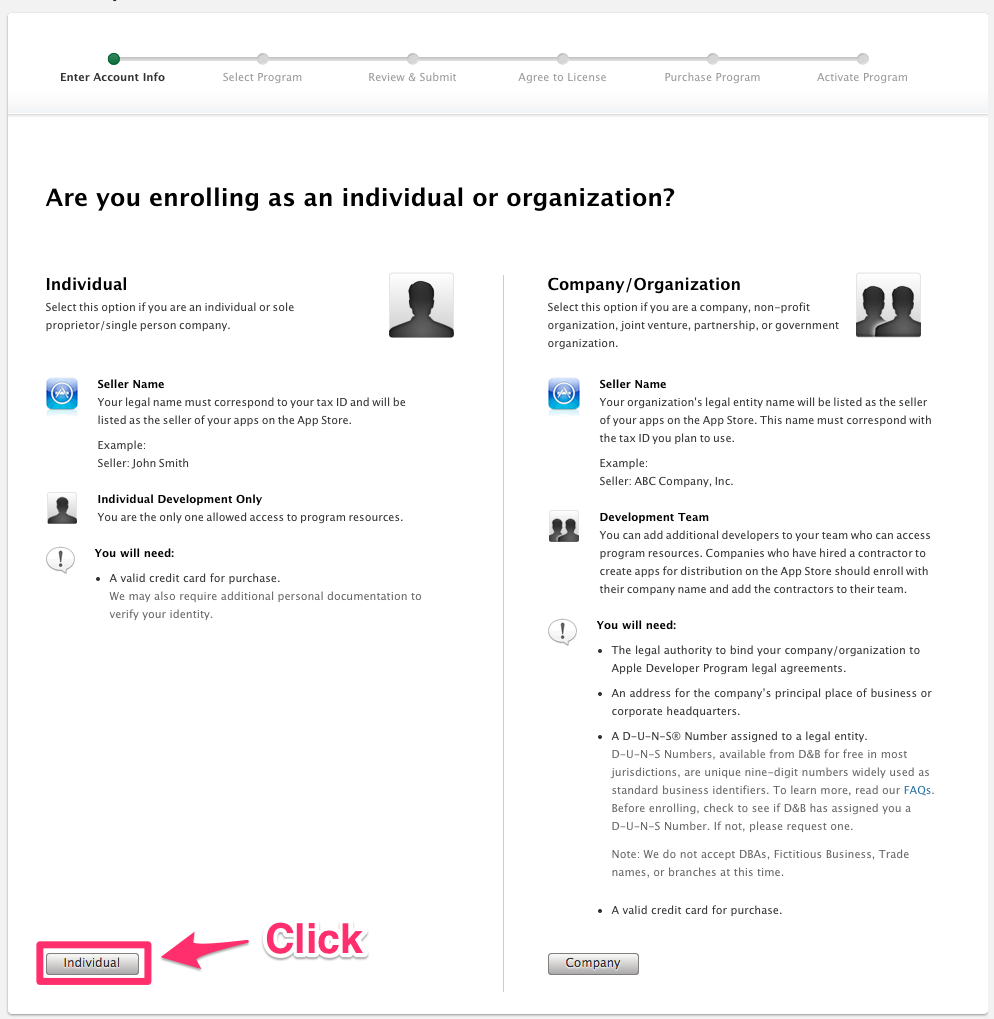
6)Apple IDとパスワードを入力します。
「Sign In」をクリックします。
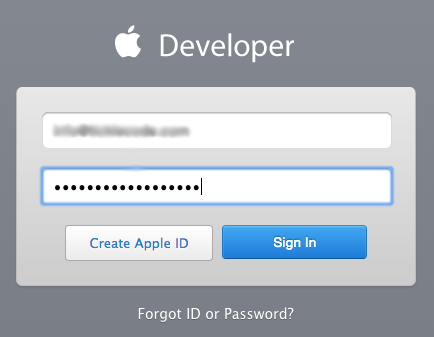
7)契約書を読んで、同意する場合のみチェックボックスをオンにします。
「Agree」ボタンをクリックします。
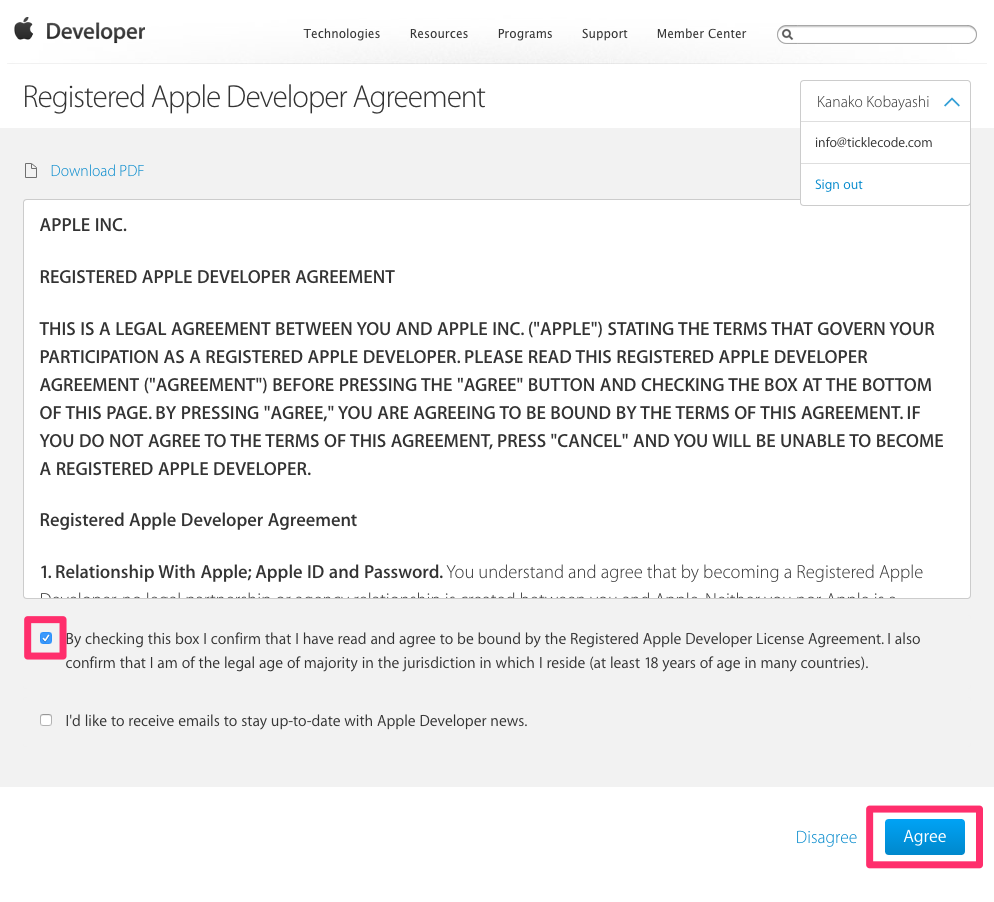
8)請求書の送付先情報を登録します。
電話番号は、携帯を指定する場合は、下記の例をご参照ください。
例)「080-1234-5678」の場合は、「81 80-1234-5678」と記入します。
9)今回は、iPhoneアプリを開発するので、「iOS Developer Program」を選択します。
「Continue」をクリックします。
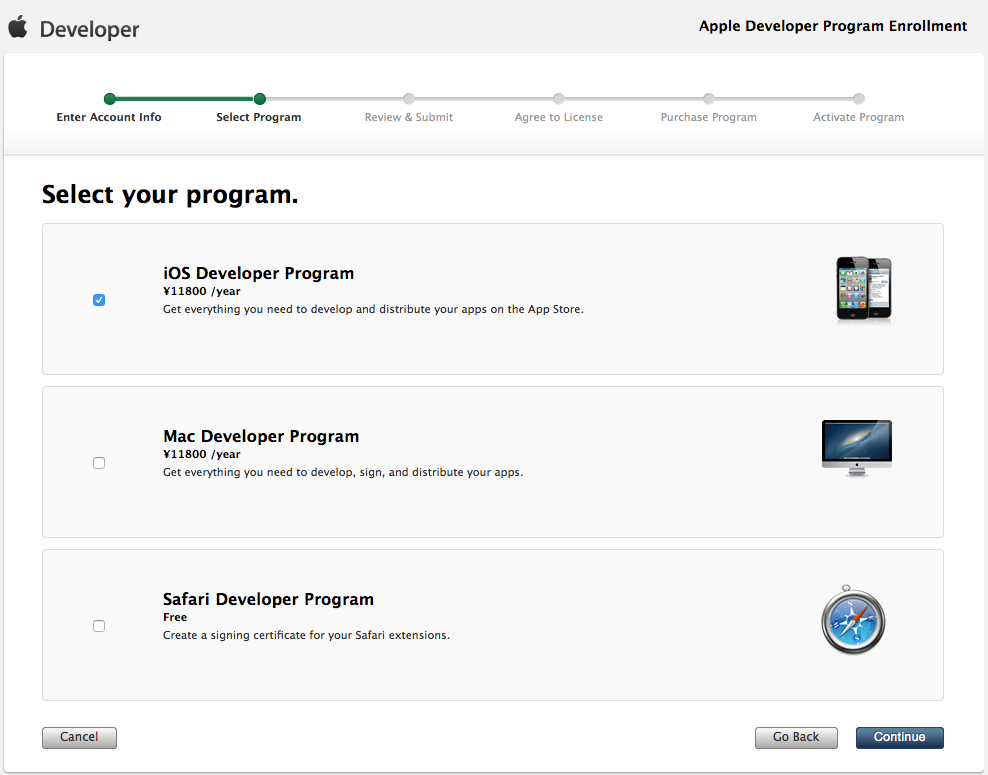
10)登録した情報に間違いがないか確認します。
間違いがなければ「Continue」をクリックします。
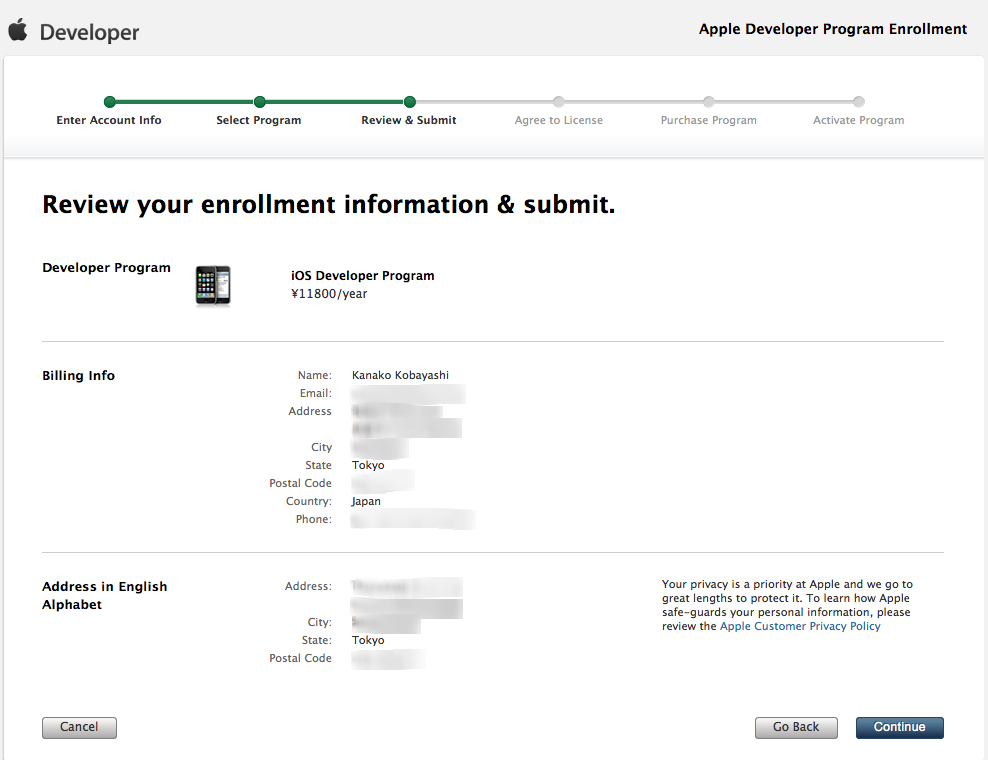
11)iOS Developer Programの契約書が表示されるので、全文を確認します。
同意する場合のみチェックボックスをONにして「I Agree」をクリック。
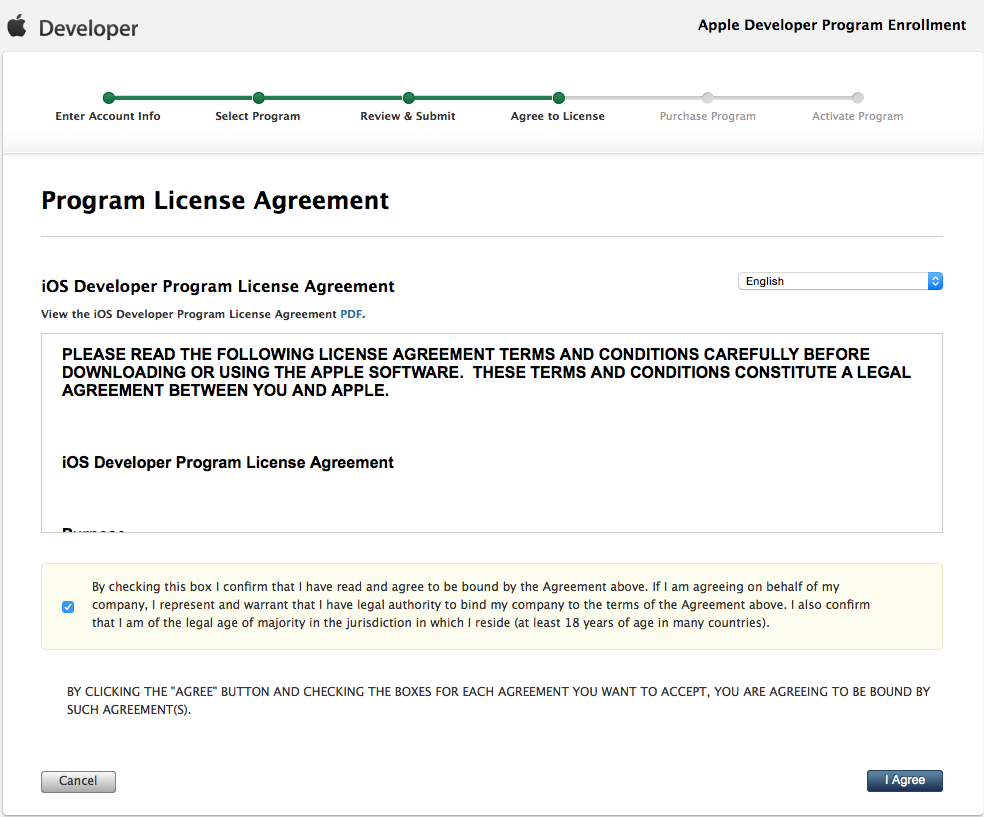
12)iOS Developer Programを購入する場合のみ、「Buy Now」をクリックします。
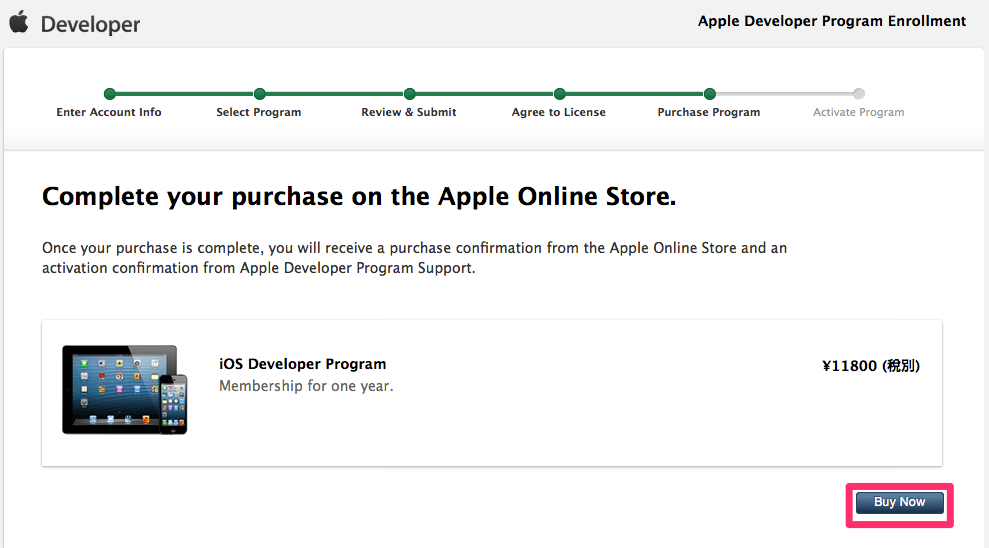
13)Apple IDとパスワードを入力します。
「サインイン」をクリックします。
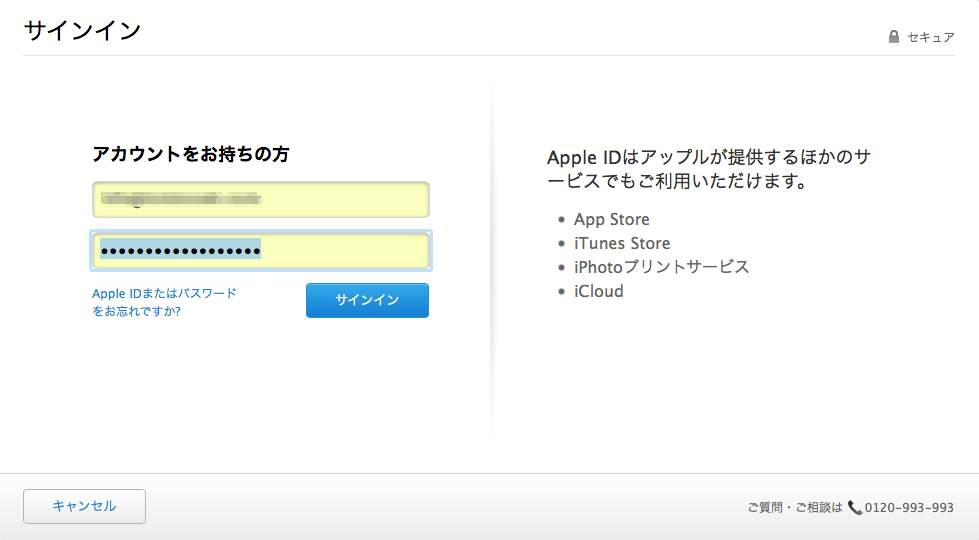
14)クレジット情報を入力します。(※フリガナは、カタカナで入力していないとエラーが出ました。)
「続ける」をクリックします。
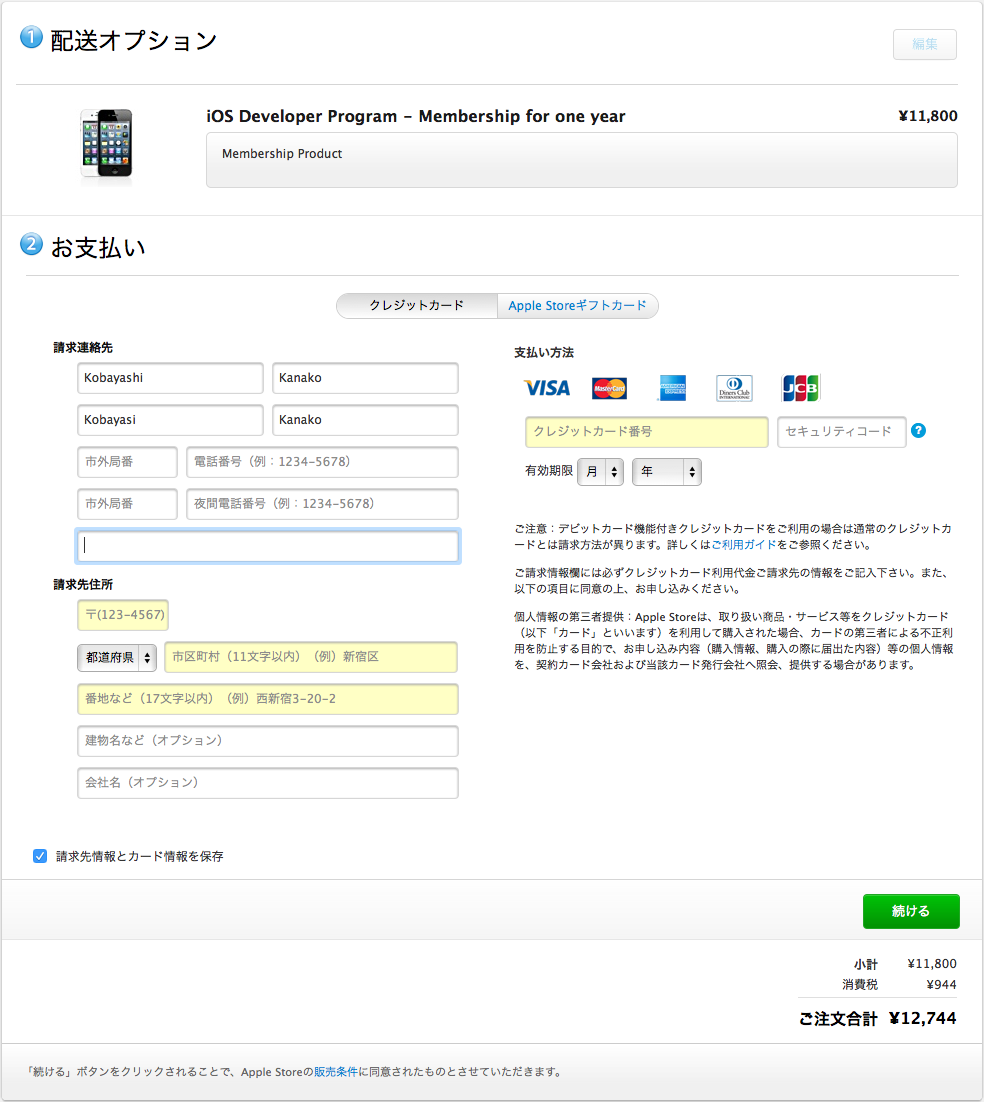
15)入力に間違いがないか確認します。
間違いがない場合のみ「ご注文の確定」をクリックします。
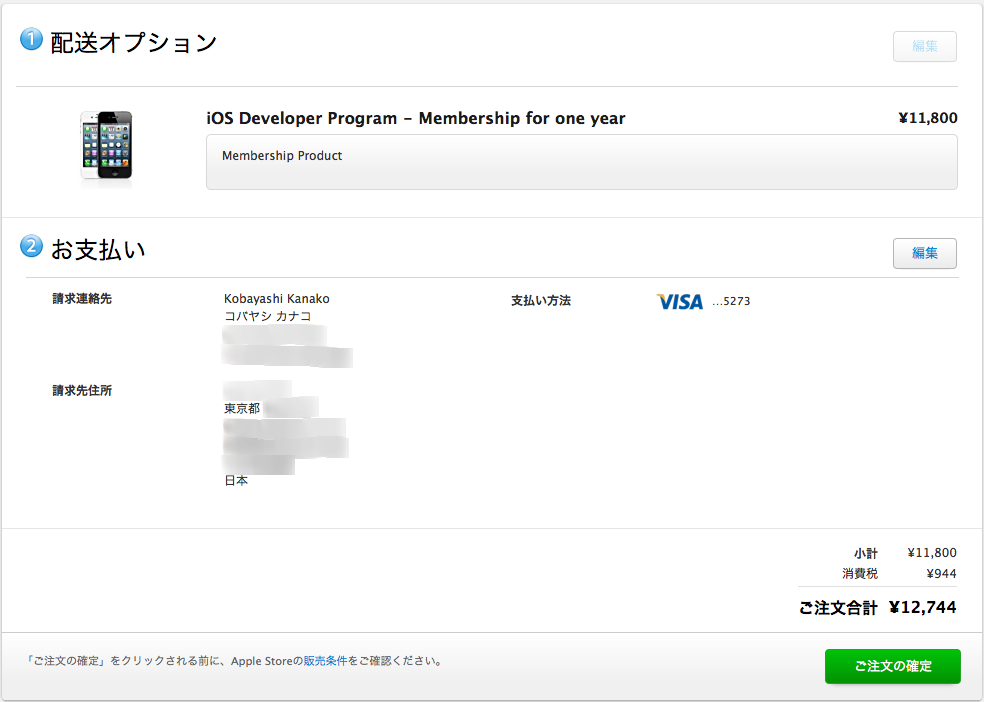
16)完了画面が表示されます。
登録に使ったApple IDに登録してあるメールアドレスに同様の内容が送信されていることを確認します。
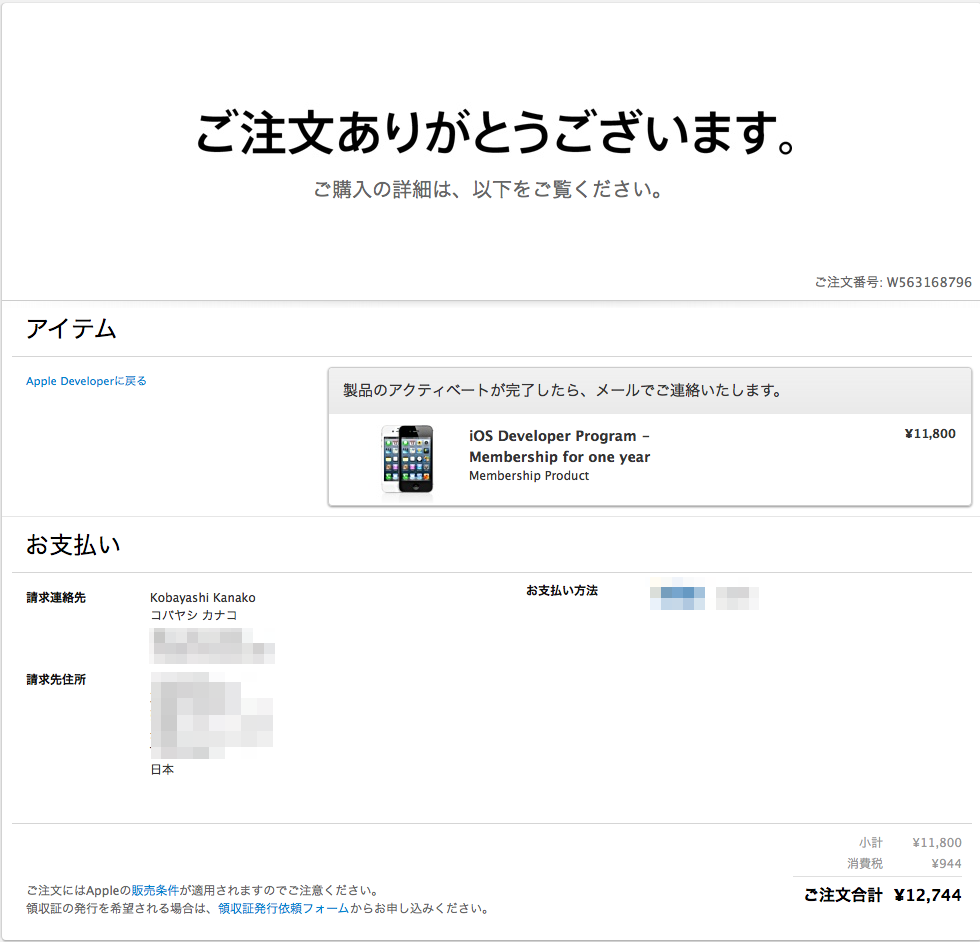
以上です ![]()