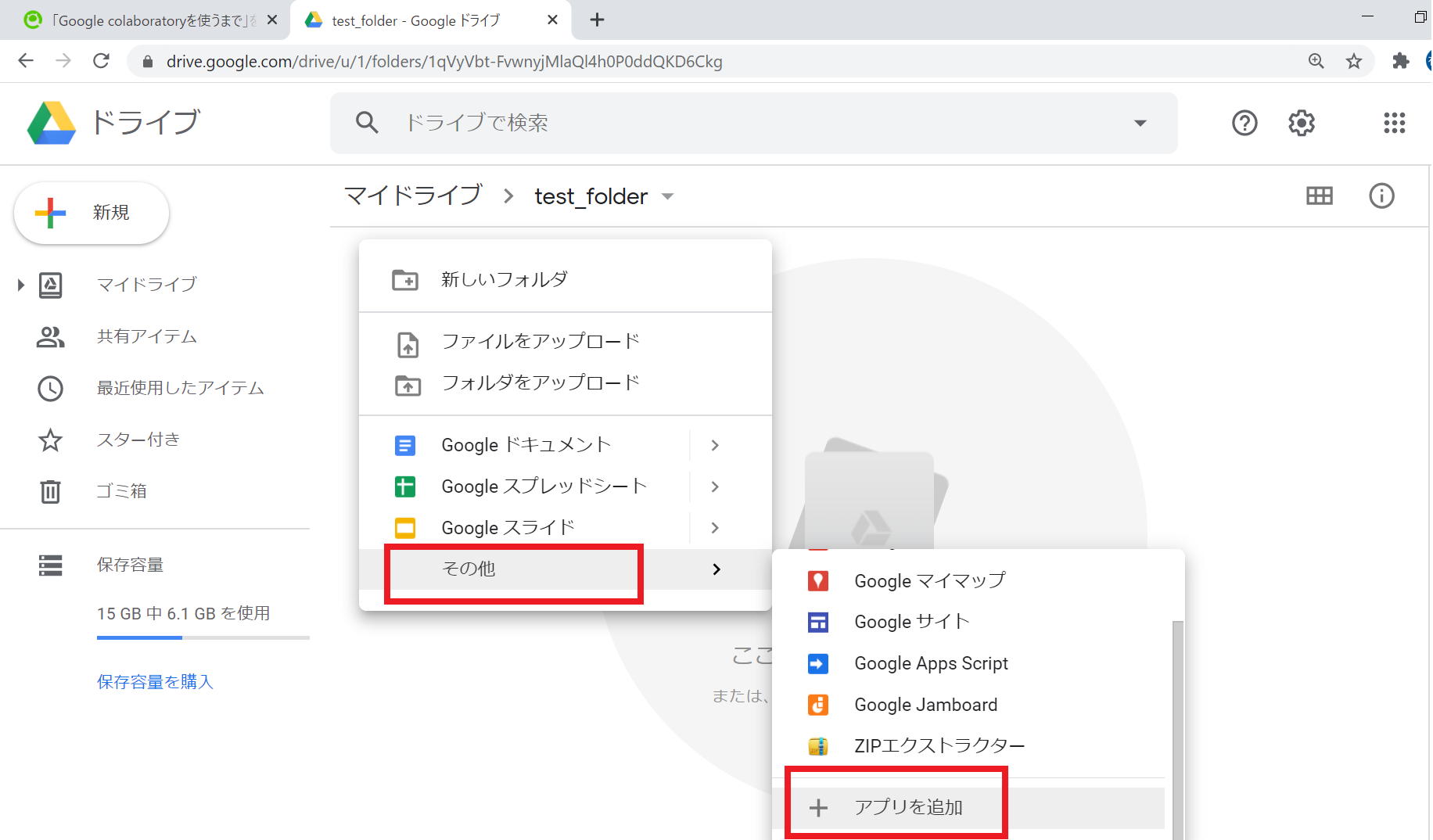とにかくpythonの実行環境が欲しい!
はじめまして。Qiitaを始めてみたのでブログを書く練習も兼ねて,ちょっとしたディープラーニングに使っているGoogle Colaboratoryを使えるようになるまでをまとめてみたいと思います!
対象者
・文系でプログラミングを始める人 ・ディープラーニングを始めたい人,無料GPU環境使いたい人
背景
人工知能(AI)ブームでpythonを使う人,使おうとしてる人,が増えていると思います。その中にはこれまでまったくプログラミングを扱ったことがない人もいると思います。そんな人たちにとって,最初の関門が実行環境の構築だとおもいます。pythonを扱うのに比較的分かり易いものとしてAnacondaをインストールしてjupyternotebookを..... なんかもありますが,非情報系の私にはとても難しくてこれだけで何日もかかってしまいました笑 こんなことにならないためにまずはGoogle colaboratoryをおすすめします。
1.Googleドライブにログイン
Google colaboratory(以下colab)は名前の通り,Googleが提供してくれているサービスで,クラウド上で動作するjupyternotebook環境です....よく分からなければとにかくpythonを実行できるんだな~と思ってください!
colabはpythonプログラムをGoogleドライブ上で実行します。そのため,まずはGoogleドライブにログインしてください!
2.Colaboratoryのインストール
こんな感じの画面になったら...
画面の真ん中あたりで右クリック!
赤枠で囲った部分が出てきたら.....
その他→アプリを追加をクリック!
するとこんなのが出てくると思います。
ここで「apps内を検索」に「colab」と入力して検索...
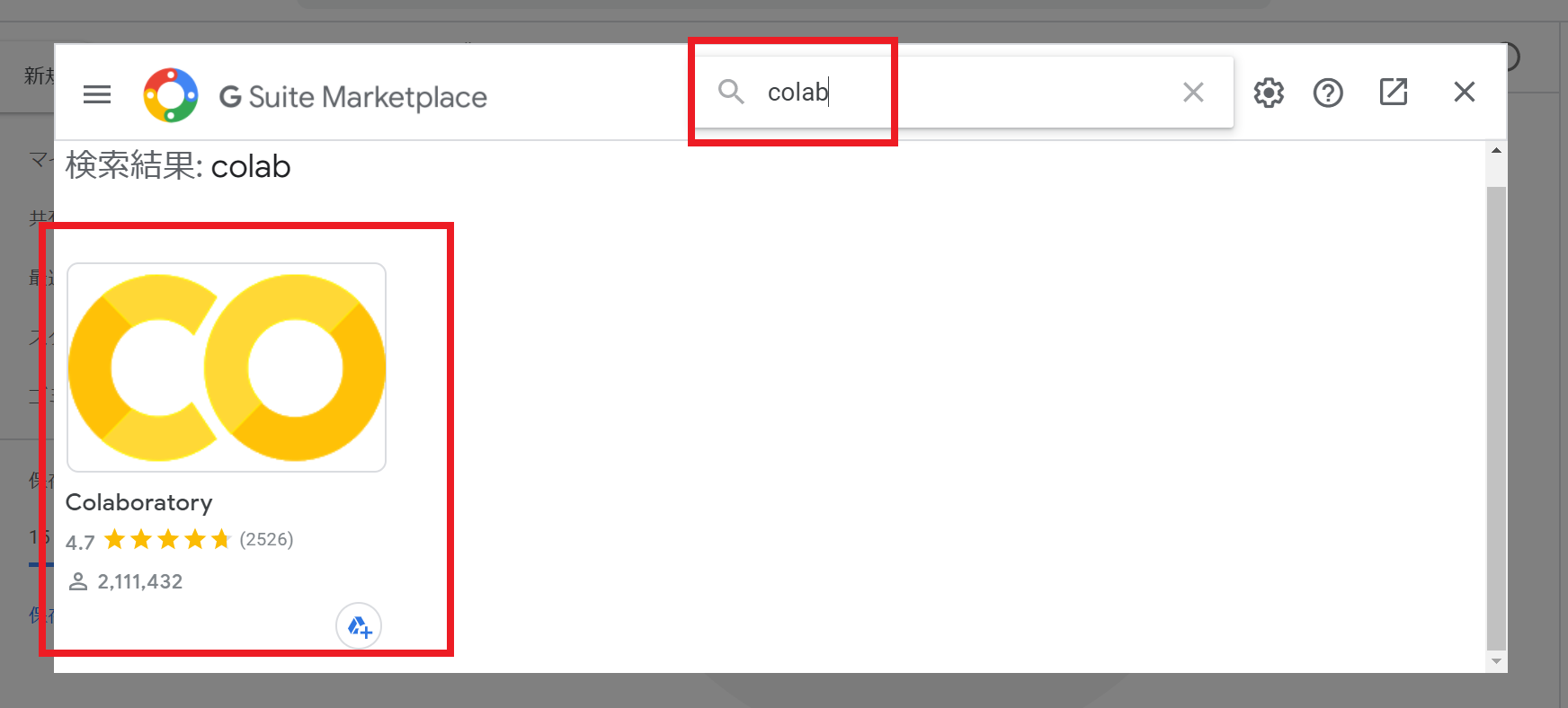
Colaboratoryをクリック...
インストールをクリック....
いろいろ許可を求められるので言われる通りクリックしていくと...
インストール完了!
これでpythonの実行環境が完成しました!
3.実際にpythonプログラムを書く
それでは実際にpythonプログラムを書いてみましょう!
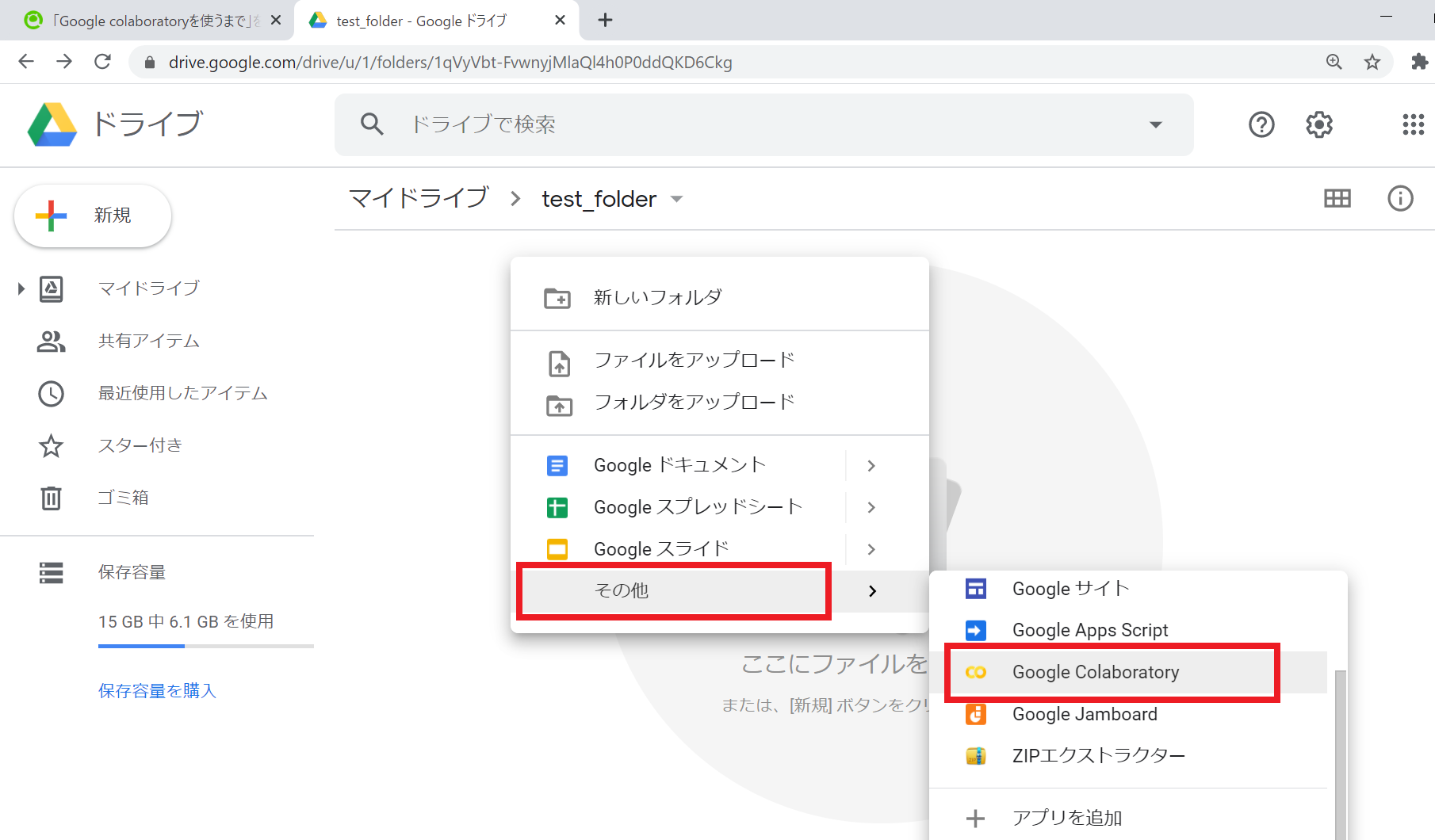
ドライブ上で右クリック→その他→Google Colaboratoryをクリック....
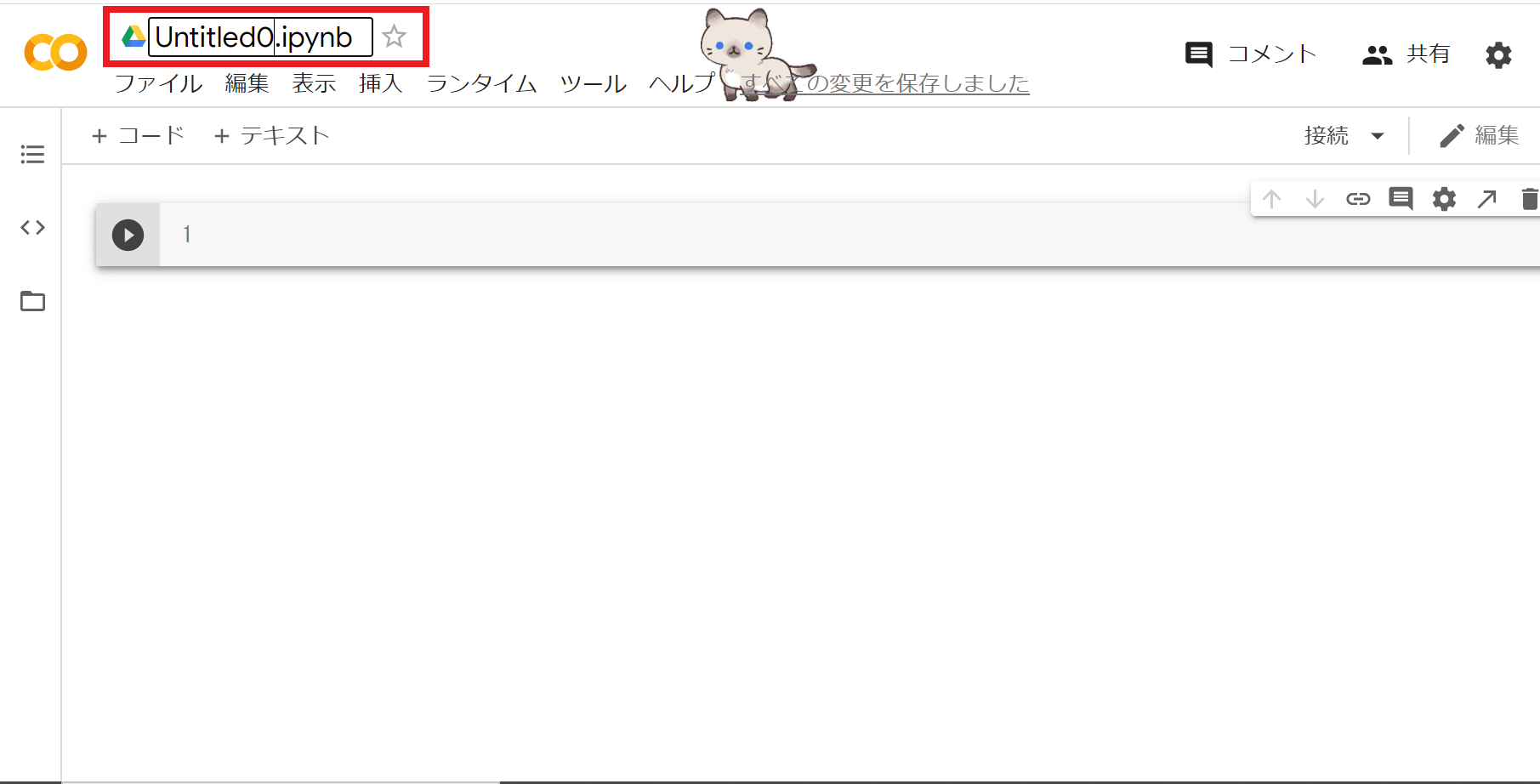
Untitled0となっているところを自分の好きな名前に変えましょう!
print("Hello Colab")と入力....
矢印ボタンをクリックかCtrl+Enterキーを入力して実行....

Hello Colab!と出力されれば,実行成功です!
こんな感じでpythonプログラムを実行出来ちゃいます!
以上,お疲れさまでした!