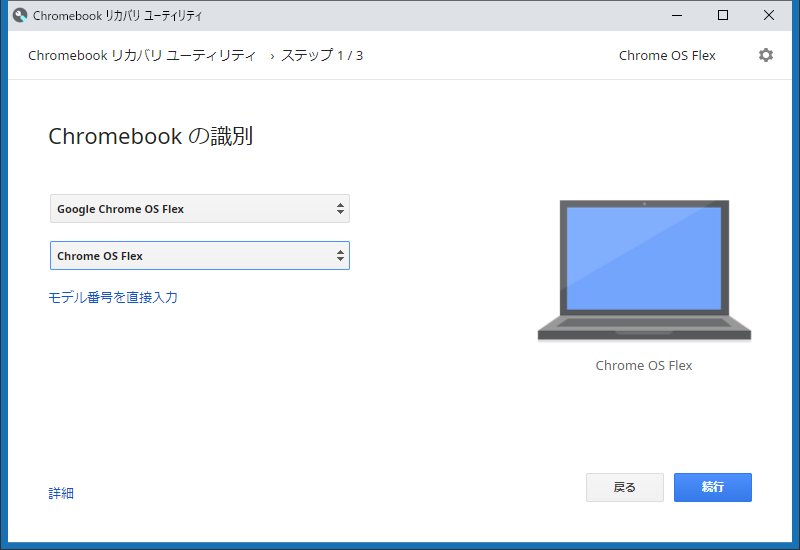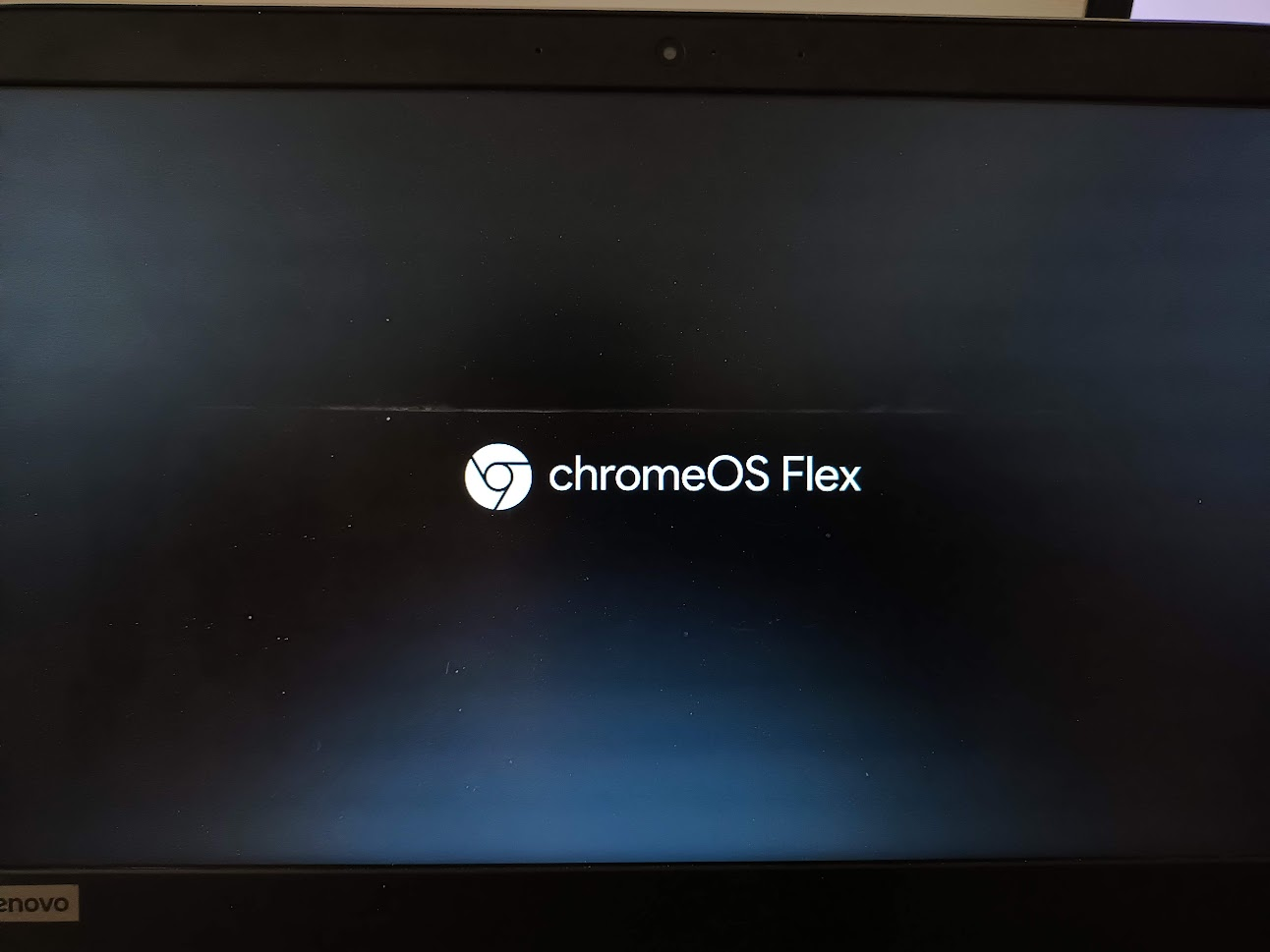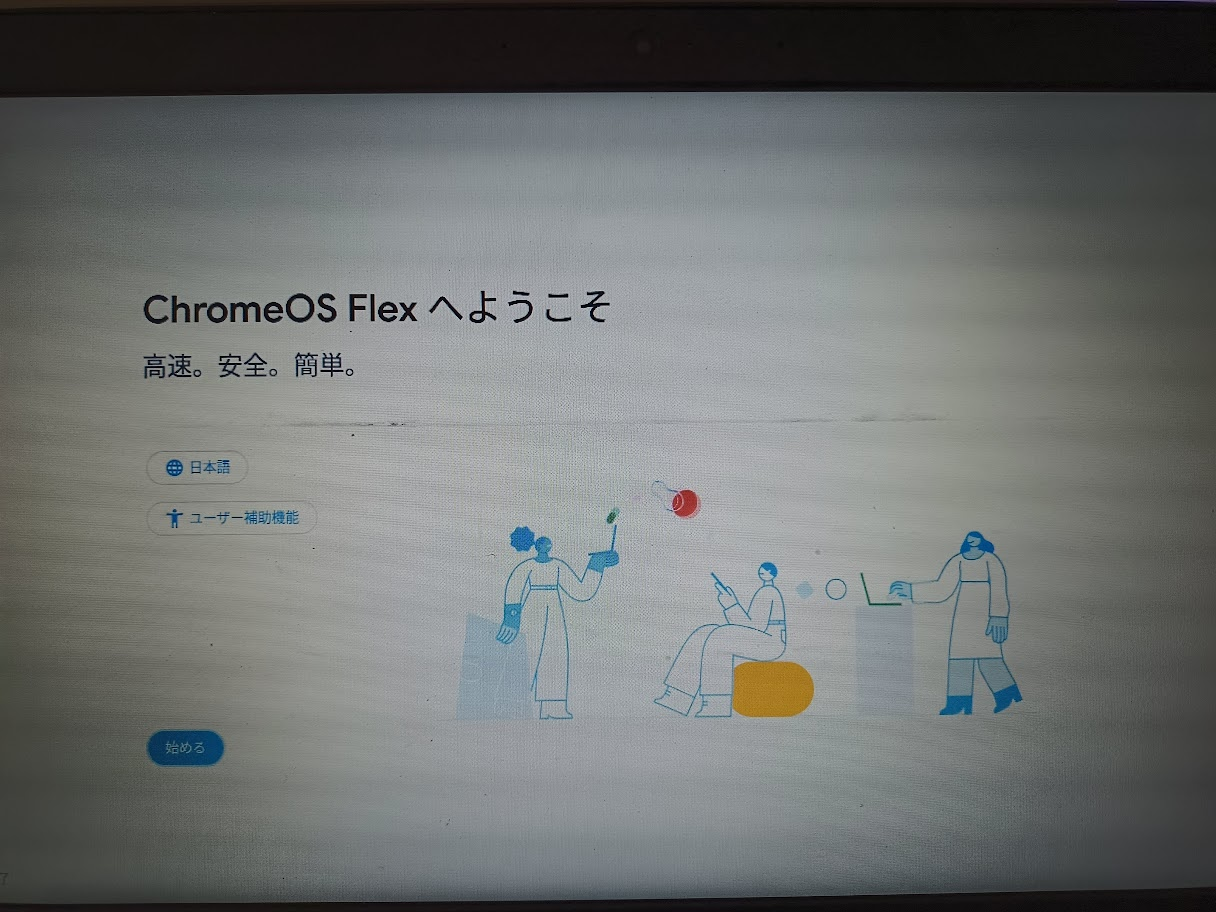Celeron + RAM4GBのノーパソをChromebook化した話
はじめに
こんばんは。かもなすです。
この度、いよいよ一般ユーザが自分のPCへインストールできる、
ChromeOS Flexがリリースされました。
そこで今日は低スペックのWindowsラップトップをChromebook化し、快適に使っていこうと思います。
よろしくお願いいたします。
実験台
今回この検証に用いるのは、Lenovo ideapad 120S(14インチモデル)です。
スペックは次の通りとなります。
- CPU:Intel Celeron N3350
- RAM:4GB
- 液晶解像度:1366x768
購入したのは2018年で、大学入学の際に
「自宅にメイン機があるので、とりあえず大学に持って行ってMS Officeが動けばいい」
という考えのもとで、次の仕様を満たすものとして購入したものです。
- 比較的軽量であること
- ストレージはSSDかつ128GB以上の容量があること
- OSはWindows 10であること
- 新品を3万円程度で購入できるもの
ちなみに、この手のPCを買う人を情弱呼ばわりする人も散見されますが、サブ機としてならこのスペックで十分だと思います。
就職に伴い、仕事では会社支給のPCを使う事、自宅にはメインのデスクトップがあることから、
Windowsの入ったサブ機が不要になったため、今回はこの子を実験台にすることにしました。
前提条件
軽量なChromeOSですが、次のハードウェア要件があります。
- RAM:4GB以上
- ストレージ:16GB以上
また、インストールメディアを作成するうえで次の要件があります。
- インストールメディアを作成するPCにGoogle Chromeがインストールされ、
拡張機能が利用可能なこと。 - SanDisk製でない、8GB以上のUSBメモリであること。
手順
基本的な手順は次の通りとなります。
- USBインストールメディアを作成する
- USBブートしてインストールする
非常に簡単ですね。
インストールメディアの作成
USBメモリの挿入
予めUSBメモリをインストールメディアを作成するPCに差しておきましょう。
念のためNTFSでフォーマットしておくことをおすすめします。
Chromebook リカバリ ユーティリティのインストール
ChromeOS Flexのインストールメディアの作成は、Googleの提供するChrome拡張機能を利用します。
使用するのはChromebook リカバリ ユーティリティという拡張機能です。
最初にこれをインストールしておきます。
インストールが済んだら念のため、当該拡張機能が有効になっているか確認しておきましょう。
ちなみに私の環境では最初から有効になっていました。
USBインストールメディアの作成
先ほどインストールした拡張機能「Chromebook リカバリ ユーティリティ」を起動し、ウィザードに従います。
この拡張機能は本来Chromebookのリカバリに使用するものですが、プルダウンメニューから画像のように
- Google Chrome OS Flex
- Chrome OS Flex
と入力してやると、新規インストール用のメディアを作成できます。
あとはウィザードに従うと、挿入しておいたUSBメモリにインストーラがビルドされます。
データのダウンロードなどはすべて自動で行われますので、コーヒーでも飲んで待っていましょう。
書き込みが始まる前に一度ユーザーアカウント制御のダイアログが立ち上がることがあるので、その場合は昇格してあげてください。
作成が完了したら、ウィザードを終了し、USBメモリを抜きます。
インストール
作成したUSBインストールメディアでUSBブートする
作成したUSBメモリを挿入した状態でPCの電源を入れます。
なお、今回のようにWindows10のPCへインストールする場合は、必ず 完全シャットダウンしてから 作業してください。
USBブートの方法はご存じだと思うので省略しますが、今回使用したLenovoのideaPadの場合はF2キー連打でBIOSに入れます。
USBブートに成功すると、このようにChrome OSが起動します。
OSをインストールする
というわけでOSをインストールしていきます。
ちなみにBluetoothマウスは利用できませんので、USBマウスを使うかキーボードで頑張ってください。
ちなみに私は途中で気付くまでキーボードで延々頑張ってました。
「読み上げを利用しますか」というポップアップが表示されますので、通常は「No, Continue...」を選択します。
ちなみに日本語にもちゃんと対応しています。
OSをインストールするか、USBブートで試しに起動してみるか聞かれます。
「ChromeOS Flexをインストール」にチェックが入っているのを確認して、[次へ]を押します。
あとはウィザードに従って進めていくと、OSのインストールが開始されます。
インストール完了後は電源が切れますので、USBメモリを抜いて再起動します。
OSを設定する
無事にインストールが終了すると、再びChromeOS Flexへようこそ画面が表示されますので、
音声読み上げを使用しない設定にし、言語とキーレイアウトを日本語にして続行します。
あとはウィザードに従ってWifiに接続したり、Googleアカウントにログインしたりすれば設定完了です。
お疲れ様でした。
おわりに
というわけで低スペックPCにChromeOSをインストールしてみました。
Windowsだと流石に重たくて、本当にサブ機としてしか使えませんでしたが、
ChromeOSなら軽量でサクサク動いてくれて快適です。
手順も非常に簡単で、手際よく進めれば1時間で終わるものでした。
というわけで、手元に転がっている低スペックPCを投げ捨てたいそこのアナタ、
Chromebook化でサクサクにしてみませんか?
以上です。おやすみなさい。