- 2021/04/10 手順が少し変わっていたので、更新しました。
- 2021/04/14 タイポご指摘いただいたので修正更新しました。
- 2021/09/01 IBM Cloud lite plan で、 Cloud Foundry が選択できない状態になっています。IBM に問い合わせ中です。
初めに
このドキュメントは IBM Cloud に、Node-RED の実行環境を準備するための手順です。
IBM Lite アカウントの範囲で利用できます。
※ここに記載されている手順は、2021年4月のものです。
開発・実行環境準備
Node-RED 用リソース追加
IBM Cloud にログイン
ログイン画面でユーザパスワードを入力すると「ダッシュボード」が表示されます。
「リソースの追加」ボタンをクリックし、カタログ画面を表示します。

Node-RED App の検索
[カタログを検索...] と表示されているエリアに node-red と入力します。すると、Node-RED App の候補が表示されるのでクリックします。
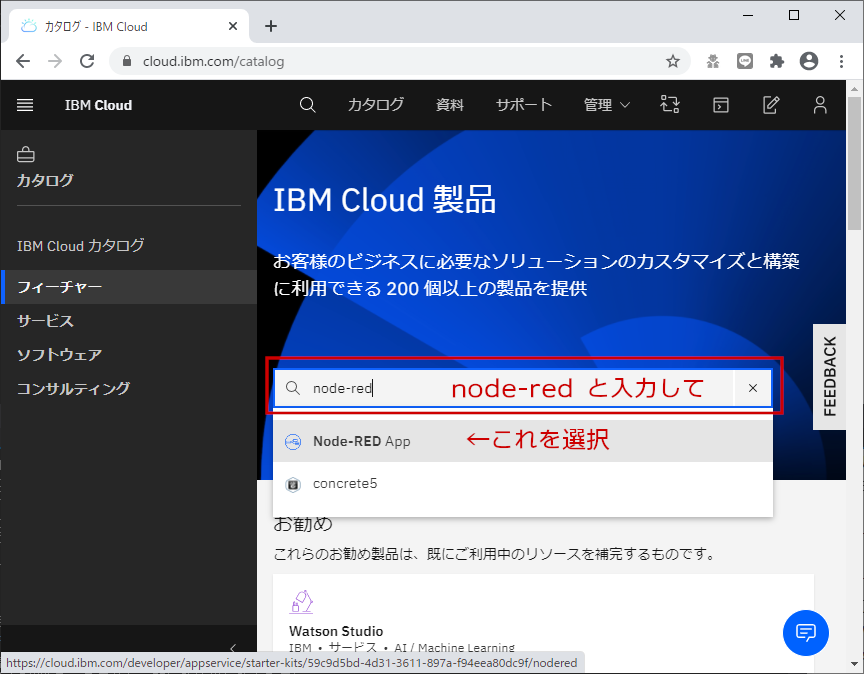
アプリの作成
Node-RED アプリの作成画面が表示されます。内容を確認したうえで、画面上部「作成」タブをクリックします
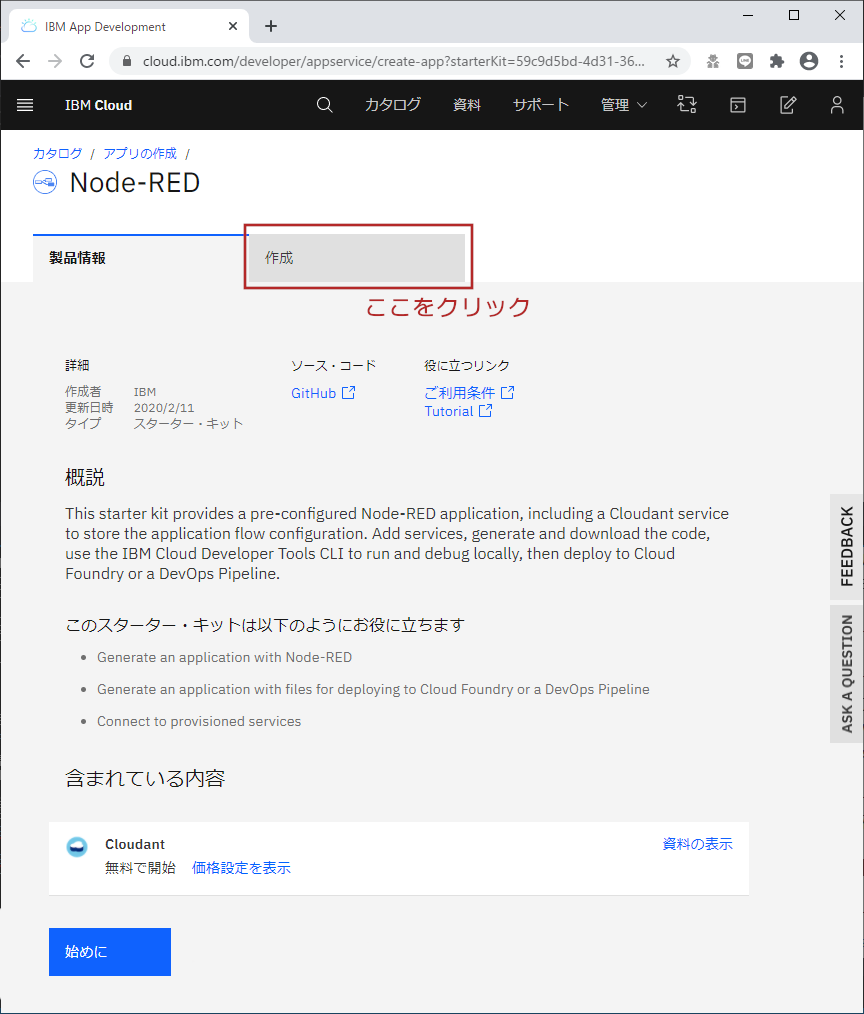
Node-RED アプリを設定します。アプリ名 の欄には任意のアプリケーション名を入力します。サービス詳細 の リージョン は ダラスを選択します。設定が終ったら「作成」ボタンをクリックします。
Node-RED デプロイ
アプリのデプロイ
アプリの作成が完了すると、「アプリの詳細」画面に切り替わります。デプロイメント自動化 カードの「アプリのデプロイ」ボタンがクリックできるようになるまで、2~3分ほど待ちます

「アプリのデプロイ」ボタンが有効になったら、クリックします。

Cloud Foundry 選択
デプロイメント・ターゲット では、Cloud Foundry を選択します。
(※ほかのデプロイメント・ターゲットは Lite アカウント では利用できません。)
IBM Cloud API 鍵設定
続いて IBM Cloud API 鍵 を設定します。入力欄の右にある「新規+」ボタンをクリックします。

<API 鍵作成のダイアログ>が表示されるので、OK ボタンをクリックし API 鍵を作成します。

<デプロイメント自動化画面>に戻るので、画面最下部の「次へ」ボタンが有効になるのを待ってからクリックします。

<DevOpps ツールチェーンの構成>画面で、画面下部の「作成」ボタンをクリックします。

<アプリの詳細>画面に戻るので、成功しました ダイアログが表示されるまで3分ほど待ちます。

そのまま待つと ci-pipeline の「状況」が「進行中」となります。10分ほど待つと「成功」に変化します。
ci-pipeline 詳細確認(オプション)
パイプラインの完了まではかなりの時間がかかるので、 「パイプラインの状況がどうなっているのか?」 を確認するのもよいかと思います。
「状況」の「進行中」横にあるアイコンをクリックします。
別ウインドウで「ci-pipeline ダッシュボード」が表示されますので、「名前」の部分をクリックして進捗状況を確認できます。

画面左側の各ステップが、すべて緑になるまで詳細を確認してください。

Node-RED 設定
URLアクセス
Node-RED の準備が整っているので、画面左上の「ハンバーガーメニュ」から ダッシュボード を選択します。
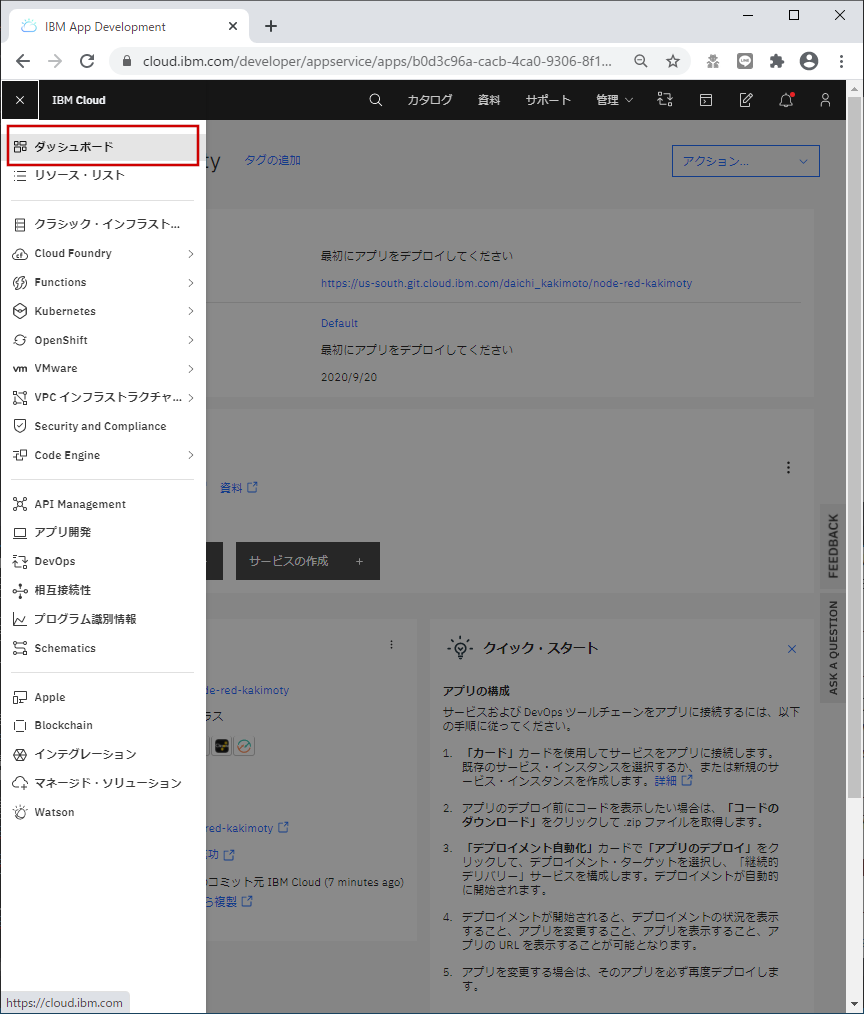
<ダッシュボード>で、Cloud Foundry アプリ をクリックします。

<リソース・リスト>画面で、Node-RED のアプリを選択します。

Cloud Foundry アプリ 詳細画面で、画面上にある アプリURLにアクセス をクリックします。

セットアップ
Node-RED アプリが別ウインドウ(別タブ)で表示されます。画面下部の「Next」ボタンをクリックします。

Node-RED にログインするための、ユーザ名とパスワードを設定します。ユーザ認証無しで利用することも可能ですが、だれもがプログラムフローを編集できる状態になってしまうので、ユーザパスワードを設定することをオススメします。

ノードの追加について説明が表示されるので、画面下部の「Next」ボタンをクリックします。

Node-RED のセットアップ完了と、ユーザパスワードの変更に関する説明が表示されます。内容を確認したうえで画面下部の「Finish」ボタンをクリックします。

Node-RED 実行
トップ画面
しばらく待つと Node-RED のトップ画面が表示されます。「Go to your Node-RED flow Editor」ボタンをクリックします。

ログイン
Node-RED のログイン画面が表示されるので、セットアップ時に設定したユーザパスワードを入力し、「ログイン」ボタンをクリックします。







