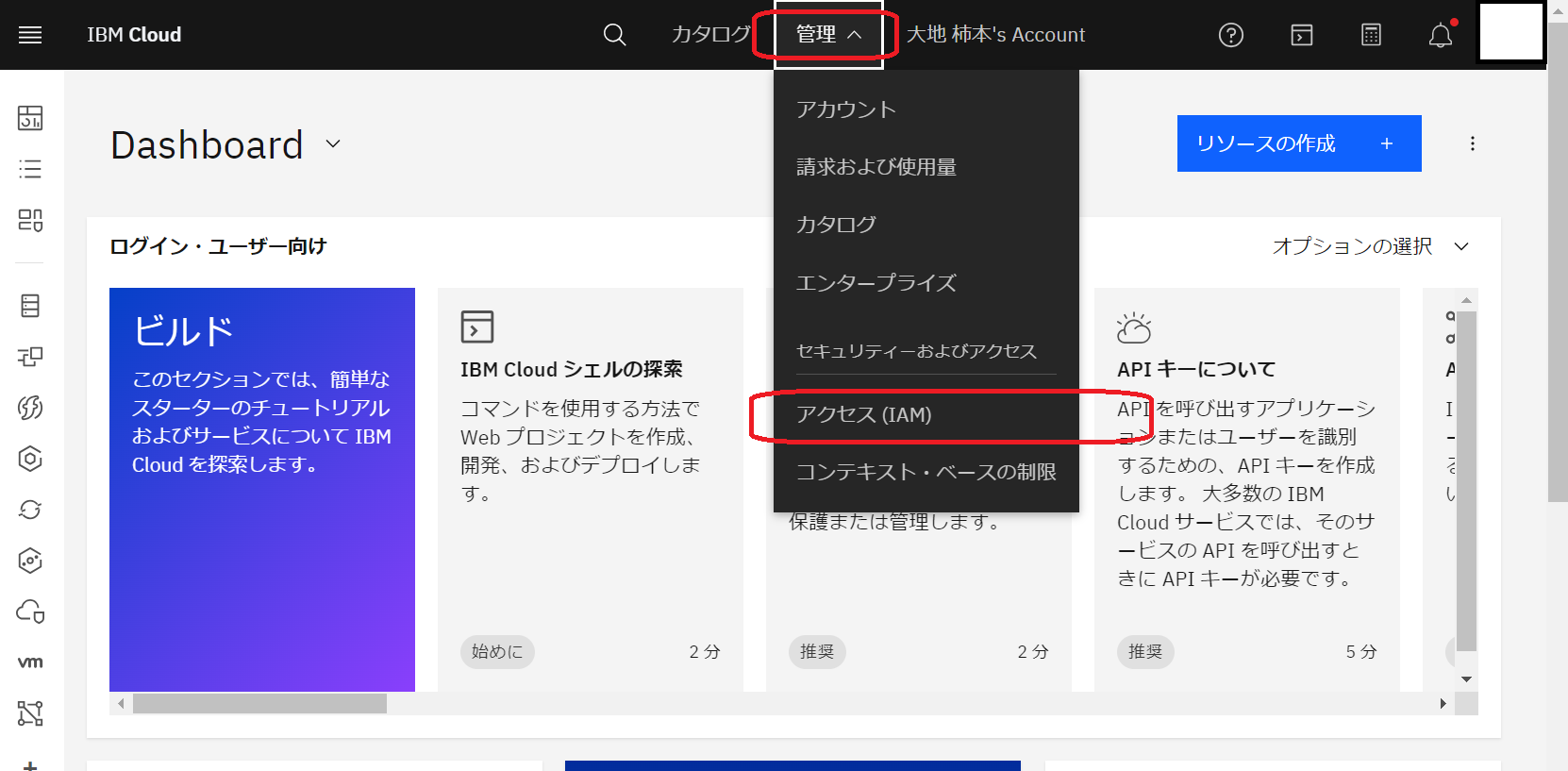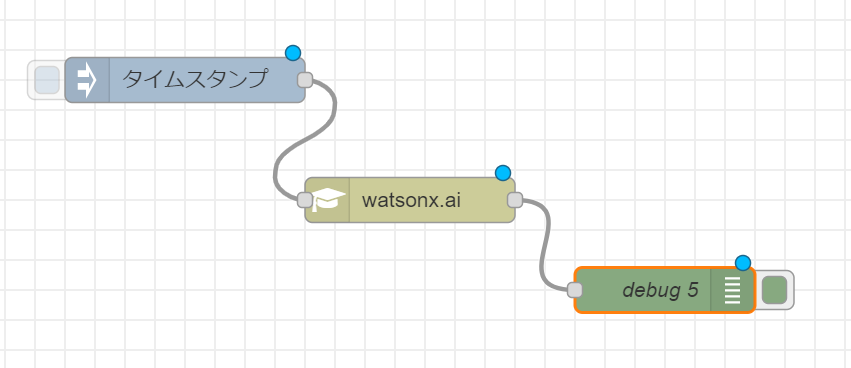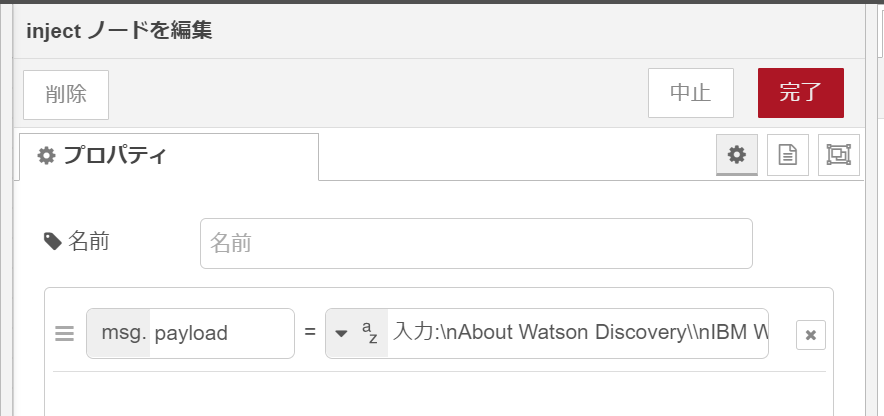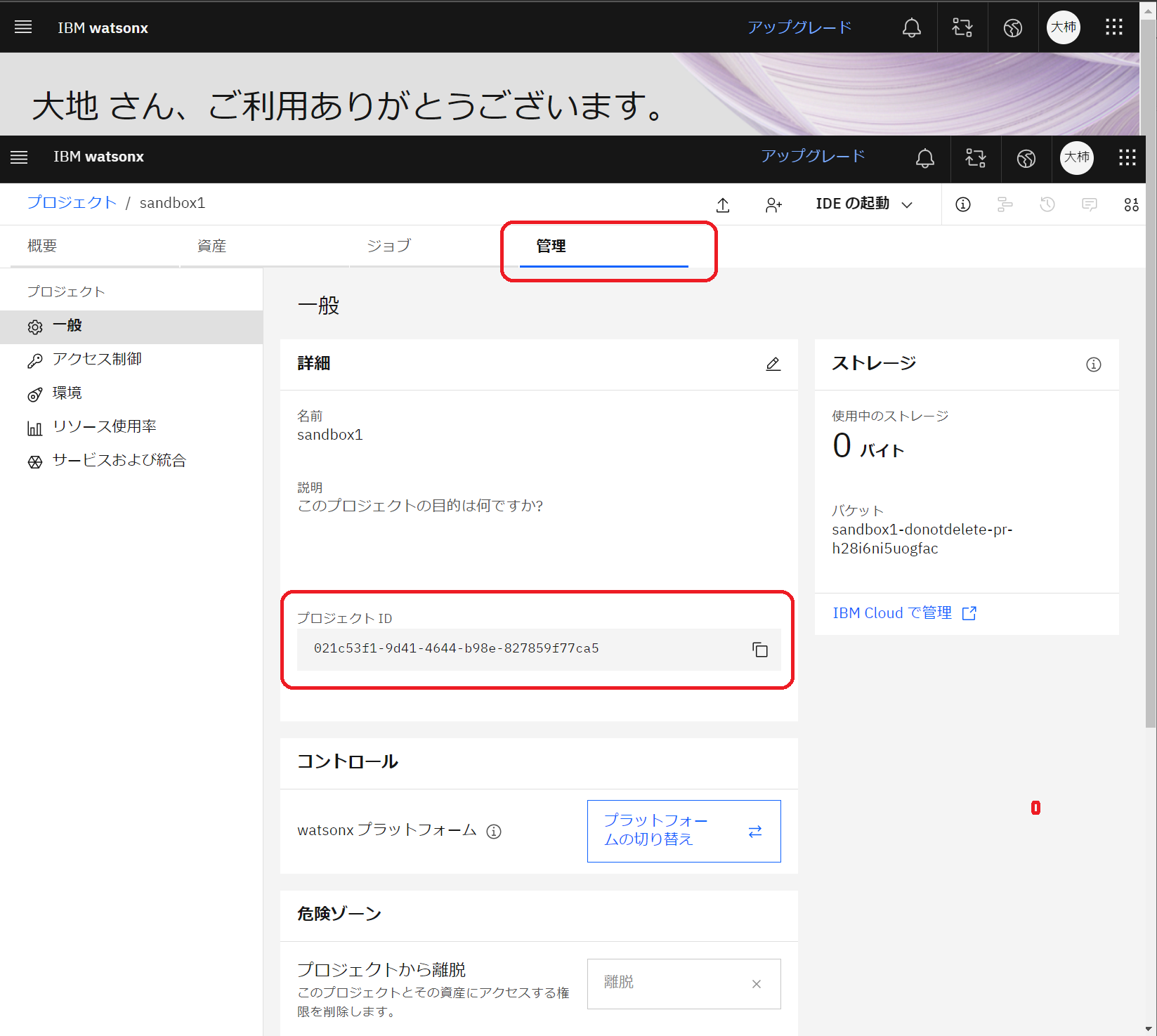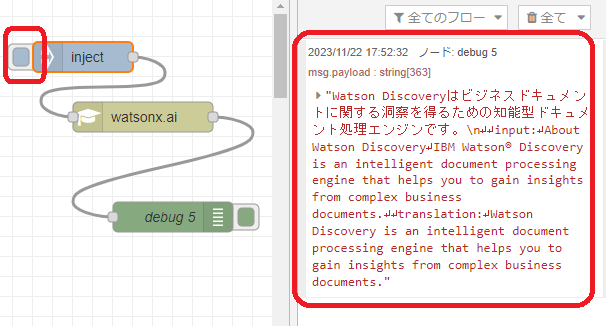参考URL
概要
ノーコードツール [Node-RED] を使用して watsonx を触ってみます。
基本的には、参考URLに記載させていただいた dotnsf さんの記事をなぞります。
API ACCESS TOKEN の取得
watsonx のAPIを利用するために、API AccessToken を取得します。
IAM 画面
IBM Cloud にログインし、画面上部の「管理メニュー」から「アクセス(IAM)」を選択します。
APIキー 画面
【IAM画面】に遷移したら、画面左メニューの「APIキー」をクリックします。
【APIキー】画面に遷移したら画面右側の「作成ボタン+」ボタンをクリックします。
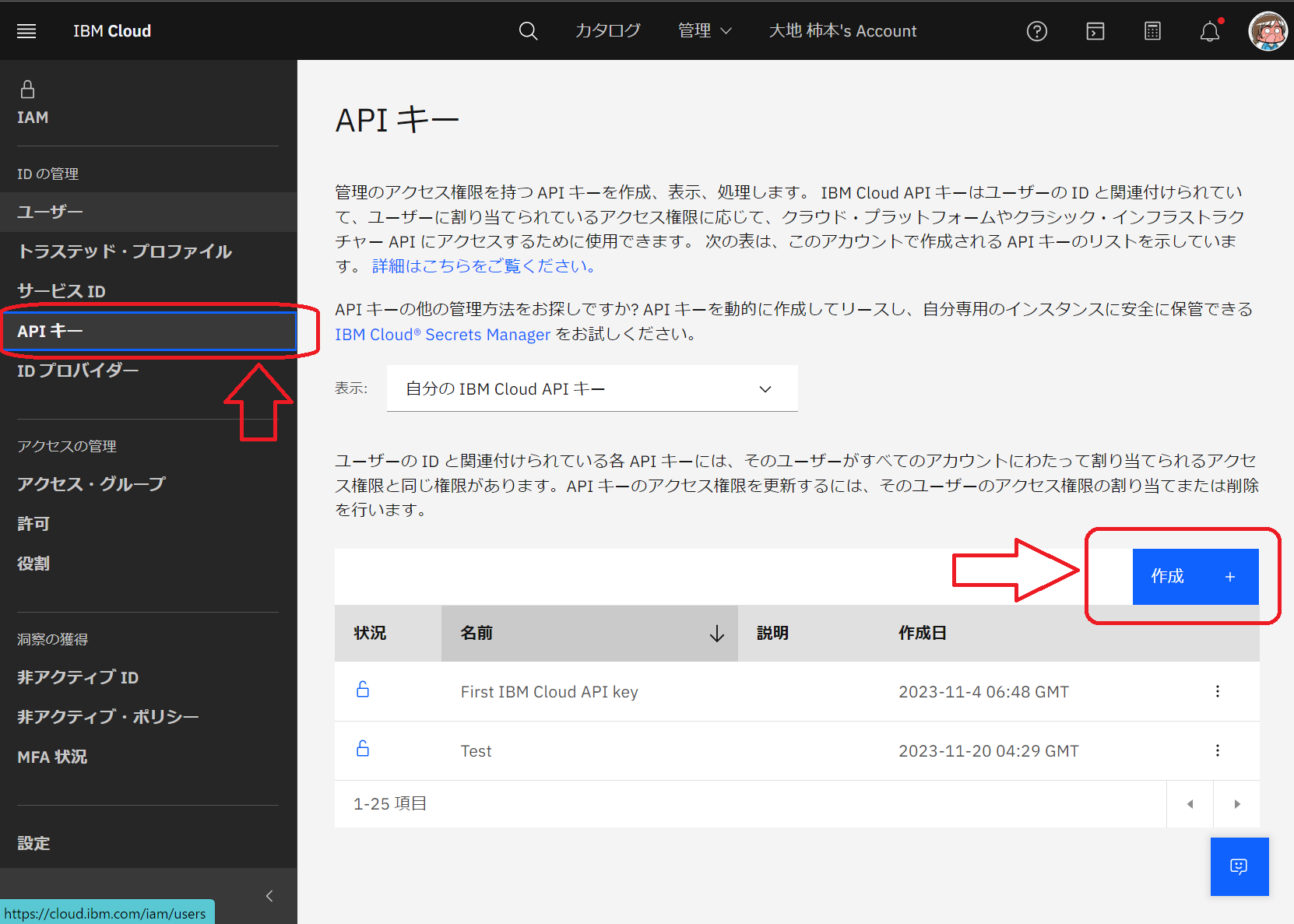
IBM Cloud API キーの作成ダイアログ
【IBM Cloud API キーの作成】ダイアログが表示されたら「名前」に任意の名前を入力し、ダイアログ下部の「作成」ボタンをクリックします。
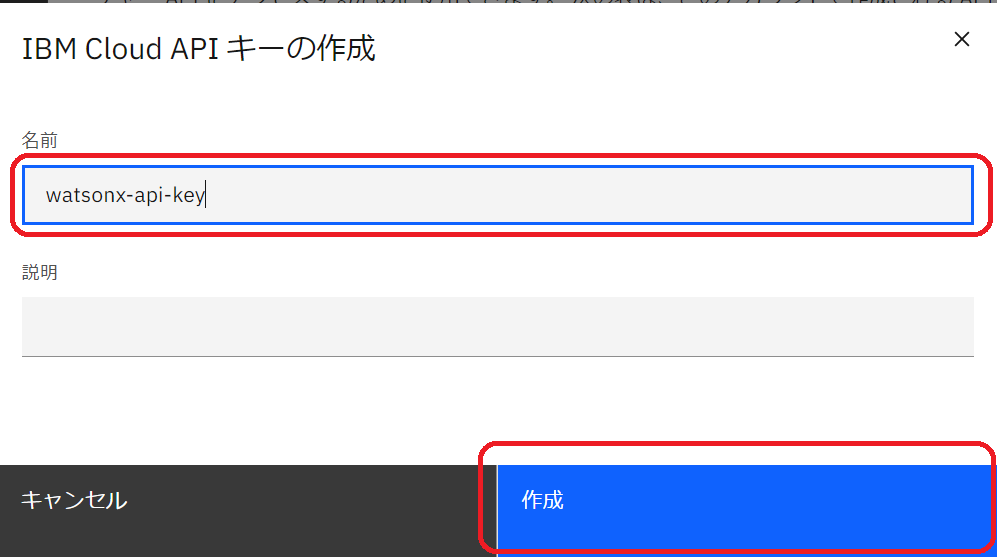
しばらく待つと、【APIキーは正常に作成されました】と表示されるので、下部の「コピー」をクリックして、APIキーをコピーしておきます。コピーが完了したら画面右上の「×」ボタンでダイアログを閉じます。
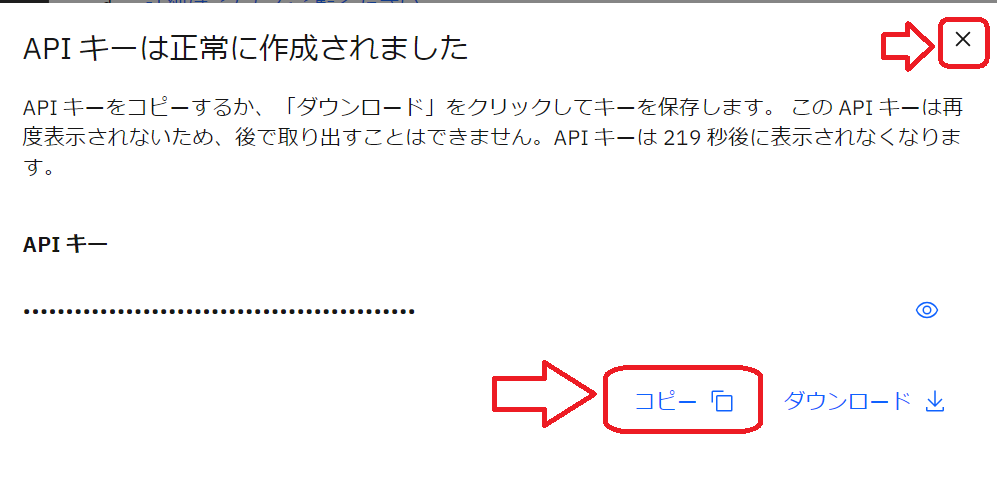
watsonx の準備
IBM Cloud コンソールで Watsonx を利用できるようにします。
Watson Machine Learning リソースの追加
IBM Cloudコンソールの上部検索バーに [Watson] と入力し、サジェストされる Watson Machine Learning をクリックします。
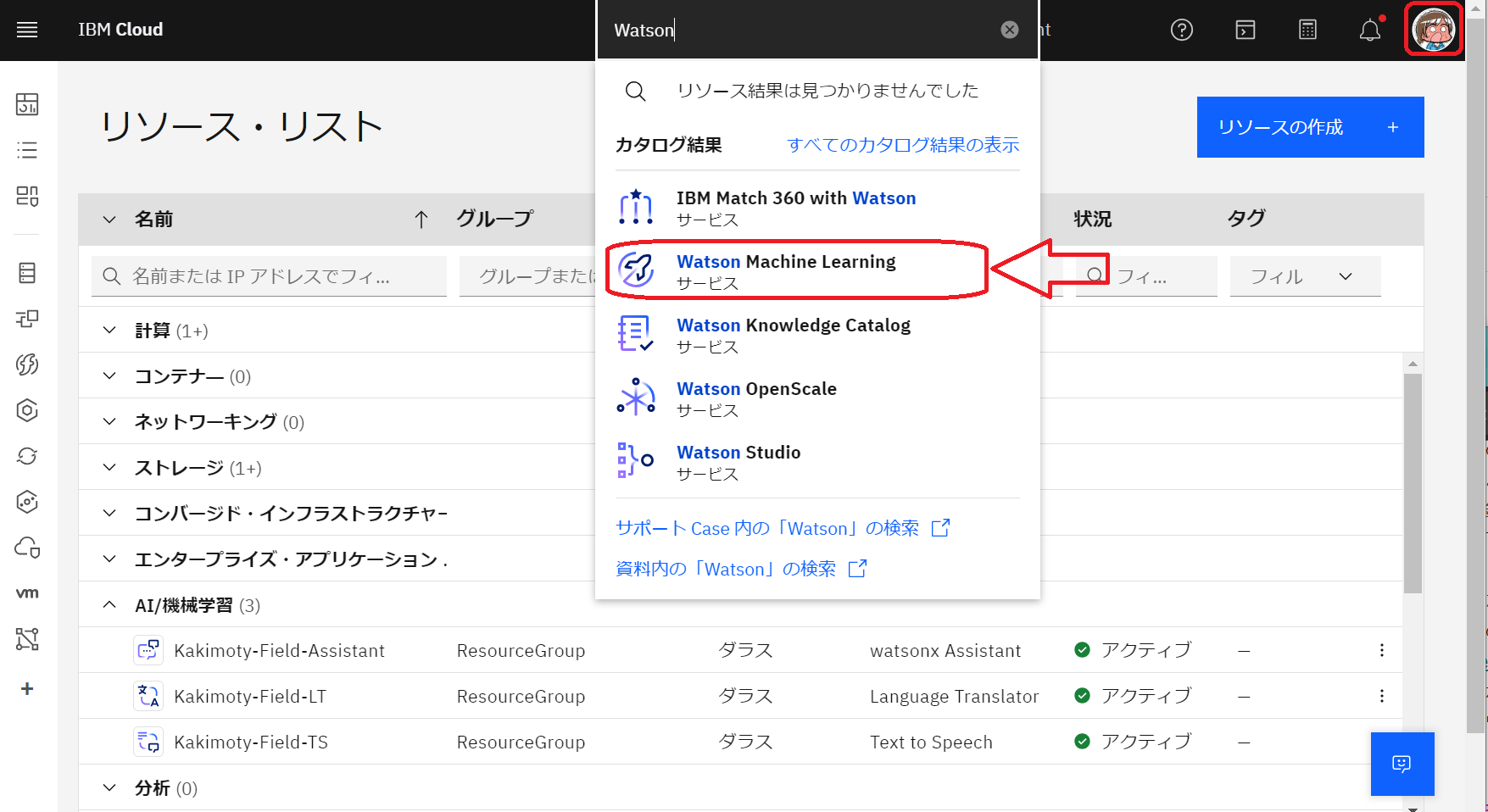
【Watson Machine Lerning】画面に遷移したら、画面右側の「利用規約」にチェックを付けて「作成」ボタンをクリックします。
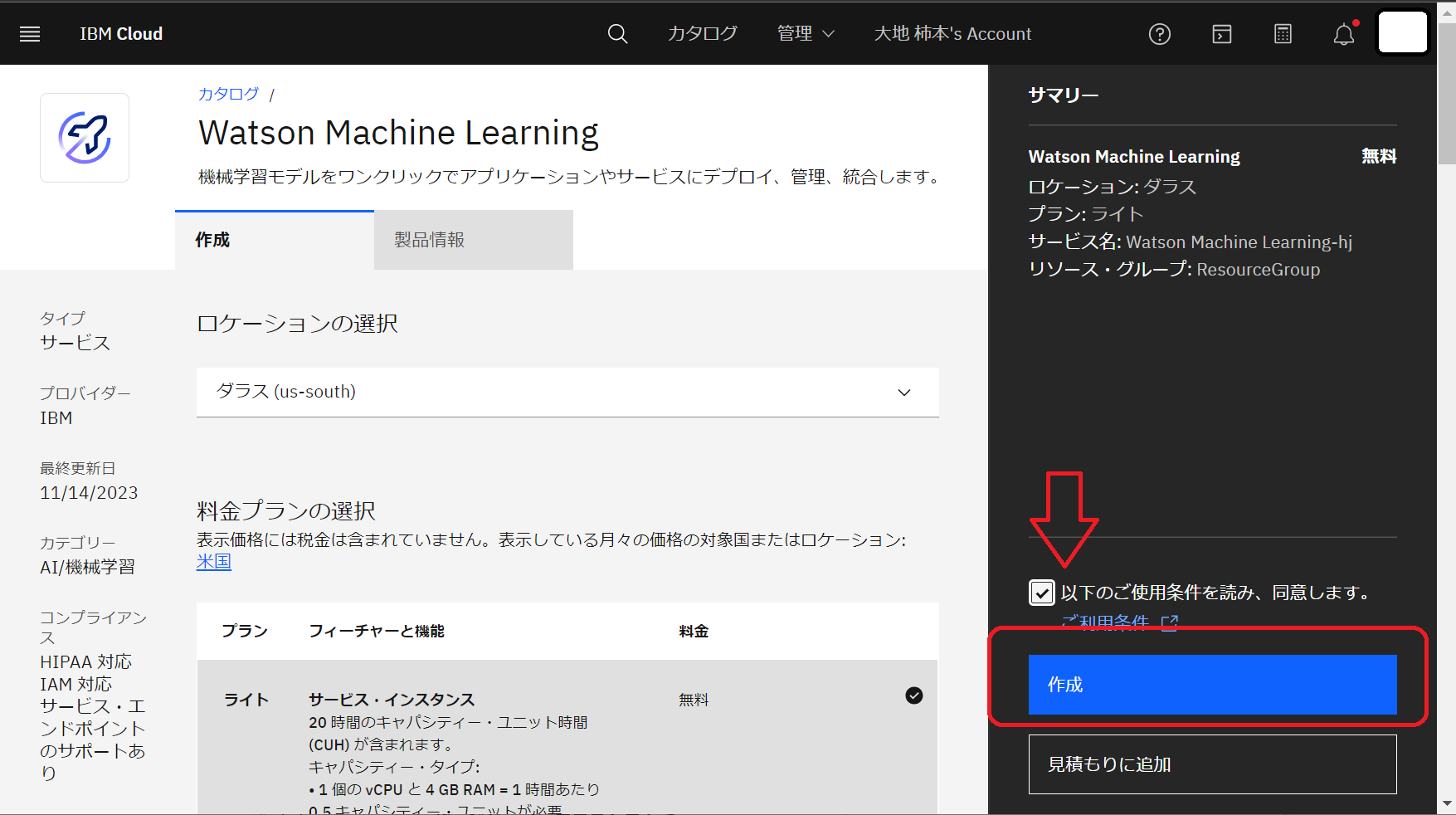
Watson Machine Learning の起動
【Cloud Pak for Data および watsonx の Watson Machine Learning】画面に遷移したら、画面中央部の「起動」ボタン横の矢印ボタンをクリックして表示されるリストから、「IBM watsonx」をクリックします。
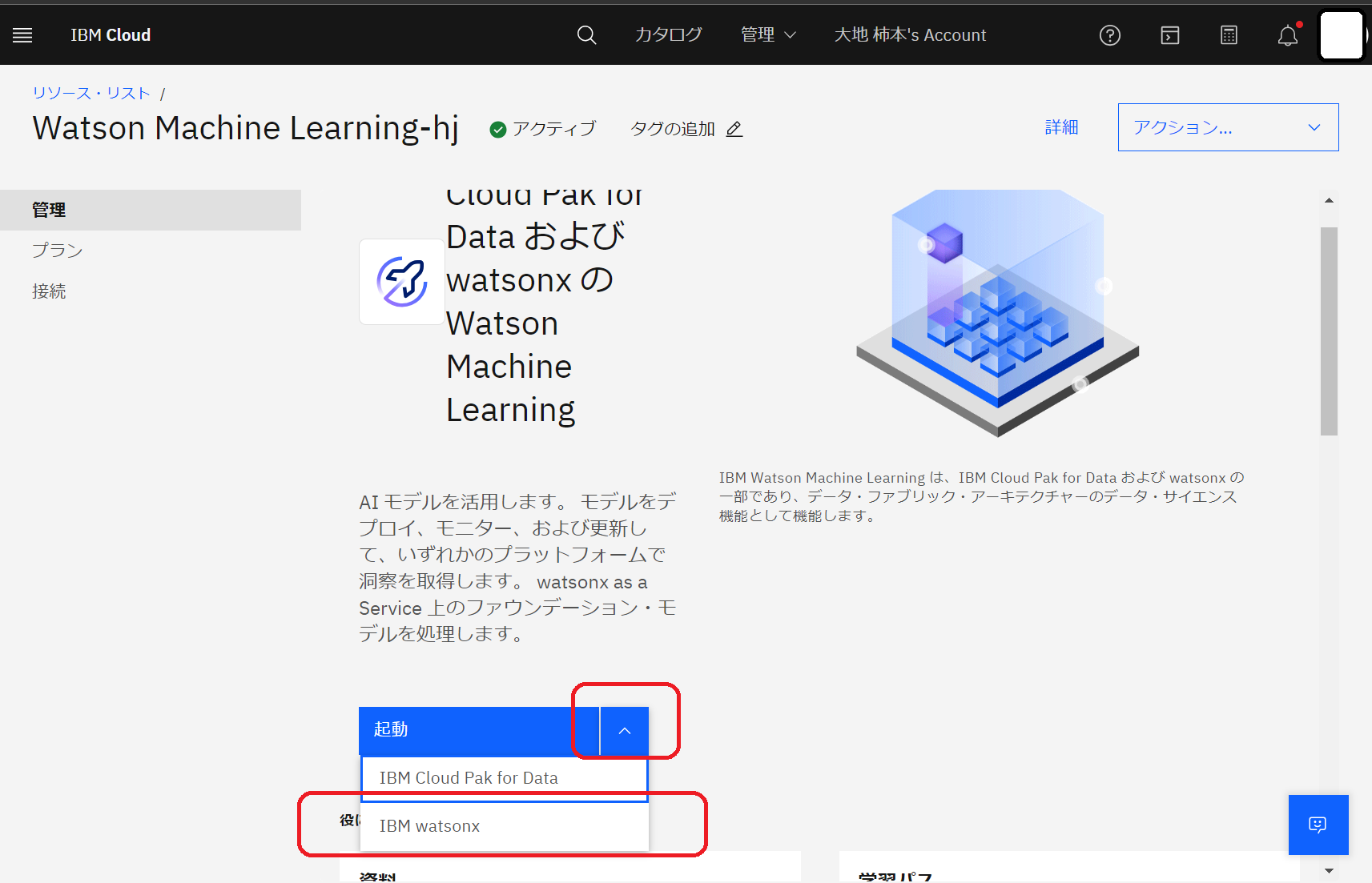
しばらく待つと、【watsonxへようこそ】ダイアログに遷移します。ツアーを開始するかどうかを尋ねられるので、ダイアログ右上の「×」ボタンをクリックしダイアログを閉じます。
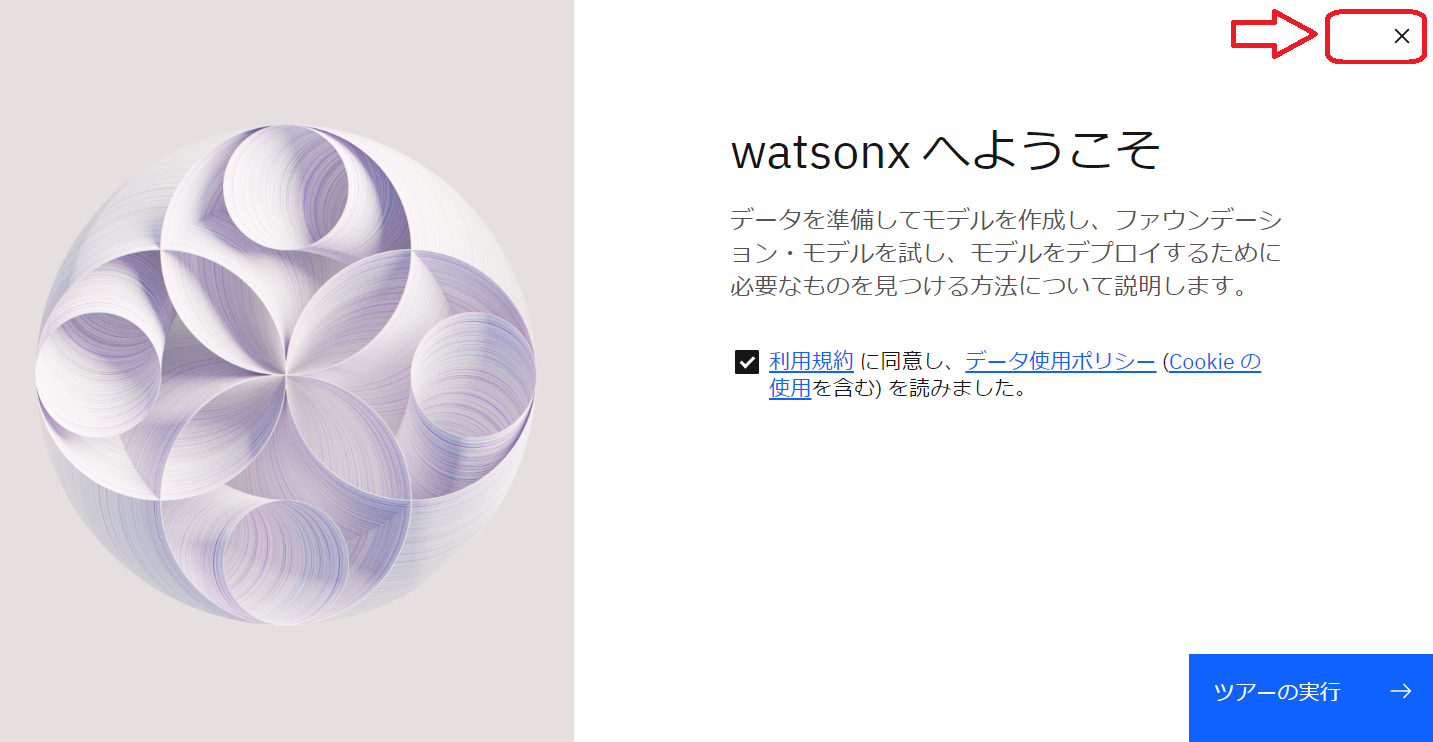
プロンプト・ラボの準備
【IBM Watsonx ホーム画面】で「ファウンデーション・モデルを試し、...」のプロンプト・ラボをクリックします。
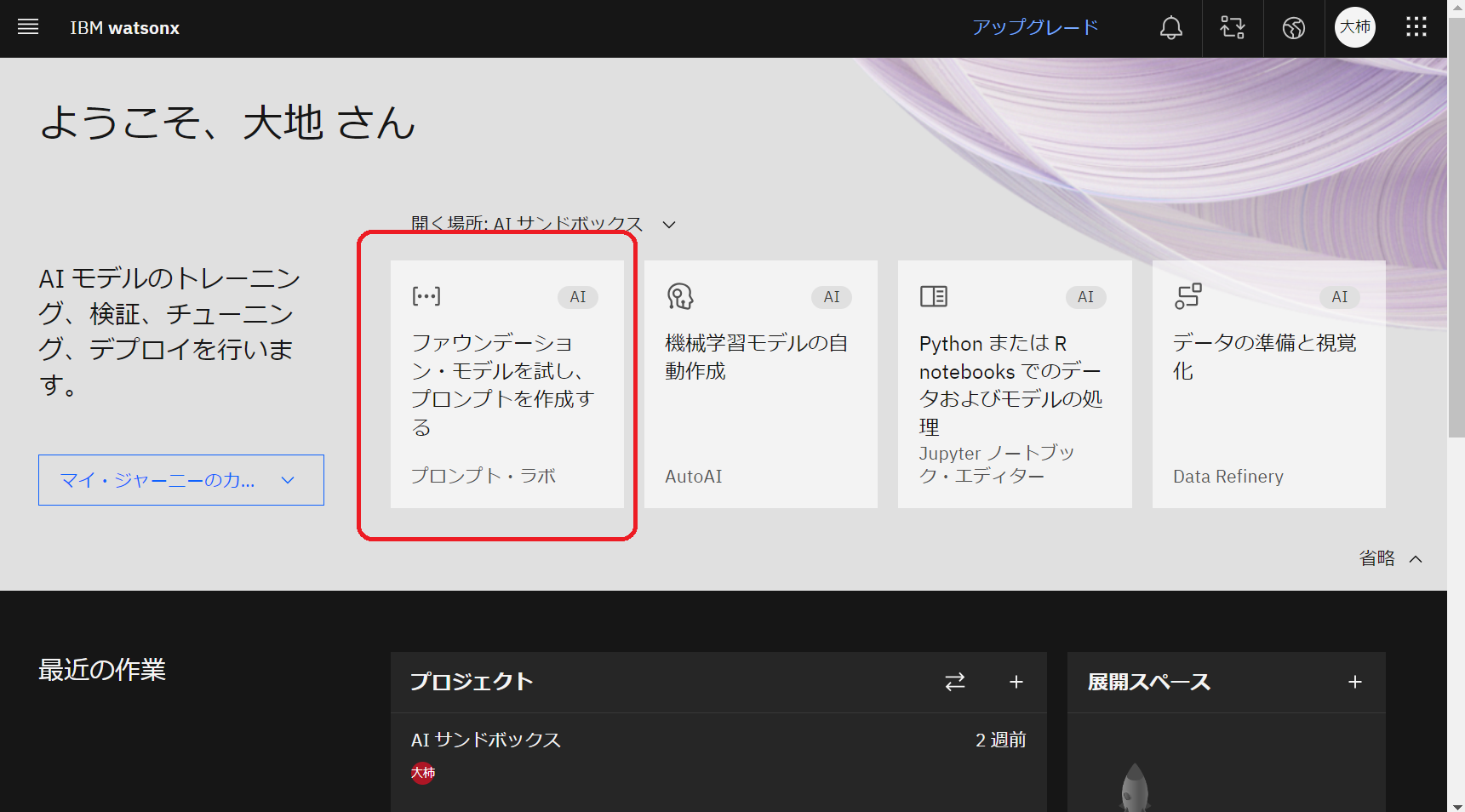
Watson Studio がプロビジョンされていない場合
【Watson Studio サービスが検出されませんでした】ダイアログが表示されるので、「サービスの関連付け」ボタンをクリックし、Watson Studio をプロビジョンします。
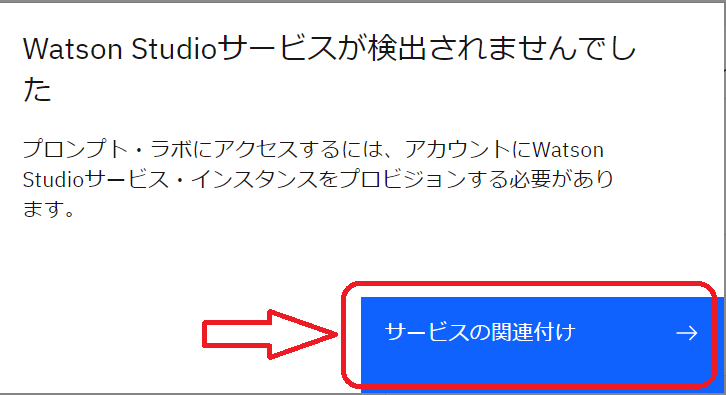
【Watson Studio】のセットアップダイアログが表示されるので、画面右の「作成」ボタンをクリックします。
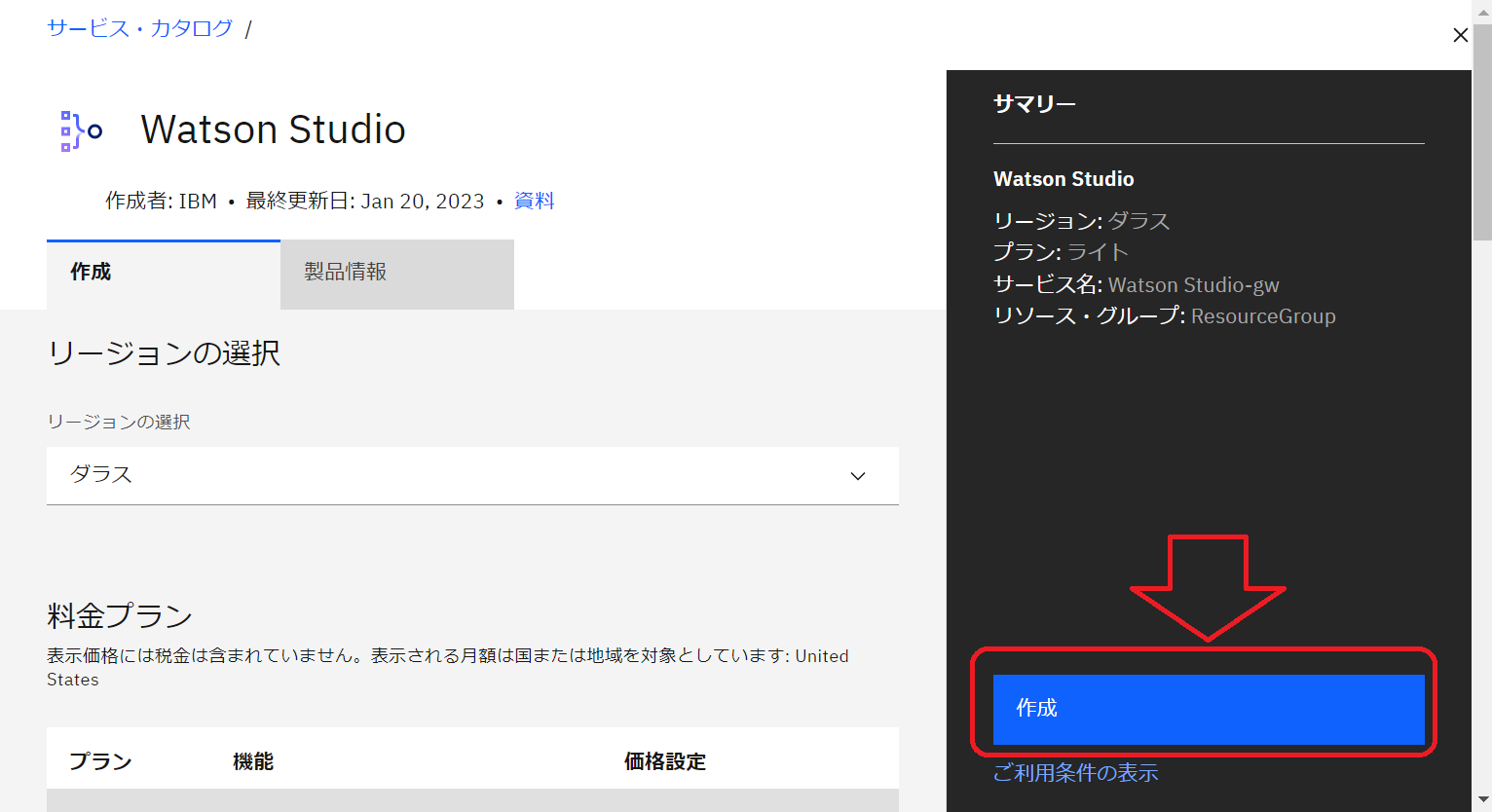
Node-RED でフロー作成
node-red-contrib-dotnsf-watsonxai Node の追加
こちらのページでdotnsfさんが公開している watsonai 用のノードを追加します。
【Node-RED エディター画面】右上の 「Ξ」ボタンをクリックしメニュー一覧を表示します。
【ユーザ設定】ダイアログの ノードを追加タブをクリックし、検索欄に node-red-contrib-dotnsf-watsonxai と入力します。
結果一覧に「node-red-contrib-dotnsf-watsonxai」が表示されるのでクリックしてNode-REDに追加します。
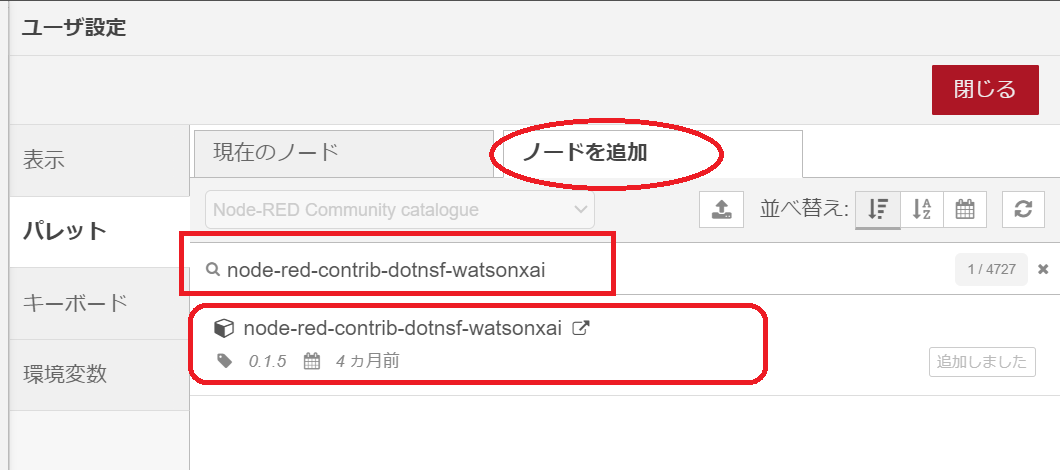
フローを作成する
「node-red-contrib-dotnsf-watsonxaiノード」を試すためのフローを作成します。
以下のノードをエディタに配置して接続します。
- inject
- watsonx.ai
- debug
フローのコード
[{"id":"5a60186cc1bb2129","type":"tab","label":"WatsonX","disabled":false,"info":"","env":[]},{"id":"2da45e5580740ace","type":"inject","z":"5a60186cc1bb2129","name":"","props":[{"p":"payload"},{"p":"topic","vt":"str"}],"repeat":"","crontab":"","once":false,"onceDelay":0.1,"topic":"","payload":"","payloadType":"date","x":180,"y":80,"wires":[["2776363a5daed759"]]},{"id":"bf3b68002f066c91","type":"debug","z":"5a60186cc1bb2129","name":"debug 5","active":true,"tosidebar":true,"console":false,"tostatus":false,"complete":"false","statusVal":"","statusType":"auto","x":500,"y":220,"wires":[]},{"id":"2776363a5daed759","type":"watsonx.ai","z":"5a60186cc1bb2129","name":"","apikey":"","project_id":"","model_id":"ibm/mpt-7b-instruct2","only_firstline":false,"x":330,"y":160,"wires":[["bf3b68002f066c91"]]}]
ノードを設定する
各ノードが正常に動作するように設定します。
inject ノード
watsonx.ai に問い合わせるためのプロンプトを、文字列として payload に設定します。
プロンプトサンプル
入力:\nAbout Watson Discovery\\nIBM Watson® Discovery is an intelligent document processing engine that helps you to gain insights from complex business documents.\n翻訳\n
watsonx.ai ノード
watsonx.ai のAPIを利用するための設定情報を入力します。
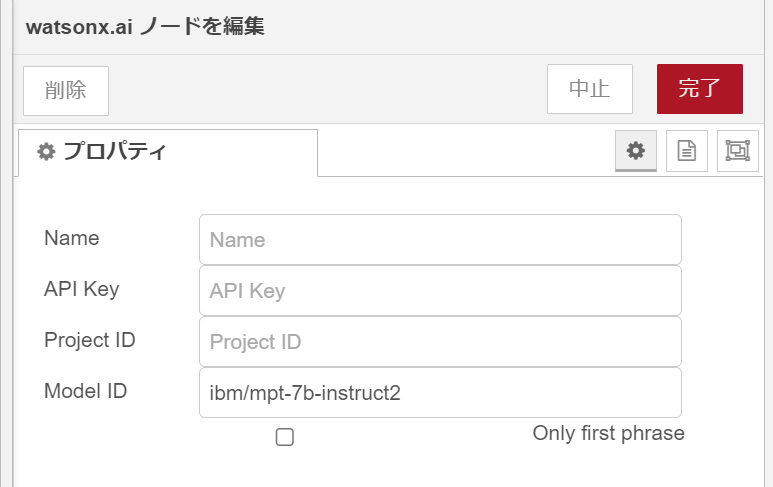
API Key
こちらの画面で作成した API Keyを入力します
Project ID
【IBM Watsonx ホーム画面】の下部にある「プロジェクト」からプロジェクトをクリックします。
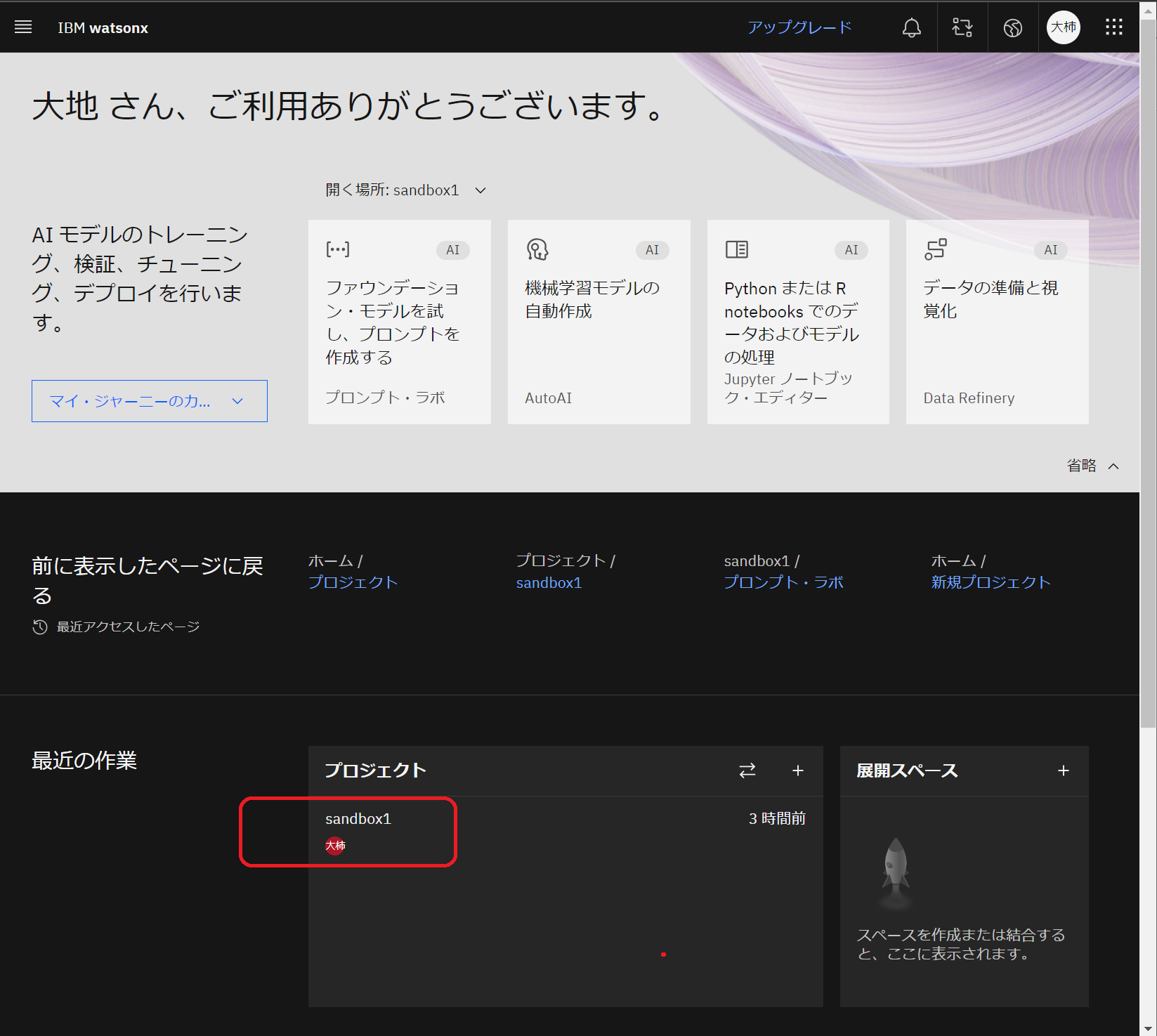
【プロジェクトの詳細画面】に遷移したら「管理タブ」をクリックします。
【一般メニュー】に プロジェクトID が表示されているのでコピーして、ノードの設定ダイアログに貼り付けます
実行
injectノードをクリックして実行します。
いままでの設定が正しい場合、Node-REDのデバッグウインドウに watsonx.ai の結果が表示されます。