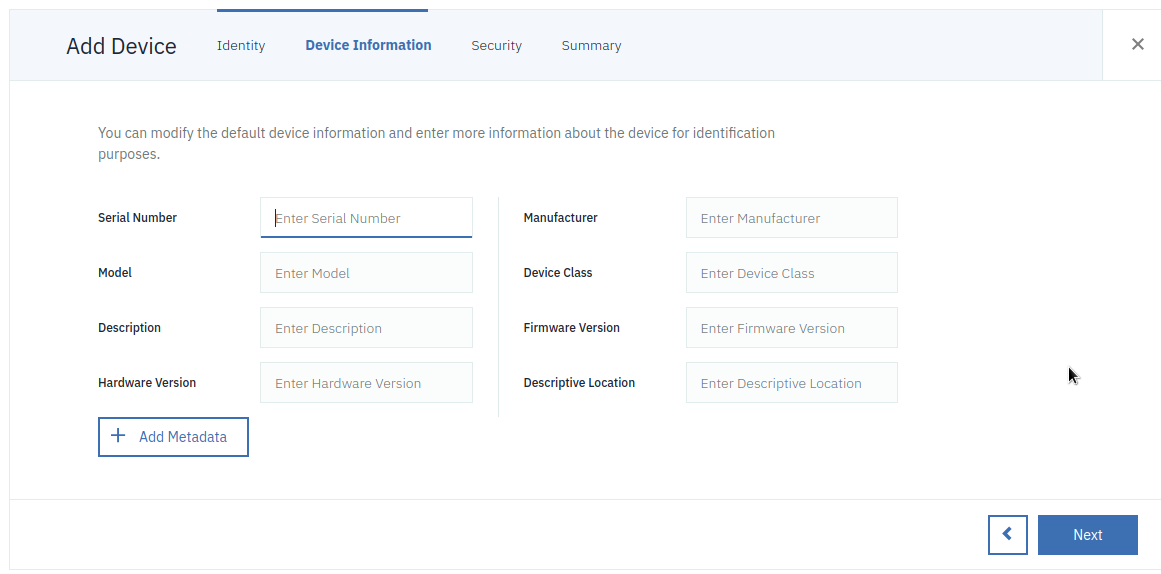目標
IBM Watson IoT Platform を MQTT Broker として準備し、
ブラウザの Javascript で pub/sub できるようになる。
知識材料
Watson IoT Platform ドキュメント
- Watson IoT Platform について
- Watson IoT Platform チュートリアル
- アプリケーション、デバイス、ゲートウェイの接続
- デバイスの MQTT 接続
- アプリケーションの MQTT 接続
利用環境
今回のゴール
ブラウザでJavascript を実行し、MQTT メッセージが送受信されることを確認する
実践
Watson IoT Platform上のデバイスの準備
0.デバイスメニュー表示
Watson IoT Platform にログイン後、画面左のメニューから [Devices] をクリック。

1.デバイスタイプの作成
1-1.デバイスタイプ作成画面へ
画面上部 Device Types タブをクリック後、画面右上の [+ Add Device Type] ボタンをクリック。

1-2.タイプ作成 (Add Type - Identity)
Type は [Device] を選択。(デフォルトで選択されている)
Name には、任意の文字列を入力する。
上記2つを設定したら、画面右の [Next] ボタンをクリック。

1-3.タイプ作成 (Add Type - Device Information)
1-4.タイプ作成完了 (You added the new device type : xxxx )
画面左側の [Register Devices] ボタンをクリック。

2.デバイスの作成
2-1.デバイスID 設定 (Add Device - Identity)
Device Type は 1-2.タイプ作成 で入力したデバイスタイプが選択されていることを確認。
Device ID に デバイスを識別する任意の文字列 を入力する。
上記2つを設定したら、画面右の [Next] ボタンをクリック。
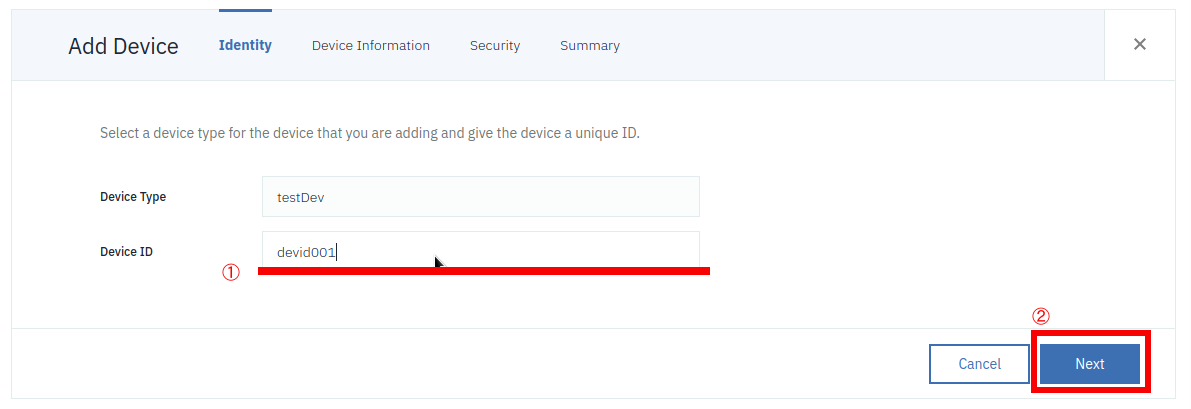
2-2.デバイス情報 設定 (Add Device - DeviceInformation)
2-3.トークン設定 (Add Device - Security)
MQTT 接続のパスワードとなるトークンを設定する。
Authentication Token について、
- 未入力の場合、トークンは、自動生成される。
- 任意の文字列を入力した場合、その文字列がトークンとして登録される。
2-4.デバイス情報 確認 (Add Device - Summary)
画面左側に今で入力した情報が表示されるので、確認後、画面右の [Done] ボタンをクリック。

2-5.デバイス情報 最終確認 (Device Credentials)
2-3.トークン設定 でトークンが未入力だった場合、自動生成されたトークンがここで表示されるので、必ず控えておく。
この画面を閉じてしまうと、二度とトークンを確認できなくなるので注意。

3.アプリケーションの作成
3-1.アプリケーションメニュー表示
3-2.アプリケーション作成画面へ
画面右上の [+ Generate API Key] ボタンをクリック。

3-3.アプリケーション 概要設定 (Generate API Key - Information)
必要であれば、Description に、アプリケーションの概要を入力。(未設定でも大丈夫)
設定したら、画面右の [Next] ボタンをクリック。

3-4.アプリケーション 権限設定 (Generate API Key - Permissions)
Role を [StandardApplication] に設定する。
設定したら、画面右の [Generate Key] ボタンをクリック。

3-5.アプリケーション 最終確認 (The API key has been added.)
自動生成されたトークンがここで表示されるので、必ず控えておく。
設定したら、画面右の [Close] ボタンをクリック。

プログラム作成
<html>
<head>
<title>websocket</title>
</head>
<body>
<!-- MQTT Client
// https://www.npmjs.com/package/mqtt
-->
<script src="https://unpkg.com/mqtt@2.15.1/dist/mqtt.min.js"></script>
<script>
//
// デバイス情報
// TODO:// (2-5.デバイス情報 最終確認 を参照)
var C_OrganizationID = "";
var C_DeviceType = "";
var C_DeviceID = "";
var C_AuthenticationToken = "";
//
// アプリケーション情報
// TODO:// (3-5.アプリケーション 最終確認 を参照)
var A_API_Key = "";
var A_AuthenticationToken = "";
var A_ApplicationID = "test001"; // ここは任意の文字列
//
// 今回使用するコマンドやフォーマット
var msgCmd = "cmdTest";
var msgFmt = "text";
var msgPayload = "qiita=Love";
// 接続先ホスト
var hostname = `${C_OrganizationID}.messaging.internetofthings.ibmcloud.com`;
//
// アプリケーション側の配信
function appClient_publish()
{
//
// アプリケーション側のクライアントID
var appclientId = `a:${C_OrganizationID}:${A_ApplicationID}`;
// アプリケーションパブリッシュのトピックフォーマット
var appTopic = `iot-2/type/${C_DeviceType}/id/${C_DeviceID}/cmd/${msgCmd}/fmt/${msgFmt}`;
const appClient = mqtt.connect(`wss://${hostname}`, {
'keepalive' : 120,
'clientId' : appclientId, // 自分を示すID
'username' : A_API_Key,
'password' : A_AuthenticationToken
});
// まず、セッションが確立できるかどうか
appClient.on("connect", (connack) => {
console.log("APP: connect success");
// ブローカに接続できたら、パブリッシュ!
appClient.publish(appTopic, msgPayload);
});
}
//
// デバイス側のクライアントID
var devclientId = `d:${C_OrganizationID}:${C_DeviceType}:${C_DeviceID}`;
// デバイスサブクライブのトピックフォーマット
var devTopic = `iot-2/cmd/${msgCmd}/fmt/${msgFmt}`;
// websockets SSL で接続します。
const devClient = mqtt.connect(`wss://${hostname}`, {
'keepalive' : 120,
'clientId' : devclientId, // 自分を示すID
'username' : "use-token-auth", // デバイスのusername は固定
'password' : C_AuthenticationToken
});
// まず、セッションが確立できるかどうか
devClient.on("connect", (connack) => {
console.log("DEV: connect success");
// ブローカに接続できたら、サブスクライブ
devClient.subscribe(devTopic, (err) =>
{
if( err ) {
// なぜか購読できないとき(認証エラーとか?
console.log("DEV: ERROR: Subscribed!! ", err);
}
else {
console.log("DEV: Subscribed!! ");
// 購読の準備ができたら、自分でメッセージを一回、発行しちゃう
appClient_publish();
}
});
});
// publish されたメッセージを受け取るところ
devClient.on("message", (topic, payload) => {
// メッセージ受信できたよログ
console.log( `DEV: MSG-Recv!! : ${payload}`);
});
</script>
</body>
</html>
実行と結果
ブラウザのデバッグコンソールに以下のログが出力され、メッセージが送受信されていることを確認できる。

まとめ
Topic や ClientID のフォーマットにルールがあることを理解できておらず、 IoT Platform の MQTT Broker に接続するまでに時間が掛かりましたが
Javascript でメッセージを送受信できることを確認できてよかった。
とうぜん、Javascript 以外の言語や、IoT デバイスとの通信も可能なので、活用していきたい。