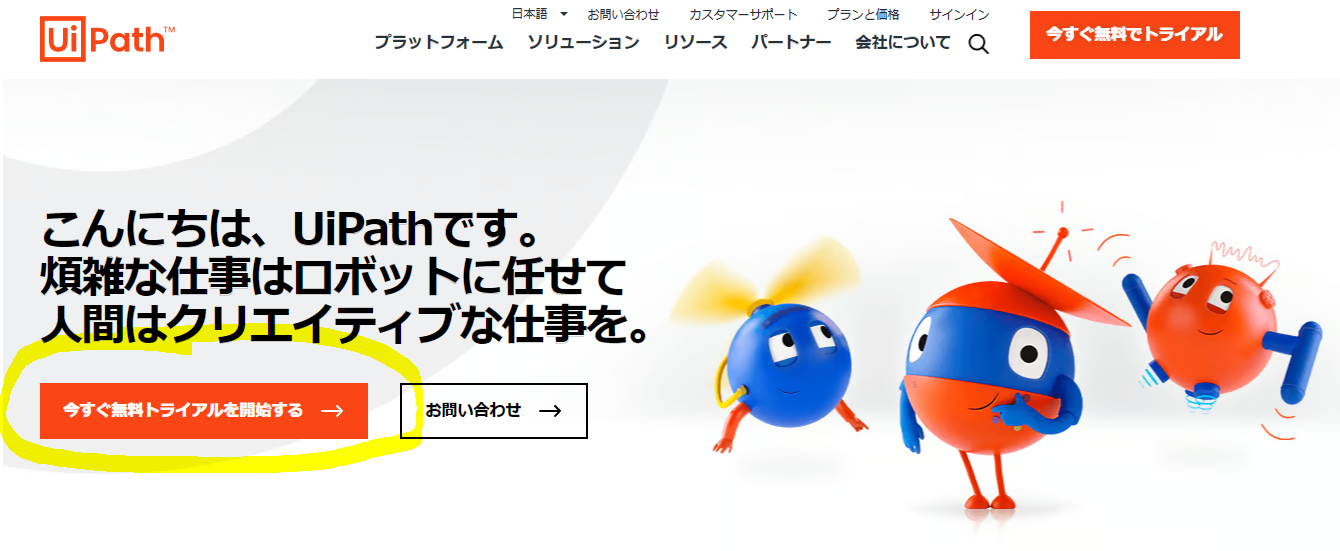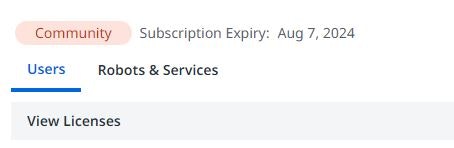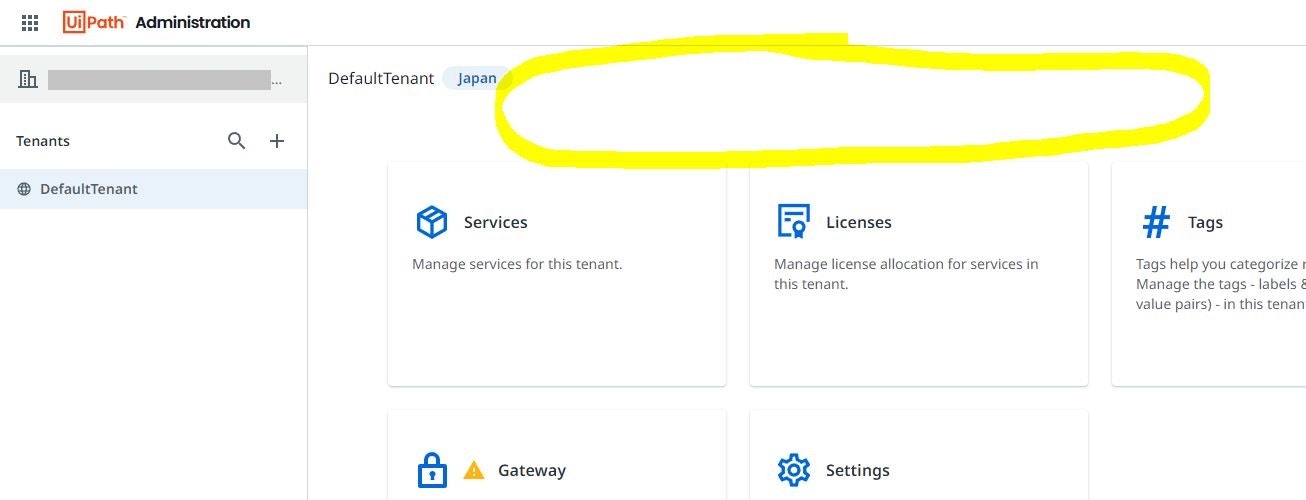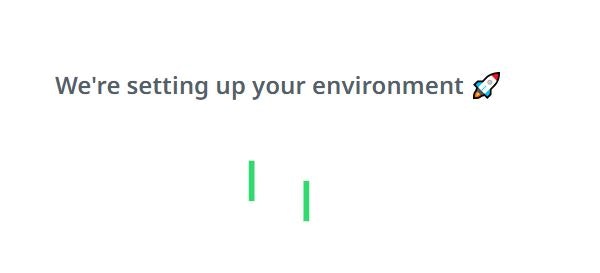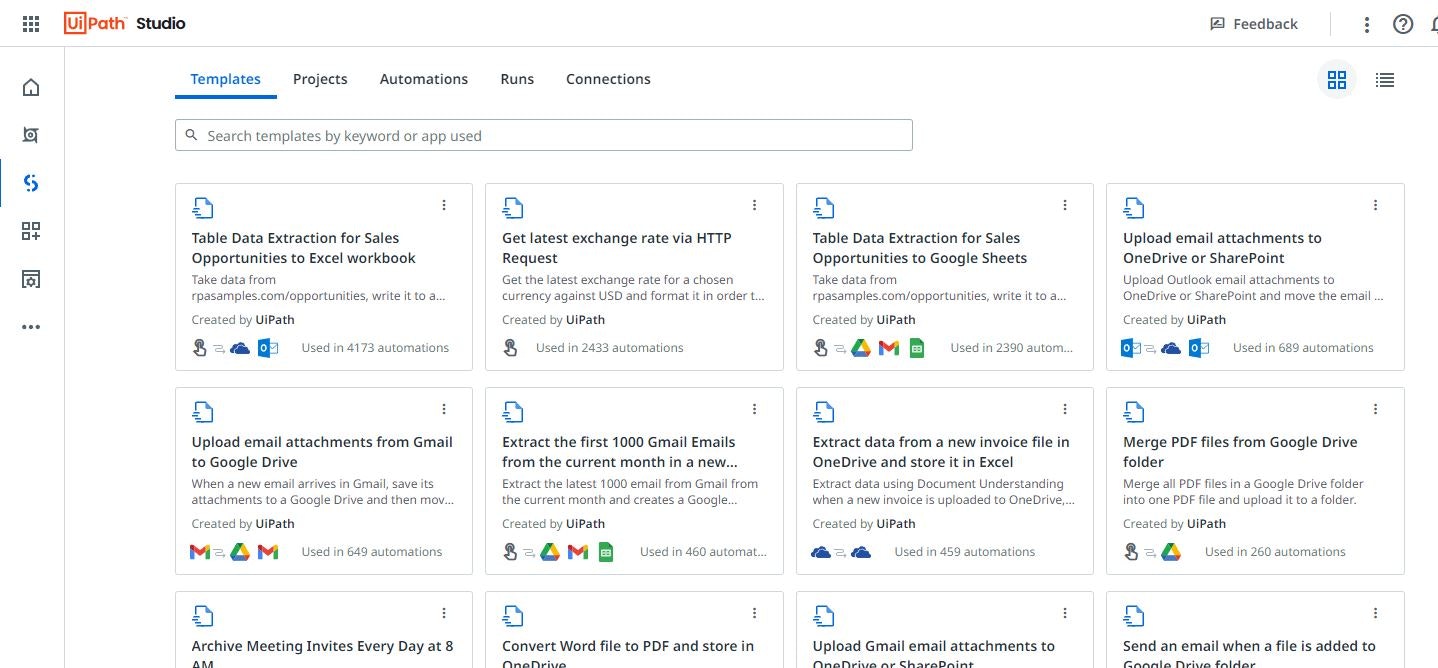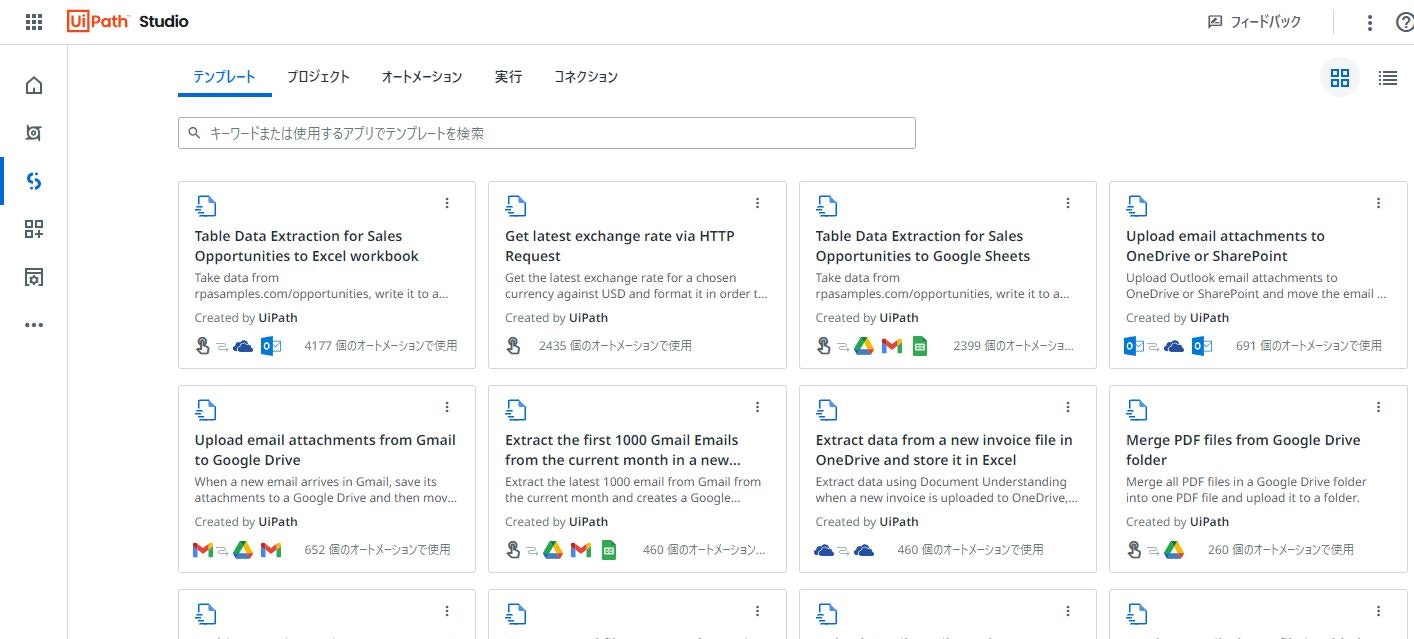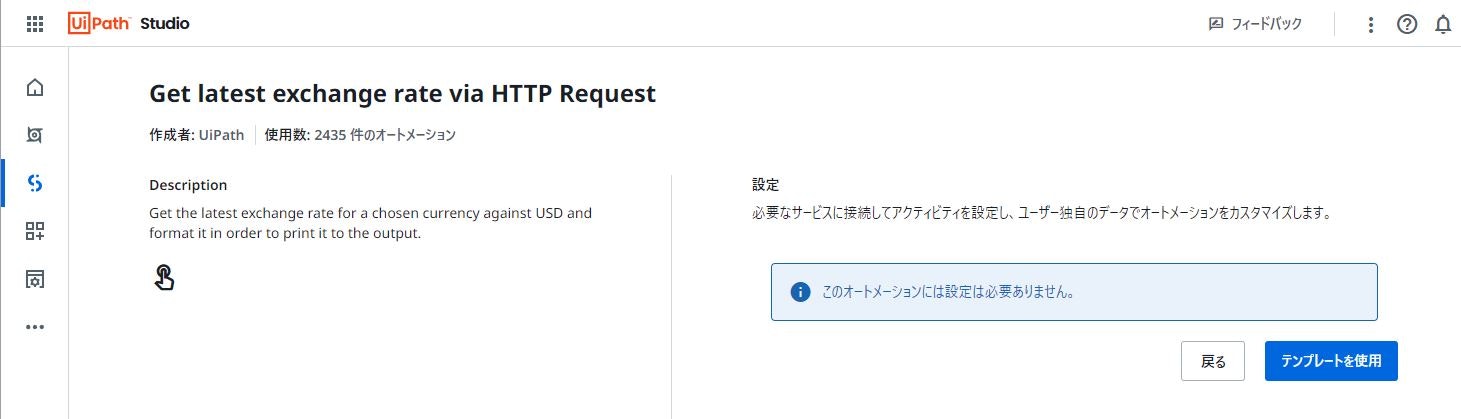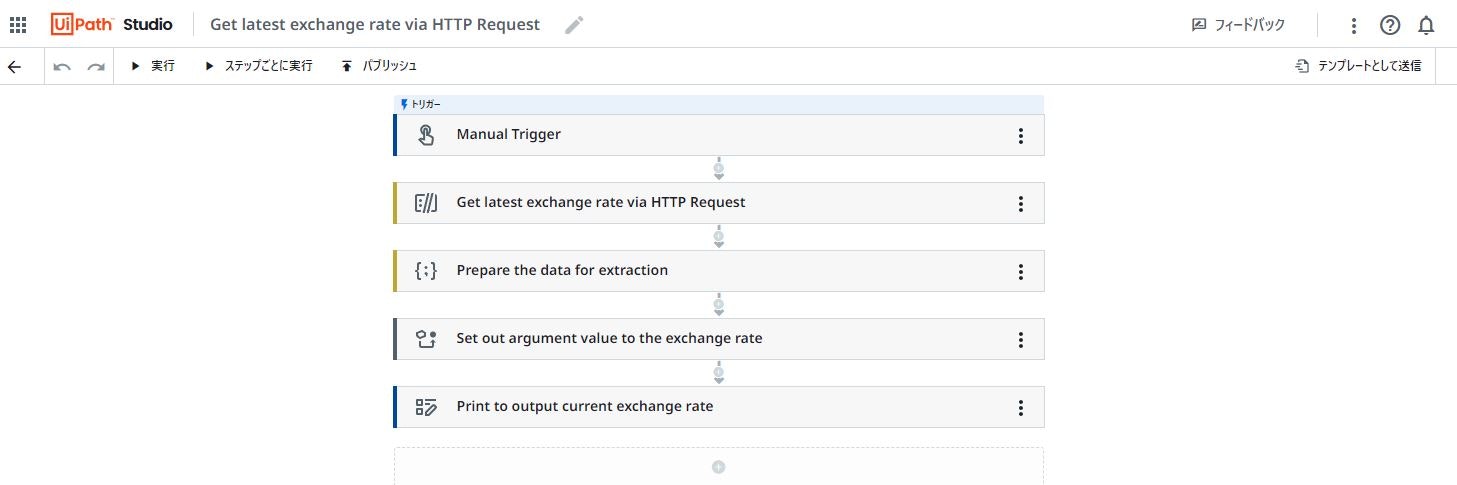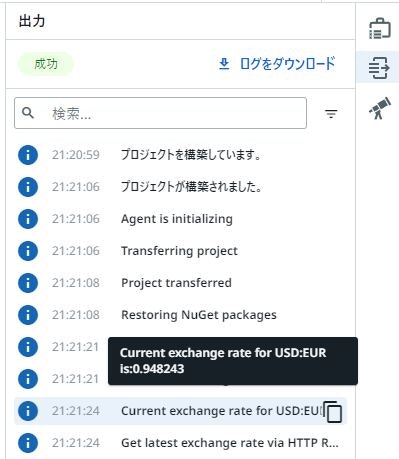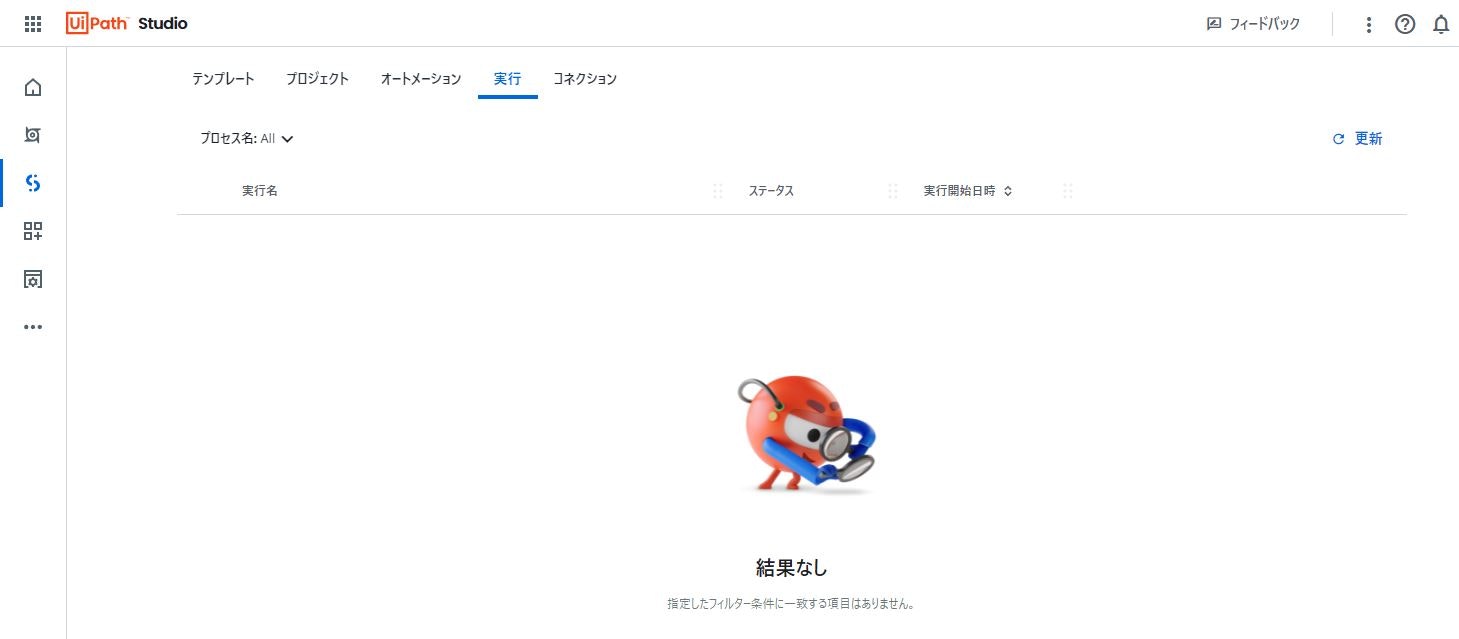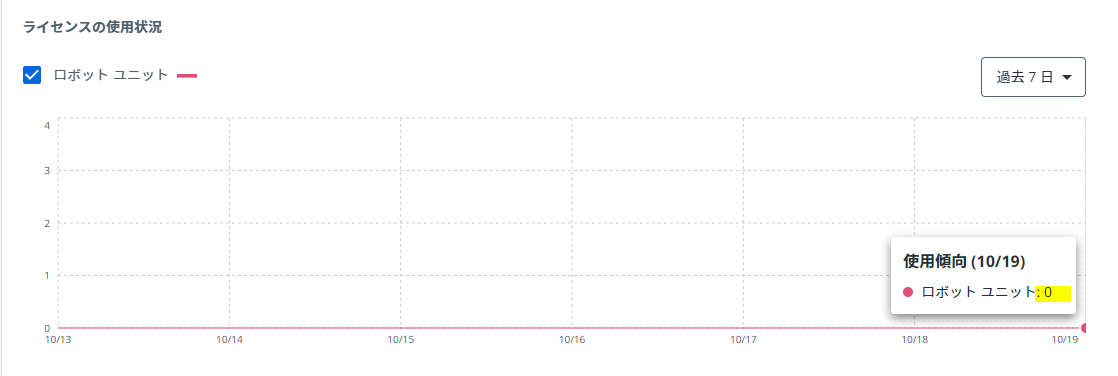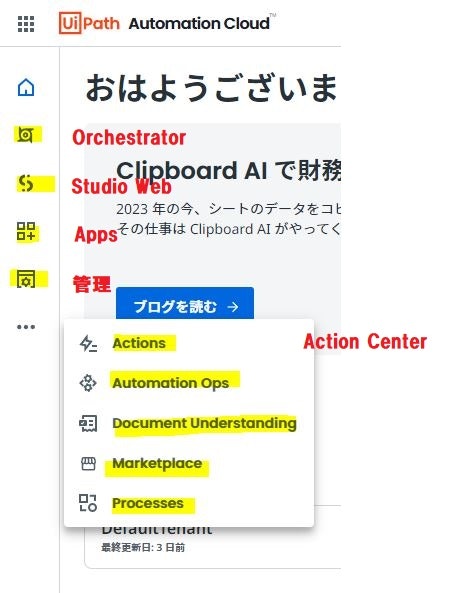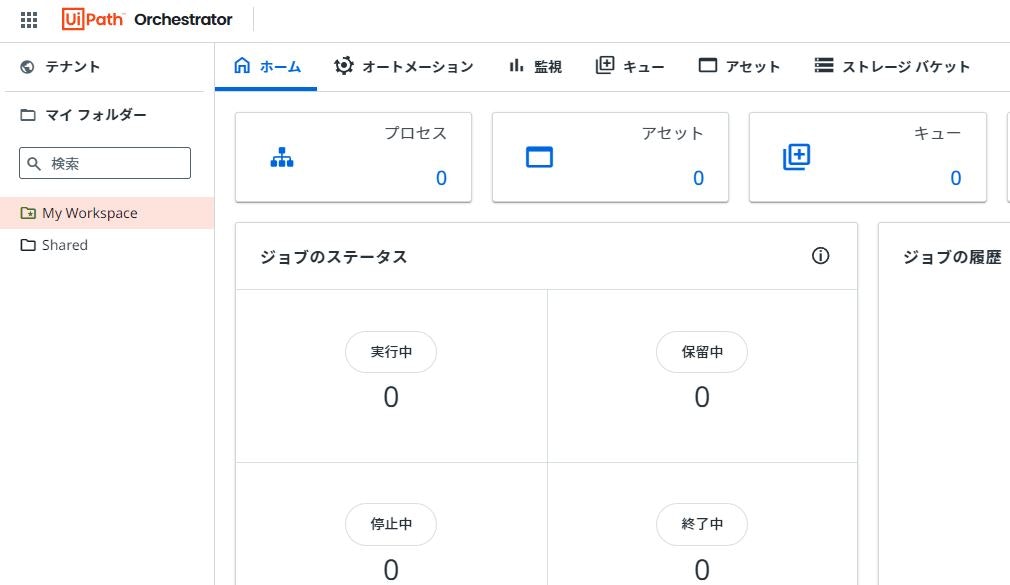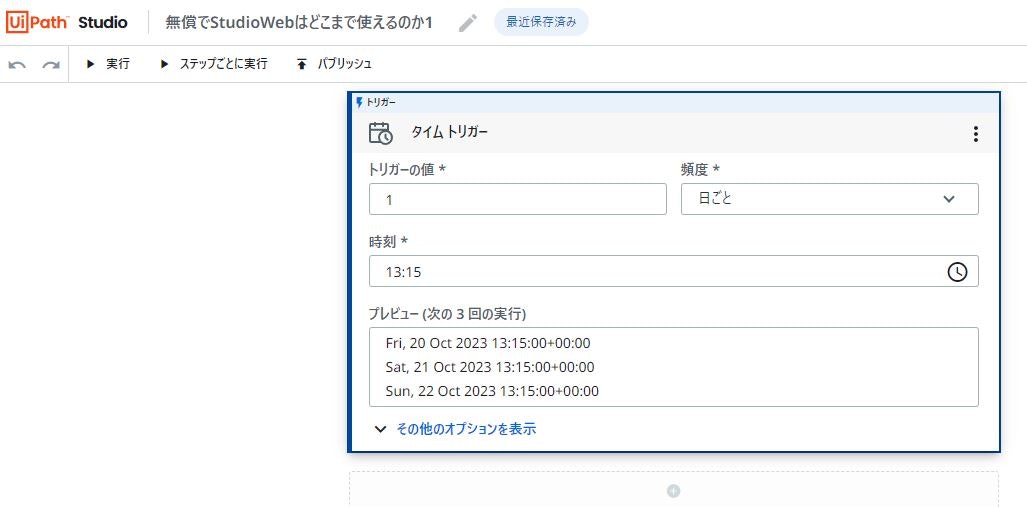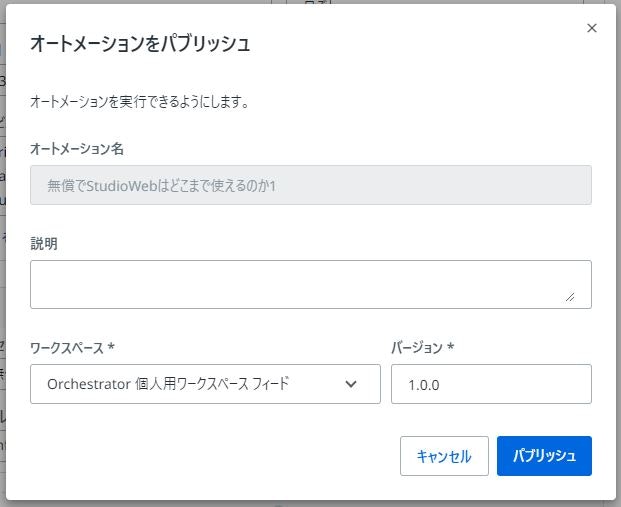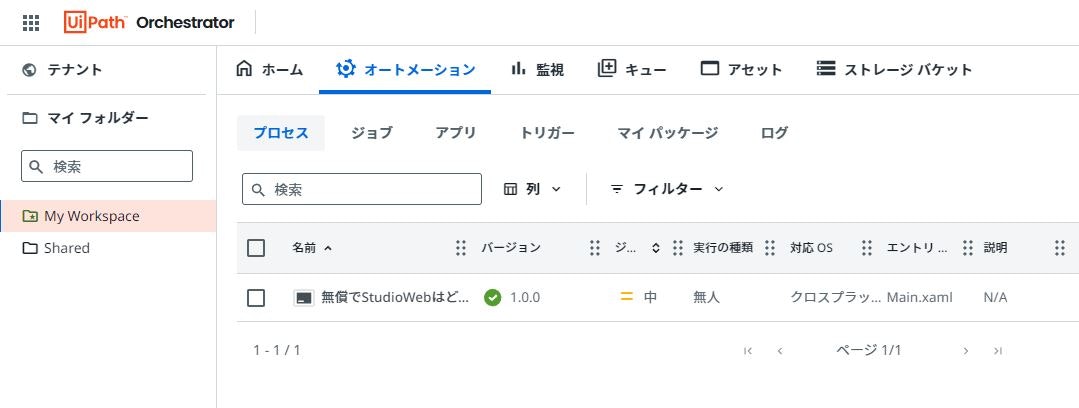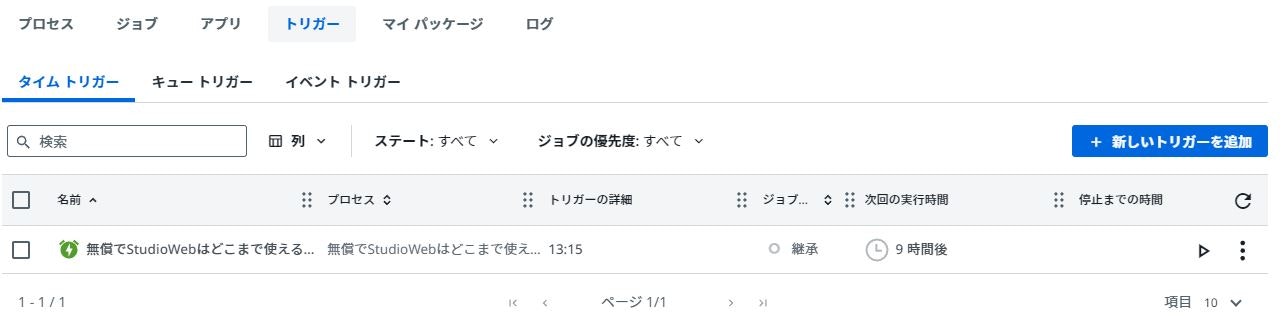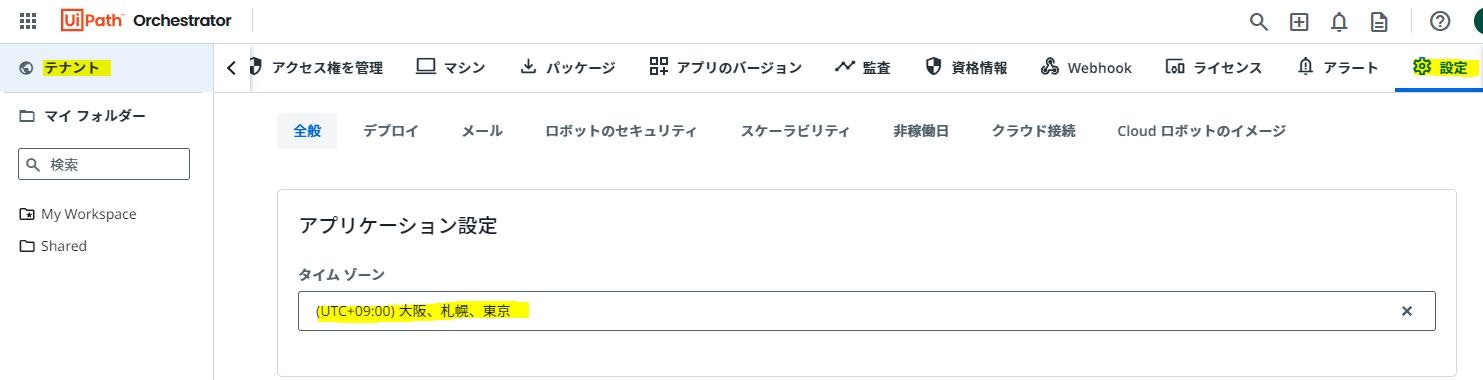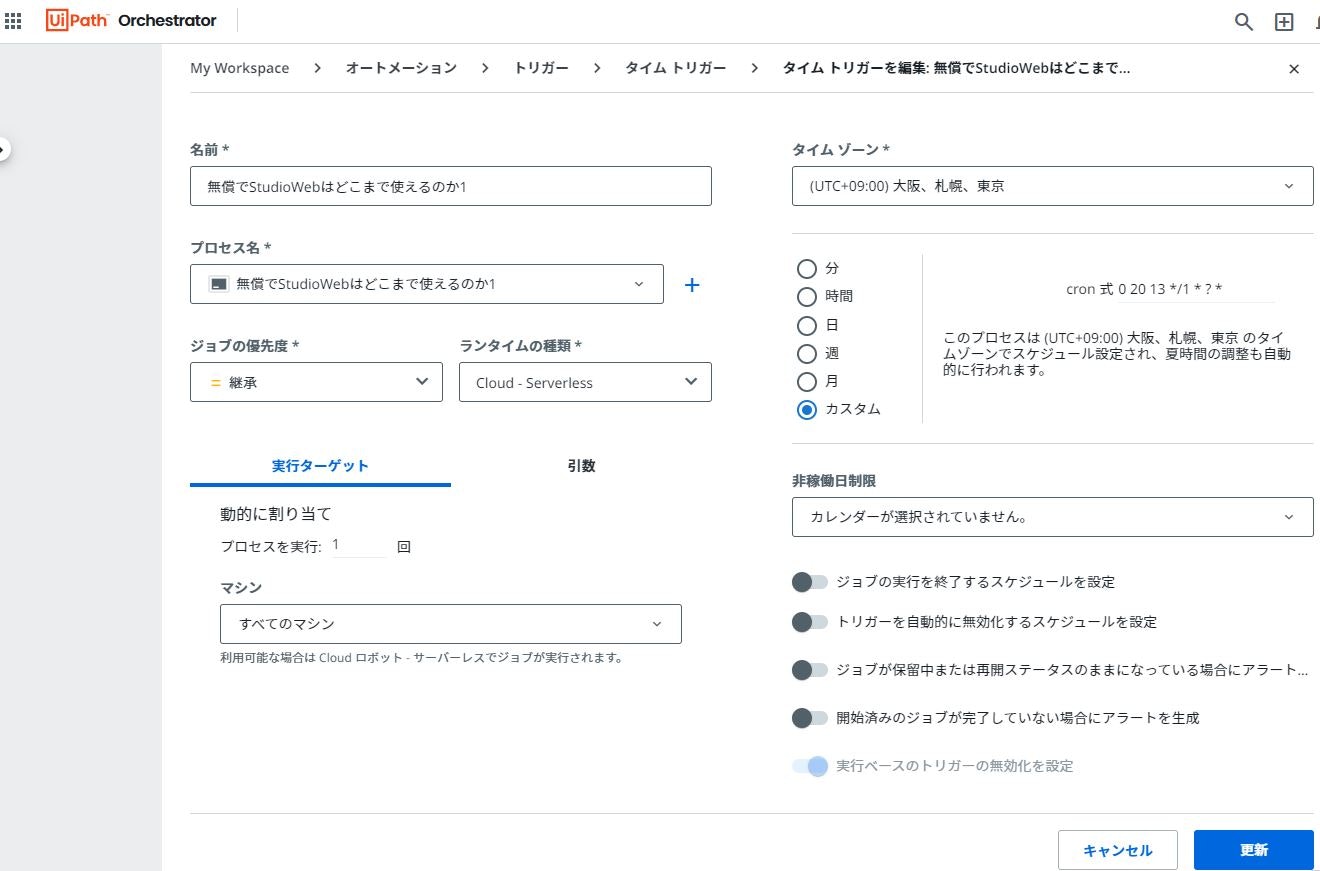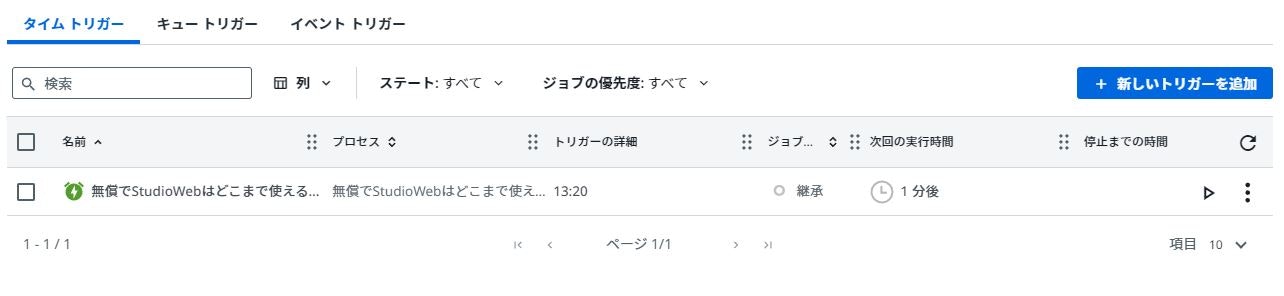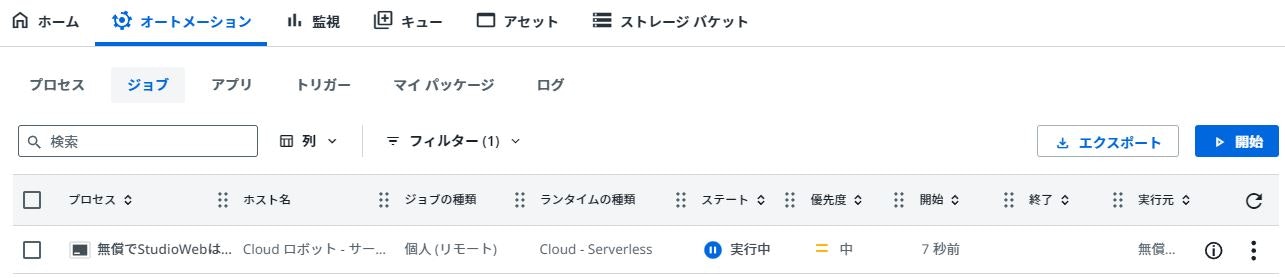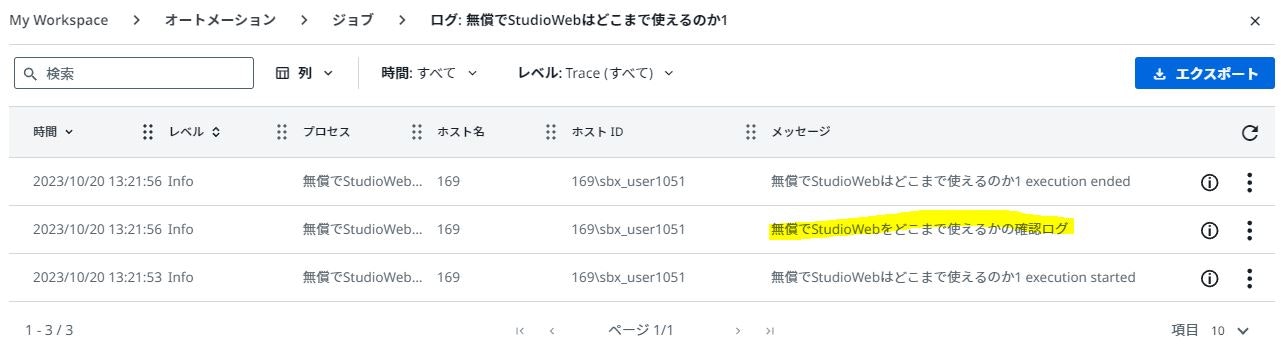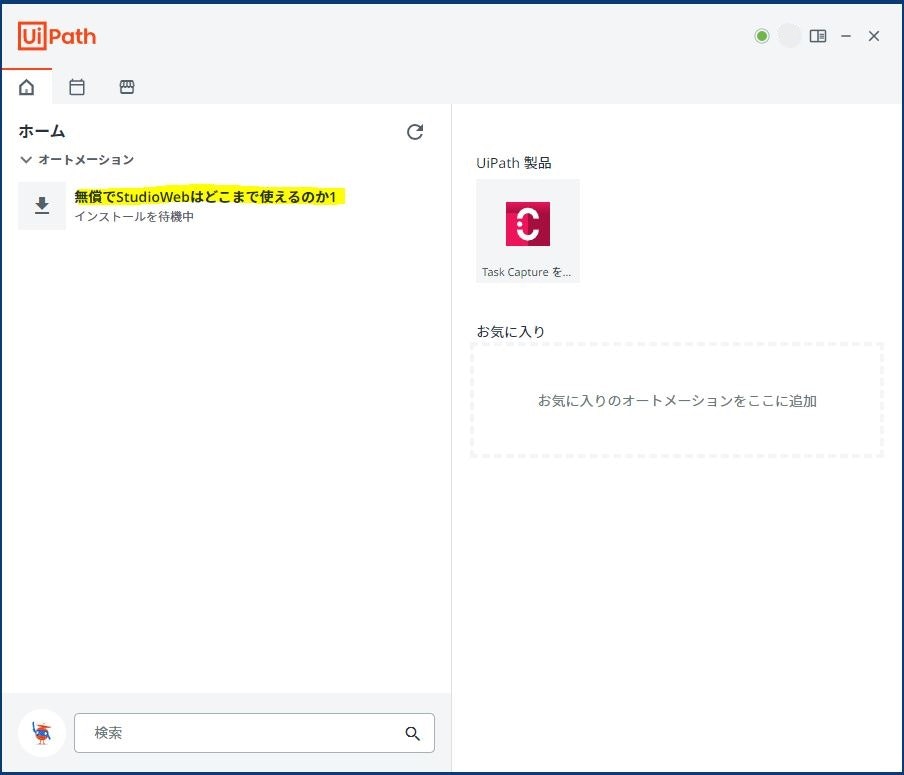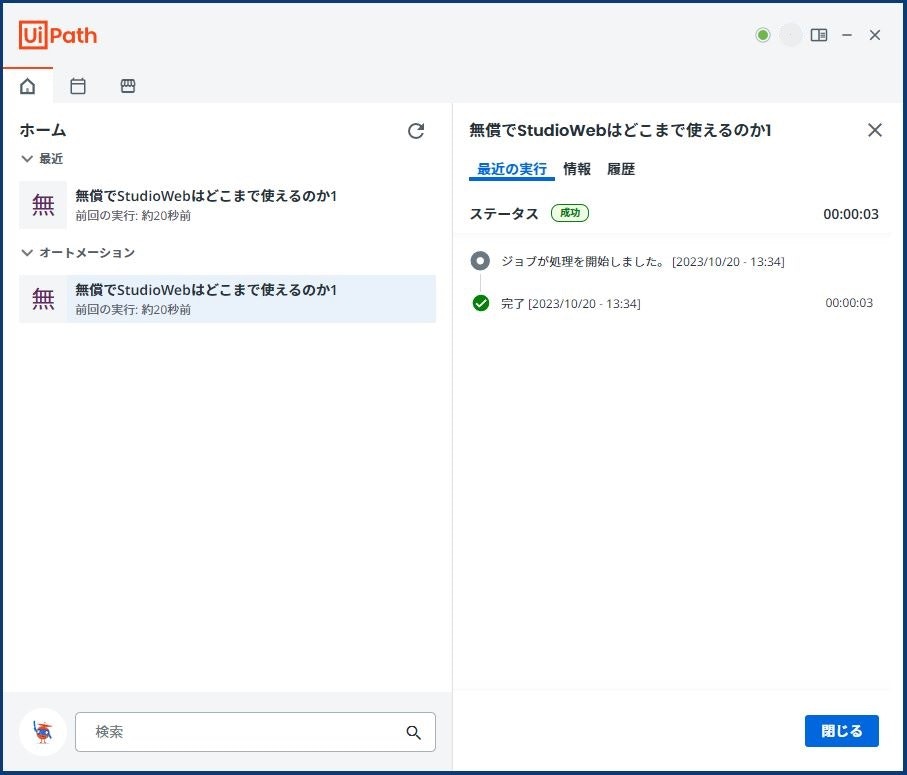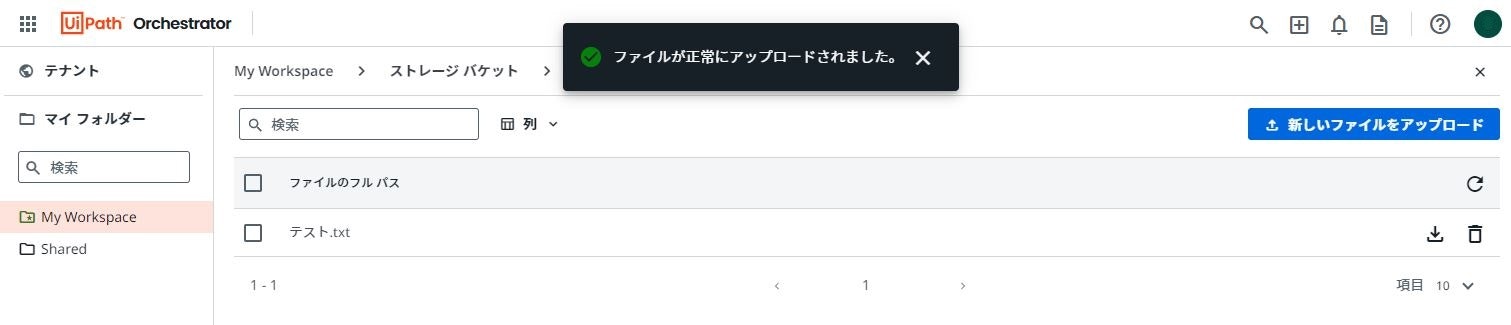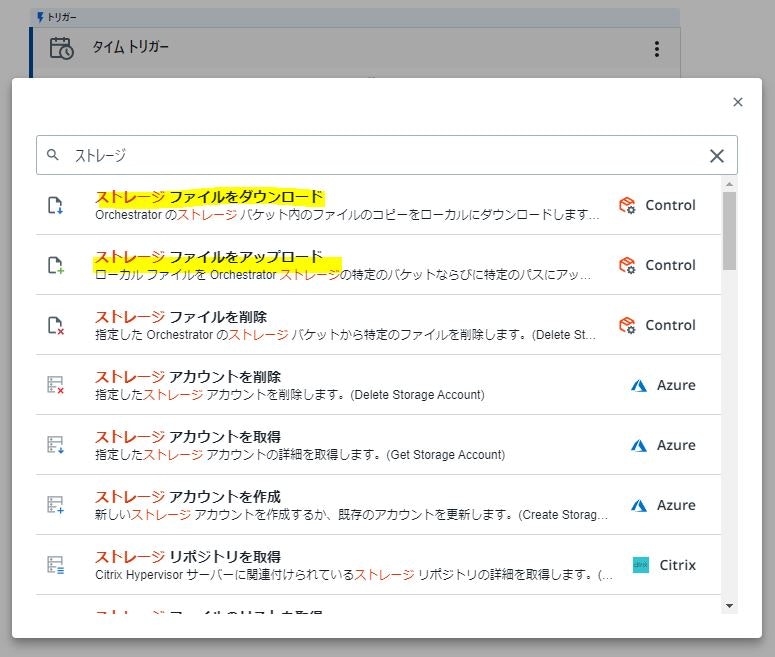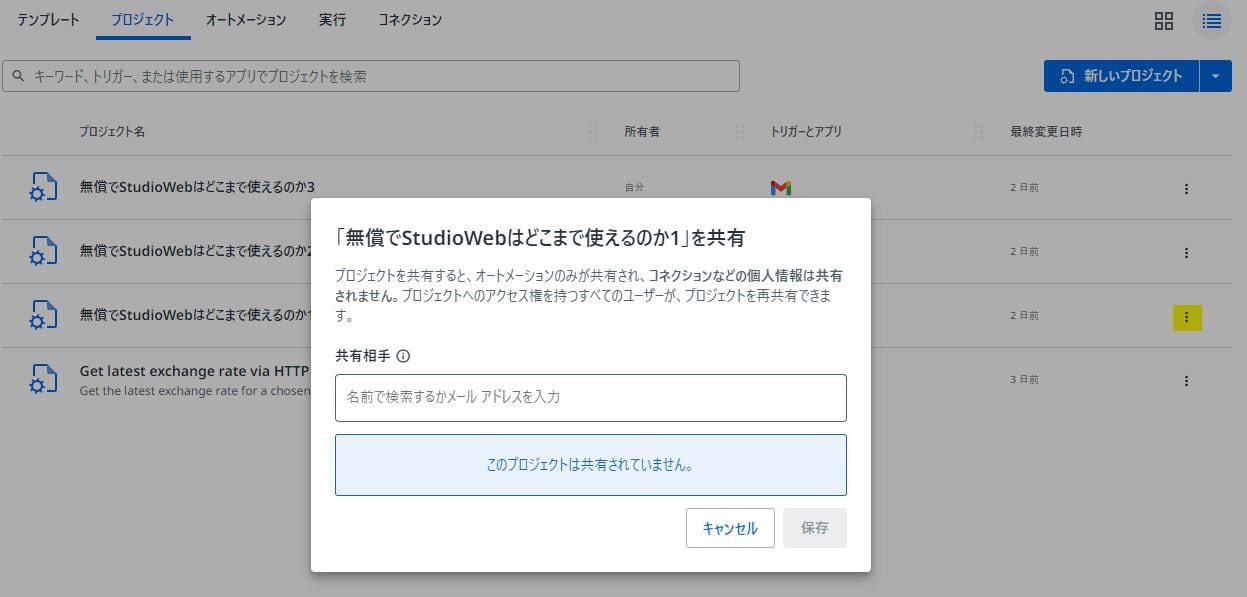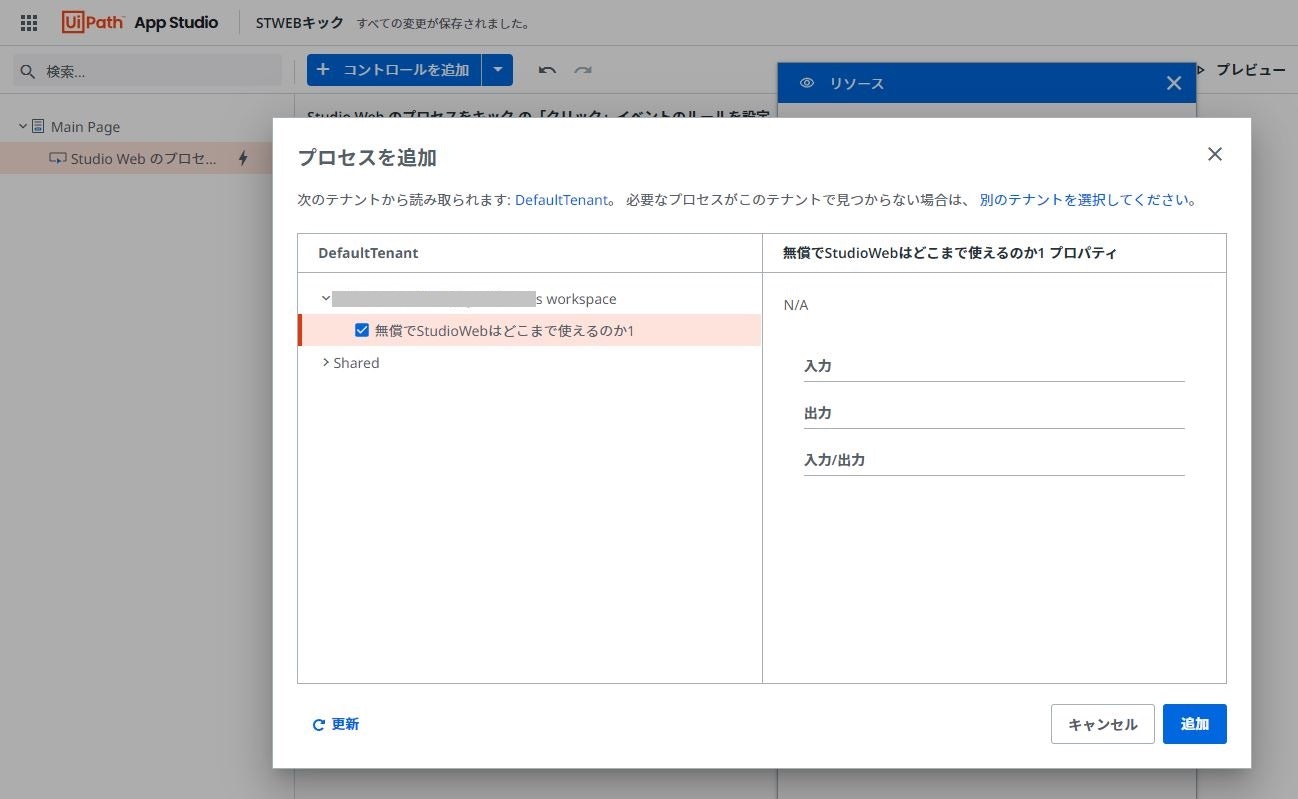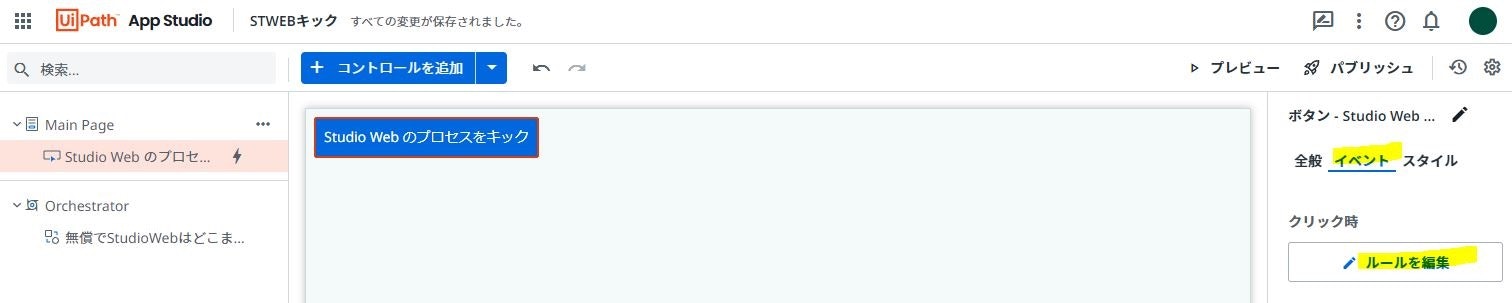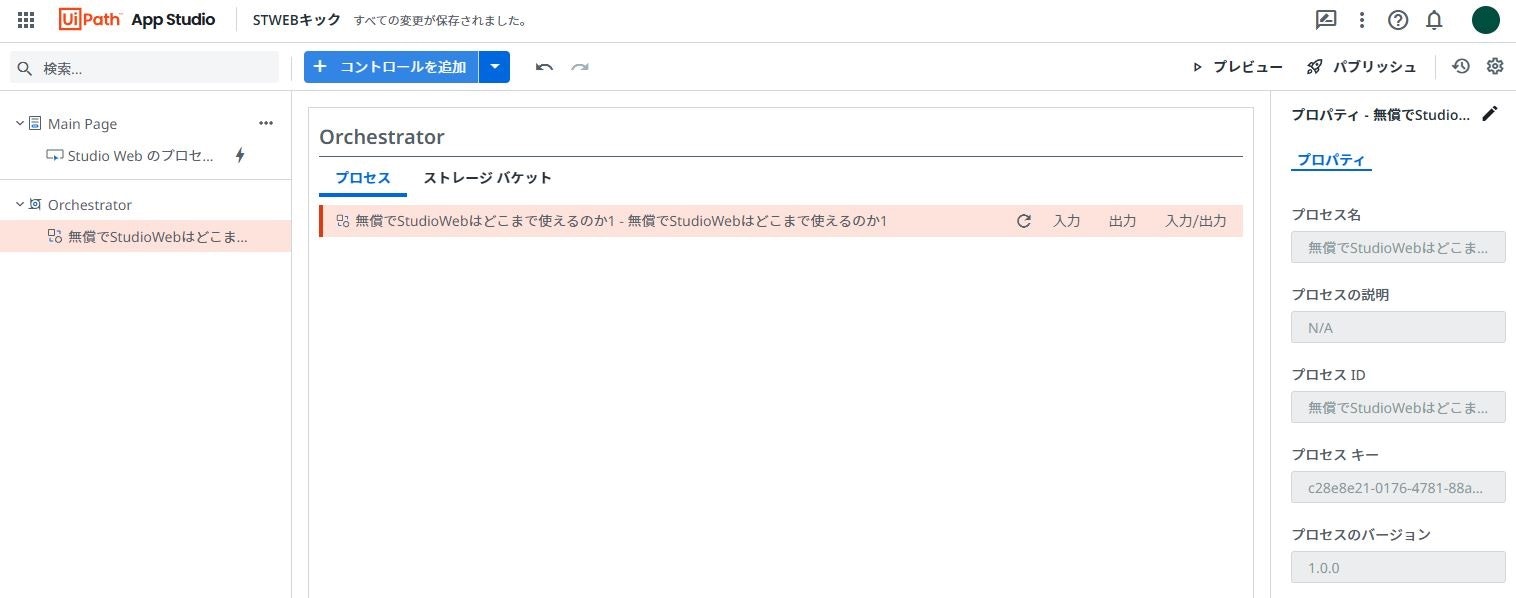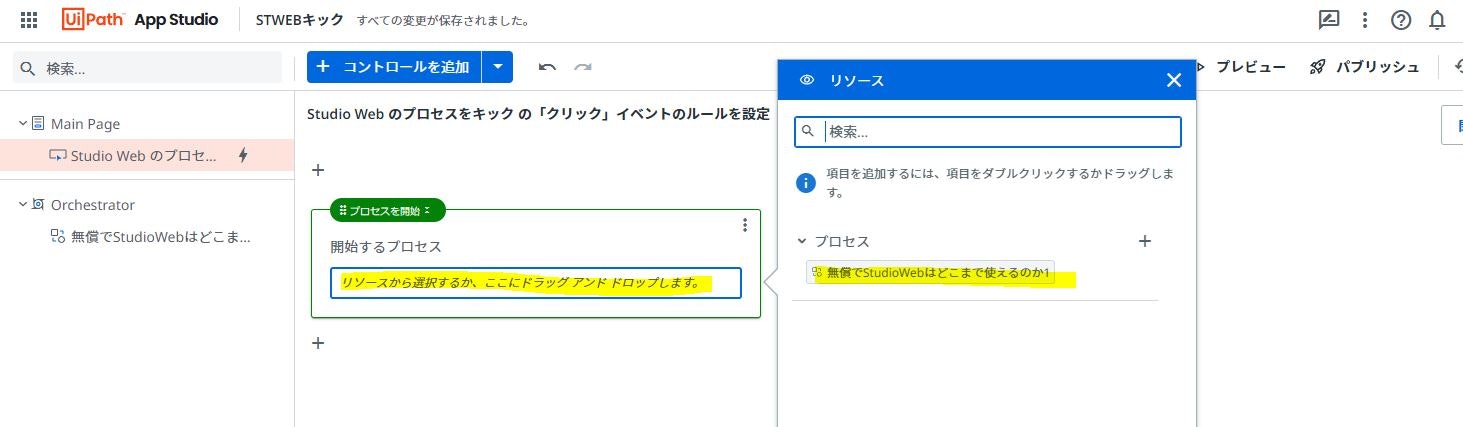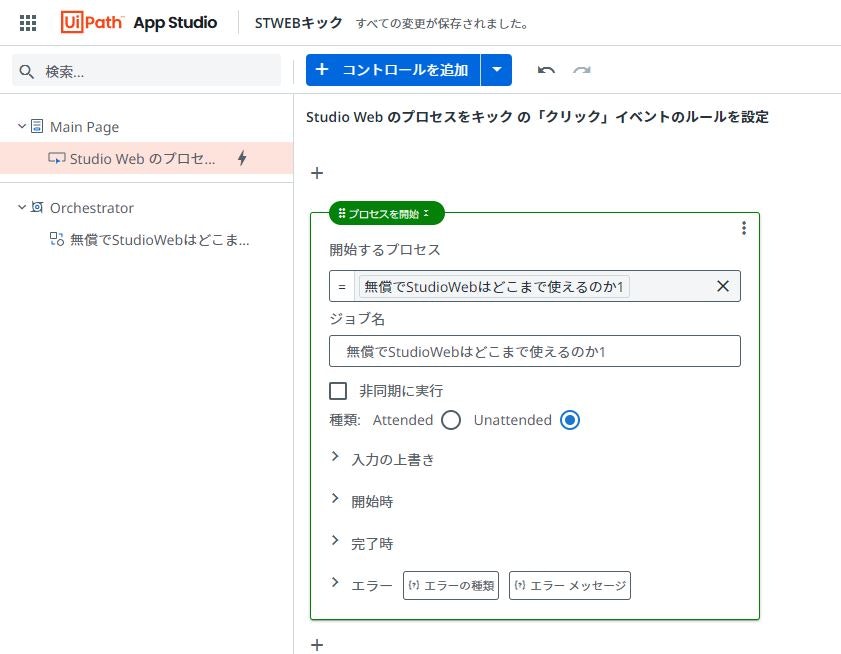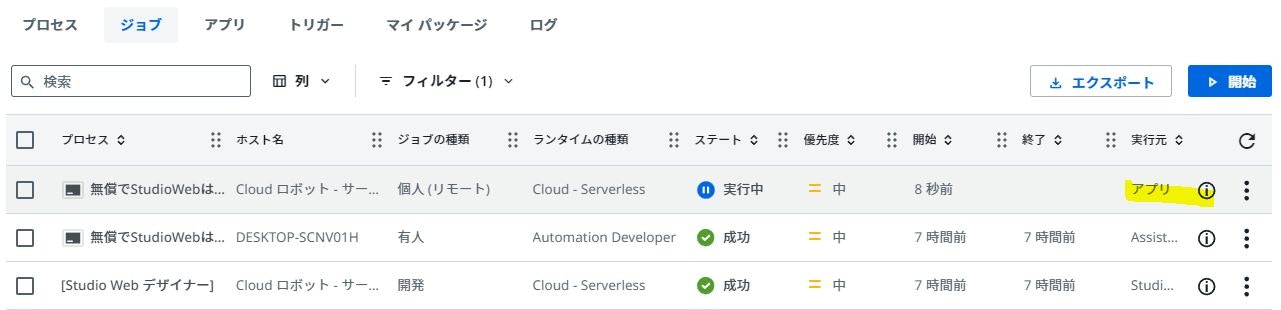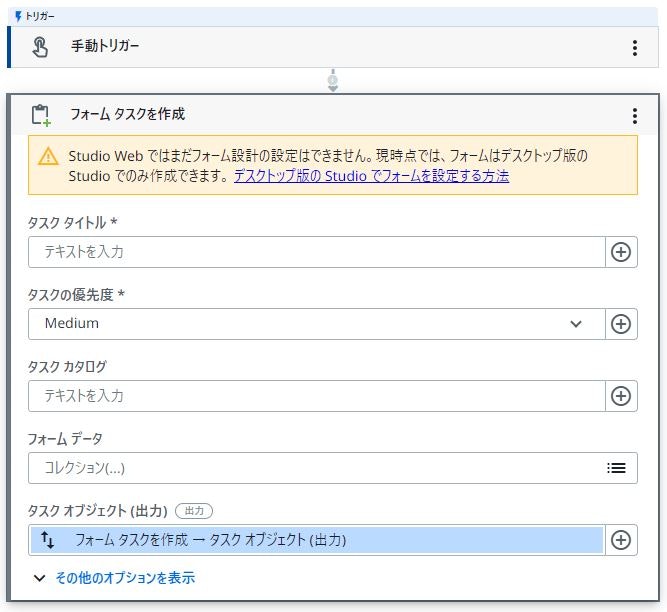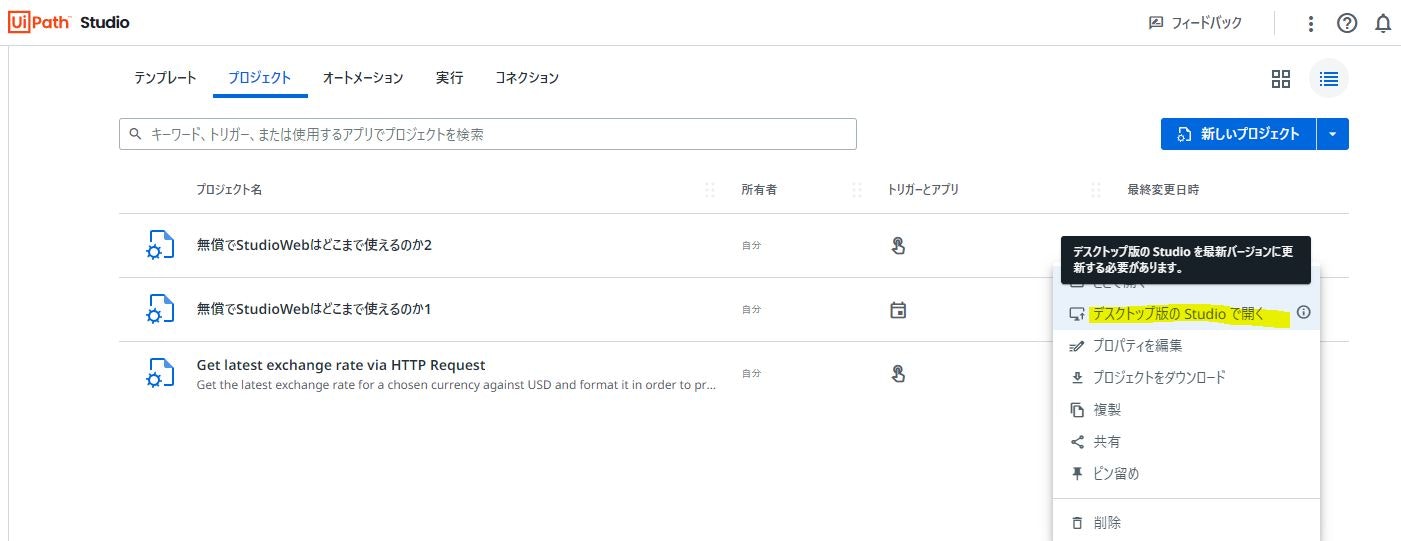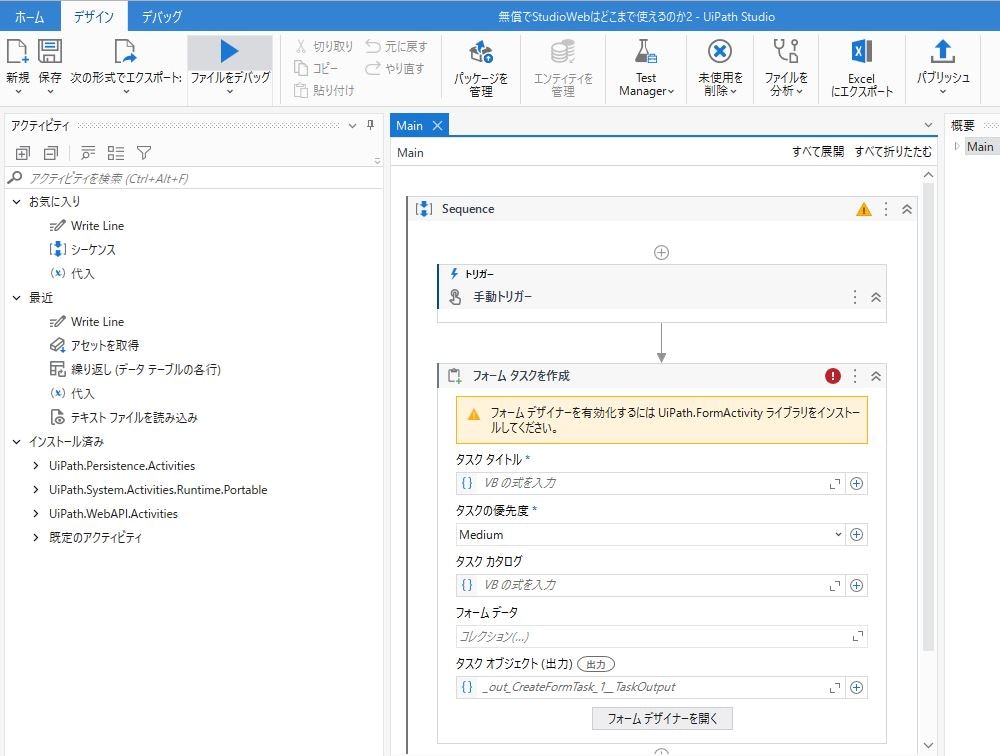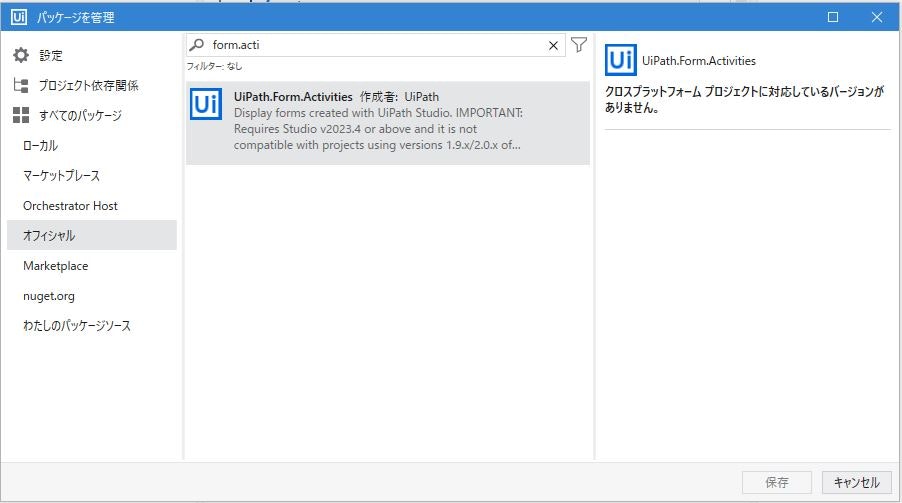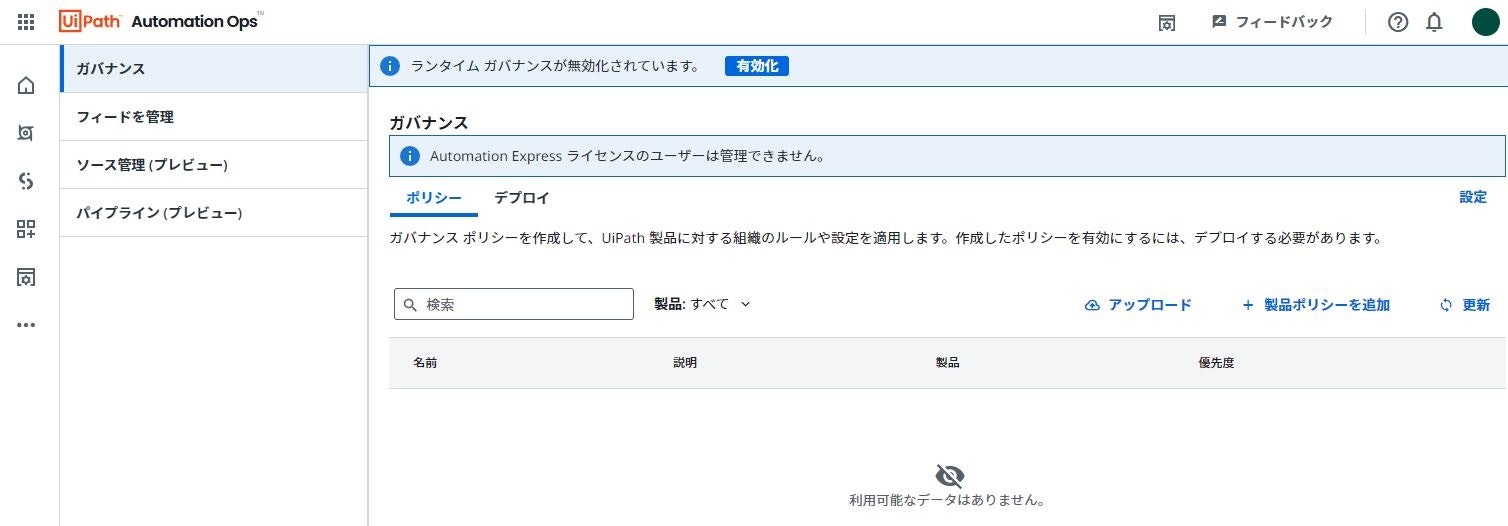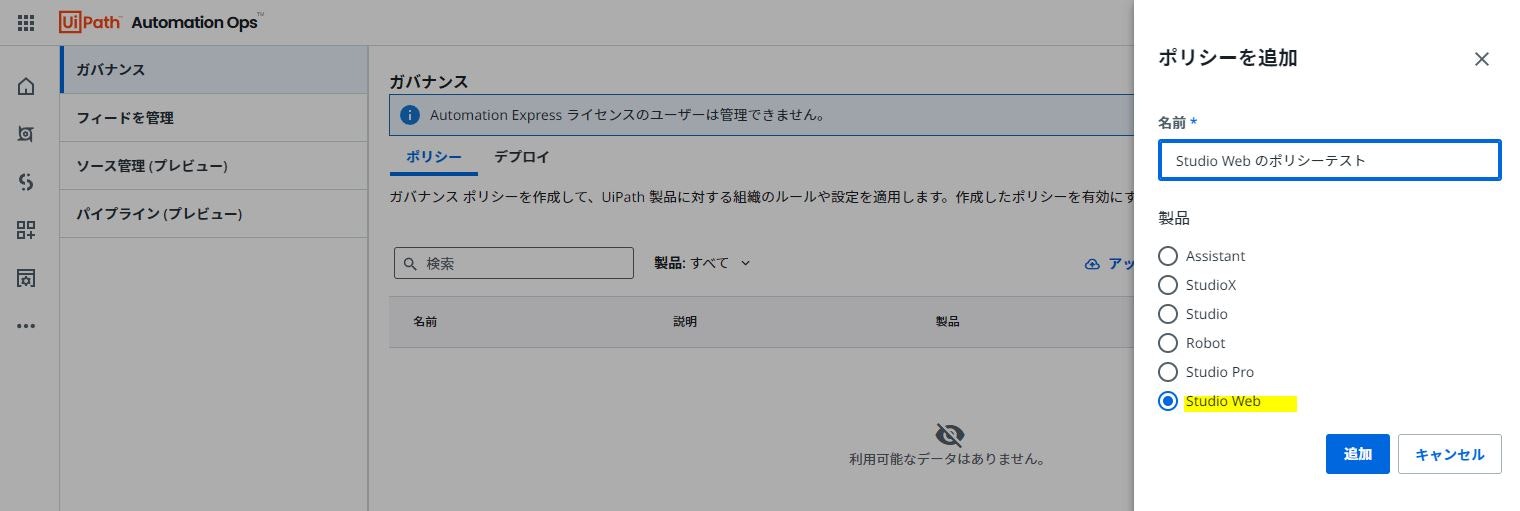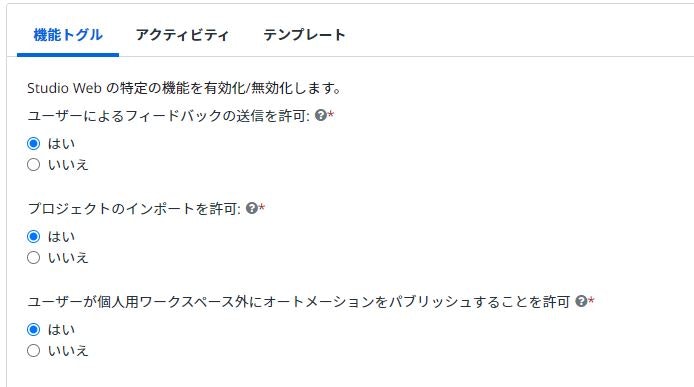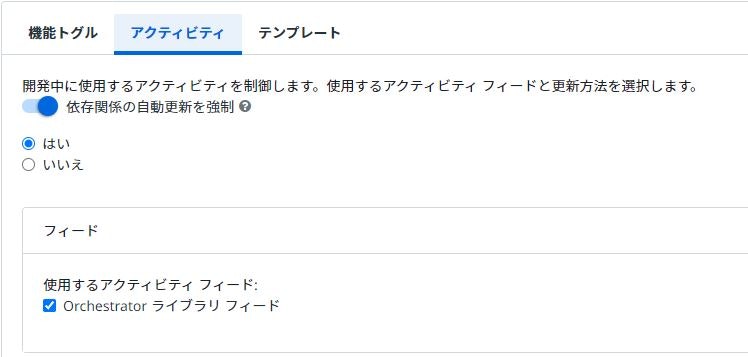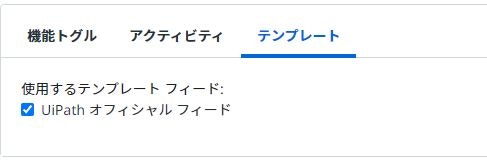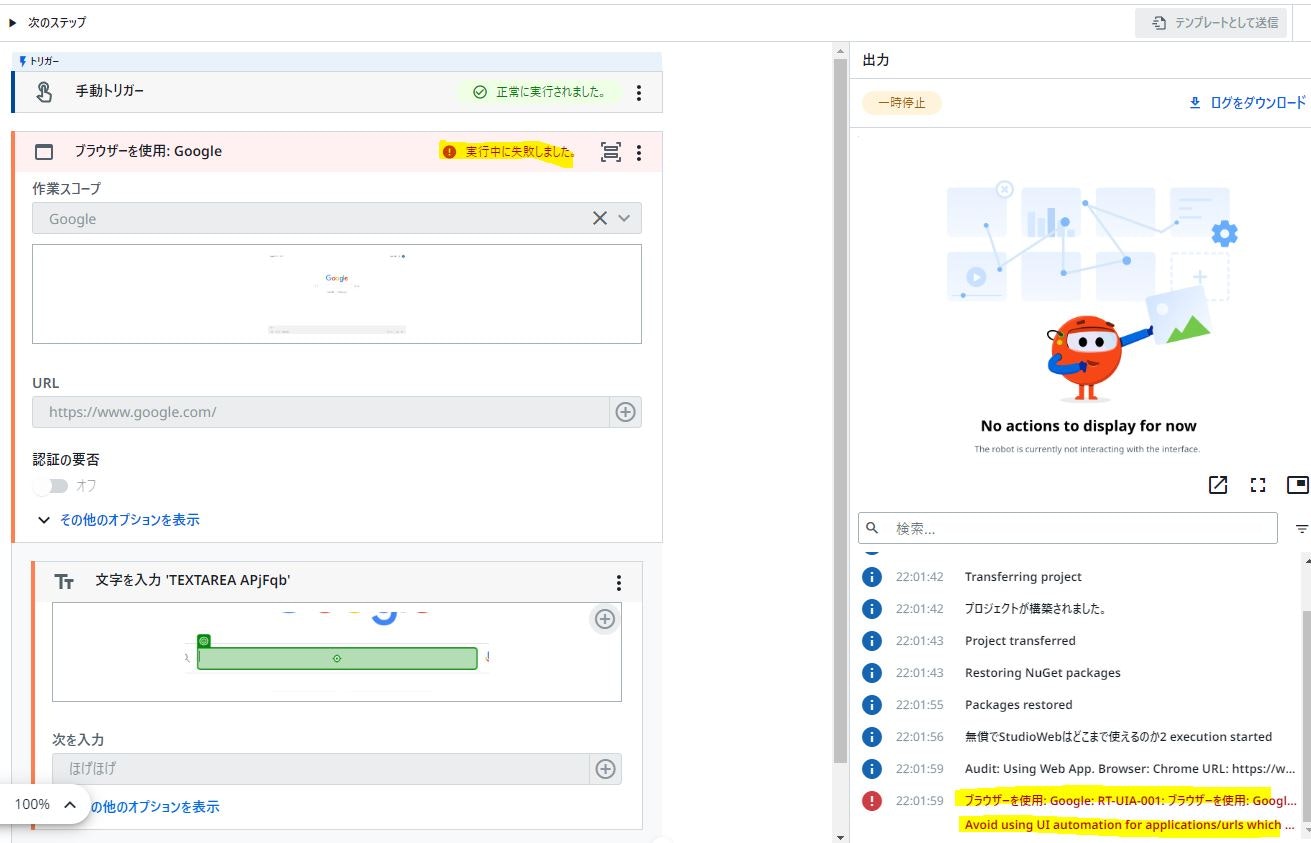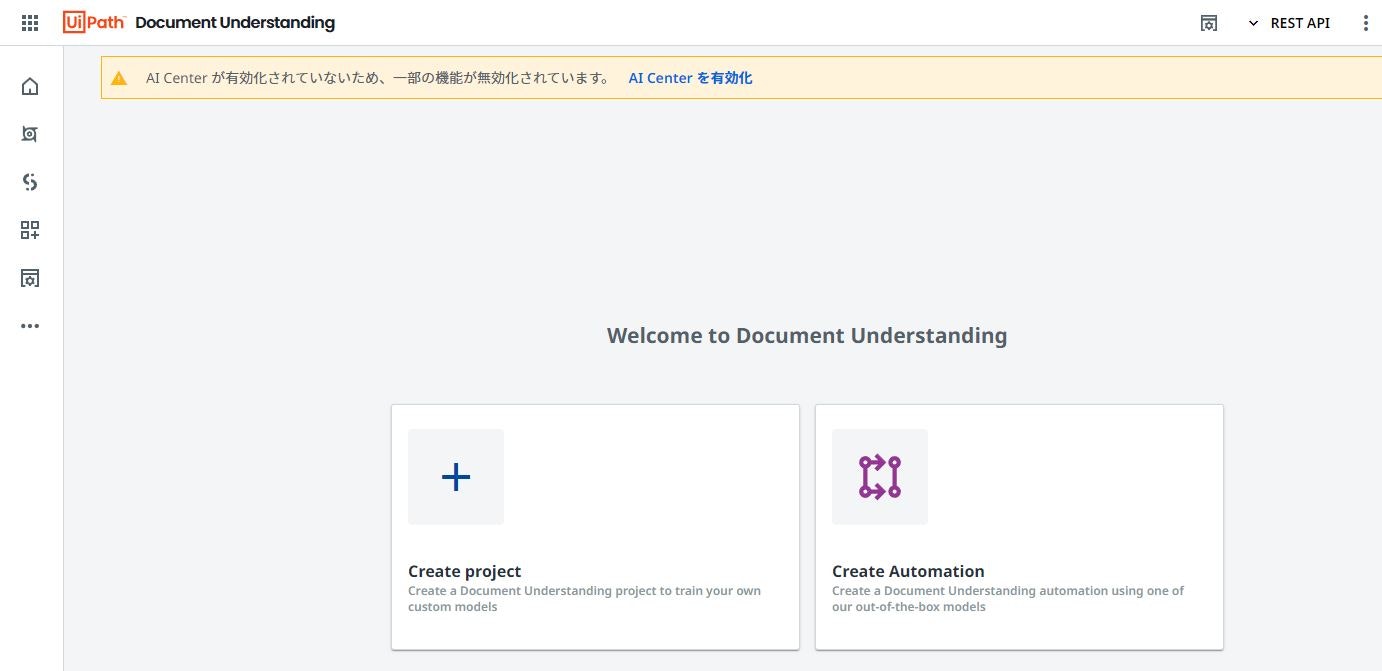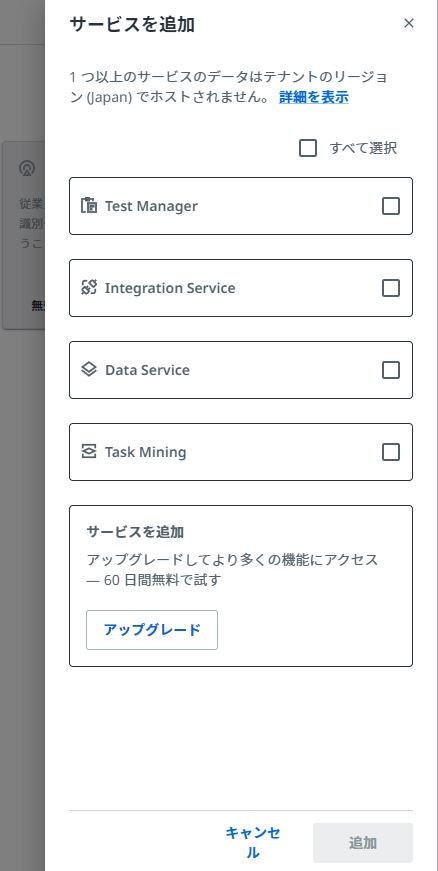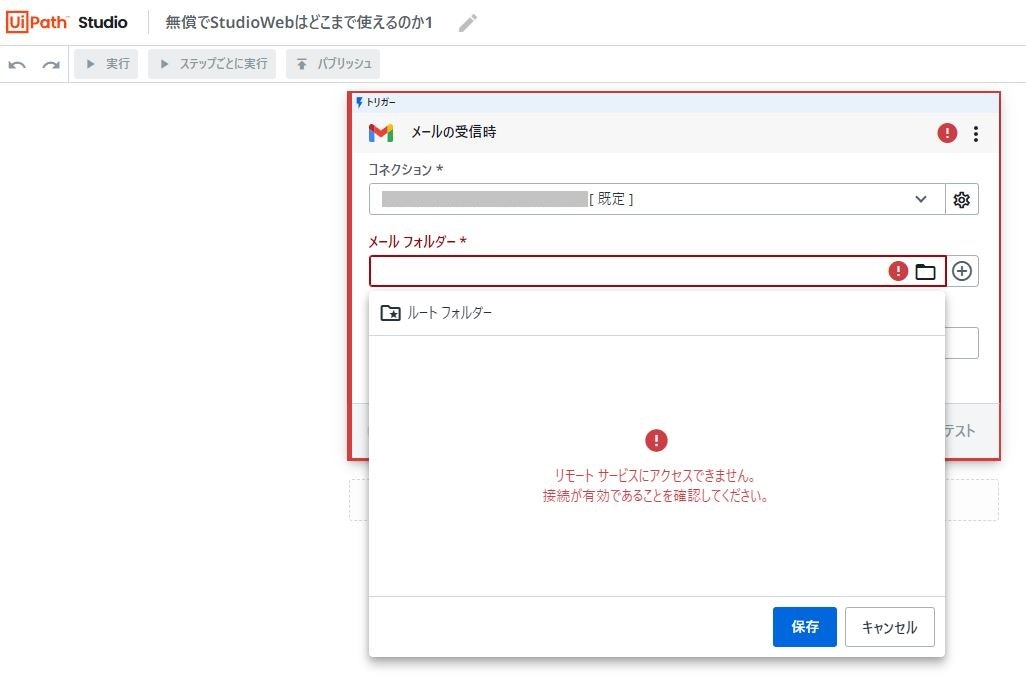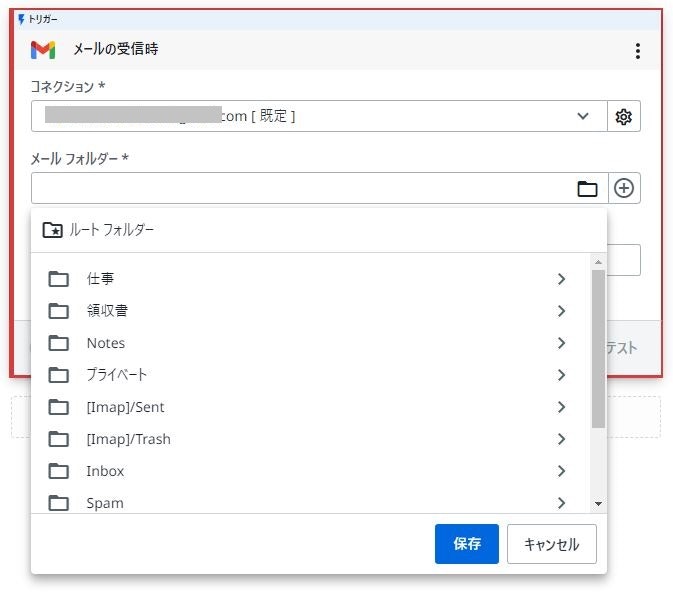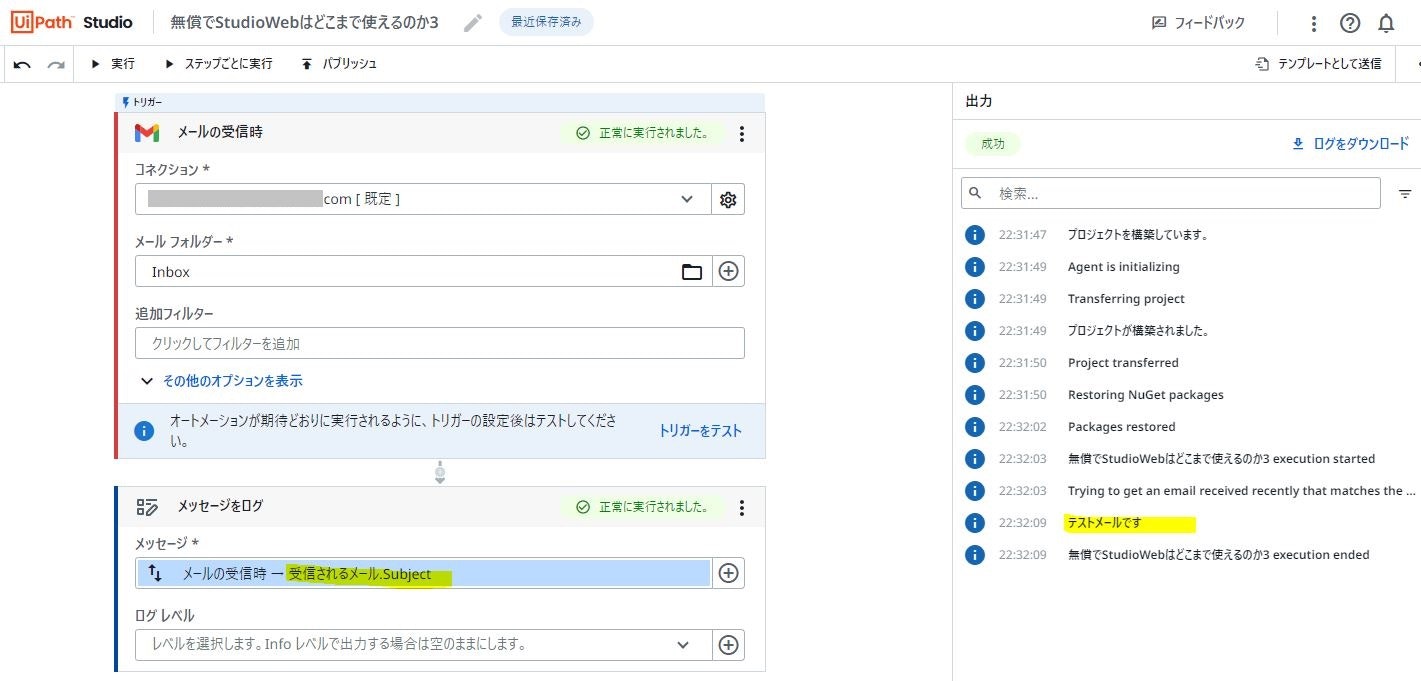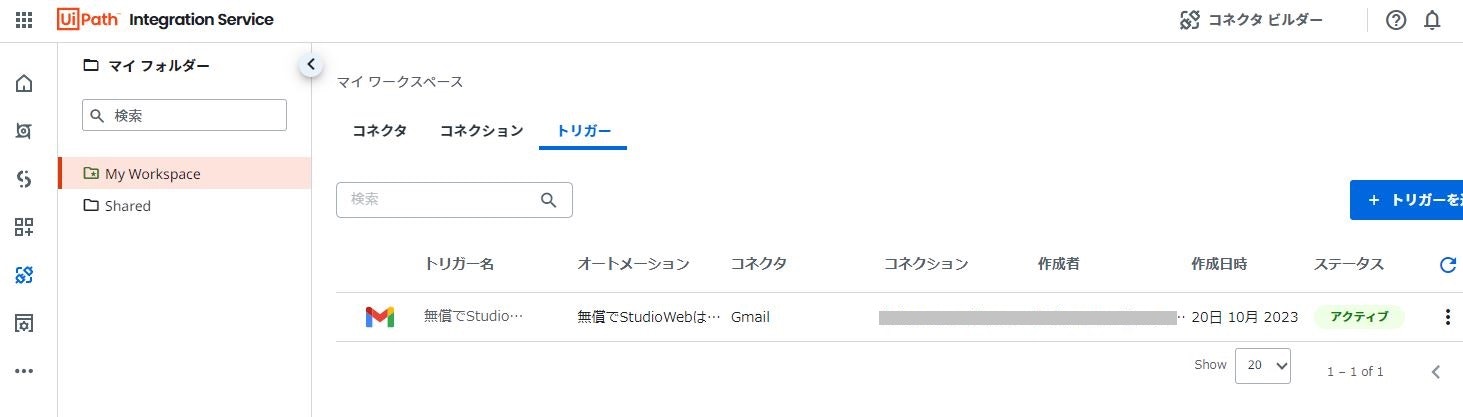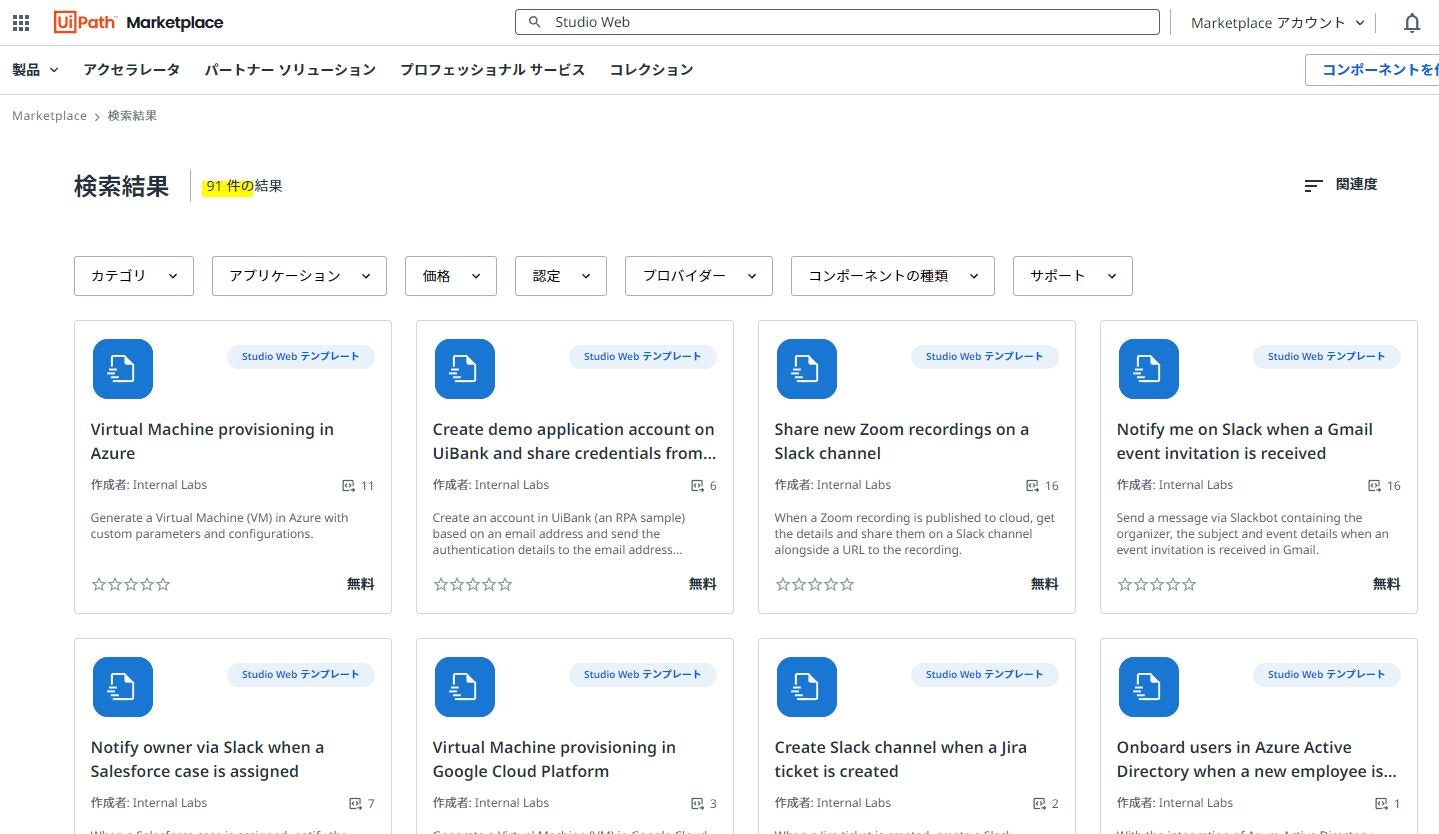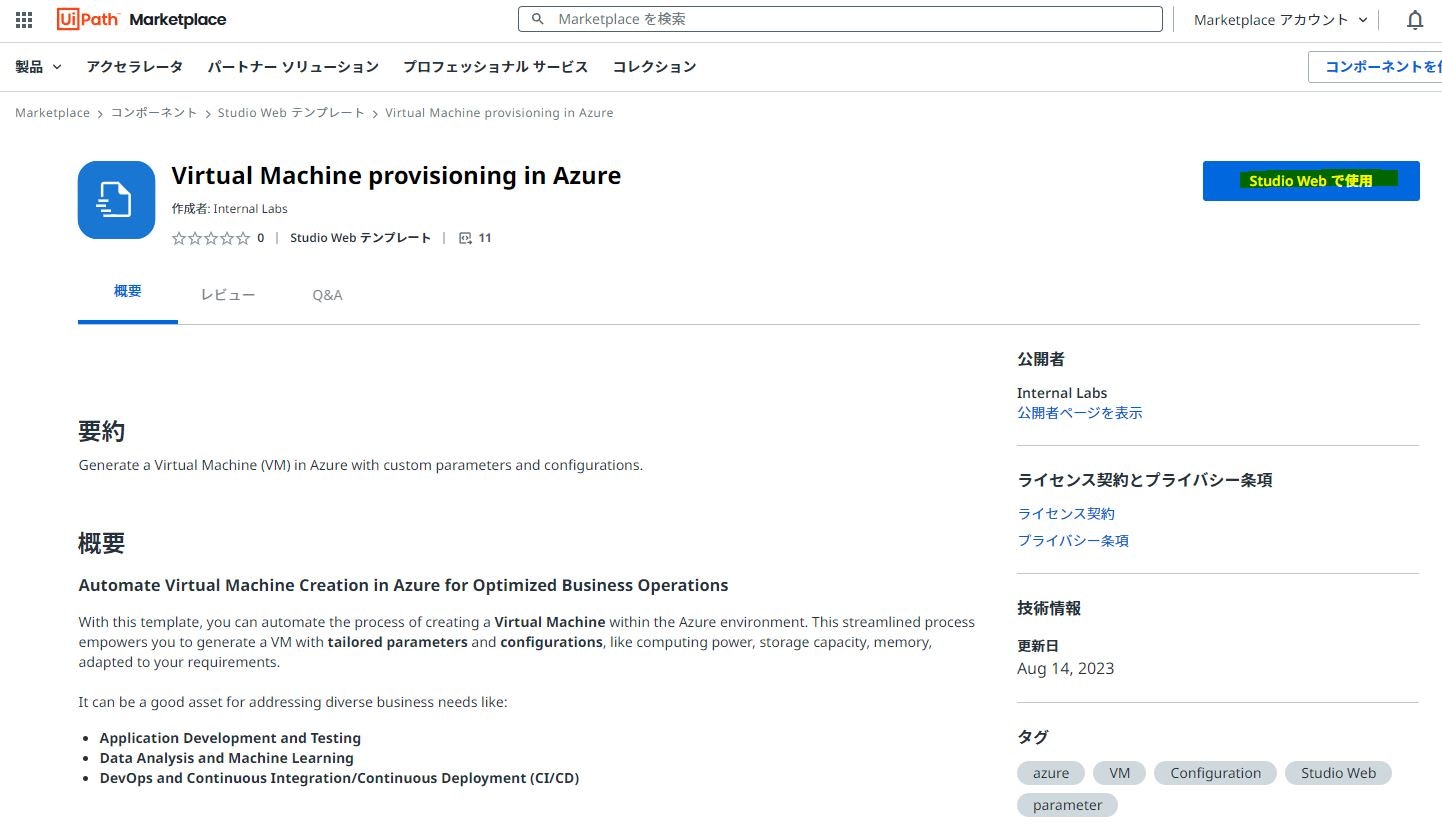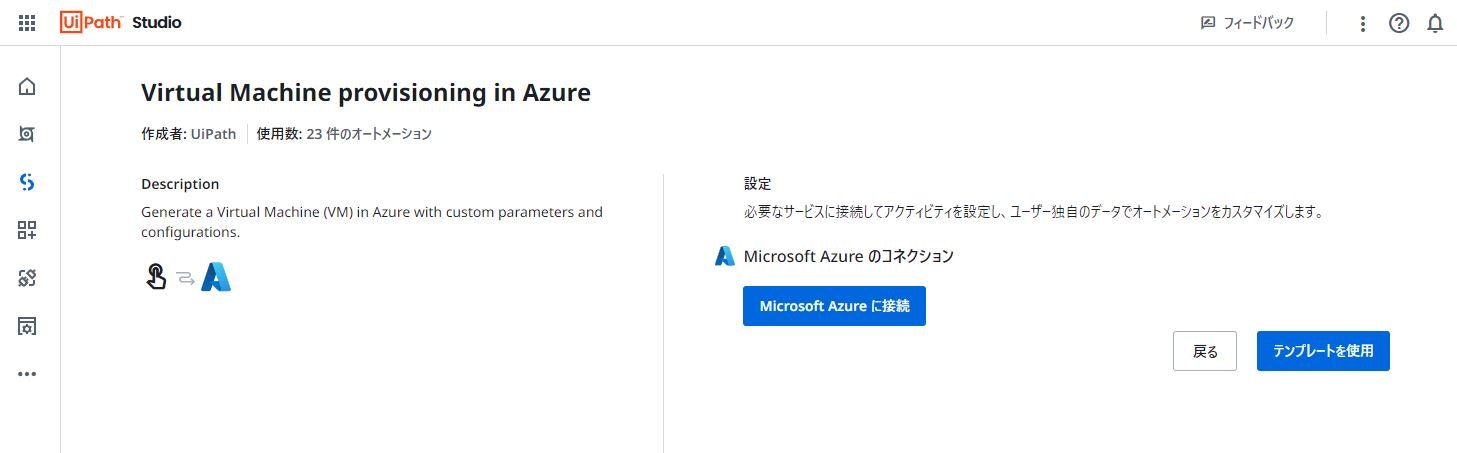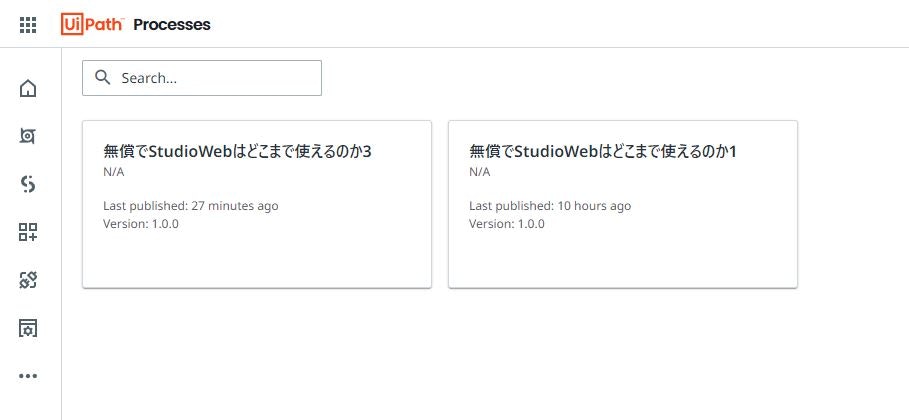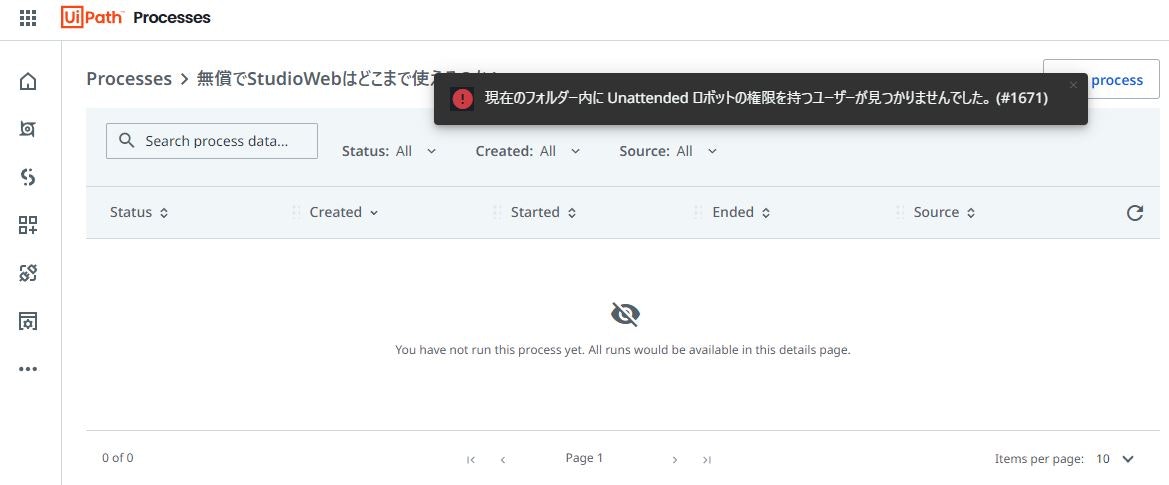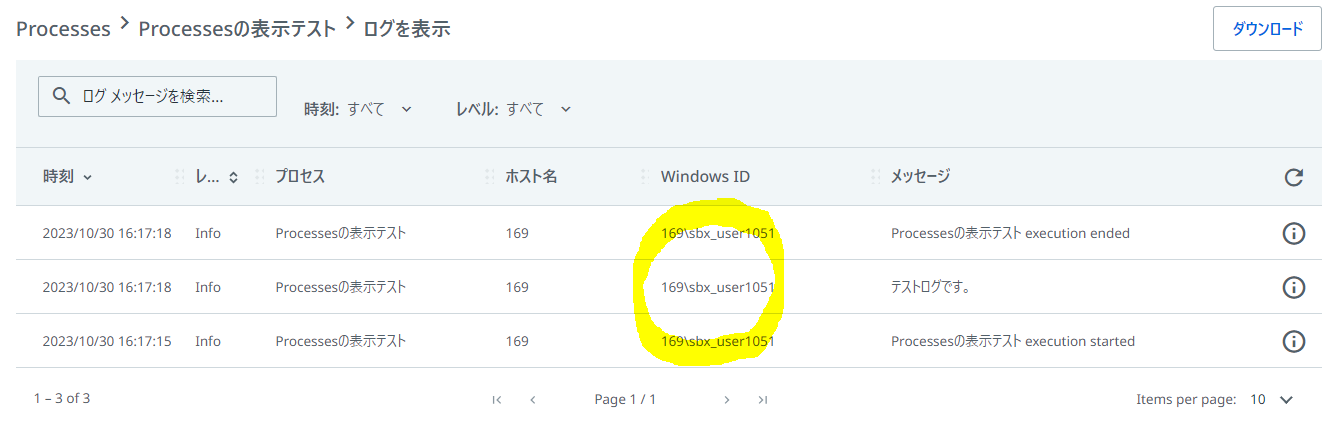はじめに
- 本記事では、無償アカウント(Community)で Studio Web がどこまで使えるのかを説明します。
- 読者は UiPath の基礎知識をお持ちの方を対象としています。(UiPath の用語(略語)の説明がない点、これから UiPath をはじめて触る方にはわかりにくい部分があるかとおもいます。)
- 記事の内容は、個人の見解または確認結果であり、UiPath の公式見解ではありません。
- 製品仕様や参考画像は 本日(2023年10月19日)時点のもので構成しています。
Studio Web を使えるようにするには
まずは Automation Cloud にアカウントを登録しましょう
わたしはたまたま昔つくった Community ライセンスがあったので、本日はそちらをもちいて Studio Web をアクティベートしたいとおもいます。
Studio Web は最初からサイドメニューに表示されていますが、サービス画面を起動すると「テナントを有効化してください」とアラートが出ます。
「管理」画面を起動し、『DefaultTenant』をクリックしてください。
キャプチャの黄色で囲ったあたりに有効化のボタンがあるのでクリックします。(※キャプチャは有効化した後のもの)
テナント有効化後に再度サービスにアクセスすると
環境準備のぐるぐる画面となり、1,2分待つと以下のトップ画面が現れます。
そもそも Studio Web とは
今年(2023年)の6月に一般向けにリリースされた Studio Web は、GSuite、Office 365 などのオンライン アプリケーションについて、ツールを跨いでプロセスの自動化をしたいユーザー向けの、ブラウザベースの自動化開発ツールです。
ローカルファイルの操作はおこなえないものの、実行もクラウド上で可能 なので、とりあえず UiPath を試したい方にはアカウント登録だけで使えるうれしいツールです!!
以下は一般向けにリリースされた際に、書いたサンプル利用体験記事です↓↓
Studio Web の画面には主に以下のサービスがあります↓
- テンプレート:目的にあったテンプレートを選んでワークフローの作成を開始できます。
- プロジェクト:新規または既存のプロジェクトを選択してワークフローの作成を開始できます。
- オートメーション:クロスプラットフォームのプロジェクトで作成されたオートメーションを実行できます。※自身がアクセス可能なオートメーションがすべて表示されますが、実行可能なオートメーションはクロスプラットフォームのものに限定されます。詳細や実行履歴の確認はすべてのオートメーションで可能です。
- 実行:ジョブの実行履歴を確認できます。
- コネクション:作成済みのコネクションの確認、修正ができます。※コネクションの細かい設定やトリガーの設定等は Integration Service 側でしか確認、修正できません。
テンプレートから適当に一つ選んでみます。
「テンプレートを使用」ボタンを押下すると実行可能なワークフローが出現します。
「実行」ボタンを押下
画面右側の「出力」パネルに実行結果が表示されます。
先の実行結果(履歴)をみてみようと『実行』タブをのぞきましたが、こちらはパブリッシュ済みのプロセスの実行結果のみ表示されるようです。(※Studio Web で開発中の実行履歴は残りません)
無償で何がどこまで使えるんだろう
Studio Web で最初に気になる部分がロボット実行だとおもいます。
クラウド上で動く訳ですが、無限に動くのか?動かしていいのか? という疑問
これも以前、記事化しました↓↓
詳細は上の記事をみていただければとおもいますが、
1分くらいの処理ロボットであれば
無償でも1月あたり150回以上は利用できる計算になります。
※上のロボットを5回以上実行してもRU(ロボットユニット)はゼロのままです。
ビジネス利用でなければ特に使用量は意識せず使えそうですb
では、次に自動化をサポートするサービスがどこまで使えるかをみていきます
(以下、 Community 版のメニュー参考)
Studio Web × Orchestrator
アクセスしてみると「MyWorkspace」のダッシュボードにアクセスできました。
(個人用ワークスペースが有効化されている状態)
タイムトリガーで1行ログするだけのワークフローをつくり
パブリッシュしてみます
ちゃんと1件プロセスが作成されました
トリガータブも同様に設定が作成されています
が、しかし「次回の実行時間」が9時間後になっている...
タイムゾーンの設定を変更していなかったので、初期値の「(UTC)世界協定時」のままでした
プロセスも編集画面からタイムゾーンを修正します
時間になったらプロセスが開始します
ちゃんと実行されてます
Orchestrator にパブリッシュしたので、もちろん Assistant でも実行できます
Studio Web × Apps
Apps サービスでは、カスタム作成したアプリ画面にイベントを設定することでロボットを簡単に起動できます。
やり方は超簡単。起動ボタンを配置して「イベント」>「ルールを編集」>「リソース」の「+」ボタンから対象プロセスを選ぶだけ
プロセスが Apps に追加されると次の様な画面表示になります。
この段階でパブリッシュすると、イベントとプロセスが紐づいていないためエラーとなります。
先の「ルール編集」画面の開始するプロセス欄に実行したいプロセスを指定しましょう。
設定が正しくできていれば、ボタンクリックでロボットは動きます↓
Studio Web で開発したロボットは Apps から実行できる
Studio Web × Actions
「フォーム タスクを作成」は選べたものの、『Studio Web ではフォーム設計の設定はできません。』とのこと...
それならば、とデスクトップの Studio を起動しましたが
『フォームデザイナーを有効化するには UiPath.FormActivity ライブラリをインストールしてください。』の警告
「パッケージを管理」でインストールしようと試みたが、クロスプラットフォームでは利用できないという...
クロスプラットフォームではフォームデザイナーが使えない
→ オリジナルのインターフェースでロボットを操作したい場合、Apps で工夫する必要がありそうです。
Studio Web × Ops
無償版で、かつ、個人向けのサービスにガバナンス機能の用意があるとは恐れ入りました。
ちゃんと製品ポリシーの追加ボタンを押すと「Studio Web」が選択できます!
こちらが Studio Web で利用可能な項目です↓
Studio Web × Document Understanding
利用にあたって『AI Center を有効化』をクリックしますが、
選択(追加)可能なサービスは以下の4つのみで AI Center は有効化できませんでした(※)
- Test Manager
- Integration Service
- Data Service
- Task Mining
Document Understanding を利用したい場合、ProTrialライセンスを申請してください。
ProTrialライセンスも無償です!!
Studio Web × Integration Service
サービスを有効化できていれば問題なく利用できました!
パブリッシュ後は Integration Service のトリガーに設定が追加されます。(イベントトリガー)
Integration Service で作成したコネクションをもちいて、イベントトリガーでロボットを実行できる
Studio Web × Marketplace
Studio Web で検索をかけると 91件のコンポーネントがヒットします。
テンプレートを選択し、「Studio Web で編集」ボタンを押下します。
コネクションを作成し、「テンプレートを使用」ボタンを押下すれば Studio Web の開発画面が起動しそうです(コネクションがつくれないので起動キャプチャは省略)
Marketplace に掲載されているテンプレートをもちいて開発できる
Studio Web × Processes
こちらは、URの実行権限を持つユーザー(ロボット)が居ない場合、実行エラーとなります。
ユーザーの「無人オートメーションの設定」でUR実行を有効化し、対象フォルダのマシンタブで Cloud Robot - Serverless を割り当てることで Processes からも実行できました!
まとめ
■ Studio Web × Orchestrator -> 〇
・きめ細かなオプション設定にてロボットのスケジュール実行ができる
・つくったロボットは Assistant で手動実行できる(UR実行も当然できます)
・ストレージバケットをつかえばドキュメントファイルをアップロードしてロボットで操作可能
■ Studio Web × Apps -> 〇
Studio Web で開発したロボットは Apps から実行できる
■Studio Web × Actions -> ×
クロスプラットフォームではフォームデザイナーが使えない
→ オリジナルのインターフェースでロボットを操作したい場合、Apps で工夫する必要がありそうです。
■ Studio Web × Ops -> 〇
Studio Web の開発およびロボット実行時にはポリシーを適用できる
■ Studio Web × Document Understanding -> ×(ProTrialを申請すれば〇)
利用にあたって『AI Center を有効化』をクリックしますが、
選択(追加)可能なサービスは以下の4つのみで AI Center は有効化できませんでした(※)
Document Understanding を利用したい場合、ProTrialライセンスを申請してください。ProTrialライセンスも無償です!!
■ Studio Web × Integration Service -> 〇
Integration Service で作成したコネクションをもちいて、イベントトリガーでロボットを実行できる
■ Studio Web × Marketplace -> 〇
Marketplace に掲載されているテンプレートをもちいて開発できる
■ Studio Web × Processes -> 〇
ユーザーの「無人オートメーションの設定」でUR実行を有効化し、対象フォルダのマシンタブで Cloud Robot - Serverless を割り当てることで Processes からも実行できました!
いかがでしたでしょうか。
無償でこれだけのサービスが利用できるオートメーションプラットフォームはさすがに UiPath だけではないでしょうか。
次回は Studio Web を使い倒すためのアイディアを考えてみたいとおもいます。
最後までお読みいただきありがとうございますm(_ _)m