プログラミングをやっていて、どうもPCの動作が遅い。特殊な動作をしているわけではないのでメモリを増設すればまぁ解決するでしょう。ということでメモリを増設してきました。
メモリを増設しておけば、次回PCを買ったときにメモリを再利用できる気がする…気がしない?
やったこと
ノートPC(Lenovo IdeaPad S540)のメモリ(RAM)を換装しました。
元のメモリが8GB
交換先が16GB
使用したのはG.Skill の16GBメモリです。10,000円ぐらいでした。
とてもサクサクになりました。
使った工具
精密ドライバー。特にトルクスドライバー。セットで買いました。
実際の行動
0.初めに
最初のPCのメモリ状況です。タスクマネージャーで確認しました。
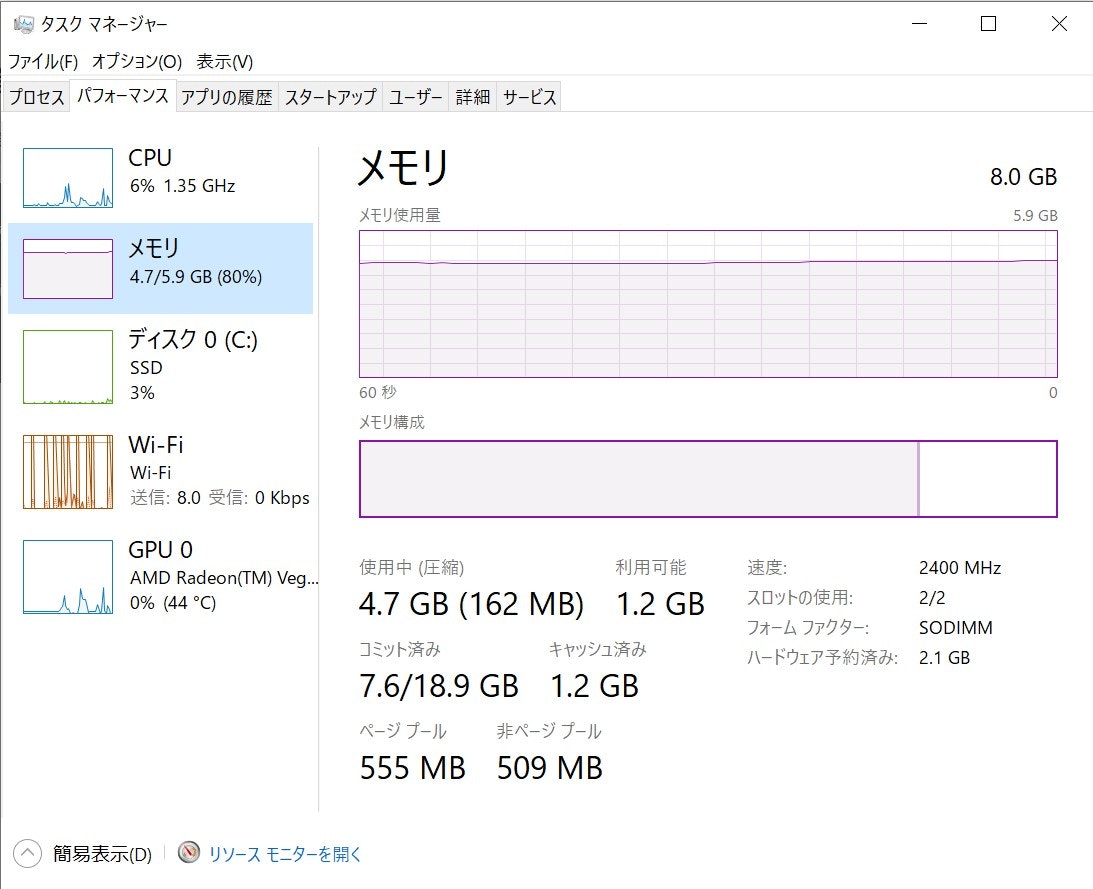
メモリは8GBです(右上)。割と上限ぎりぎりまで使ってました。
1.PCのふたのねじを外す

こんな星形のねじを開けます(スマホのオートの接写はこれぐらいが限度かも…)。トルクスねじです(これは商標なので本当は「ヘックスローブ」という名前らしい)。上のドライバーセットの、いちばん小さなトルクスドライバーでしっかり差し込まないとねじを舐めてしまいます、気を付けてください。
2.PCのふたを開ける
ねじをすべて外してもふたを開けるのはちょっと難しいです。正直、ねじは必要ないんじゃないかというぐらいしっかり閉まっています。ふたの隙間にマイナスドライバーをねじ込むなどして何とか開けました。ちゃんとした開け方を知りたい。

2.1 中身を観察
真ん中の銀色の四角いケース状の部分の中に換装できるメモリが入っています。
3.メモリが入ったケースを開ける

ふたがこんな感じで開きます。根本はテープで張り付いているので、このような形です。

開くとこんな感じです。青くて基盤がむき出しになっているパーツがメモリです。
これを取りだすのがなかなか大変でした。
4.メモリのストッパーを外す
このメモリは簡単に外れてしまわないようにストッパーが付いています。

そのストッパーを図の方向に引っ張ると外れます。
外れるとメモリーは下の図のような状態になります。

5. メモリを外す
上図の状態からメモリと水平の向きにまっすぐ引っ張るとメモリが抜けます。
(説明の図はないです)
6. メモリをつける
逆の手順で新しいメモリを挿入します。上図の状態からメモリを倒していくとストッパーが自動的に挟まります。
7. ふたを閉めていく
手順を逆にふんでいき、ふたを閉めていきます。
トルクスねじはかなりねじを舐めてしまいやすいので注意してください。
8.最後に
メモリがちゃんと認識されているかの確認です。

ちゃんとメモリが認識されていそうです。4GBのメモリを外して16GBのメモリを付け替えたので12GBの増設、20GBのメモリになっています。


