はじめに
この記事は自分が毎日触っている zsh について、どんなプラグインと、開発環境を持っているか紹介する記事になります。
この記事は定期的にメンテナンスするつもりなので、
いきなり内容が変わる場合があります。
その際は、編集履歴から確認してください。
基本ツールのインストール
まず、プラグインやパッケージを管理するための基本的な管理ツールをインストールしていきます。
Homebrew
全てはここからはじまる。
ということで、Homebrew を入れていきます。
Homebrew は実行ファイルや設定ファイル、ライブラリなどを 1 つのファイルとしてまとめているパッケージと呼ばれるものを一元管理するツールです。
iTerm2
ここで、Mac 標準搭載のターミナルとはおさらばするために、iTerm2 を入れていきます。
ターミナル App でも良いのですが、こちらの方が拡張や使い勝手が良いので、完璧に好みの問題です。
インストール方法は、ダウンロードでできますが、以下のコマンドで入れていきます。
brew install --cask iterm2
このコマンドは変更される場合があるので、homebrew のドキュメントで確認しましょう。
git 
git は、Mac では標準で搭載されています。しかし、バージョンを簡単に変更できないなどのデメリットがあるため、Homebrew を使って Install していきます。
brew install git
Mint🌱
Swift製コマンドラインツールのインストールと実行を管理するツールです。
正直、私はあまり使っていないのですが、今後使っていきたいと思い、インストールします。
使い方に関しては、Uhooi さんの Qiita 記事が詳しいので、そちらか公式 リポのREADME を参照してください。
node と npm のインストール
node.js はホームページからダウンロードすることもできます。
しかし、バージョン管理をしたいので、nodebrew を入れていきます。
nodebrew のインストール
brew install nodebrew
nodebrew setup
nodebrew のPathを反映させます。
echo 'export PATH=$HOME/.nodebrew/current/bin:$PATH' >> ~/.zshrc
source ~/.zshrc
Node のインストール
以下のコマンドで、インストールしたい Node のバージョンをインストールします。
% nodebrew install v8.9.4
# or
% nodebrew install latest # latest version
% nodebrew install stable # stable version
% nodebrew install v8.9 # v8.9 latest
% nodebrew install 8.9.4 # without `v`
インストールされたバージョンは、以下のコマンドで確認することができます。
nodebrew ls
node のバージョンを選択する場合は、以下のコマンドを入力します
nodebrew use [使いたいnodeのバージョン]
npm のインストール
以下のコマンドを入力して、npm をインストールします。
npm install -g npm
Oh my zsh
Oh My Zshは、Zsh構成を管理するためのオープンソースのコミュニティ主導のフレームワークです。 何千もの便利な機能、ヘルパー、プラグイン、テーマなどがバンドルされています。
Oh My Zsh は、ターミナルで次のコマンドのいずれかを実行することでインストールされます。 これは、curl または wget のいずれかを使用してコマンドラインからインストールできます。なんとなくですが、私は curl でインストールしてます。
Powerlevel10k
Powerlevel10k は、Zsh のテーマを柔軟に設定できるツールです。このツールを使うと、以下のように zsh の見た目を変更でき、わかりやすくできます。
クローン
先ほど、Oh my zsh をインストールしたので、 oh my zsh 経由でインストールします。
コマンドは、README を参照ください。
Config の編集
Powelevel10k を Zsh で使うために、.zshrc を編集します。
vim ~/.zshrc
以下のように編集します。
- ZSH_THEME="robbyrussell"
+ ZSH_THEME="powerlevel10k/powerlevel10k"
次コマンドで、~/.zshrc を実行し、シェルに反映させます。
source ~/.zshrc
configuration wizard
ここから、zsh の見た目を変更していきます。
ここからは好みなので、色々試してみてください。
Powerlevel10k configuration wizard

ターミナルのフォント、「Meslo Nerd Font」を導入するか聞いてきます。
私はここで、Yes を選択します。
ダウンロードすると、再起動するよう指示が出るので、⌘+Q で再起動します。
prompt settings
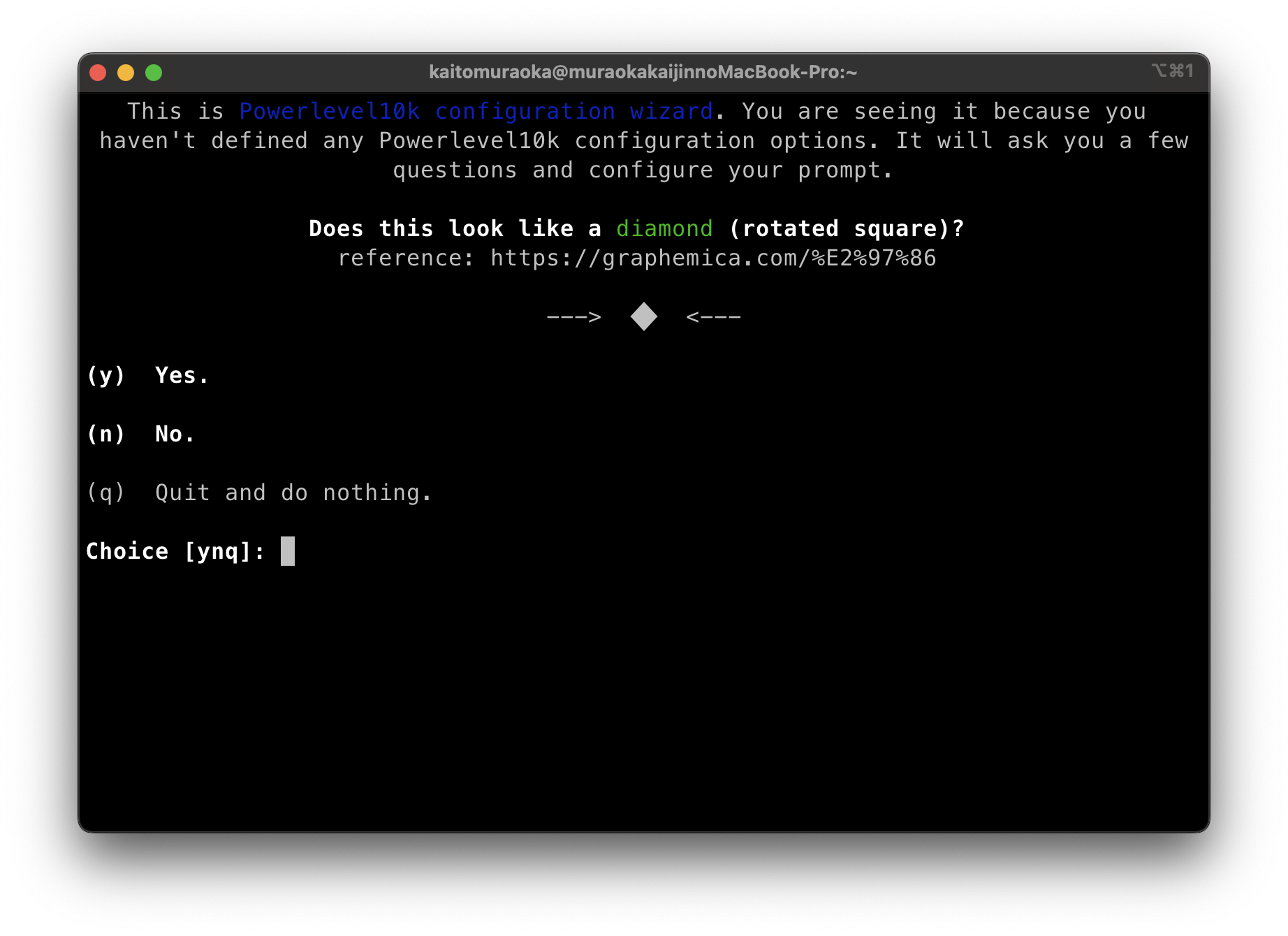
これは単純。プロンプトを設定するために、菱形がちゃんと表示されているか確認します。
画像の通り、表示されているので、Yes を選択します。
これ以降、2つほど同様の質問がされます。表示されれば Yes を選択してください。


Prompt Style

ターミナルに表示されるプロンプトを選択します。これは好みの問題なので、好きなものを選んでください。
私は、(3)Rainbow が好きなので、3を選びます。
Character Set
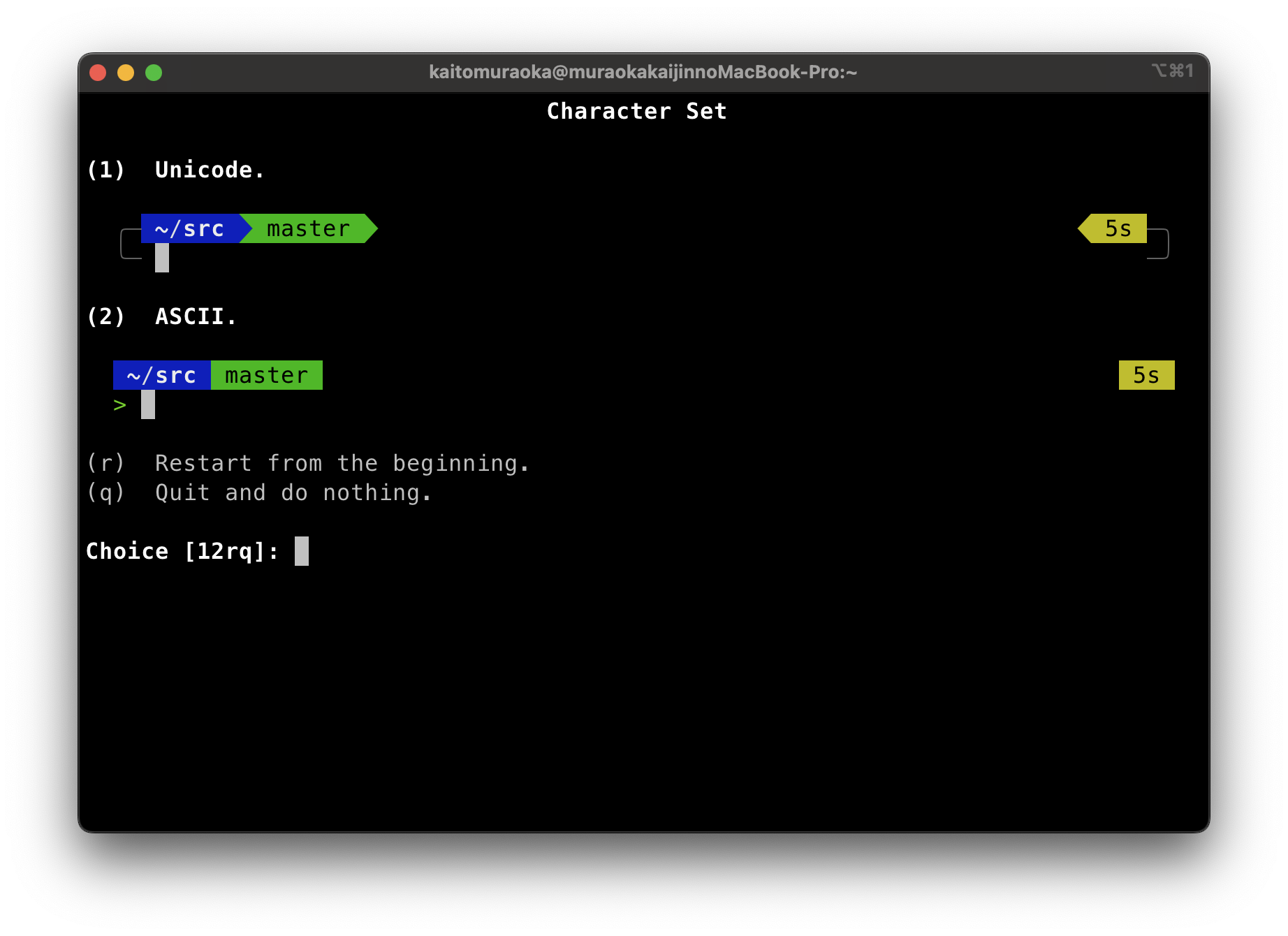
文字コードを選びます。
私は (1)Unicode を選択します。
Show current time?

直前に入力したコマンドが何時か表示・非表示できます。
表示する場合は、12時間表記か、24時間表記か選ぶことができます。
私は、24時間表記を選択します。
Prompt Separators
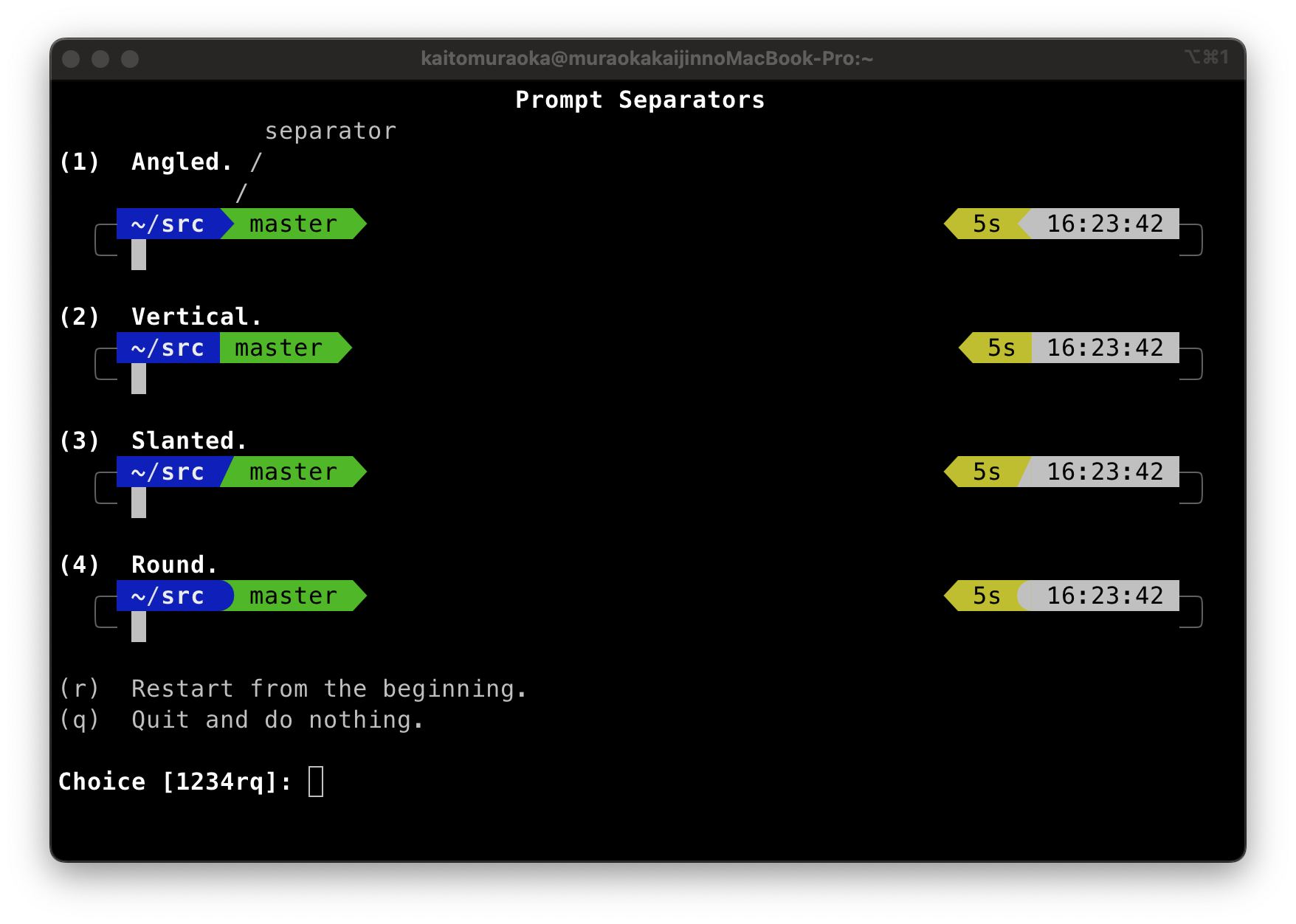
~/src と master の境界線をどうするか選べます。
私は、Angled を選択します。
Prompt Head
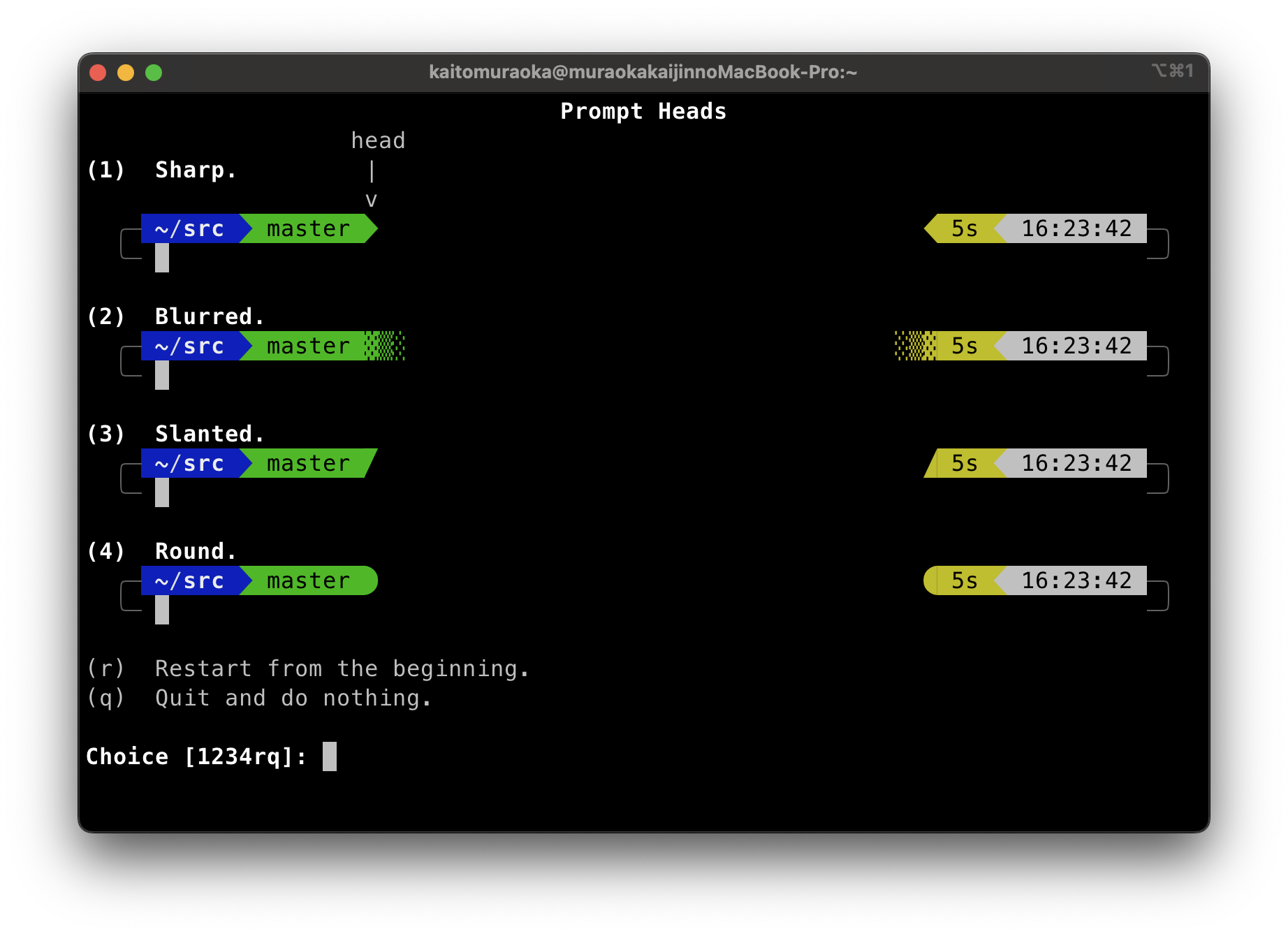
同じように、先頭の形を選択することができます。
統一感を持たせたいので、Sharp を選択します。
Prompt Tails

今度は、尻尾の箇所を選択します。
私は、Flatを選択します。
Prompt Height

プロンプトの表示を1行にするか、2行にするか選択します。
私は、2行を選択します。
Prompt Connection
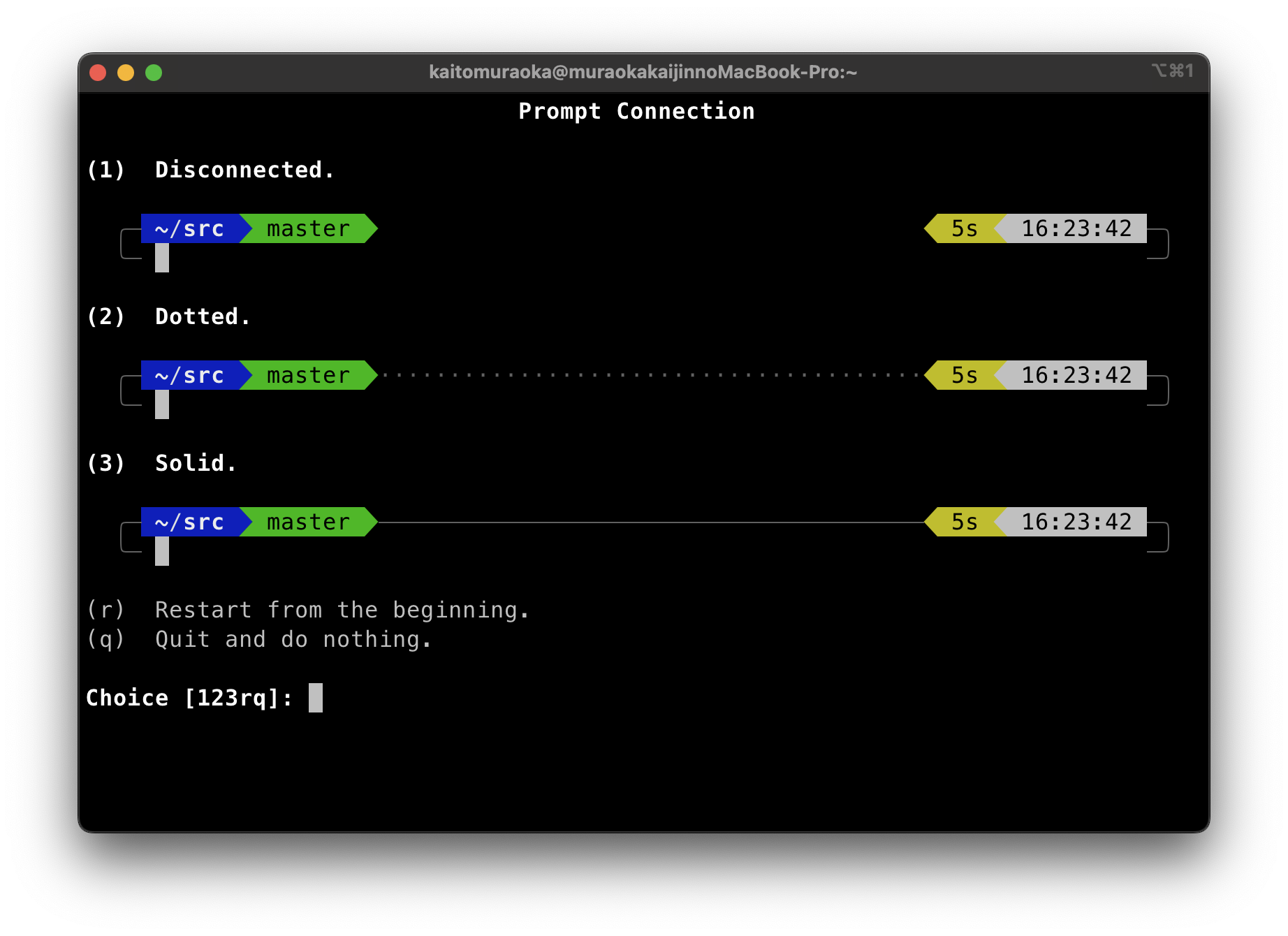
master と 5s の間を空白にするか、点線にするか、実線で結ぶか選択できます。
私は、Solid を選択します。
Prompt Frame

Prompt のフレームを選択します。
私は、Full を選択します。
Connection & Frame Color
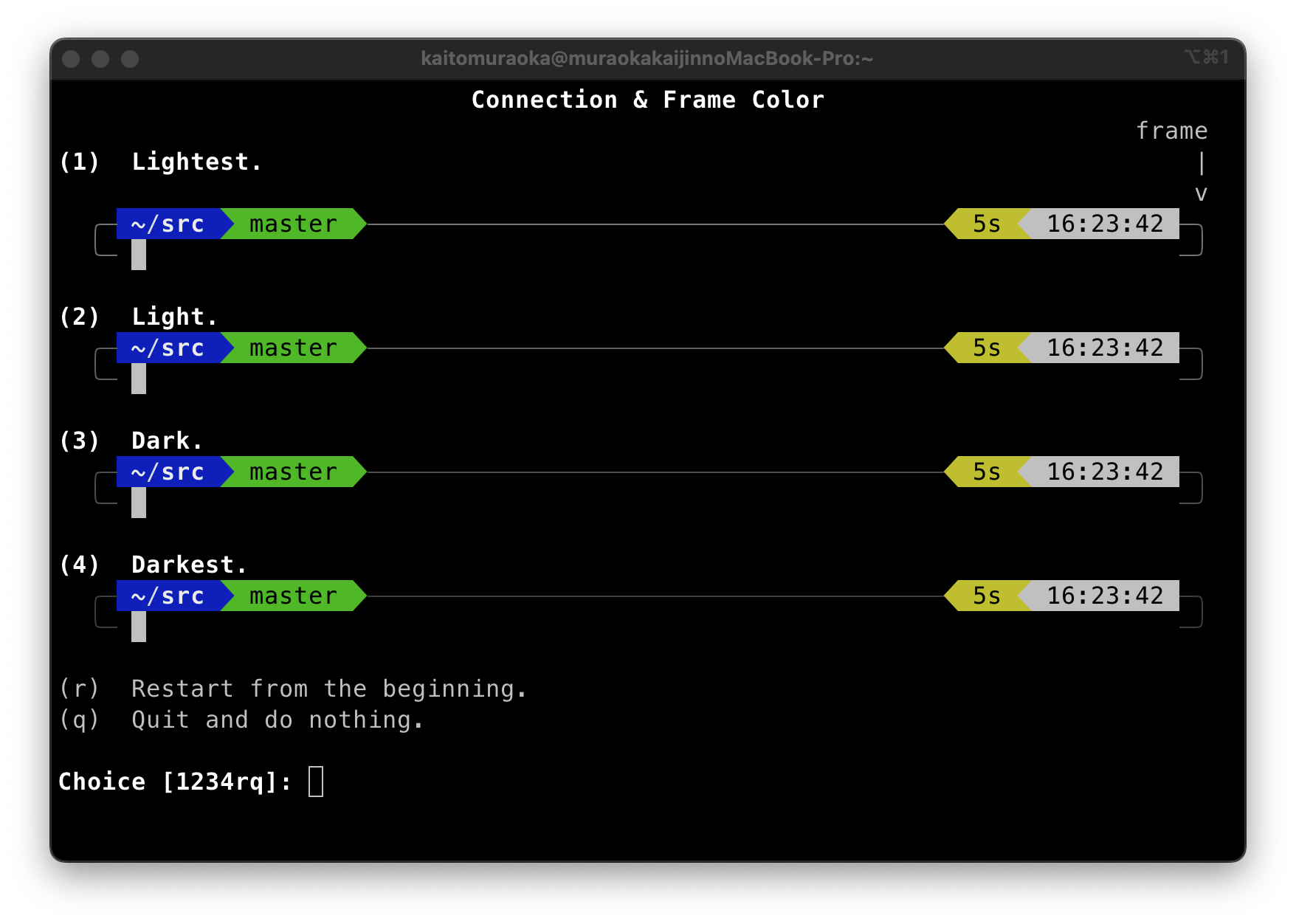
先ほど Prompt Connection 等で選択した実線について、濃さを選択できます。
私は、Lightest を選択します。
Prompt Spacing
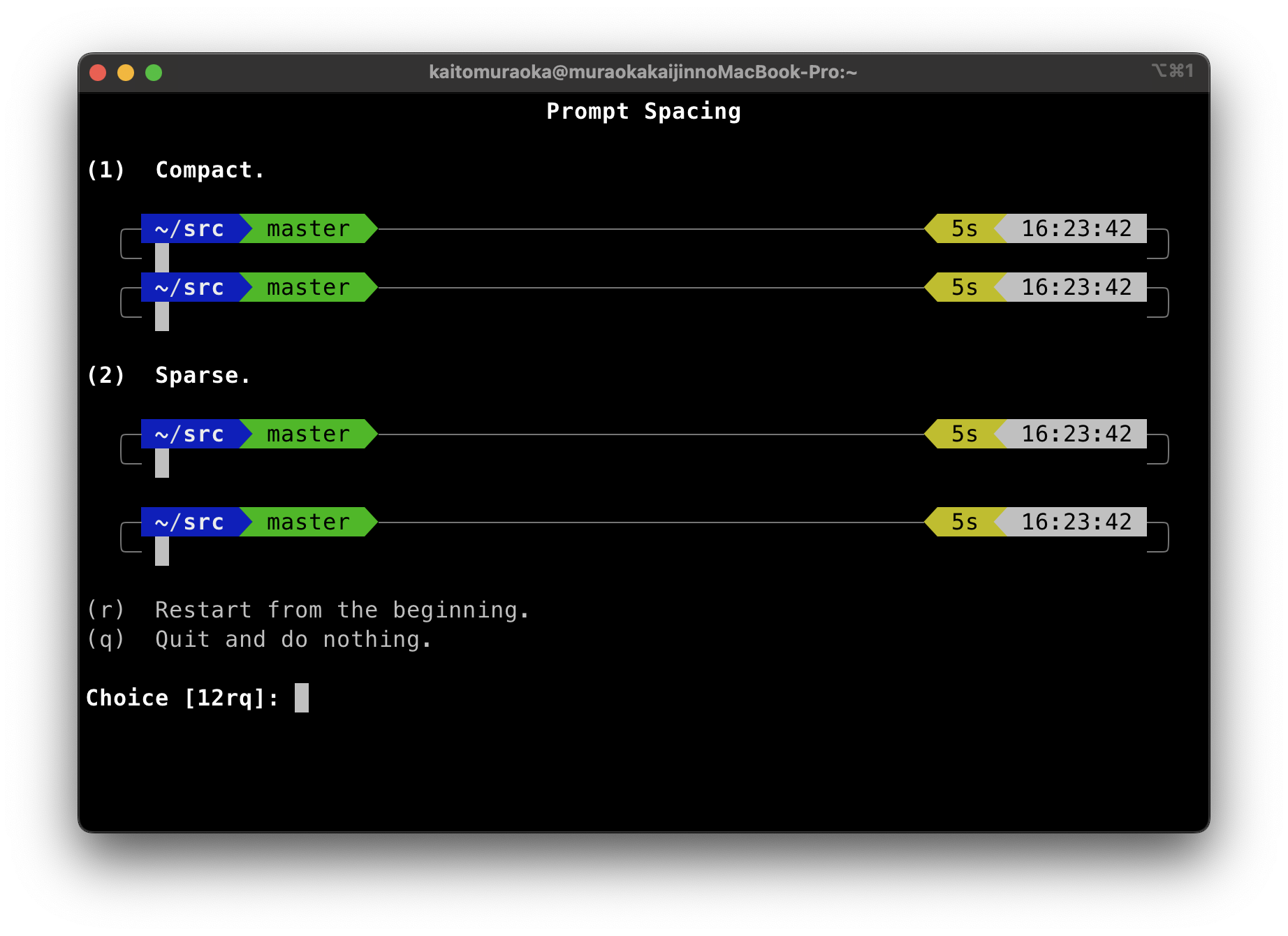
プロンプトの幅を選択できます。
私は Sparse を選択します。
Icons
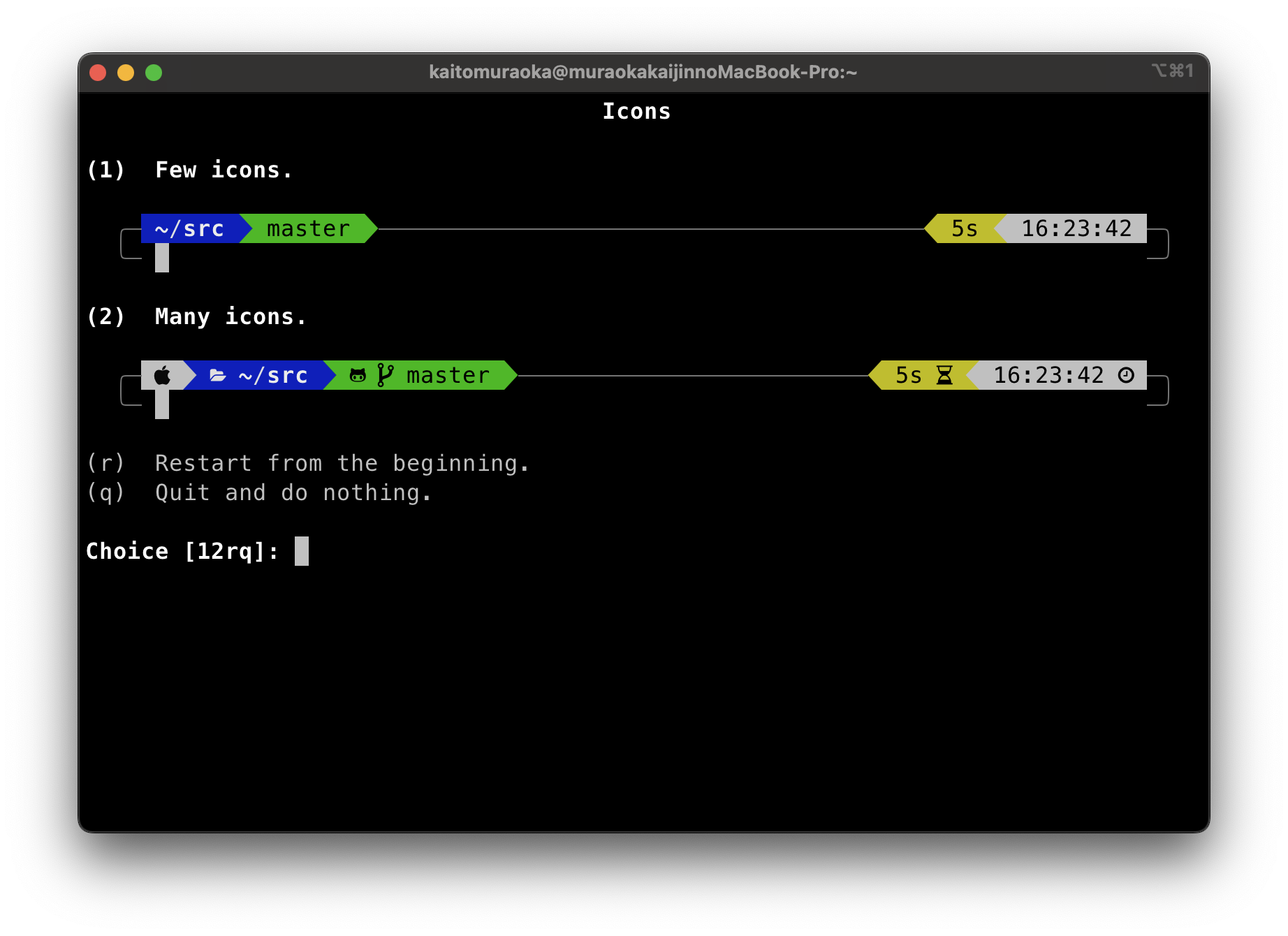
アイコンを表示するかどうかを選択できます。
私は、Many icons を選択します。
Prompt Flow

Flow を選択できます。
私は Concise を選択します。
Enable Transient Prompt
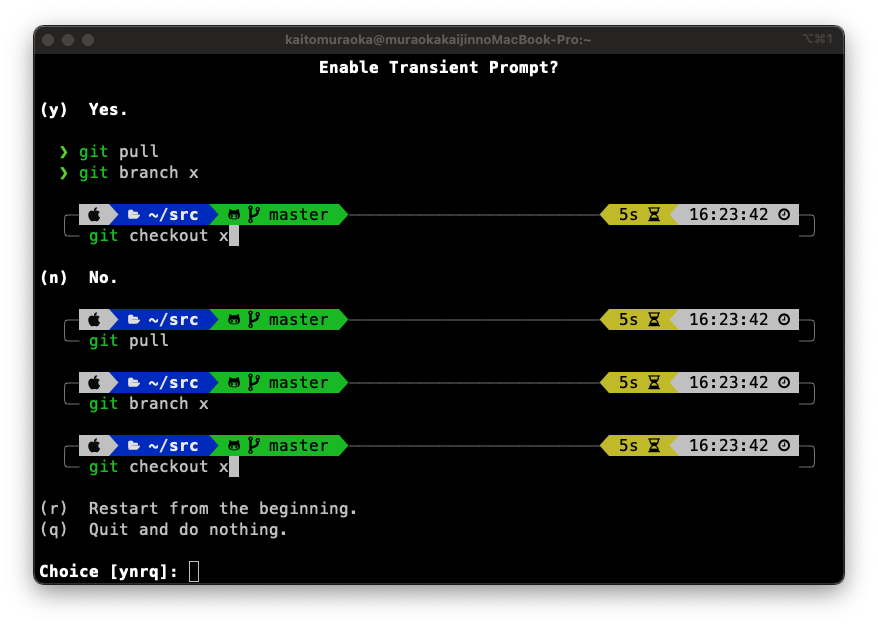
入力のみ master などを表示するか選択できます。入力のみにすると履歴がスッキリします。
しかし、私は No. を選択します。
Instant Prompt Mode

様々なプラグイン等を入れている場合、ターミナル起動に時間がかかるようになります。
そこで、起動ラグを取り除くか選択することができます。
私は、色々入れてしまうので、とりま 1 を選択します。
Apply changes to ~/.zshrc?

~/.zshrc`に変更を適用するか選択できます。
私は一旦、Yes にします。
GOAL
これで、以下の画像のようなターミナルになりました。
おめでとうございます 🥳🎉
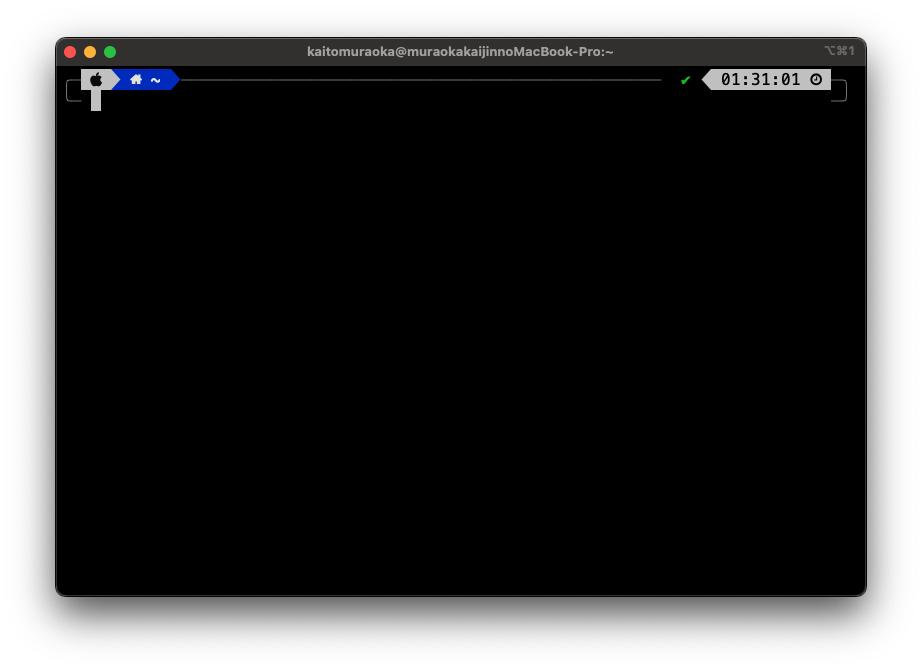
プラグインのインストール
zsh-autosuggestions
これはターミナルのコマンド履歴に基づいてコマンド候補を表示、入力補完をしてくれるプラグインになっています。
Install 方法は、リポジトリにある INSTALL.md を参考にします。
私は oh-my-zsh 経由で Install しています。
他にも、Antigen、Homebrew などの方法でインストールできます。
zsh-syntax-highlighting
これは、zsh の構文を強調表示してくれるプラグインです。
cd や、ls などのコマンドを強調し、構文エラーをキャッチするのに役立ちます。
| before | after |
|---|---|
 |
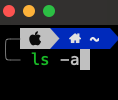 |
web-search Plugin
web-search plugin - GitHub README
このプラグインは、Google、Wiki、YouTube、GitHub、などの人気サービスをターミナル上で検索することができます。
これは、Oh-my-zsh に元から入っているプラグインなので、
~/.zshrc ファイルで、web-search を追加するだけです。
参考文献