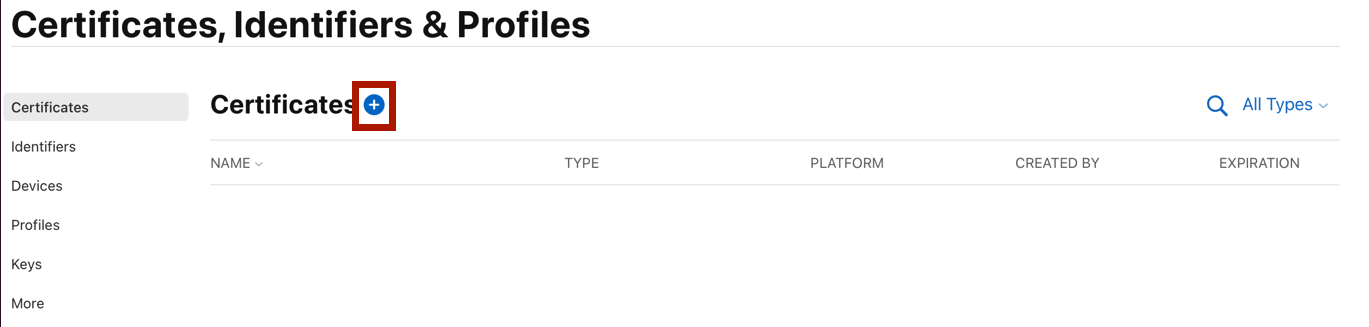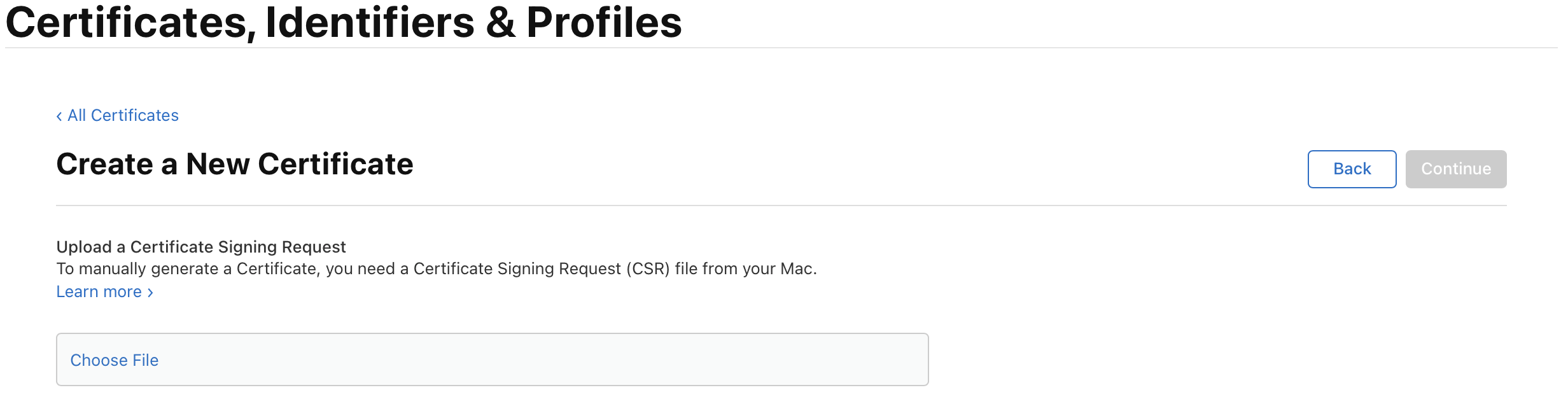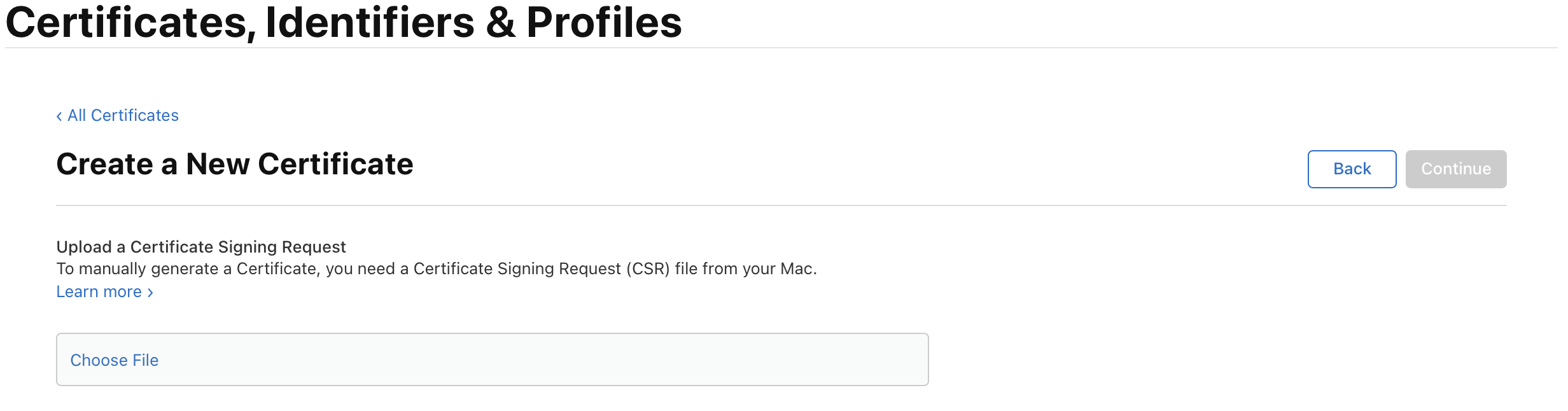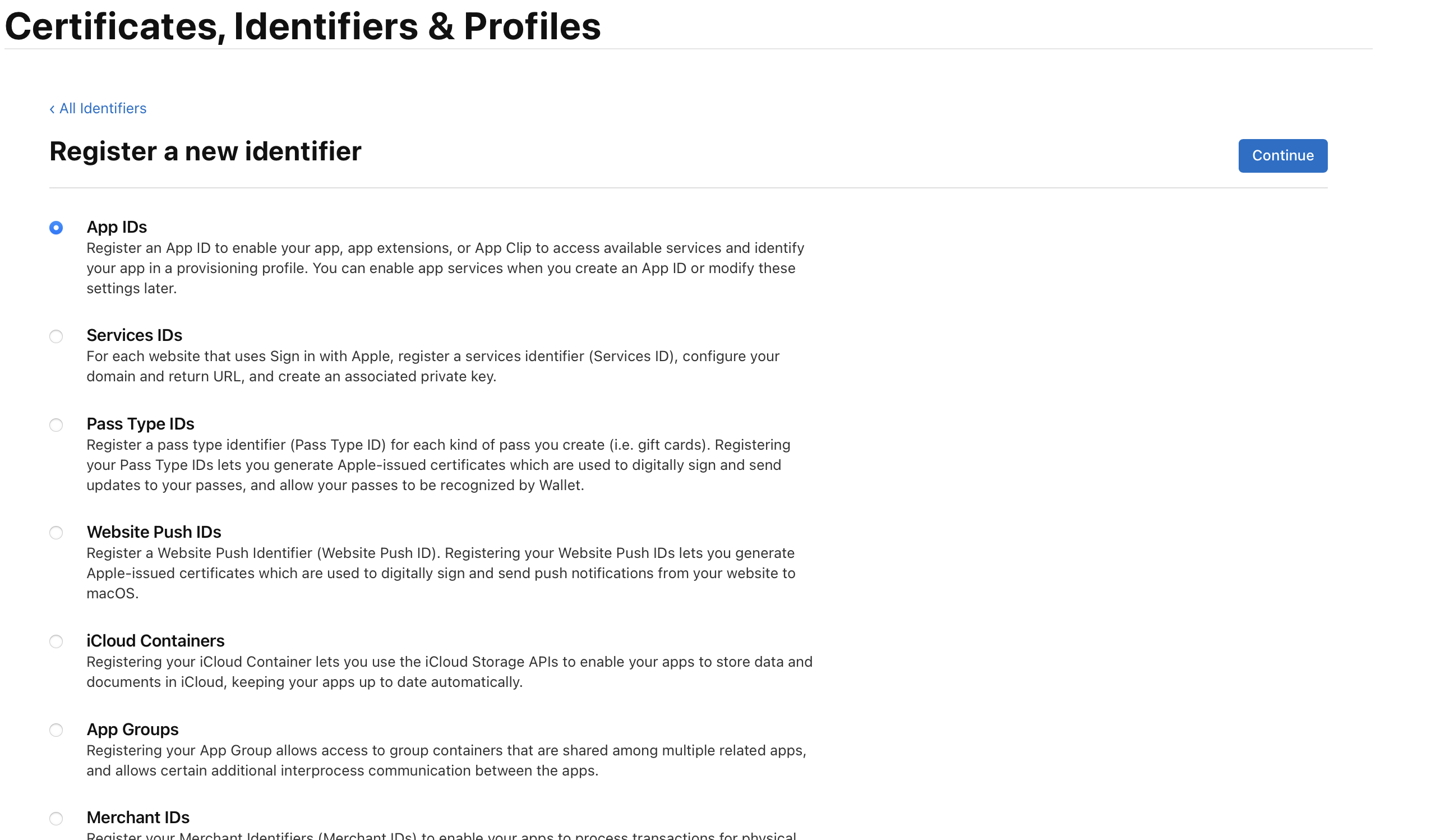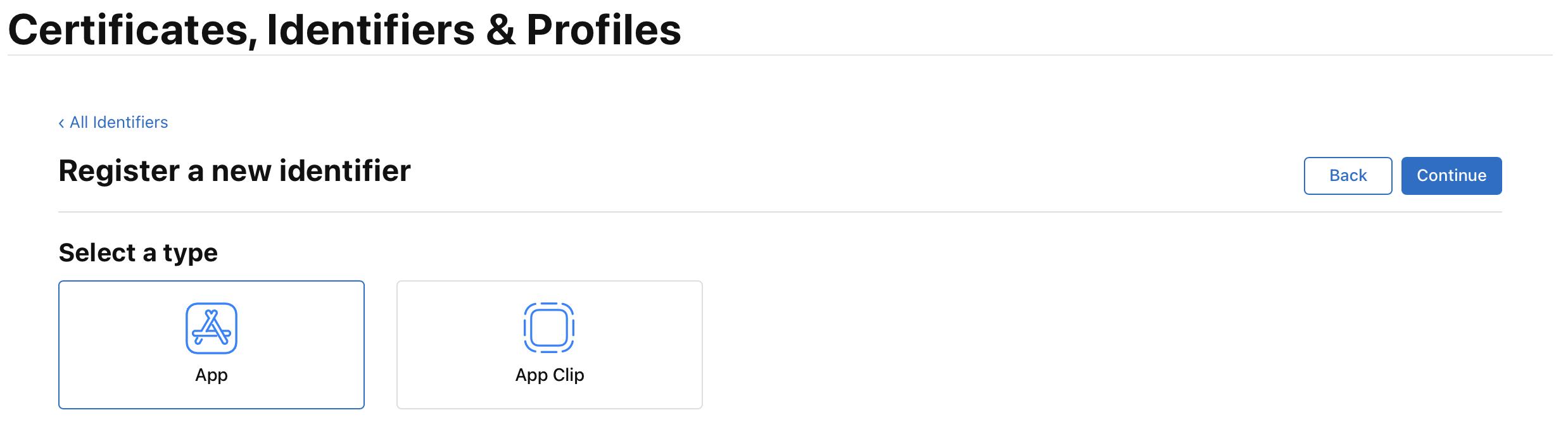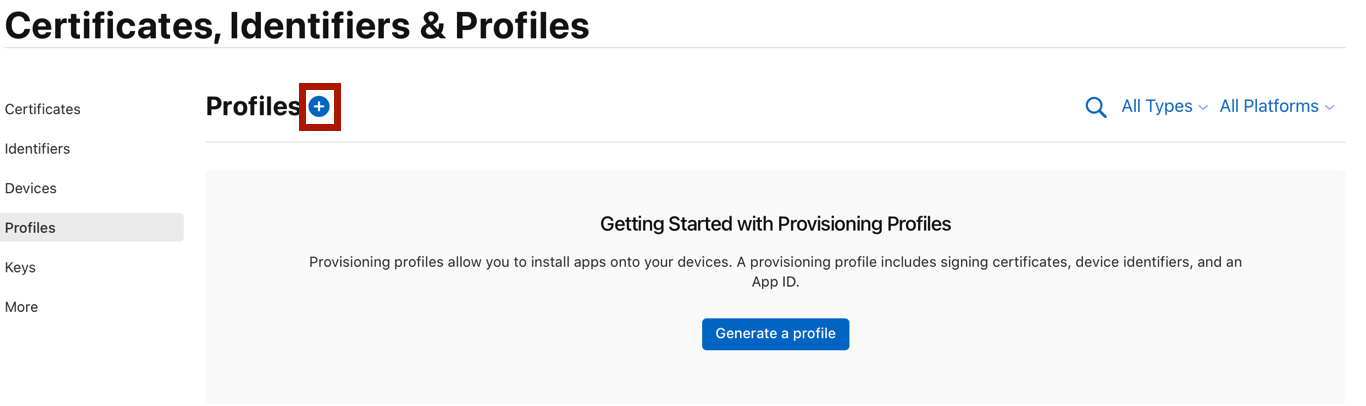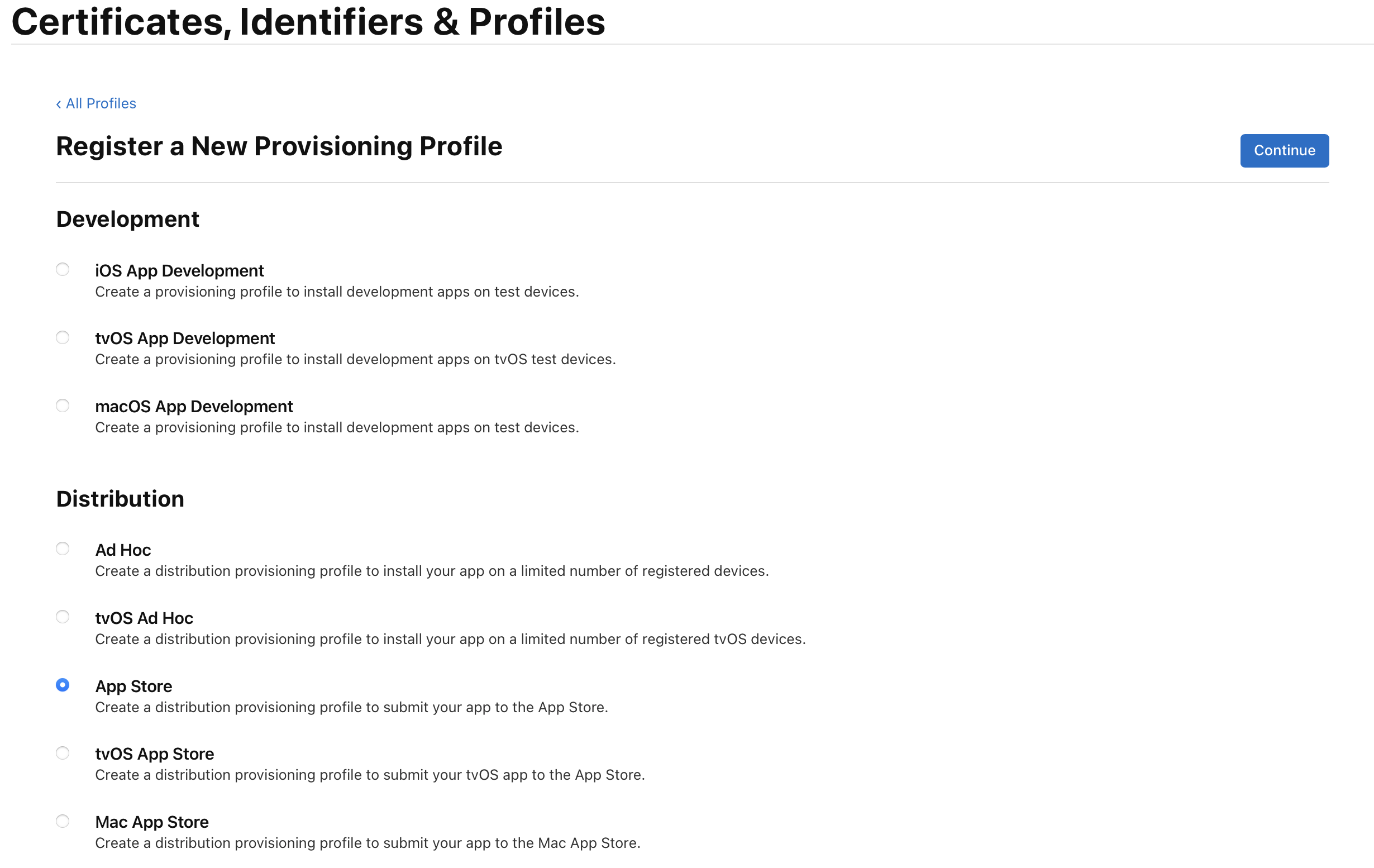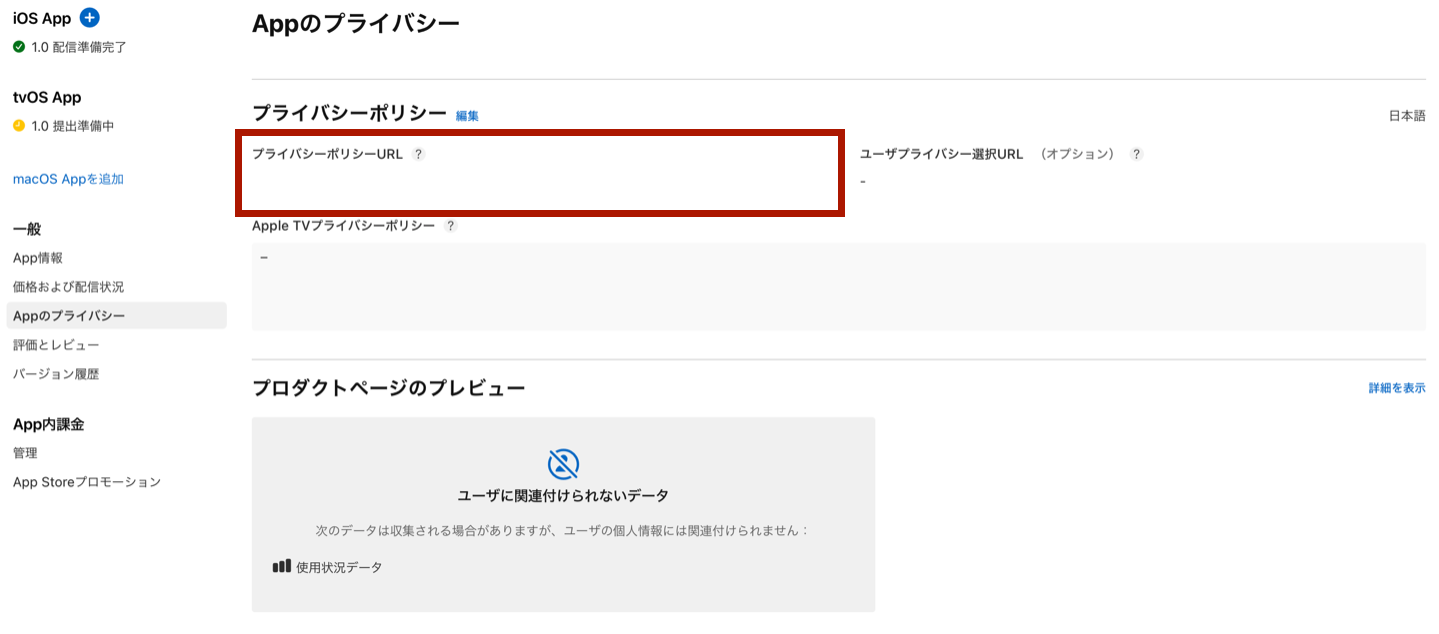はじめに
こんにちは、HCB Advent Calendar 2021の3日目を担当する、kudokaiです。
今年は個人開発のアプリをApp Storeにリリースしたこともあり、ストアに申請を出す手順を備忘録的にまとめようと思います。
リリースしてから4ヶ月ほど経つので思い出す作業も兼ねて書きます。
ここではApple Developerへの登録手順の説明は省きます。
※記事内に添付しているスクリーンショットは2021/12/2時点のものです。
申請までの大まかな流れ
- Certificate作成
- App IDs登録
- Provisioning Profile作成
- アプリをApp Store Connectに登録
- Xcodeを用いてアプリをアップロード
- App Store Connectでアプリの情報を編集
- スクリーンショット
- アプリアイコン
- プロモーション用テキスト
- 概要
- キーワード
- サポートURL
- ビルド情報
- 申請
やること多いんですよね...
Certificate作成
ここからはApple Developerサイトにアクセスして作業するのですが、公式で使用するブラウザはSafariを推奨しています。
Apple DeveloperサイトのCertificates Identifiers & Profiles にアクセス
iOS Distribution (App Store and Ad Hoc)をクリック
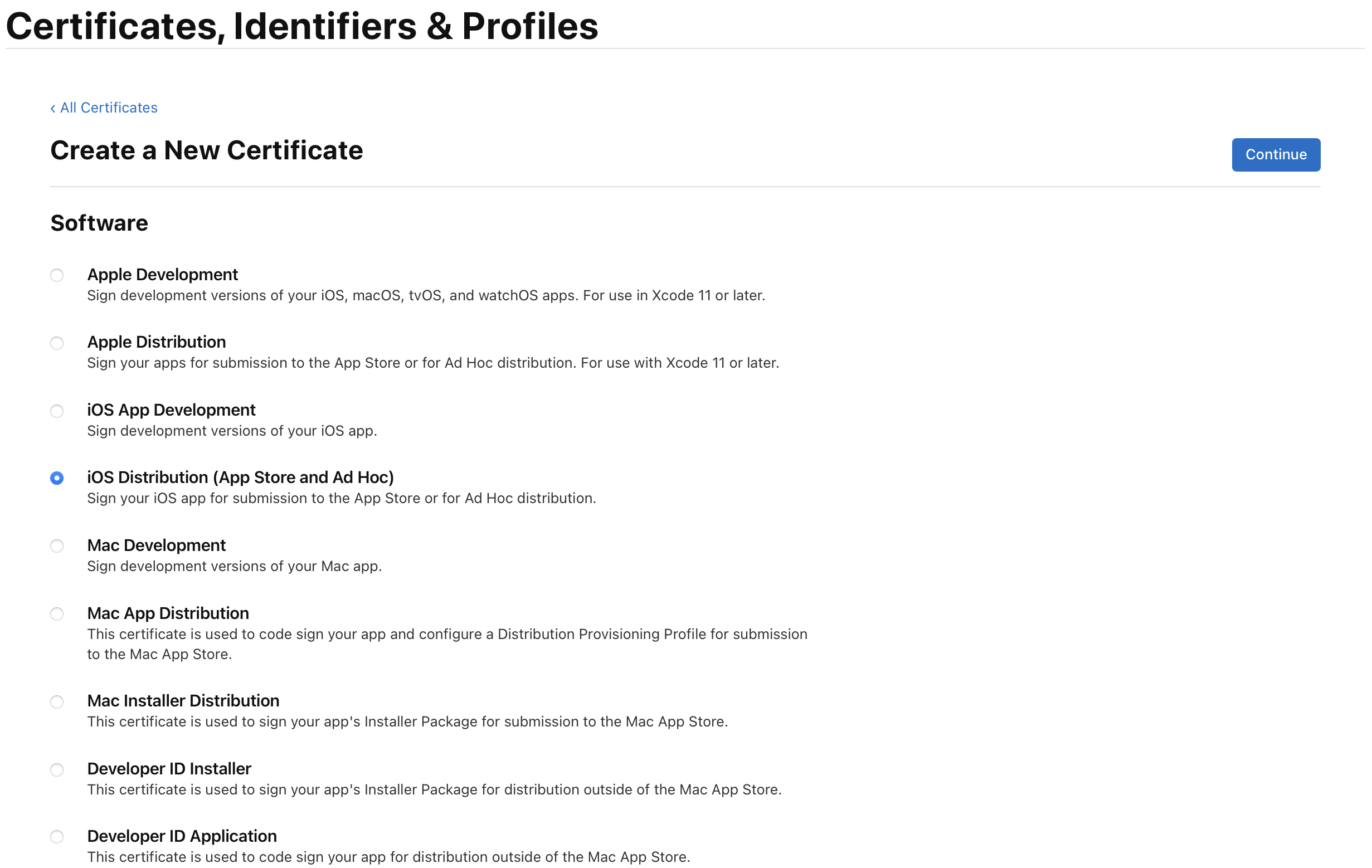
App IDs登録
DescriptionにAppIDの説明、Bundle IDに開発中のアプリのBundle identifierを入力し、Explicitを選択
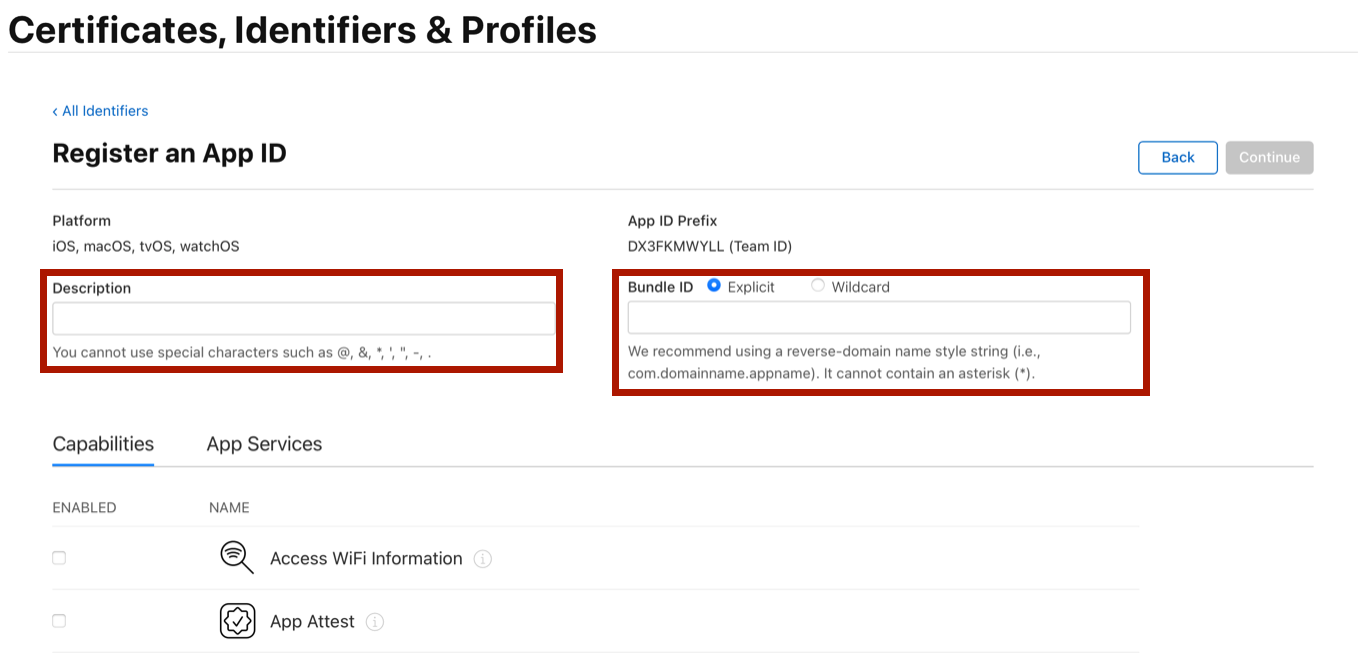
Provisioning Profile作成
僕はこの辺りがよく分からずにAppleに何度も問い合わせメール送り、Xcode上でAutomatically manage signingにチェックを入れるとProvisioning Profileを自動で管理してくれるので特別な操作は不要になることが分かりました。
Automatically manage signing便利ですね。
Automatically manage signingにチェックを入れていない場合の流れを以下に記載します。
「App ID:」の欄から先ほど作成したApp IDを選択し、Continueをクリック

該当するCertificateを選択し、Continueをクリック
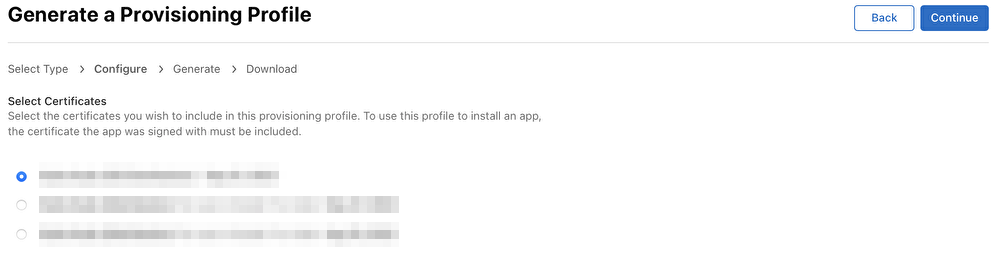
Provisioning Profile Nameに任意の名前を入力し、Ganereteをクリック
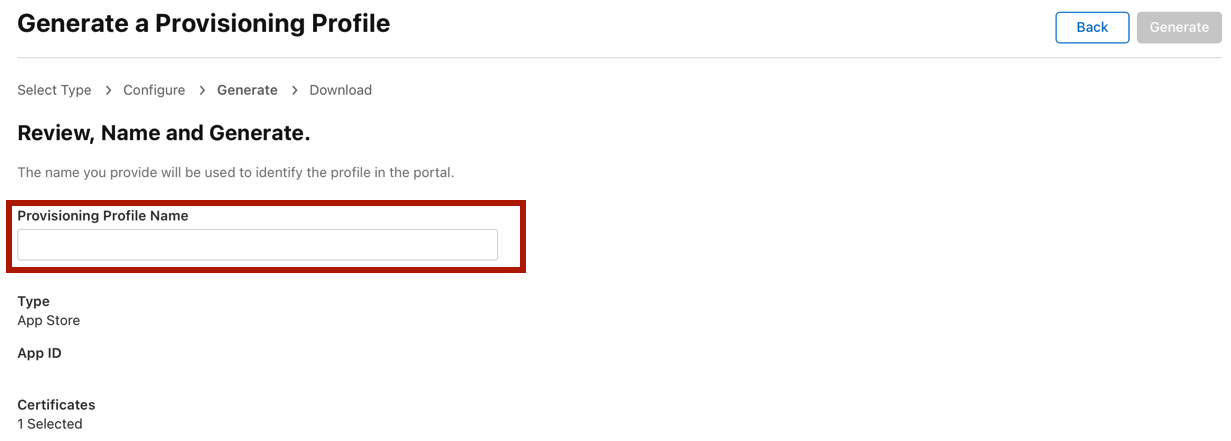
アプリをApp Store Connectに登録
Apple DeveloperサイトのApp Store Connect にアクセスし、マイAppをクリック。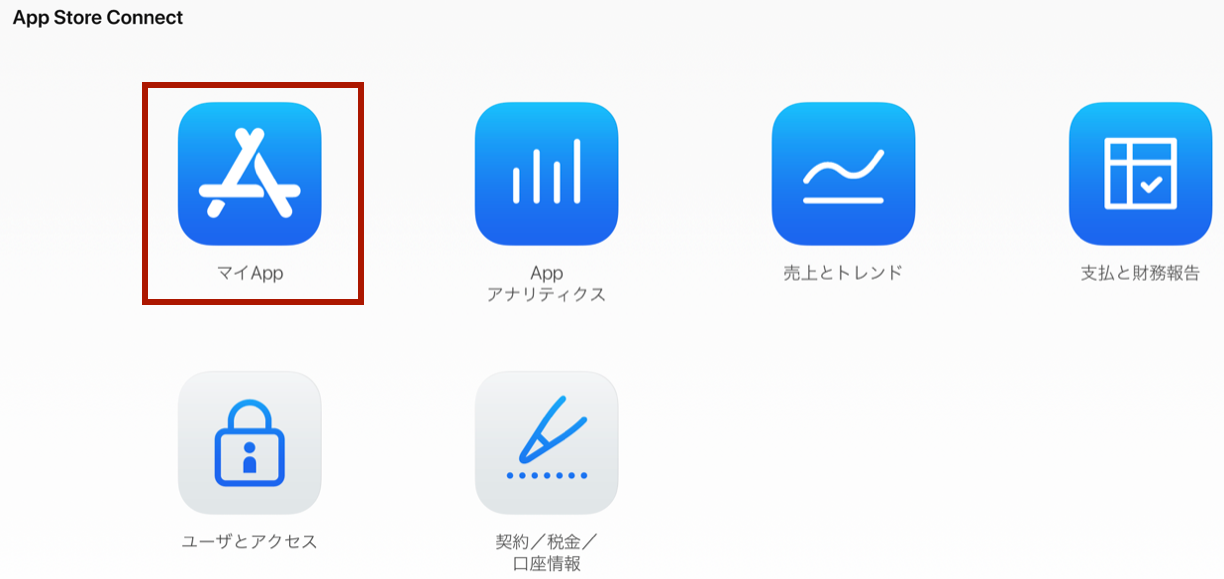
次の画面で+ボタンをクリックし、「新規App」を選択
ポップアップが表示されたら以下を入力
プラットフォーム: iOS
名前: アプリ名
プライマリ言語: App情報がローカライズされていない国または地域で使用する言語
バンドルID: 該当するバンドルID
SKU: Appに割り当てる固有ID
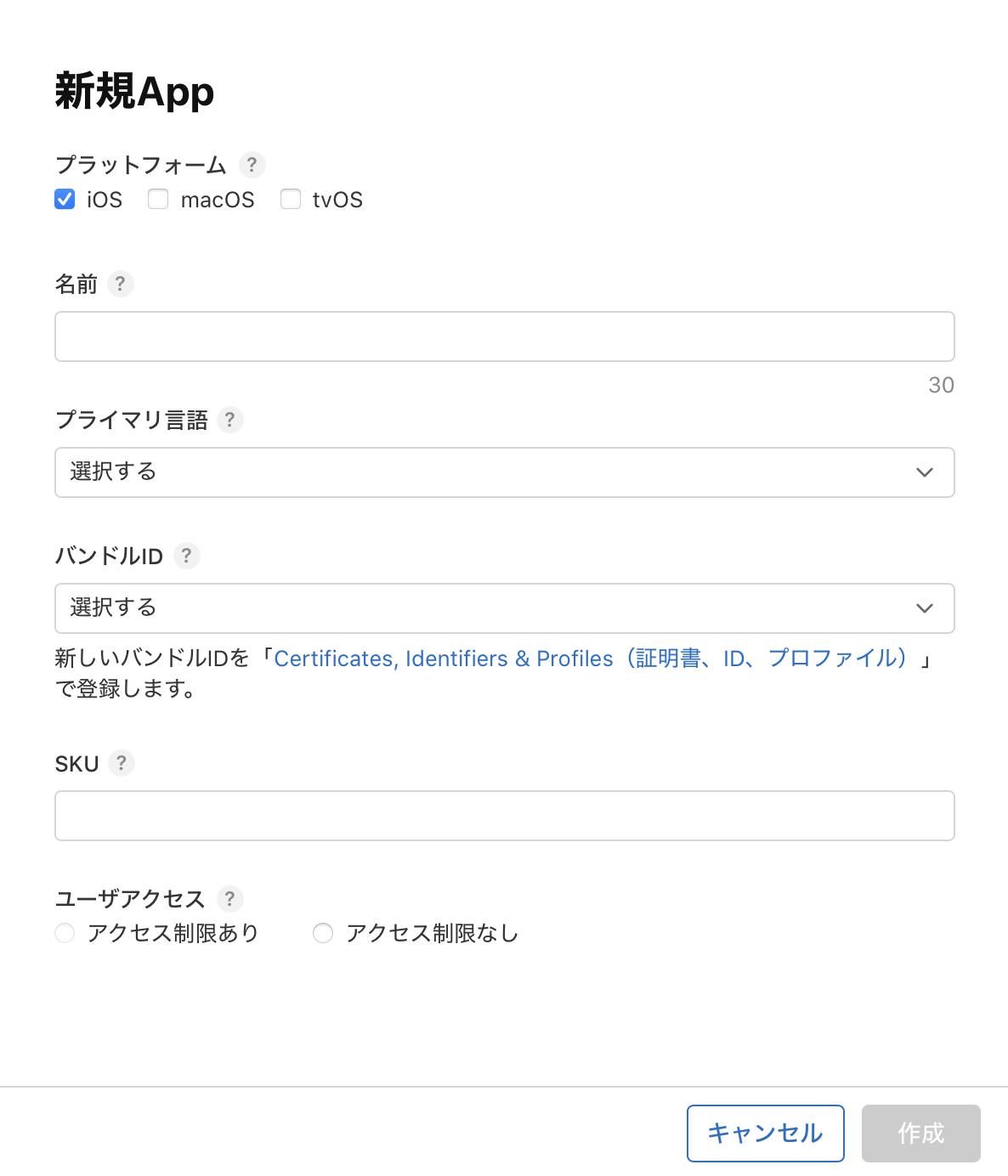
Xcodeを用いてアプリをアップロード
Xcodeを立ち上げ、Products→Archiveを選択。
Archiveが完了するまでしばらく待つ。
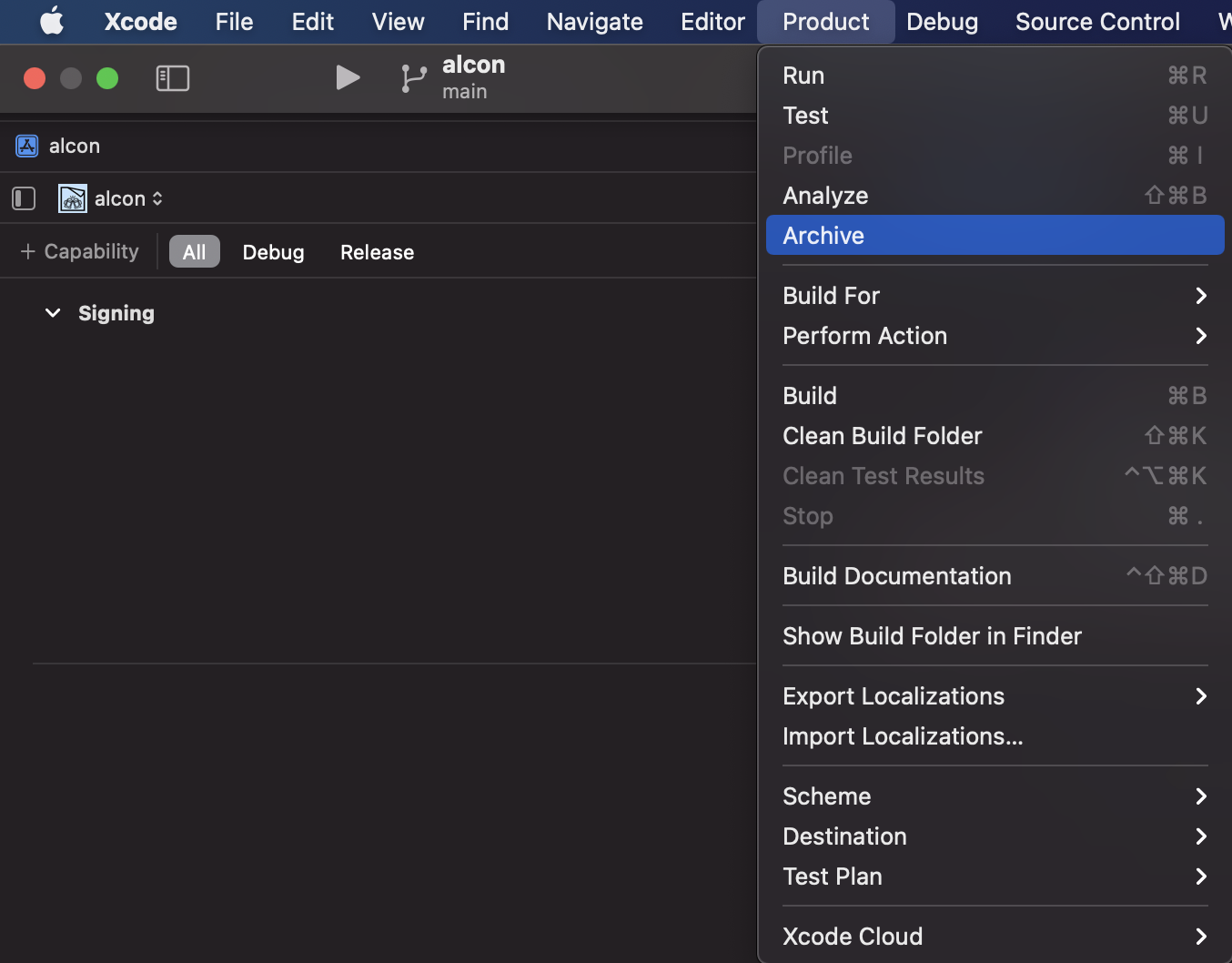
Validate Appをクリック
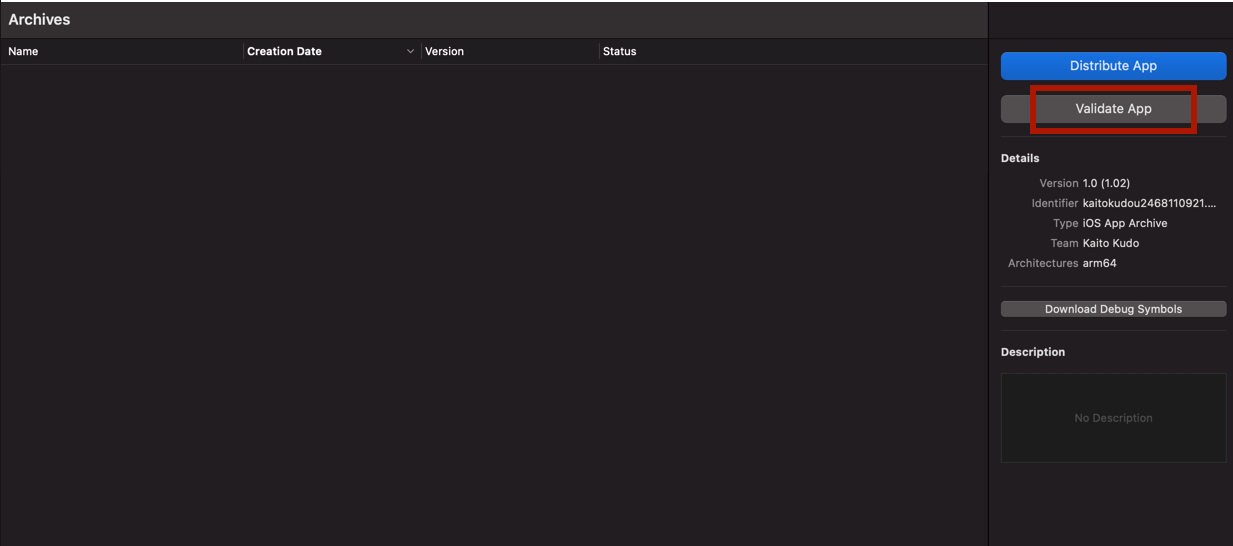
その後、画面の指示通り進んでいき、Validateまでクリック
Distibute Appをクリック
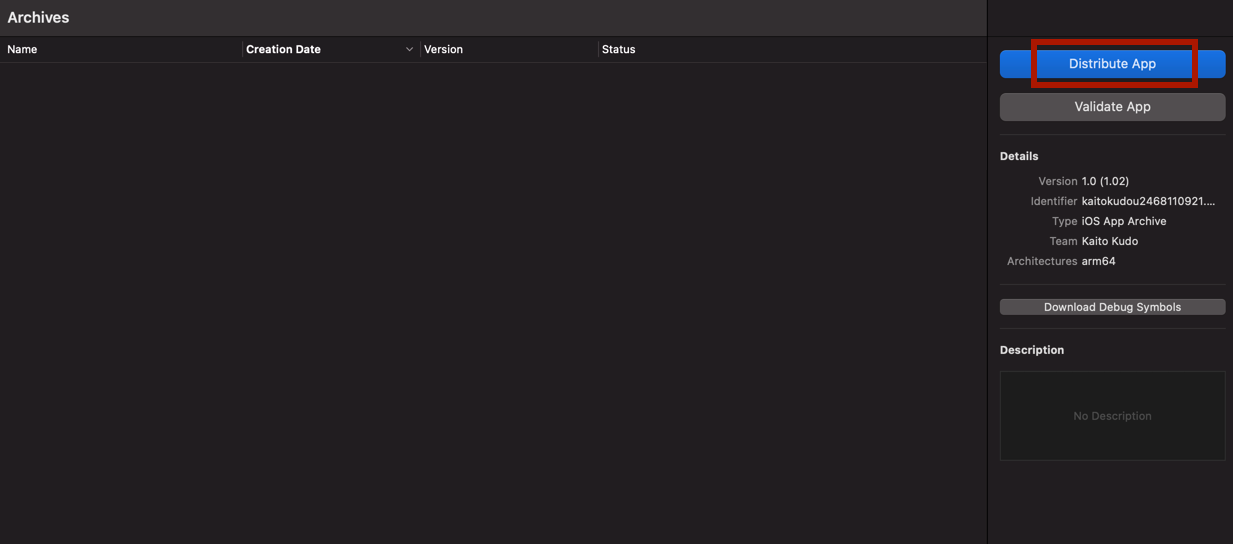
その後、App Store Connect→Uploadの順に選択。
Upload可能になったら「Upload」ボタンをクリック。
App Store Connectでアプリの情報を編集
ここではリリース申請に必要なアプリ情報を編集する。
Apple DeveloperサイトのApp Store Connect にアクセスする。
申請には6.5インチ・5.5インチ・12.9インチのスクリーンショットが必要になります。
それぞれ最低1枚ずつが必要です。
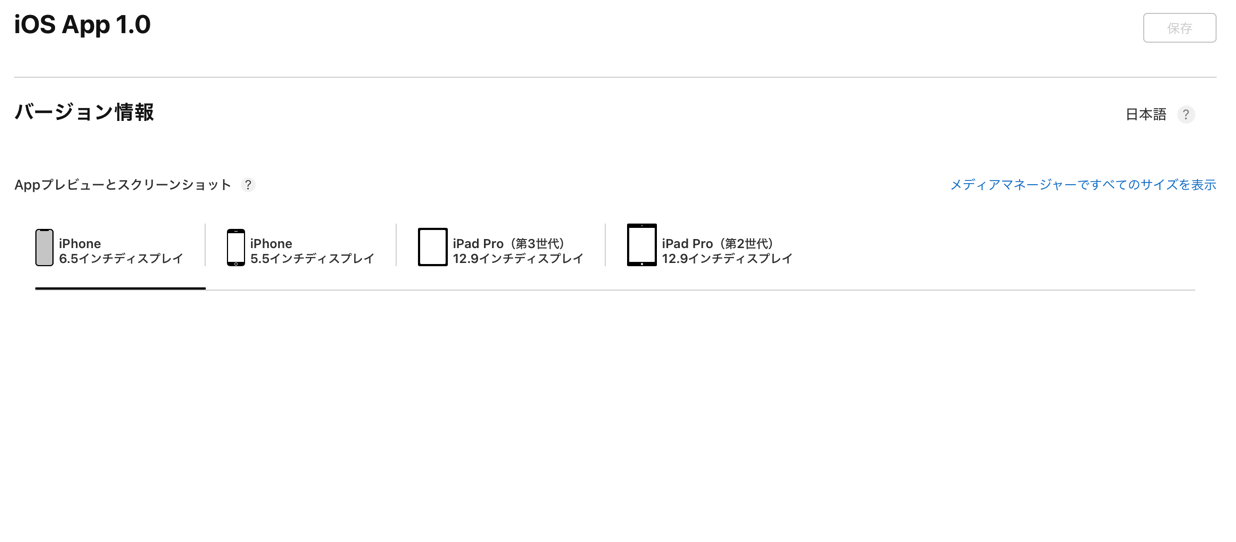
プロモーション用テキスト: アプリの説明欄の上部に表示される文章
概要: アプリの概要、機能の説明やアプリの特徴など
キーワード: App Storeで検索する際のキーワード
サポートURL: 問い合わせ用のURL
マーケティングURL: 別に空欄でも可
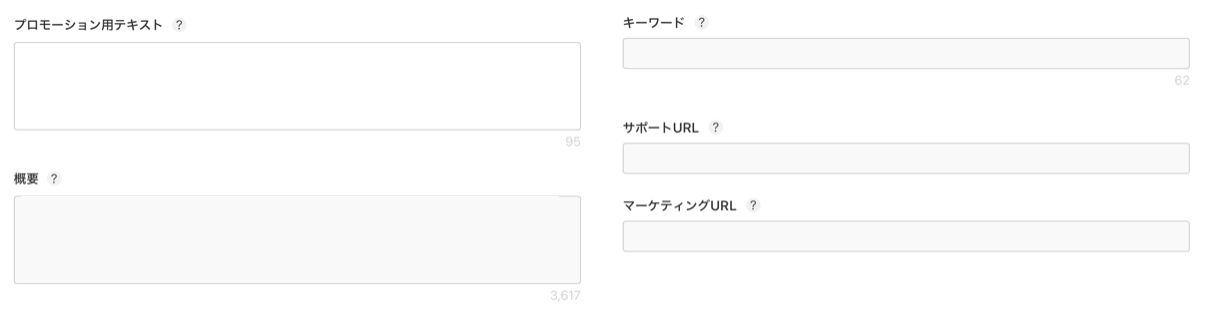
右側のメニューから「App情報」を選択する。
ここではアプリの名前・サブタイトル・カテゴリを編集する。
名前: アプリのタイトル
サブタイトル: 検索時にアプリタイトルの下に表示される
カテゴリ: アプリが分類されるカテゴリをプルダウンから選択
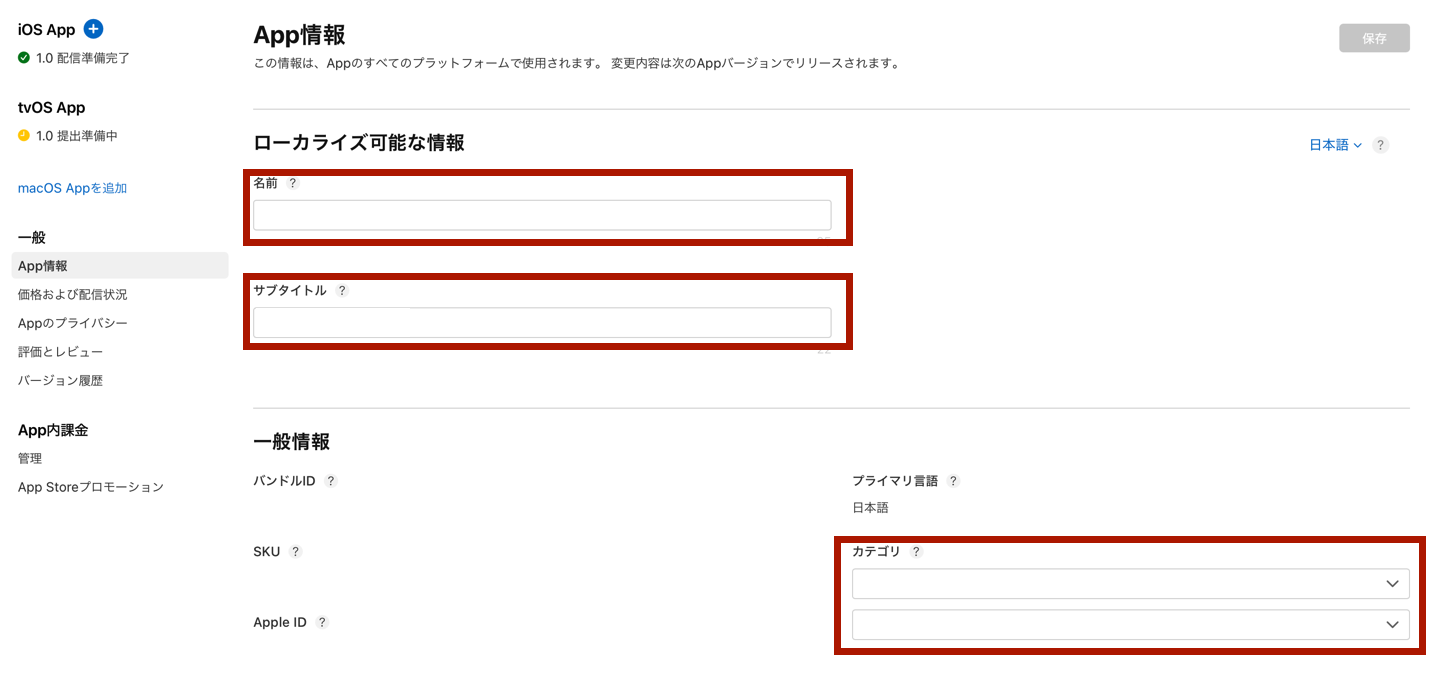
入力し終えたら保存ボタンをクリック。
申請
必要なデータを全て入力したら「審査へ提出」ボタンをクリックします。
提出し終えたら確認メールが届くので後は、申請が通ることを祈って待ちます。
無事、申請が通るとAppleからメールが届くので、App Storeに開発したアプリが公開されているか確認しましょう。
大体が48時間以内に申請結果が返ってくるそうです。
僕の場合は10時間くらいで申請結果が返ってきて、アプリを公開することができました。
さいごに
ここまでとても長かったですね...
僕自身、人生初めてのリリース作業だったのでとても時間がかかりました。
これからiOSアプリのリリース申請をする人へのお役に立てば幸いです。
内容の不備などがあればお知らせいただければ嬉しいです。
次のHCB Advent Calendarは、また僕が書く予定なので、お楽しみに!