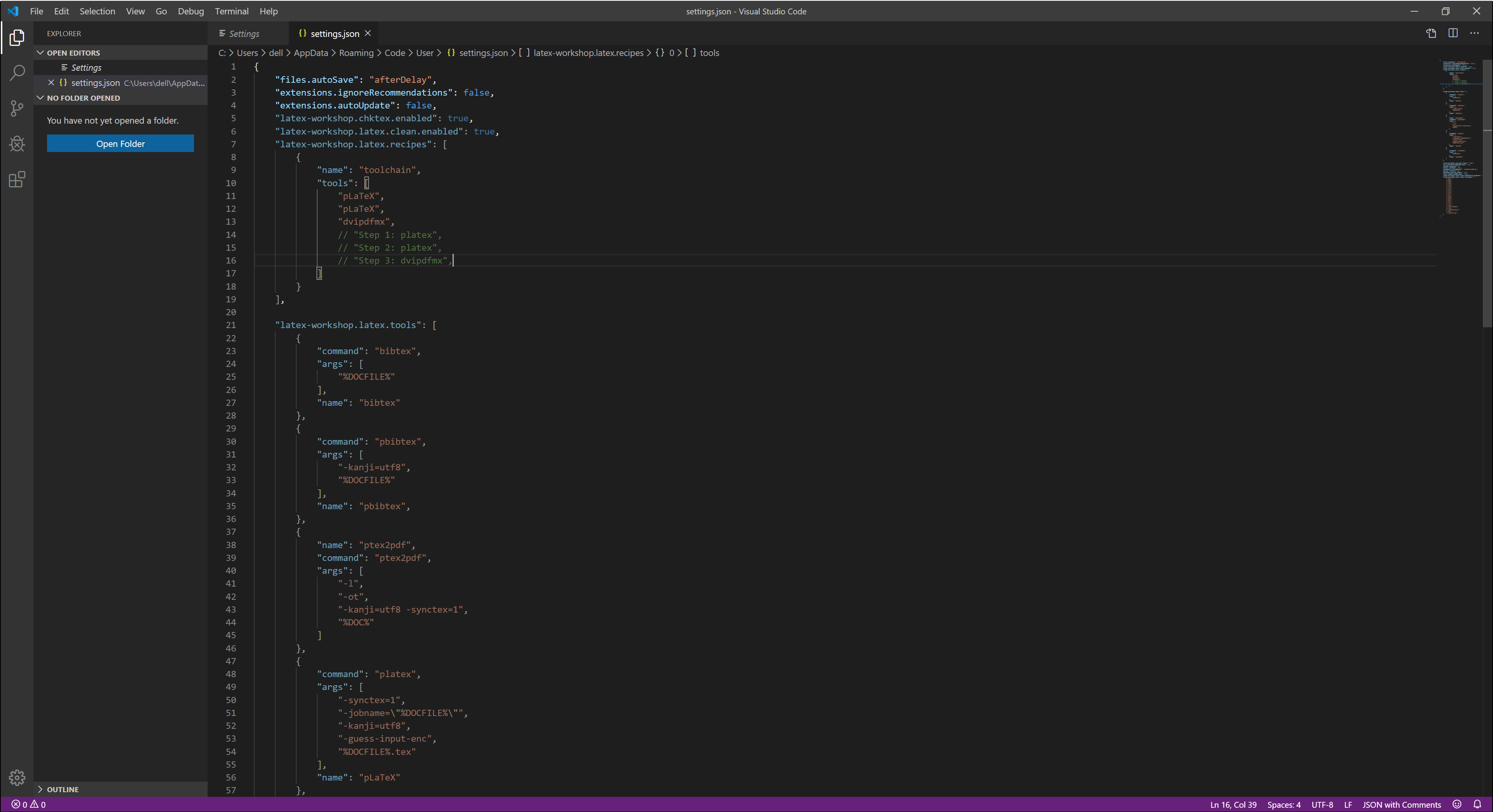Visual Studio Code(VScode)でTeX環境を構築する
1. TeX Live 2019 & VScodeをインストールする (Windows)
必要となるソフトウェアを準備します.
下記リンクより,TeX Live 2019 & VScodeをダウンロードしましょう.
|TeX Live| Visual Studio Code |
|:------------------------------------------------:|:------------------------------------------------:|:------------------------------------------------:|
【注意】
TeX Liveのダウンロードには1時間ほど必要となります.
時間のある時に行ってください.
2. VScode 拡張機能のインストール&設定
2.1. 拡張機能のインストール
Ctrl + Shift + X または左側アイコンからExtentionsを開きます.
検索タブから下記の拡張機能を検索,インストールしてください.
| VScode Extention | 必須 | |
|---|---|---|
| LaTeX Workshop |  |
〇 |
2.2. 拡張機能の設定
インストール後,LaTeX Workshopに関する設定をします.
Ctrl + , でVSCodeの設定を開き,setting.jsonをクリックします.
(search settingsから.jsonと検索することで,素早く移動することができます.)

setting.json は下記の内容に書き換えましょう.
これにより,保存,不要な中間ファイルの削除などの自動化も行うことができます.
{
"window.zoomLevel": 0,
"files.autoSave": "afterDelay",
"extensions.ignoreRecommendations": false,
"extensions.autoUpdate": false,
"latex-workshop.chktex.enabled": true,
"latex-workshop.view.pdf.viewer": "tab",
"editor.fontSize": 14,
"latex-workshop.latex.autoClean.run": "onBuilt",
"latex-workshop.latex.recipes": [
{
"name": "toolchain",
"tools": [
"pLaTeX",
"pLaTeX",
"dvipdfmx",
]
}
],
"latex-workshop.latex.tools": [
{
"command": "bibtex",
"args": [
"%DOCFILE%"
],
"name": "bibtex"
},
{
"command": "pbibtex",
"args": [
"-kanji=utf8",
"%DOCFILE%"
],
"name": "pbibtex",
},
{
"name": "ptex2pdf",
"command": "ptex2pdf",
"args": [
"-l",
"-ot",
"-kanji=utf8 -synctex=1",
"%DOC%"
]
},
{
"command": "platex",
"args": [
"-synctex=1",
"-jobname=\"%DOCFILE%\"",
"-kanji=utf8",
"-guess-input-enc",
"%DOCFILE%.tex"
],
"name": "pLaTeX"
},
{
"command": "dvipdfmx",
"args": [
"%DOCFILE%"
],
"name": "dvipdfmx"
}
],
"latex-workshop.latex.clean.fileTypes": [
"*.aux",
"*.bbl",
"*.blg",
"*.idx",
"*.ind",
"*.lof",
"*.lot",
"*.out",
"*.toc",
"*.acn",
"*.acr",
"*.alg",
"*.glg",
"*.glo",
"*.gls",
"*.ist",
"*.fls",
"*.log",
"*.fdb_latexmk",
"*.log",
"*.synctex(busy)",
"*.dvi",
"*.synctex.gz",
],
}
3. VScodeでLaTeXを動作させる
3.1. texファイルを作成
Ctrl + K → Ctrl + Oをすることで,texファイルを作りたいフォルダを選択しましょう.
下記画像,赤色で示したNew Fileアイコンから新規ファイルを作成します.
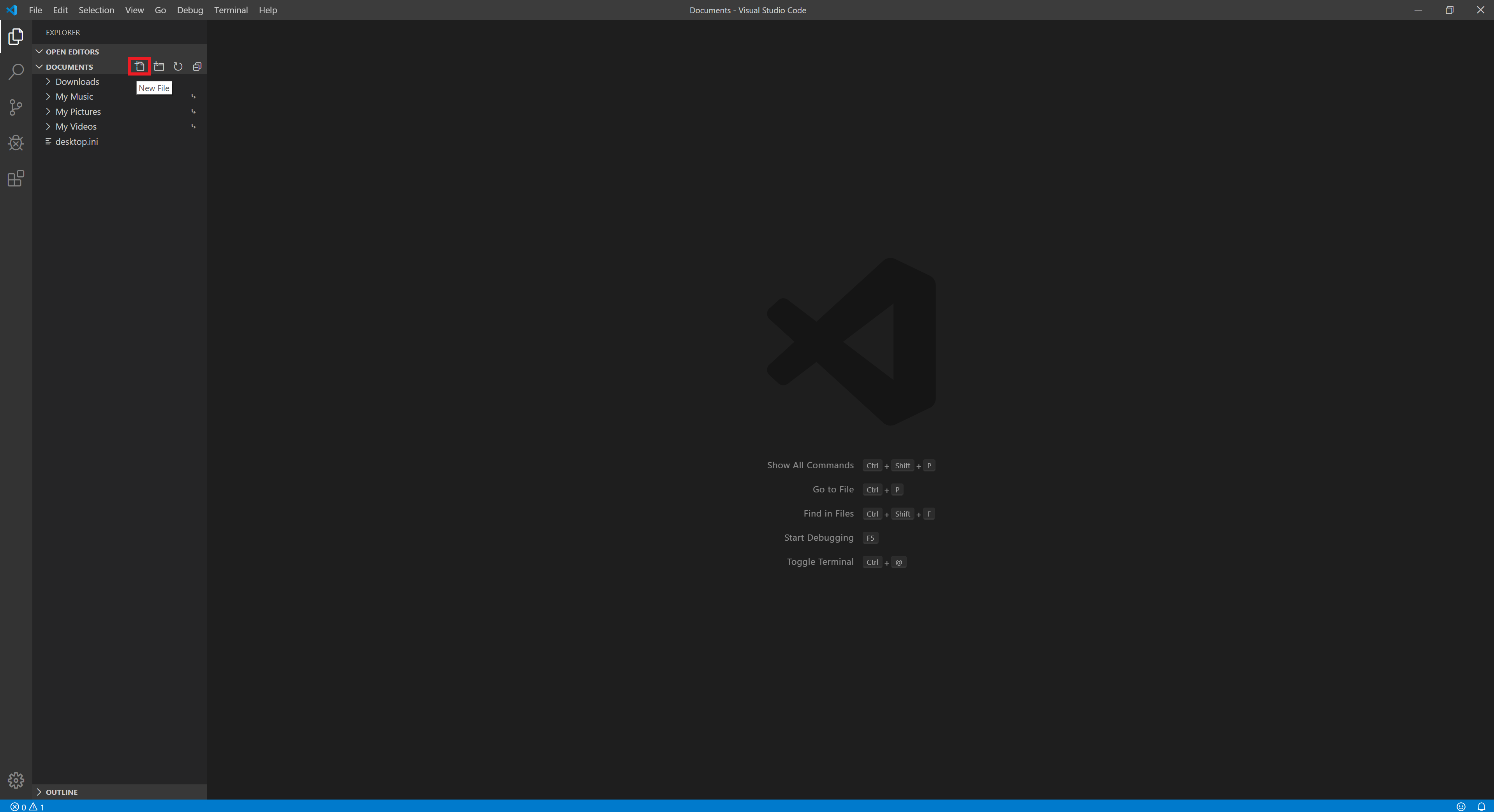
TeXファイルの拡張子は.texです.
今回はtest.texというファイルを作り,下記の内容を記述します.
\documentclass{jsarticle}
\begin{document}
{
Hello \LaTeX!
}
\end{document}
3.2. コンパイルを実行
Ctrl + Sで保存することにより,コンパイルが実行されます.
画面左下を注目し,コンパイルが実行されているかを確認してください.
| 状況 | 表示 | |
|---|---|---|
| ① | コンパイル完了 |  |
| ② | コンパイル実行中 or コンパイル失敗 |
 |
②の表示が長時間続く場合,コンパイル失敗の可能性があります.
その場合は,下図のようにLaTeX Computerを表示し,コンパイル状況・エラー文の確認をすることで修正してください.

3.3. 完成したPDFファイルを確認
赤で示した右上のマークをクリックしましょう.

右側に生成されたPDFファイルが表示されます.
Ctrl + Sでtexファイルを保存・コンパイルすることにより,右側のPDFファイルは随時更新されていきます.