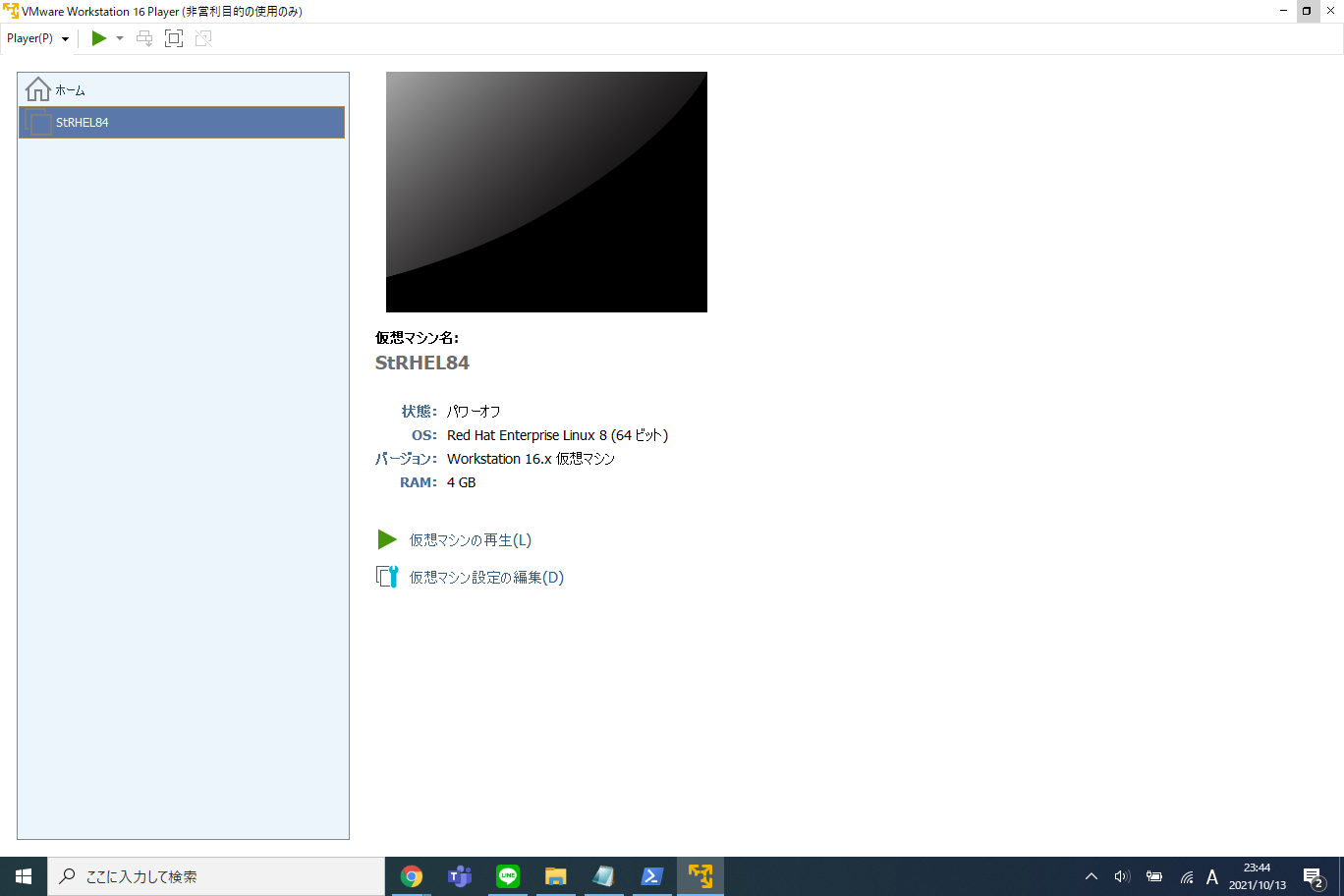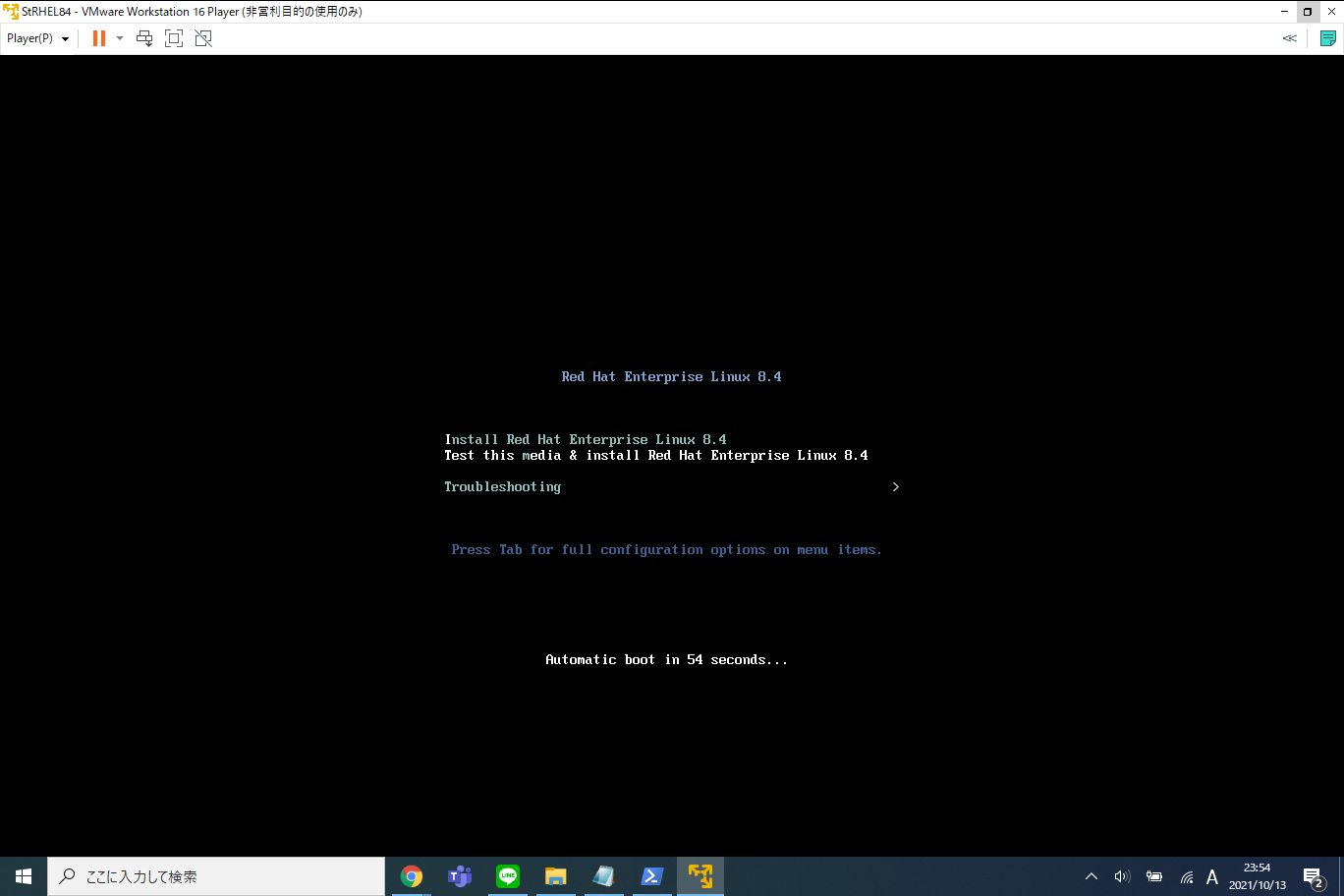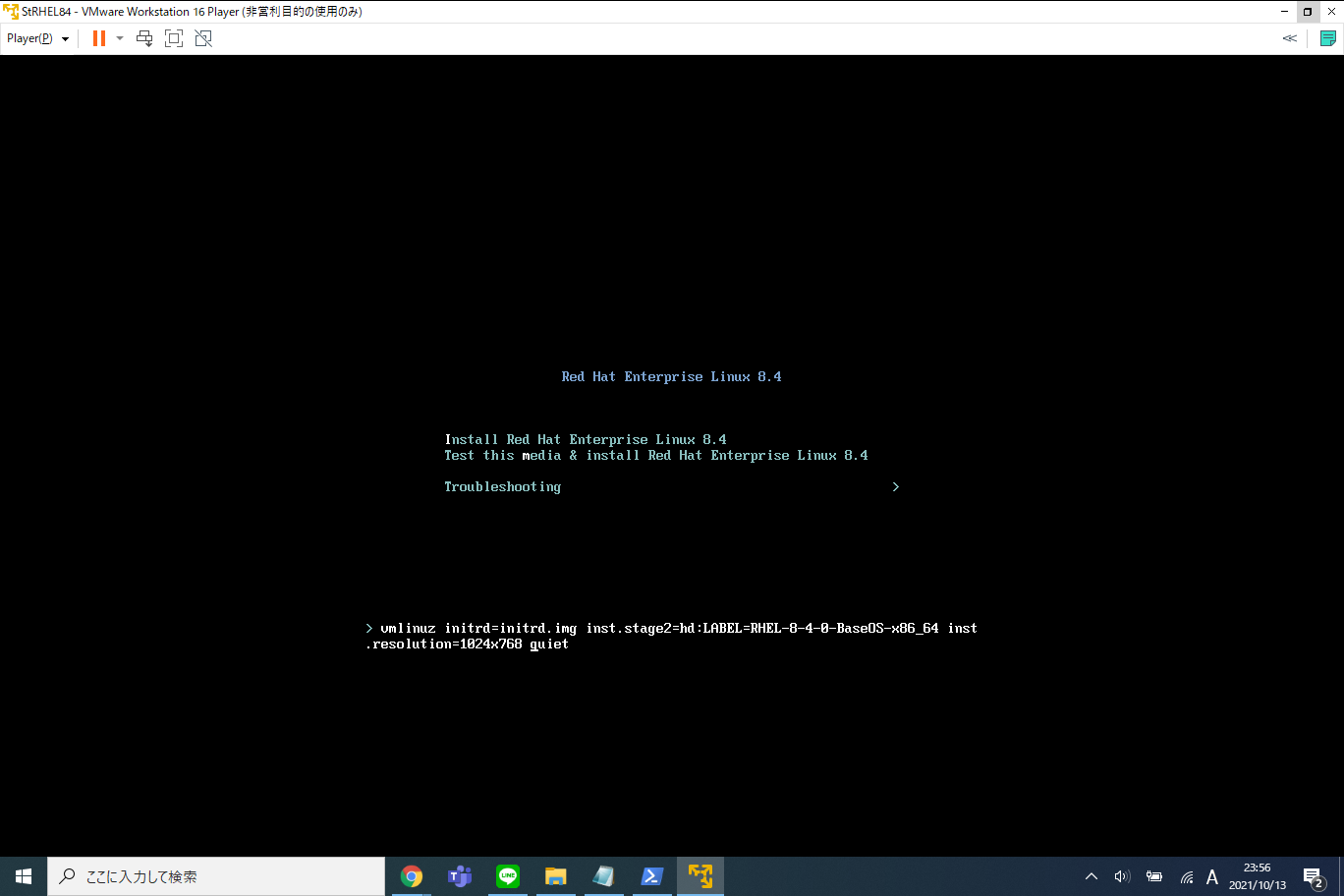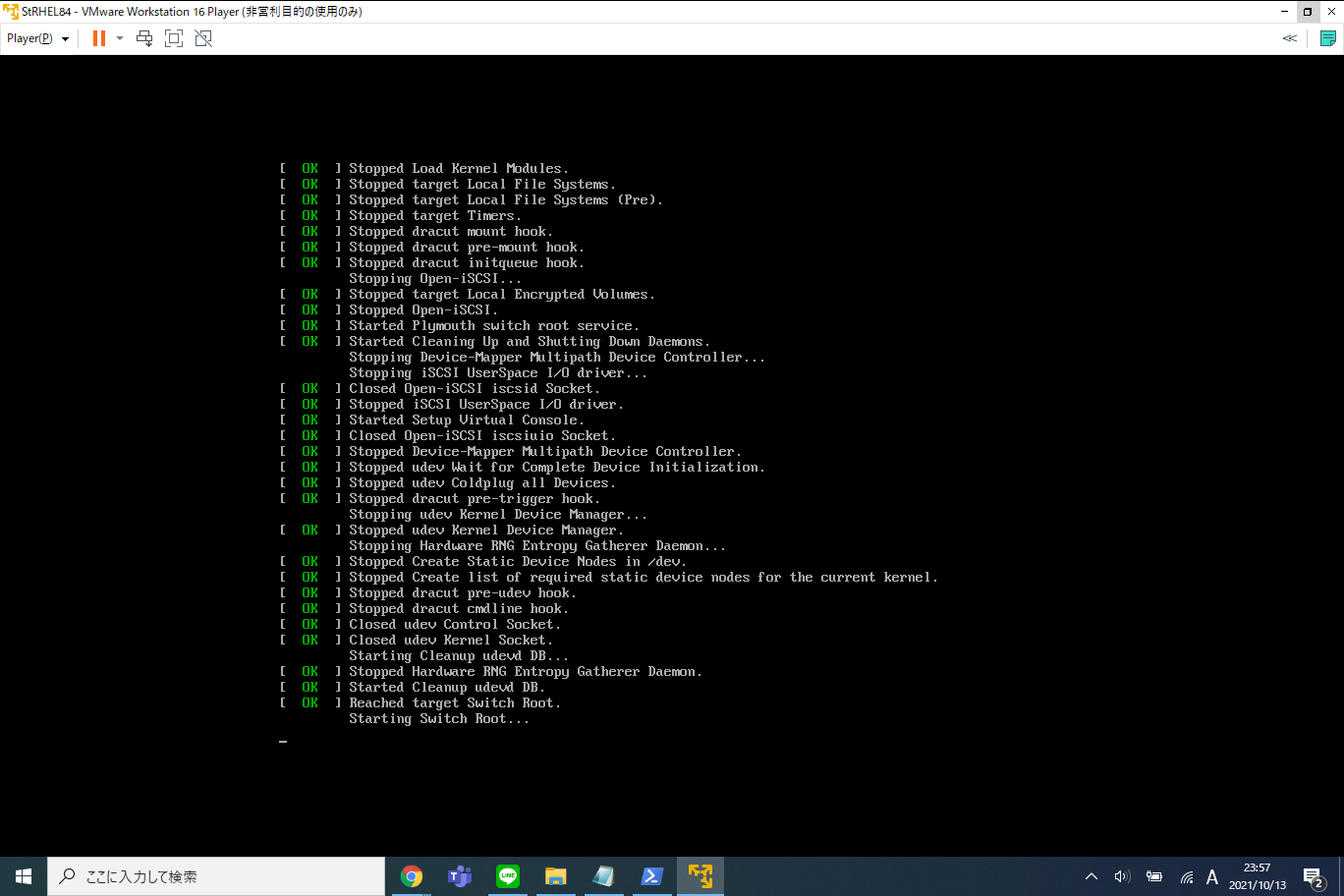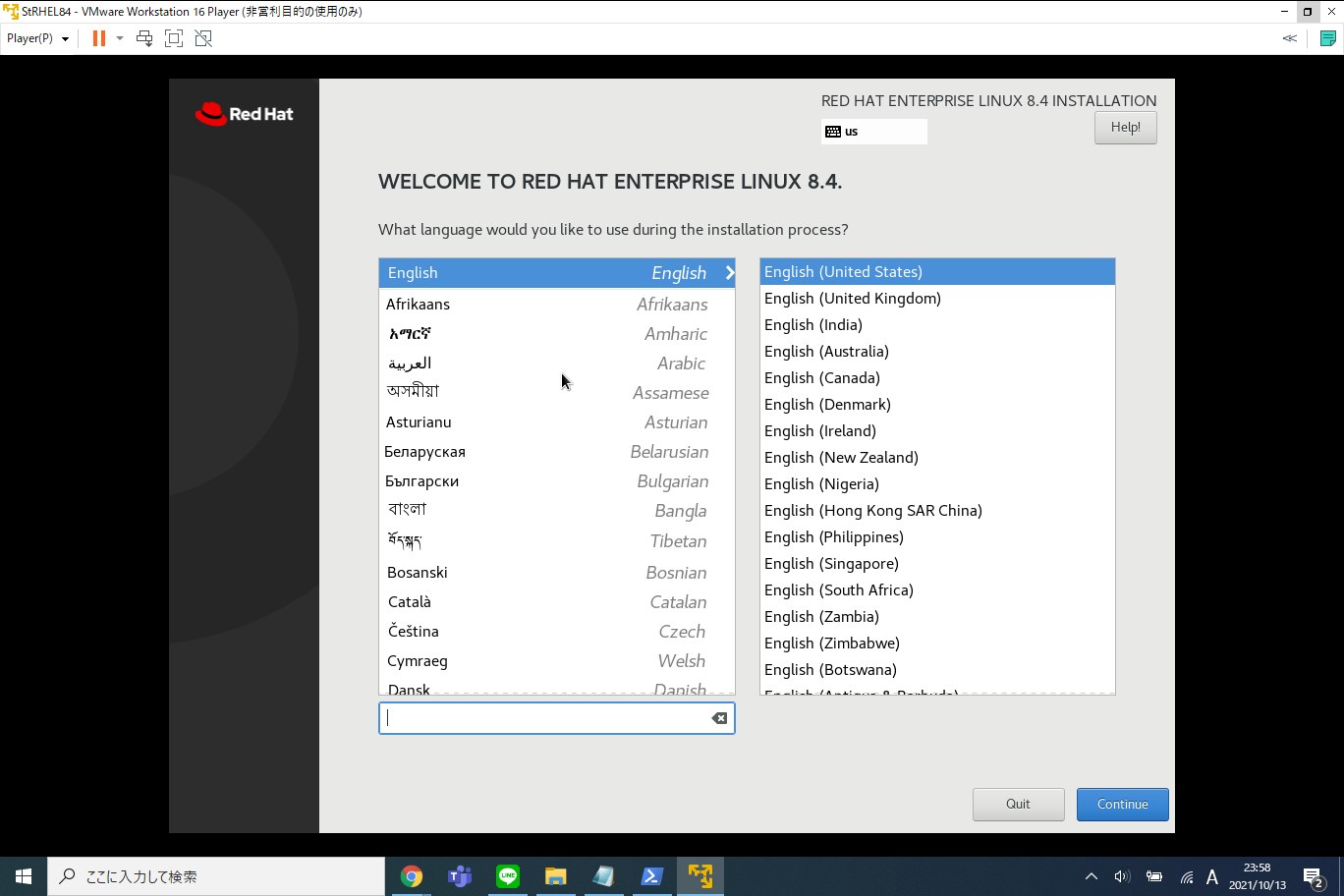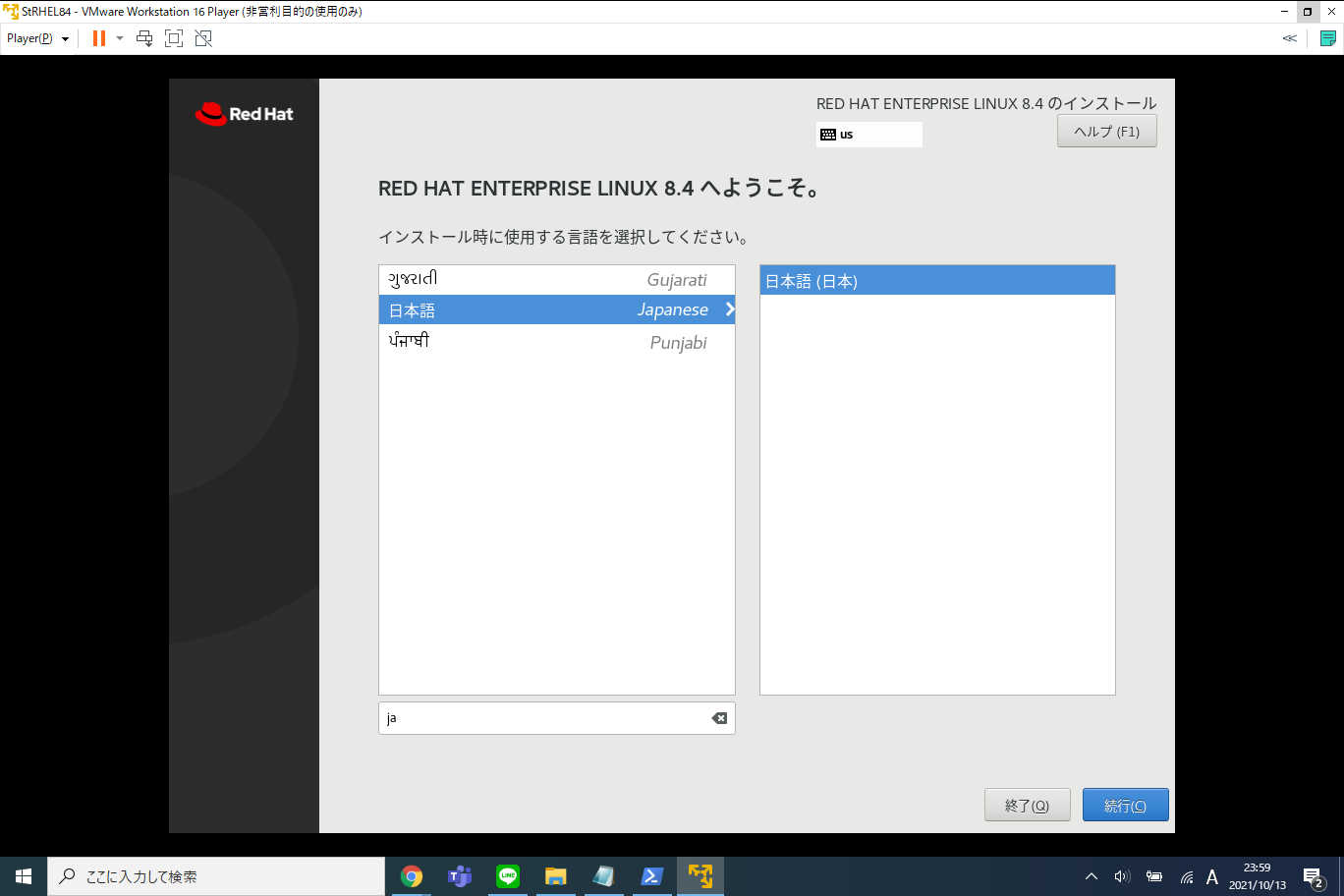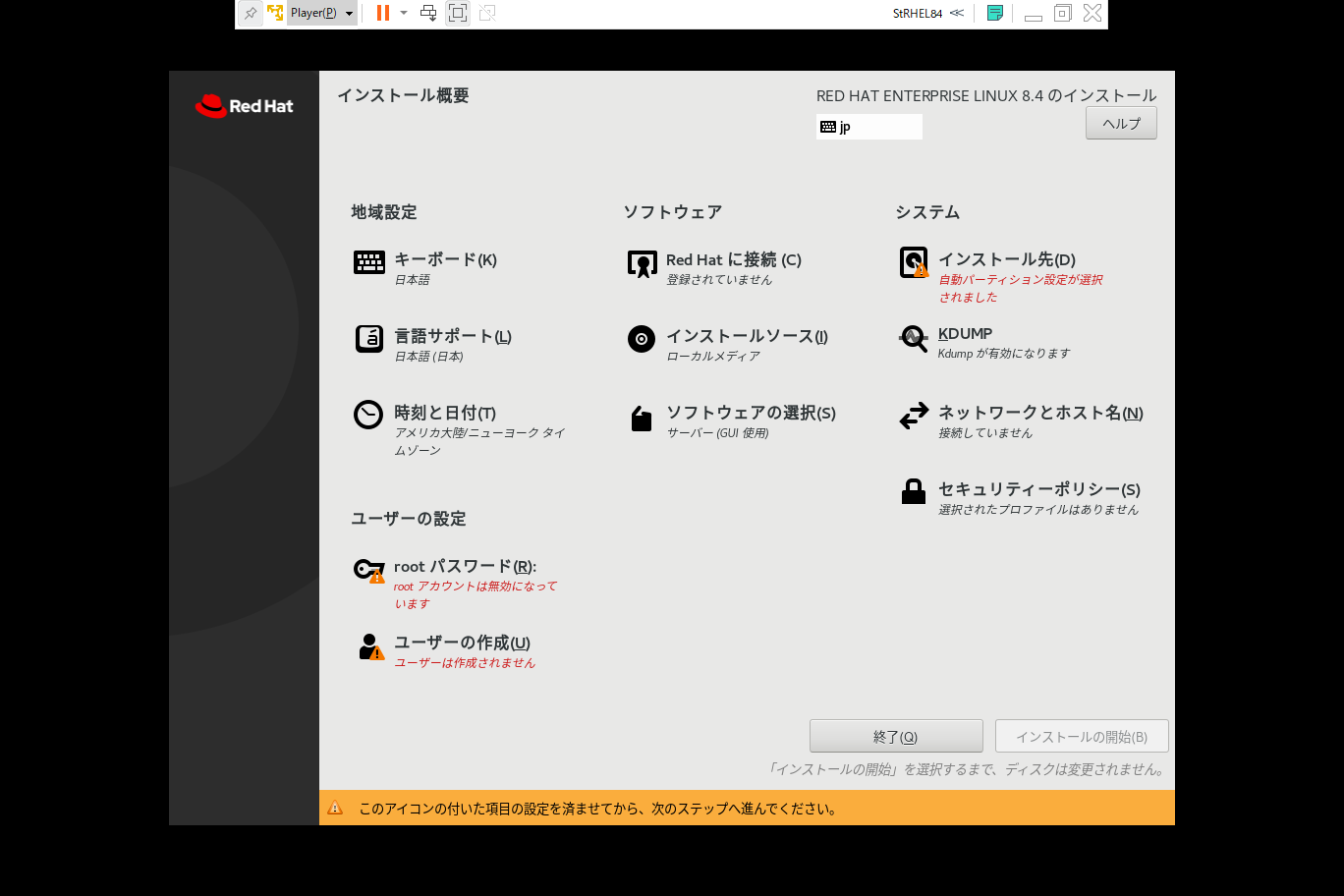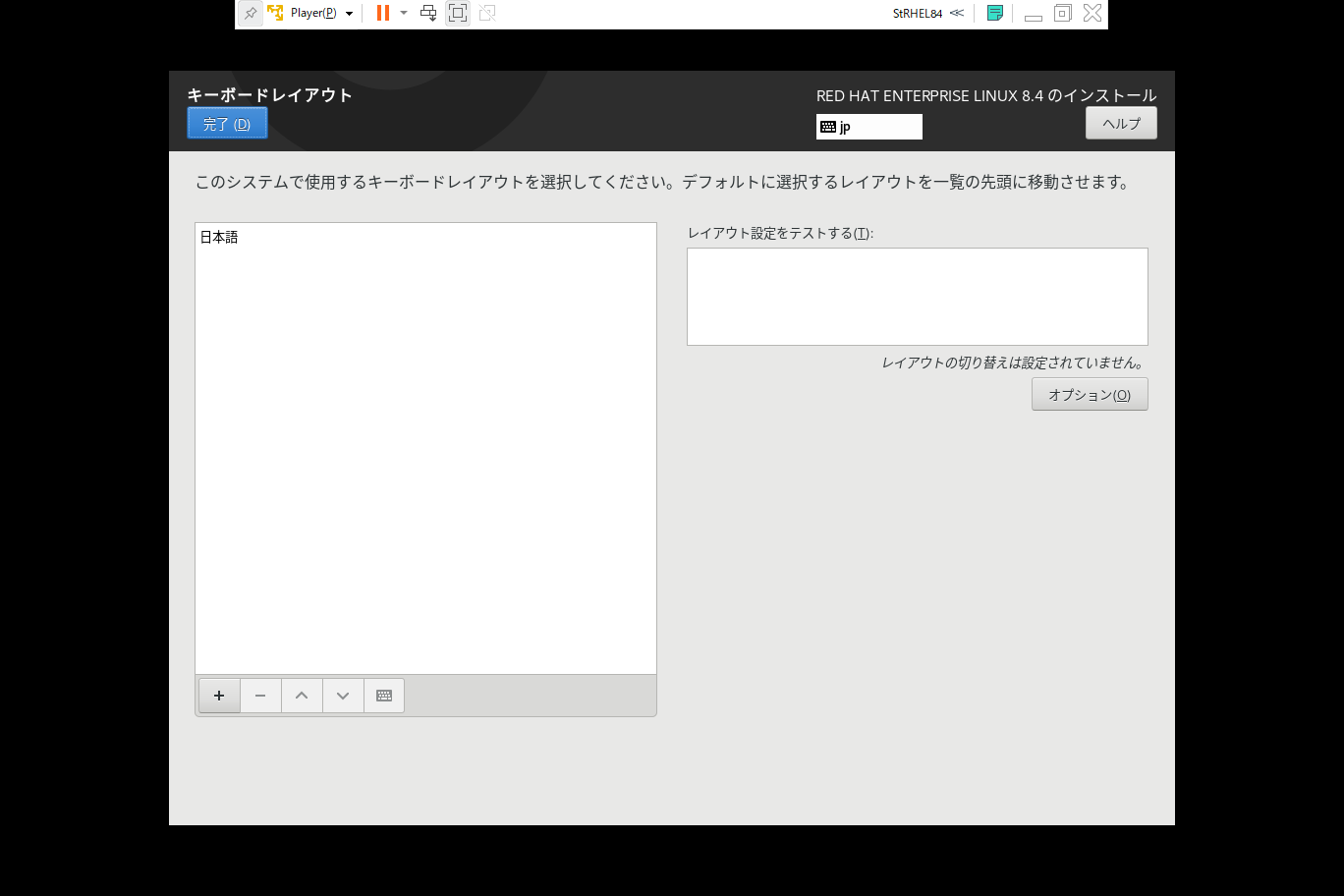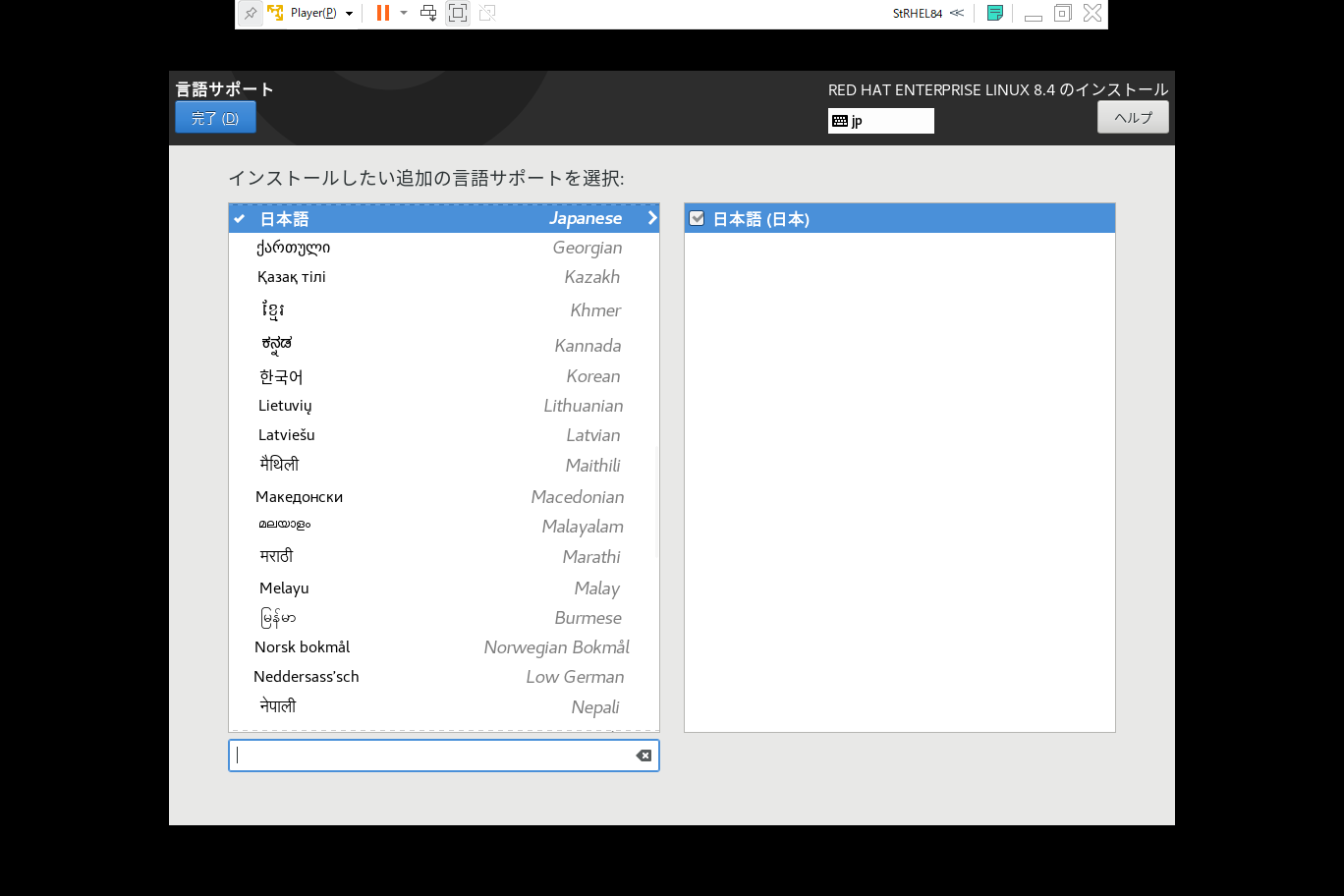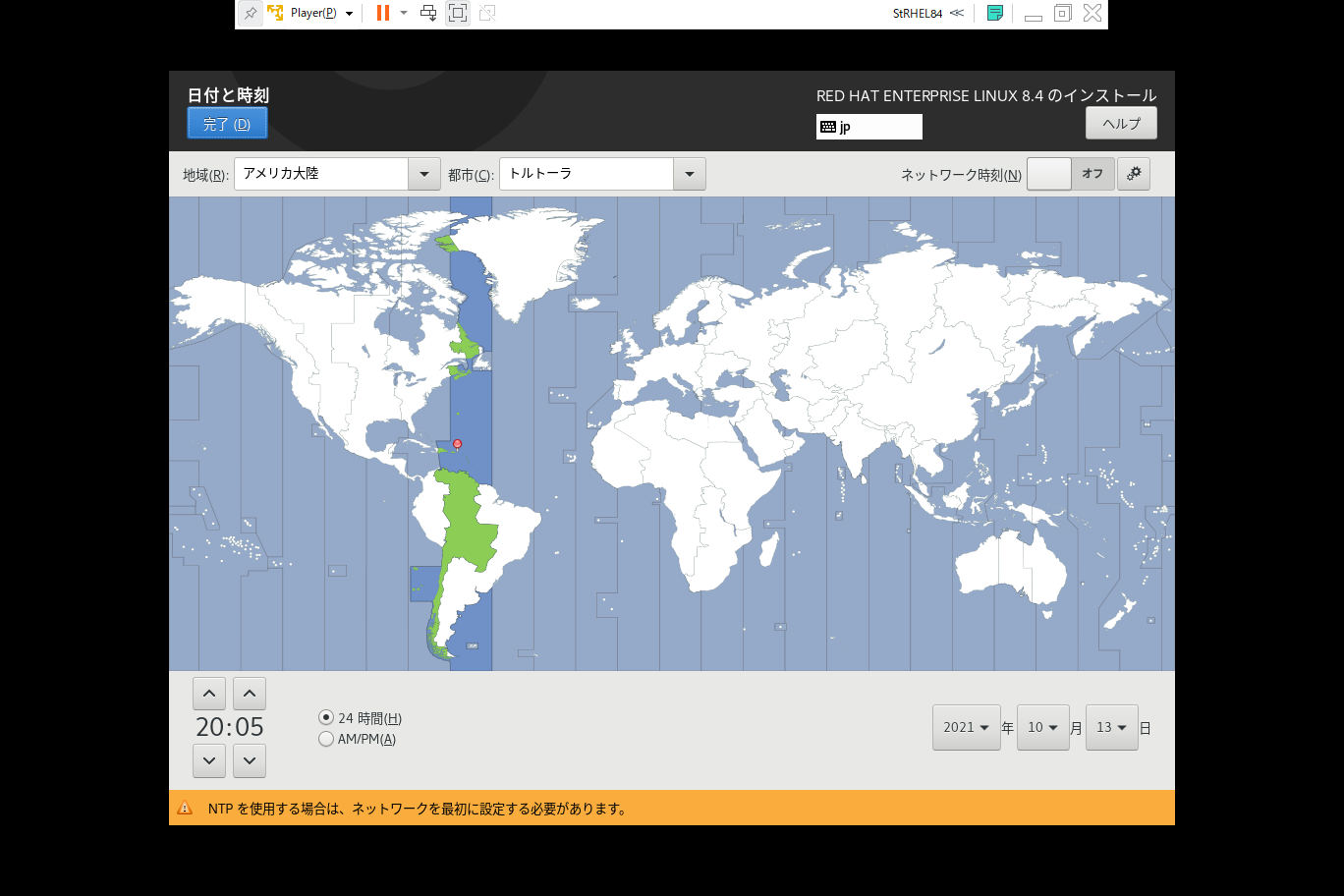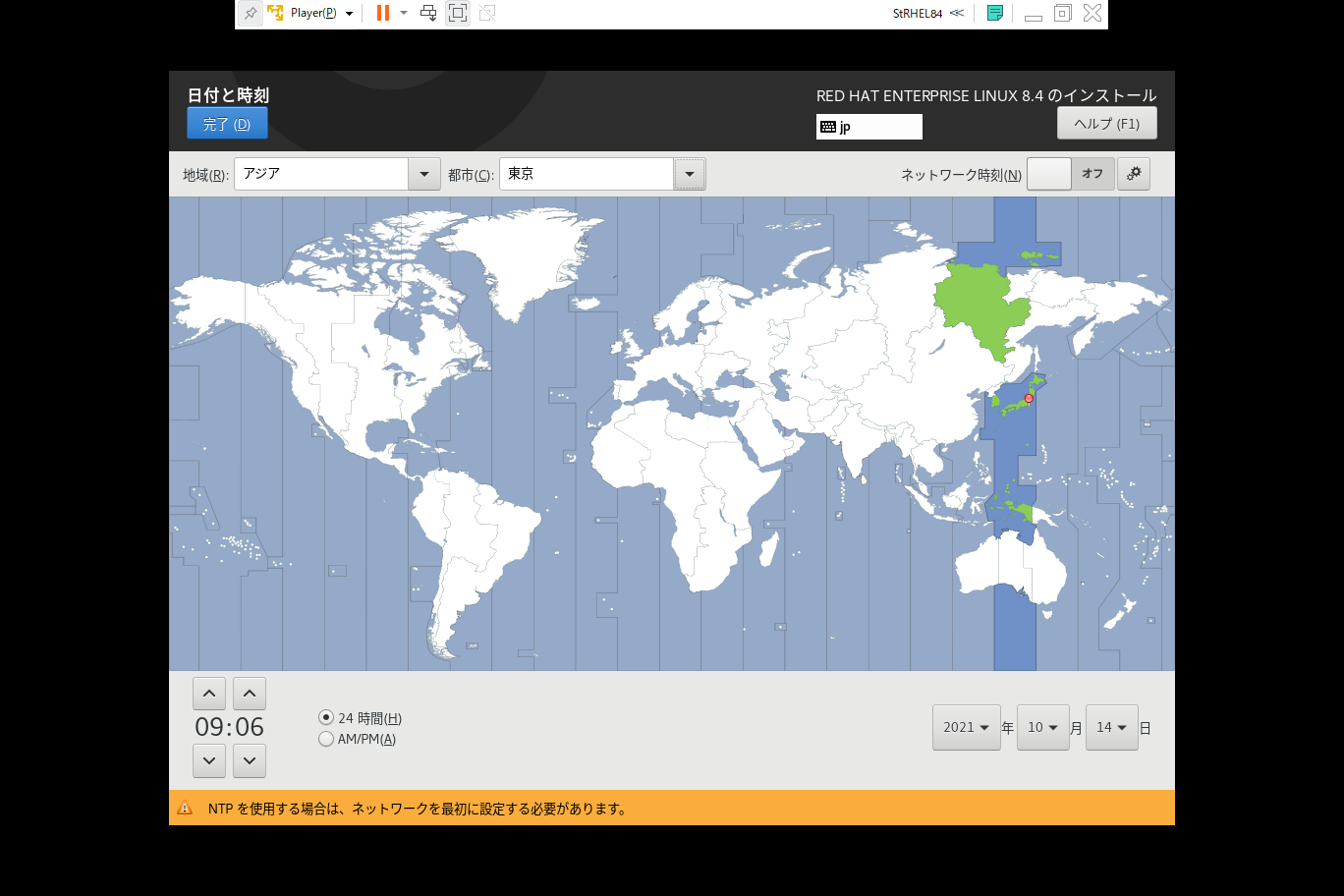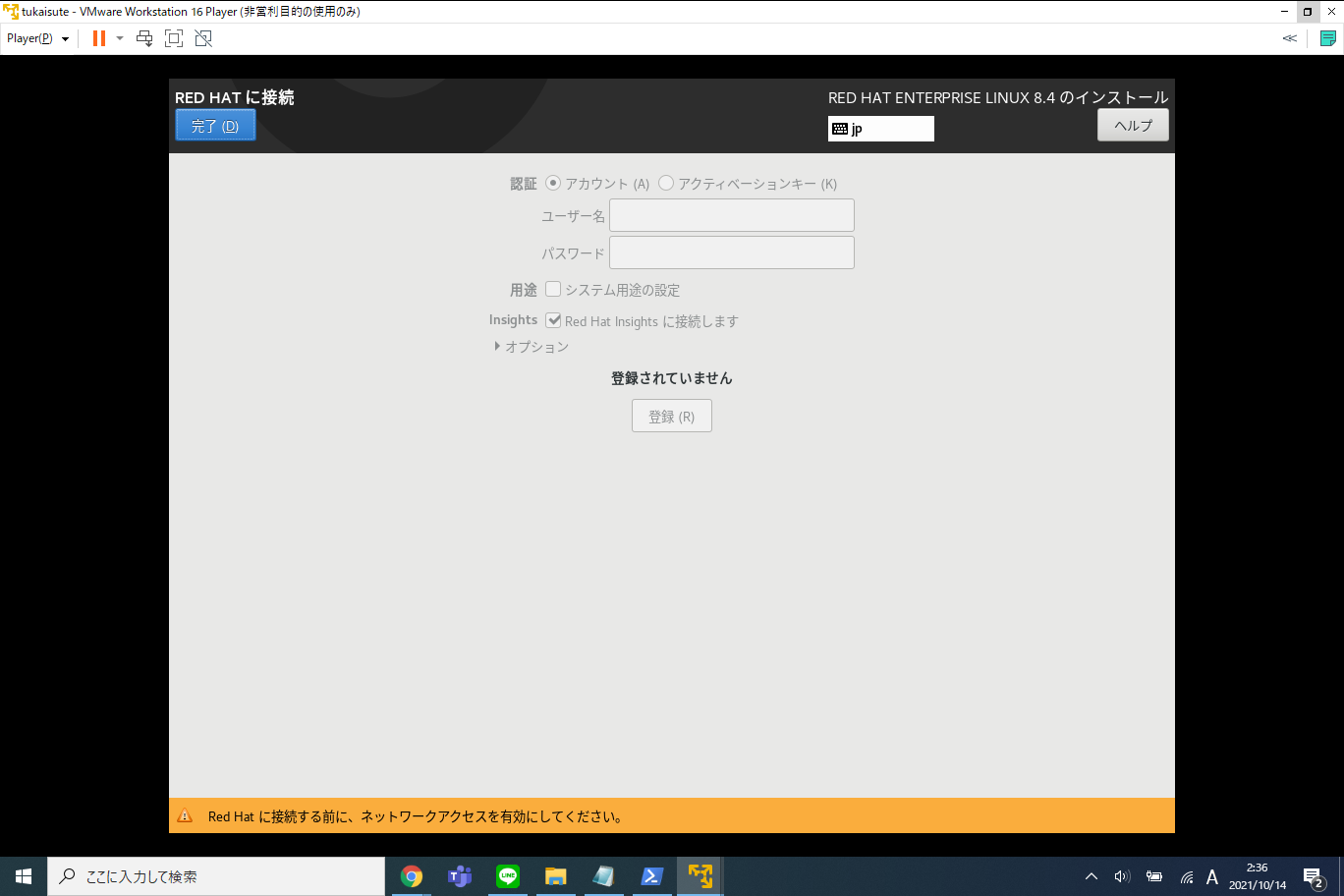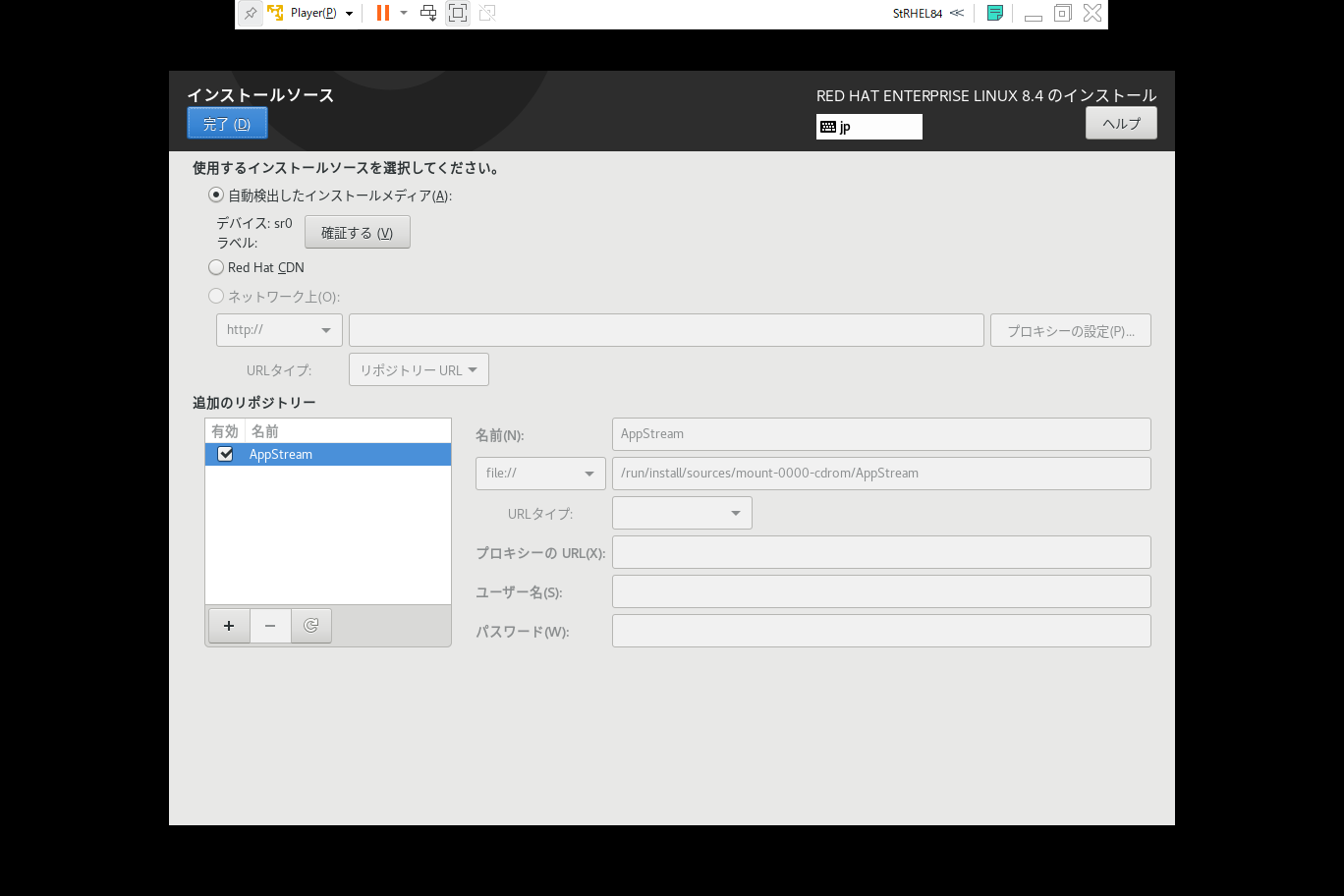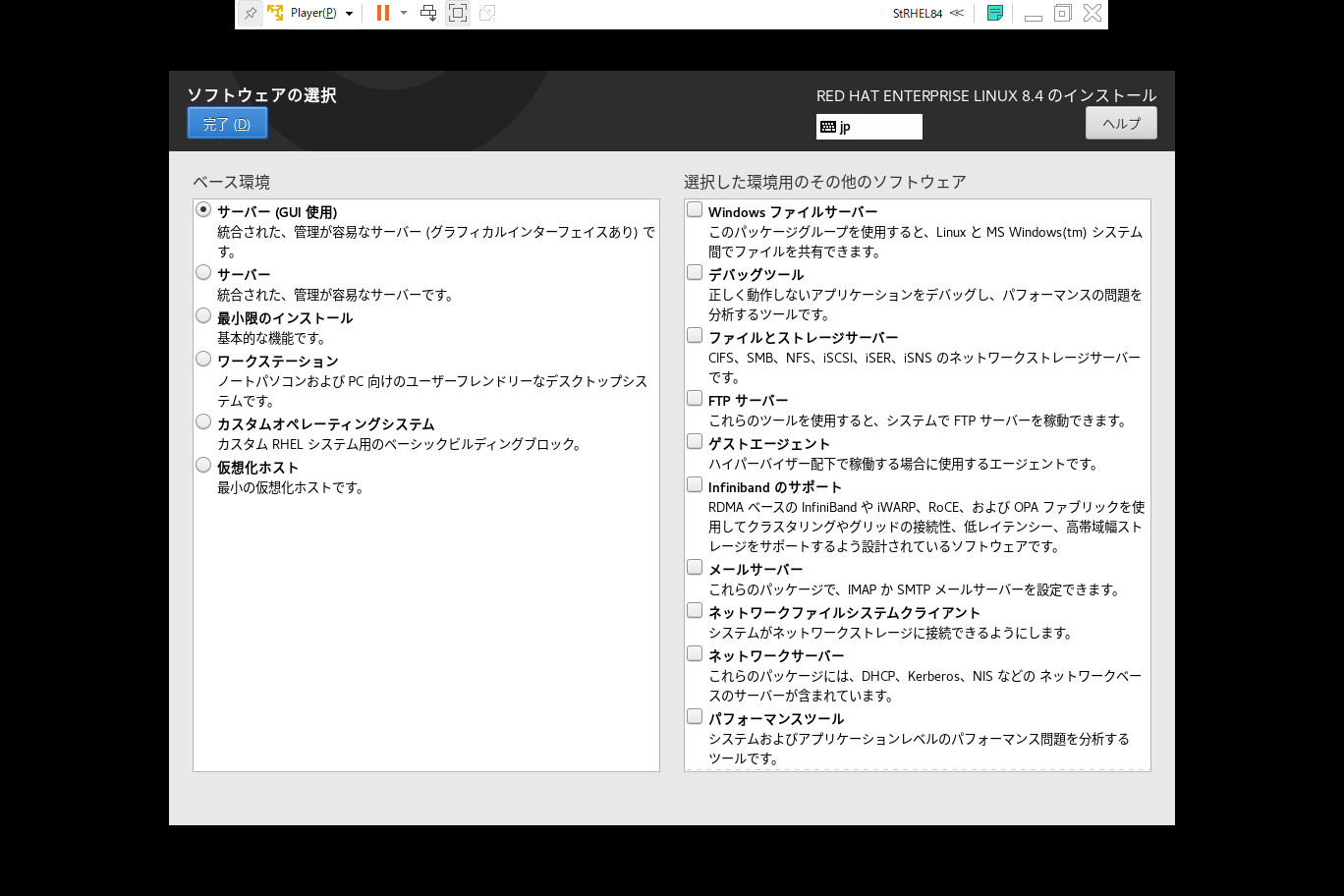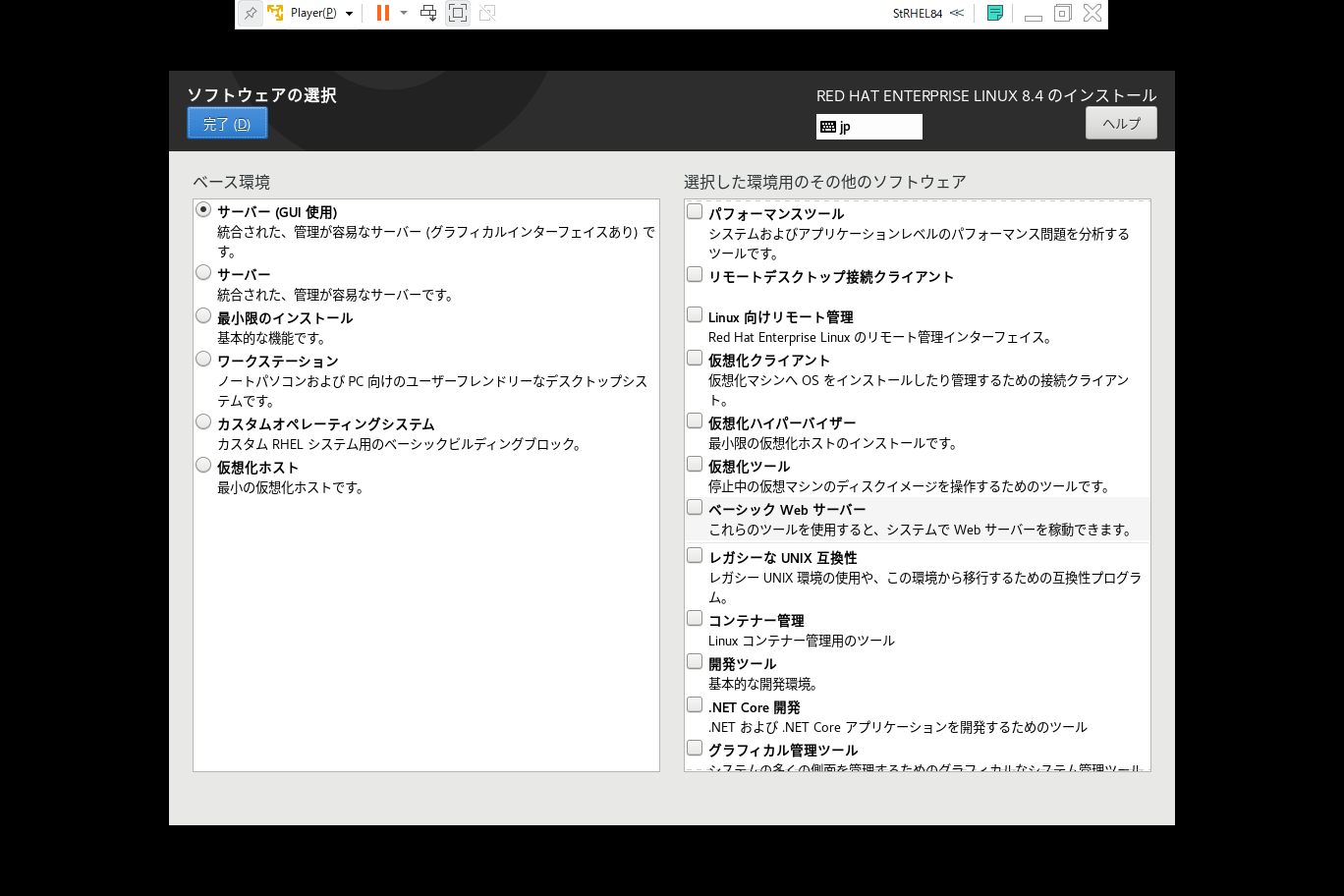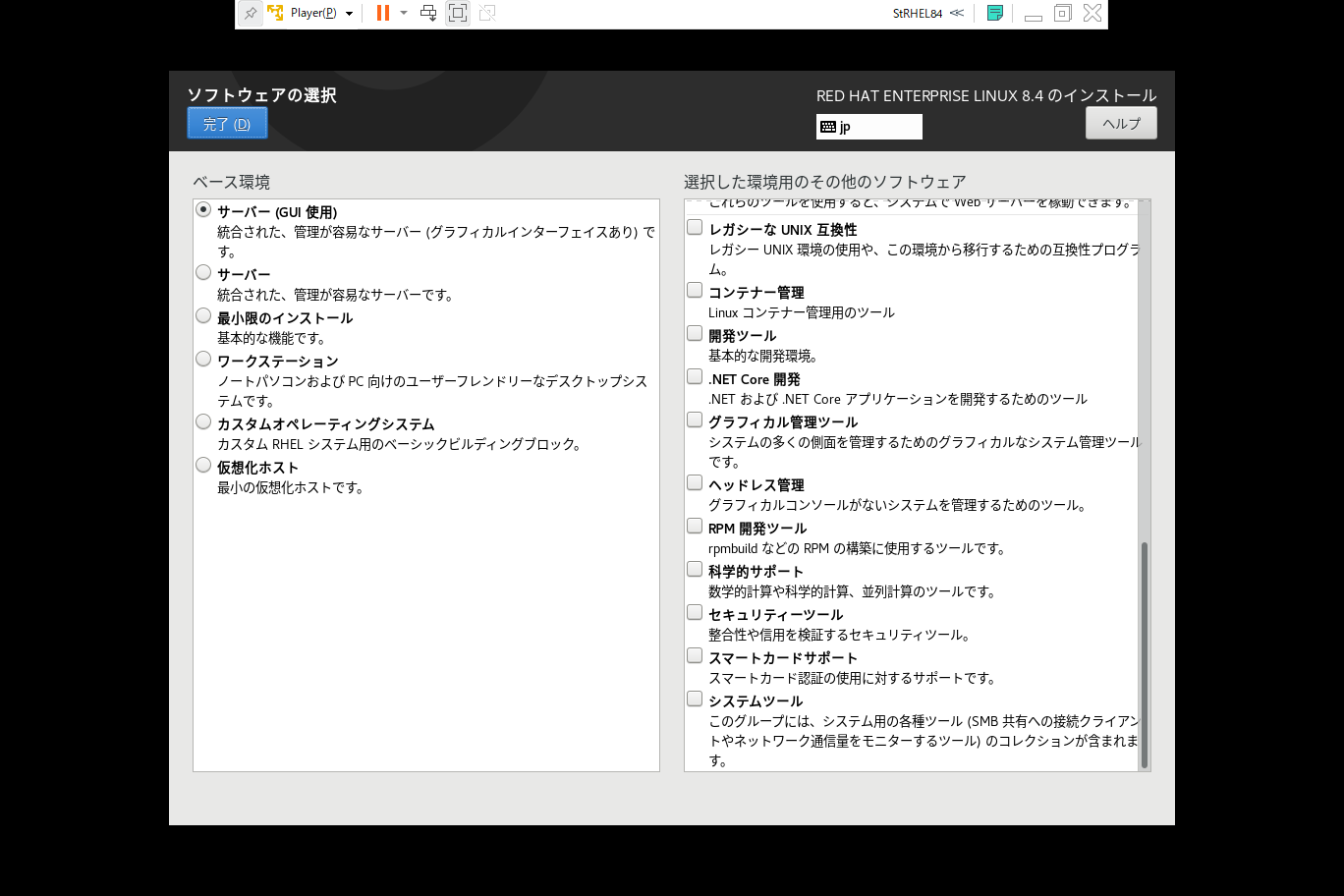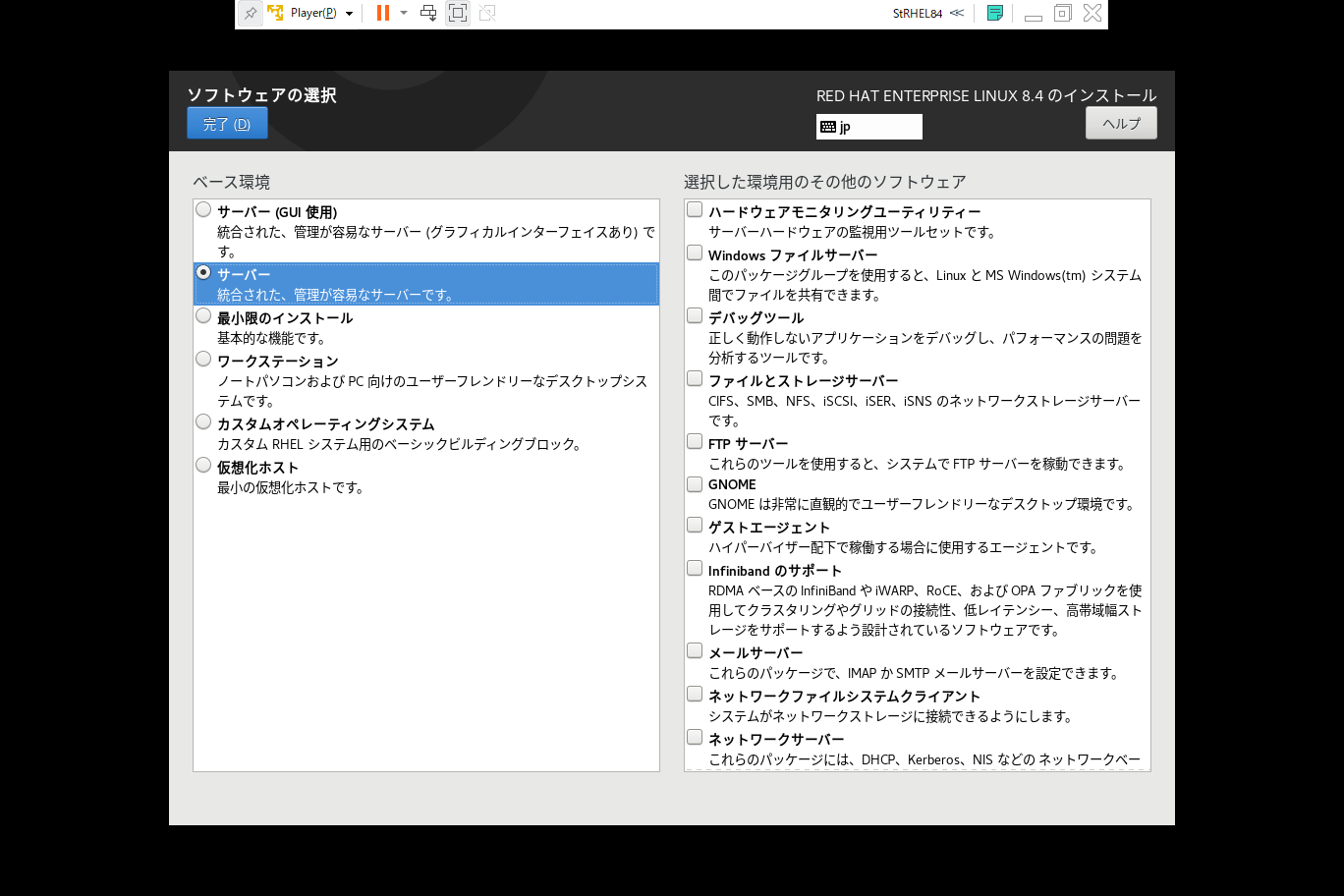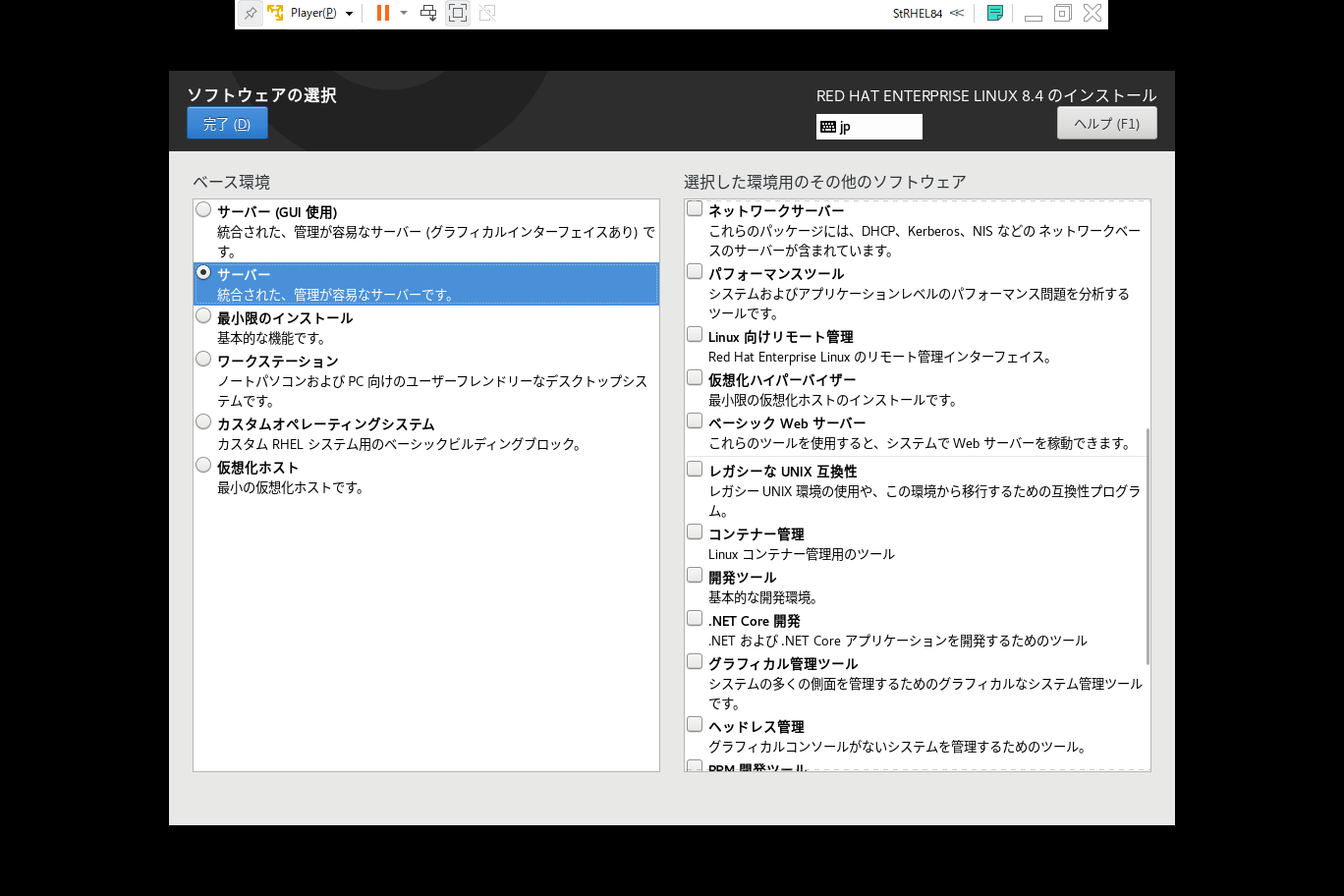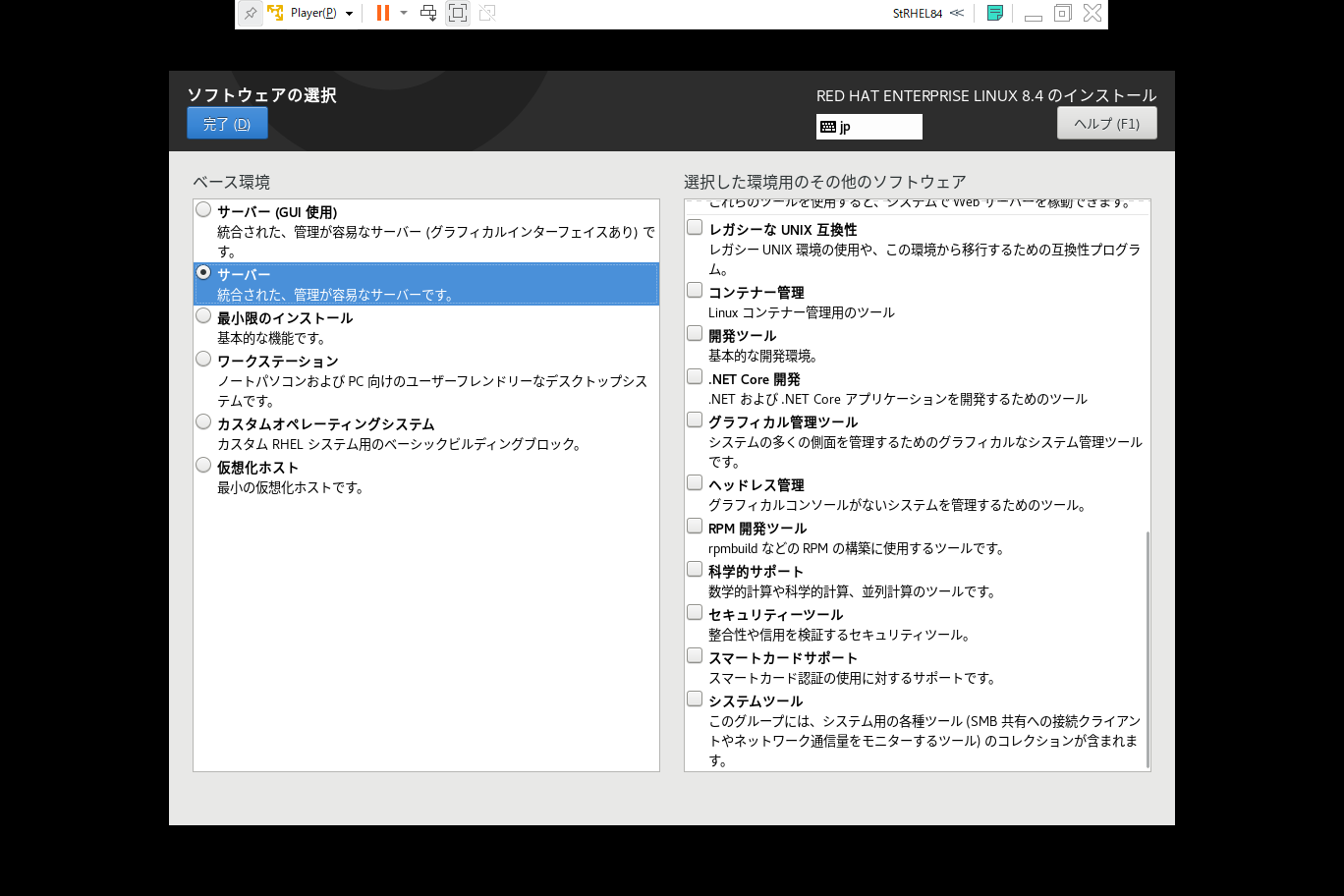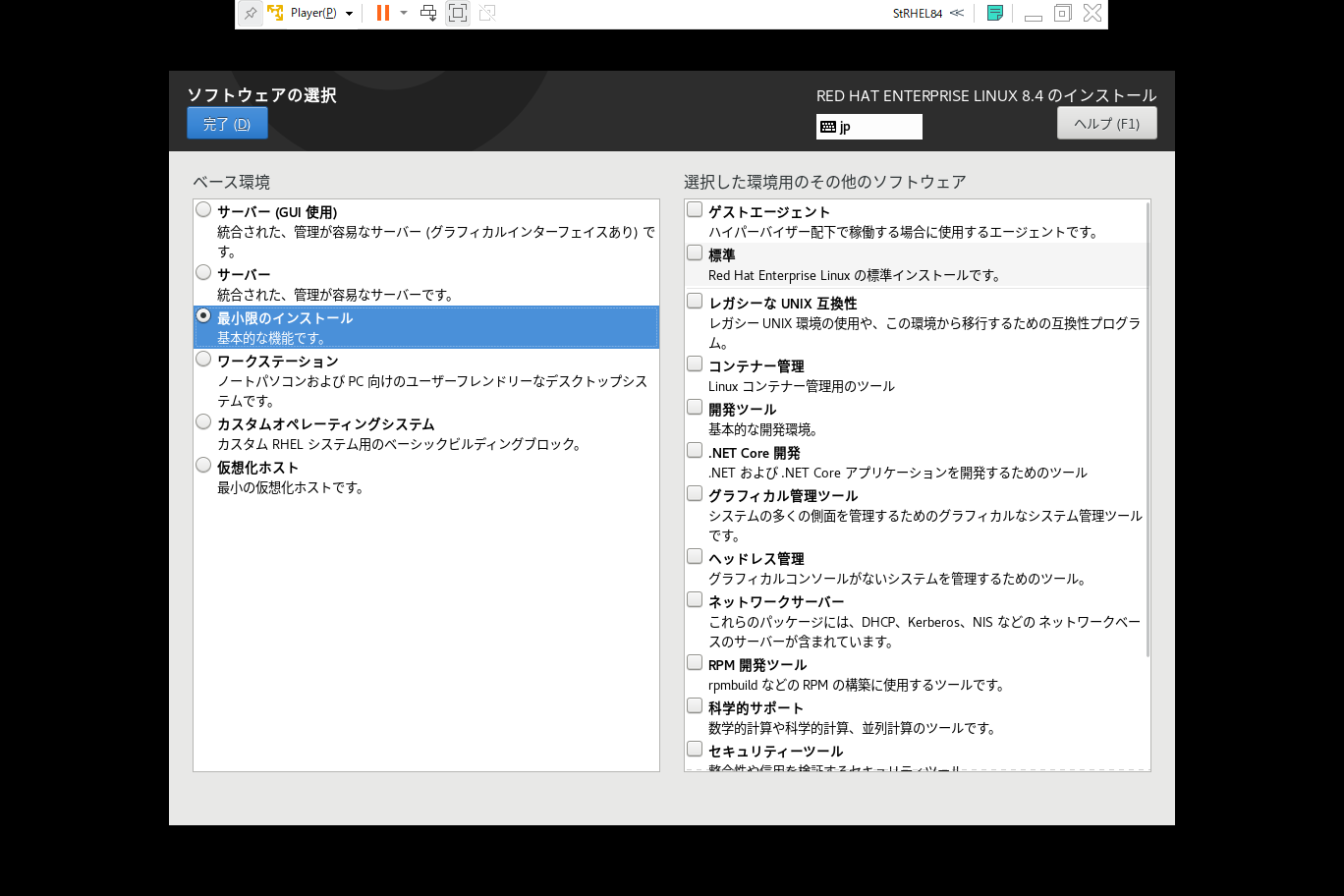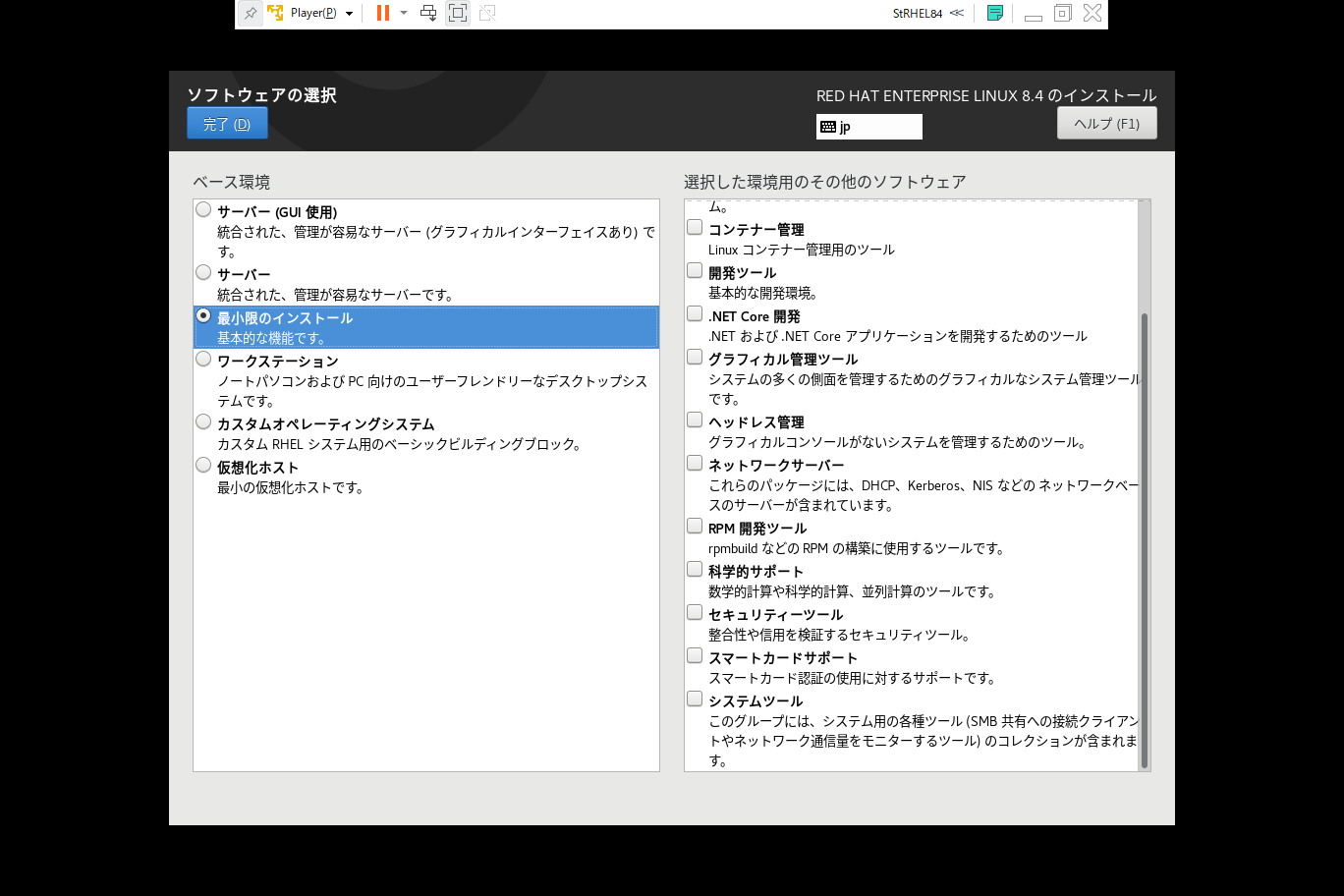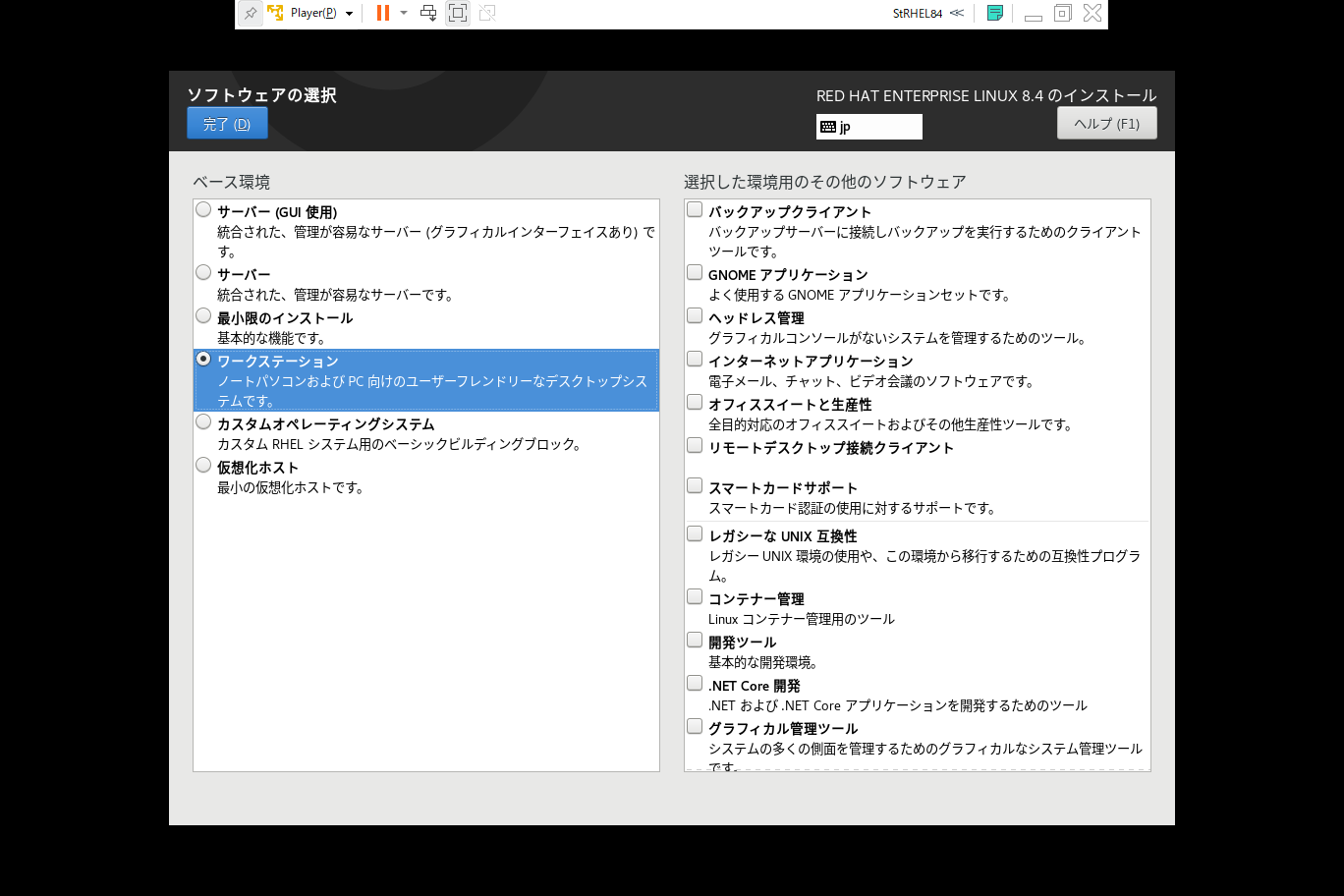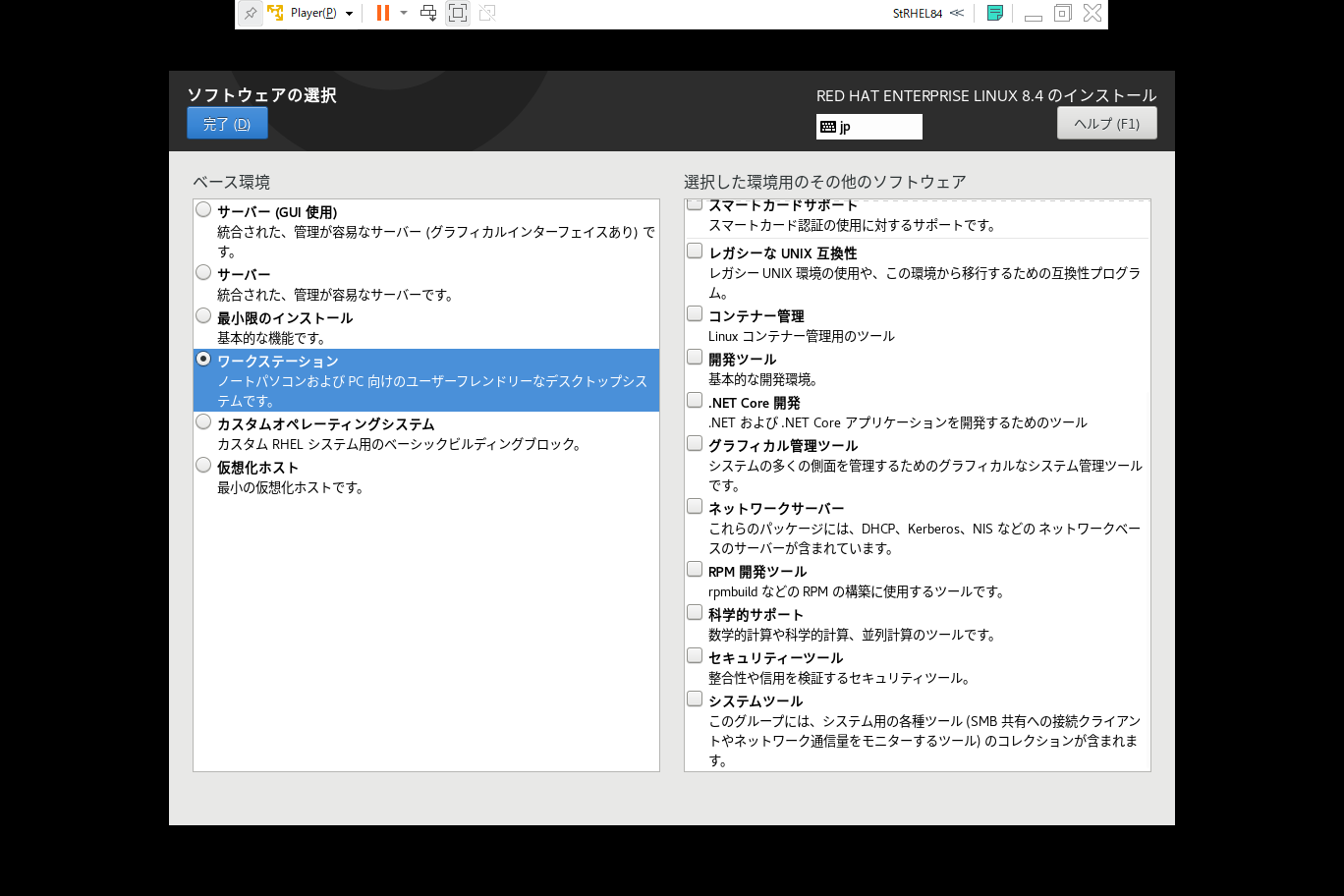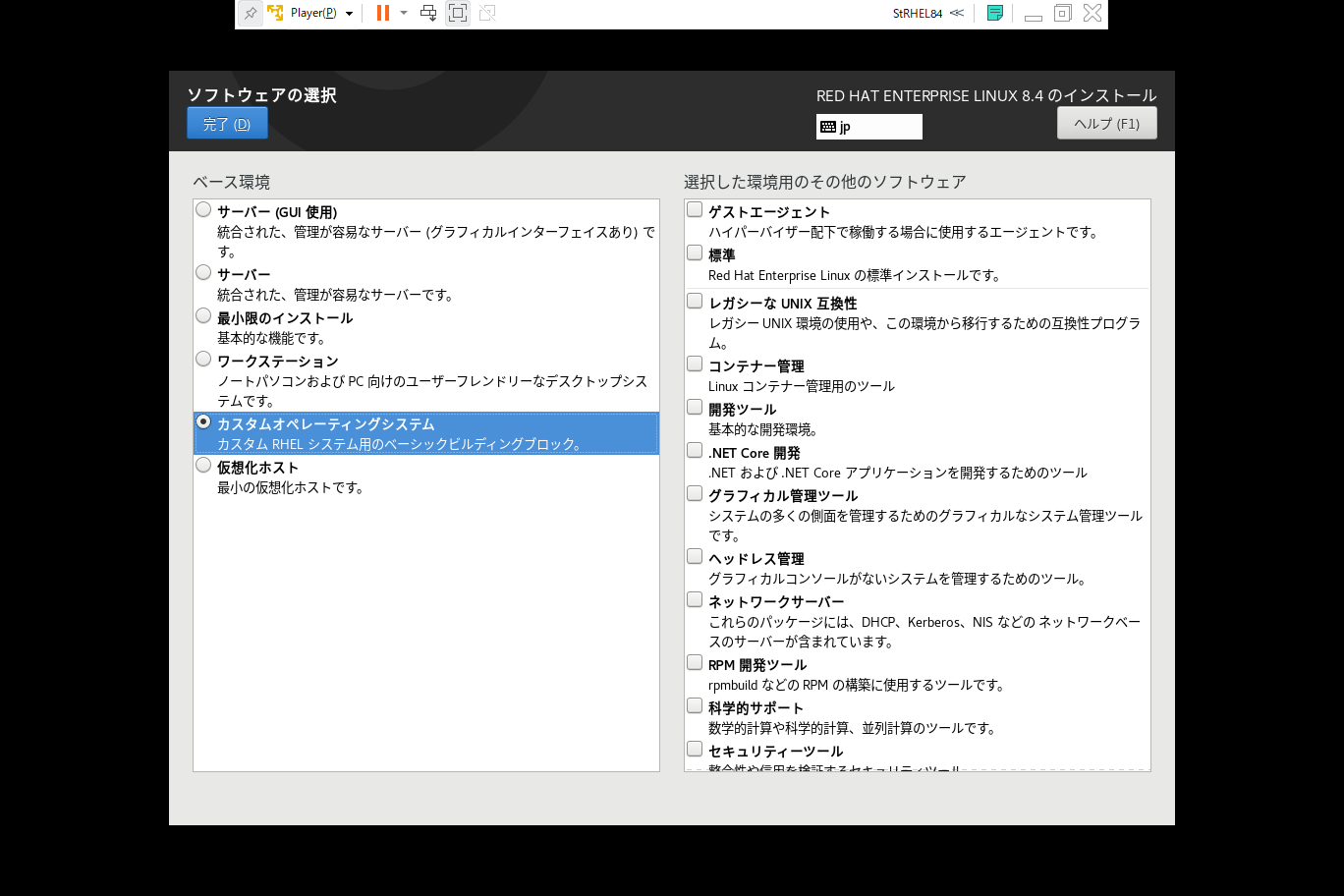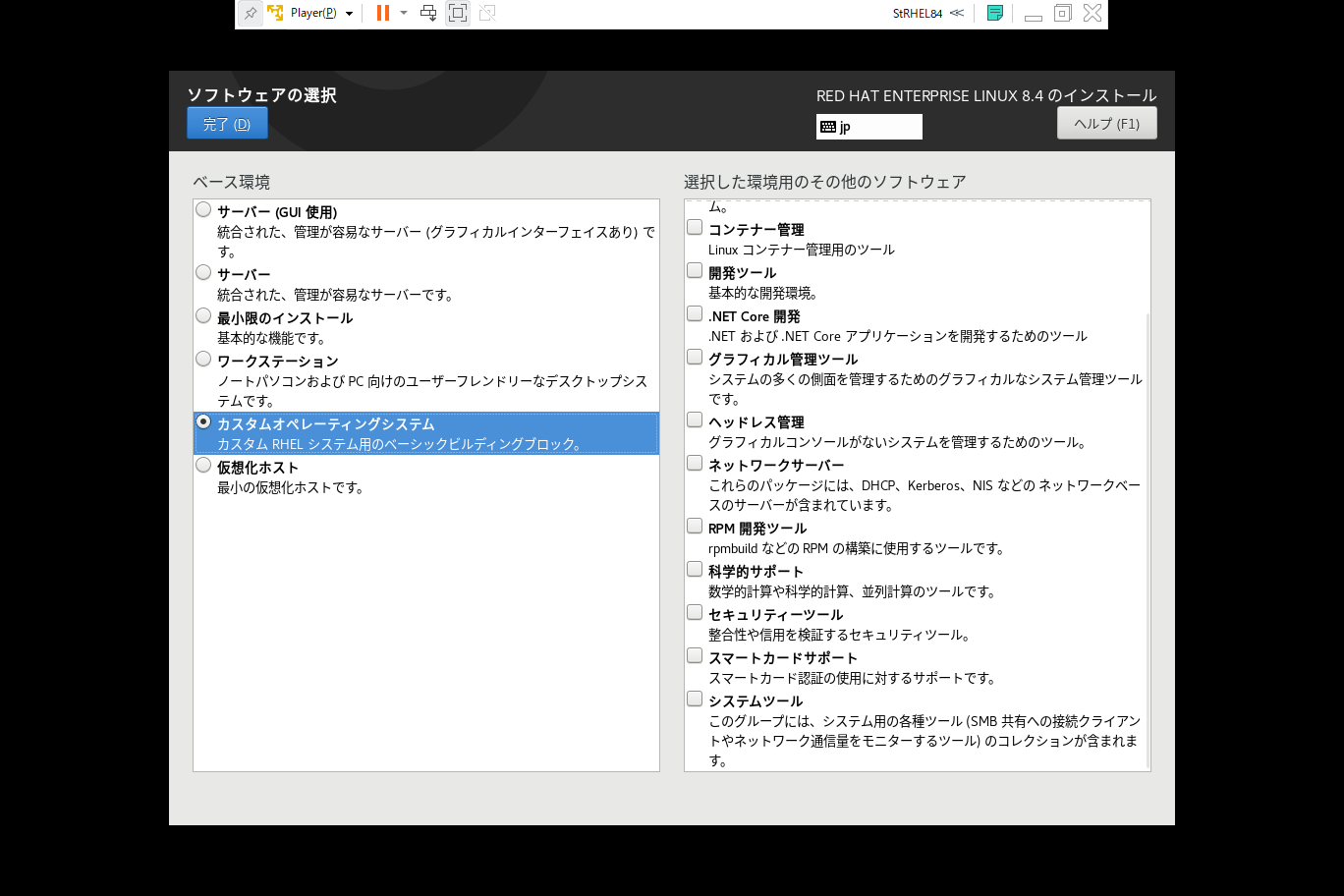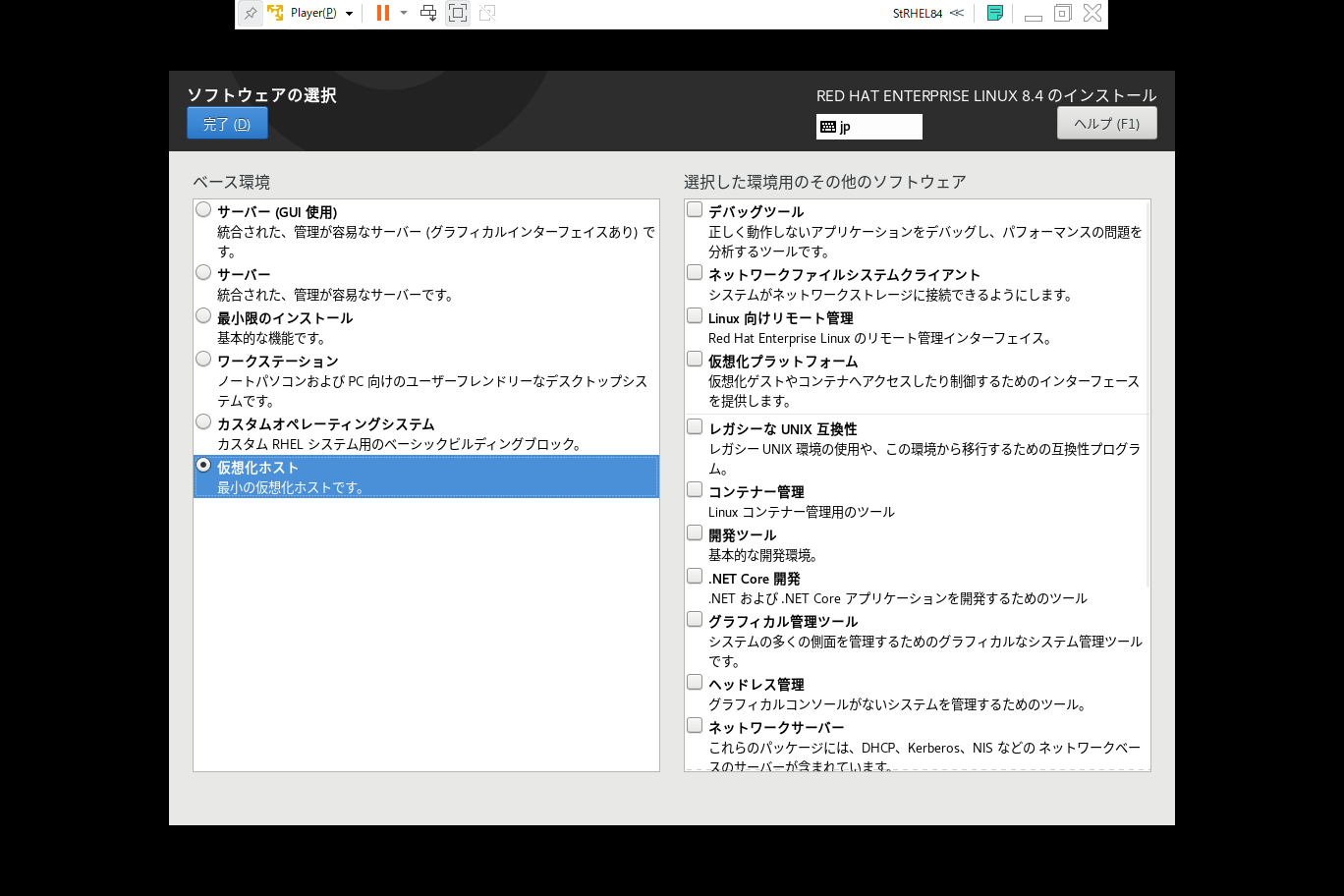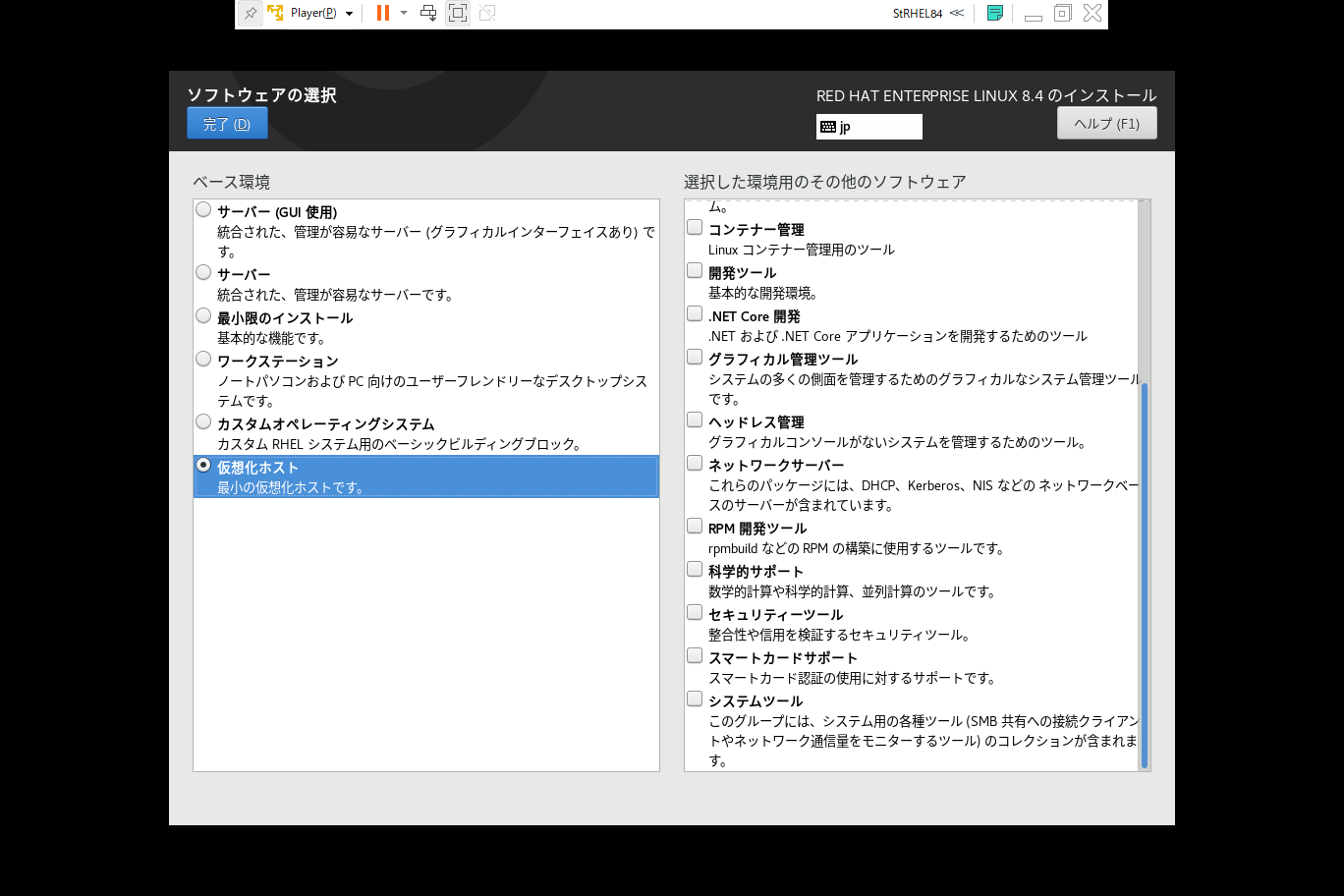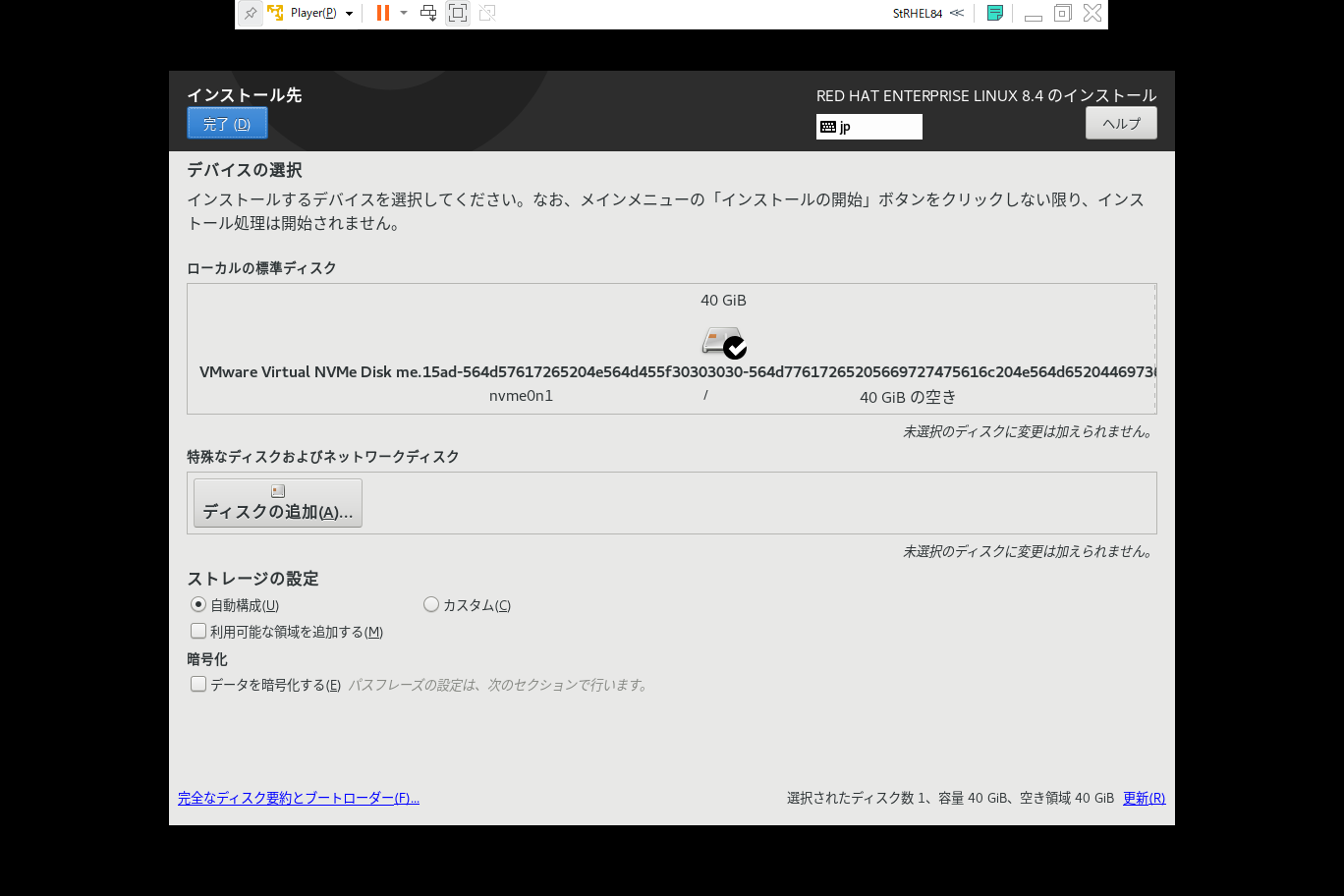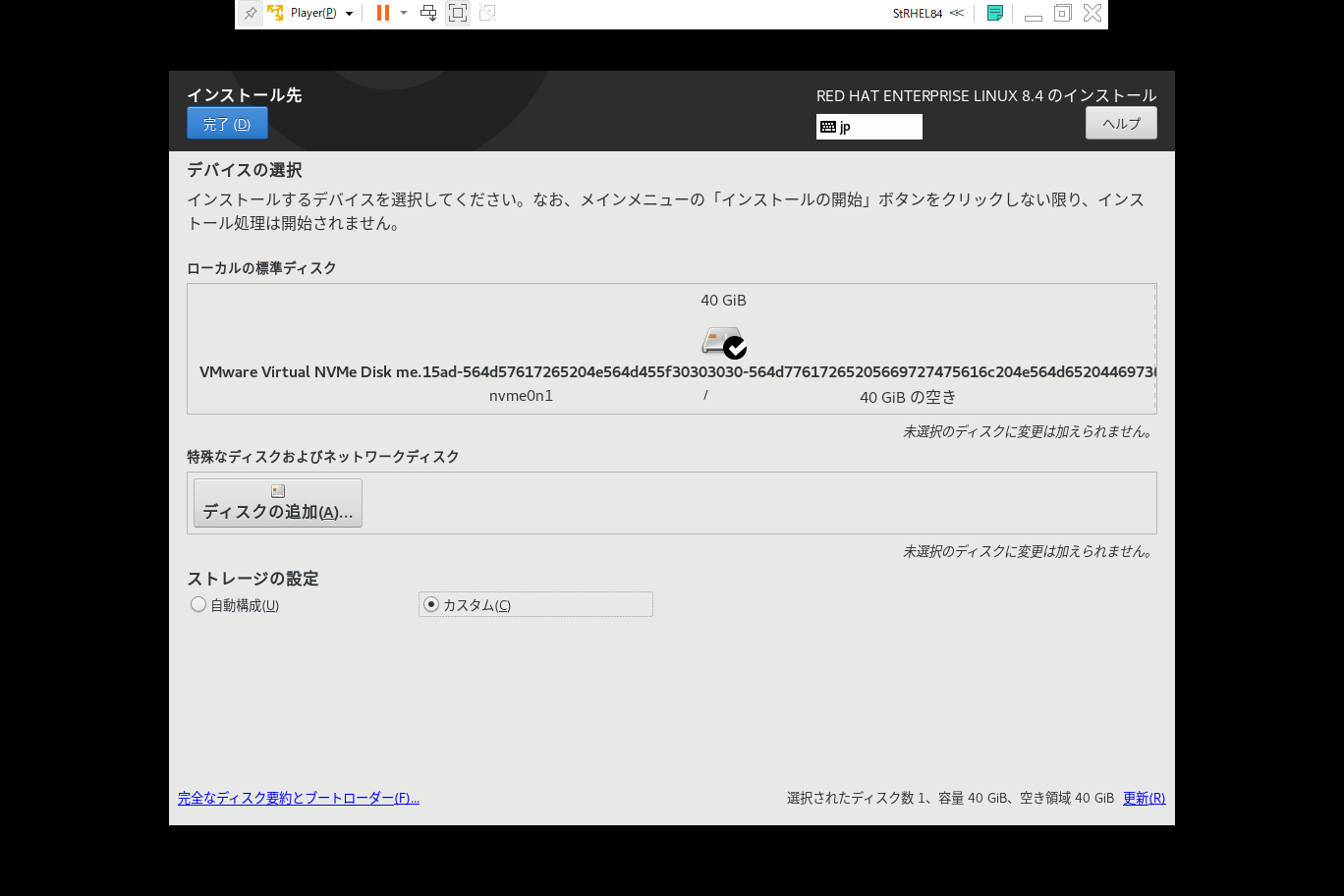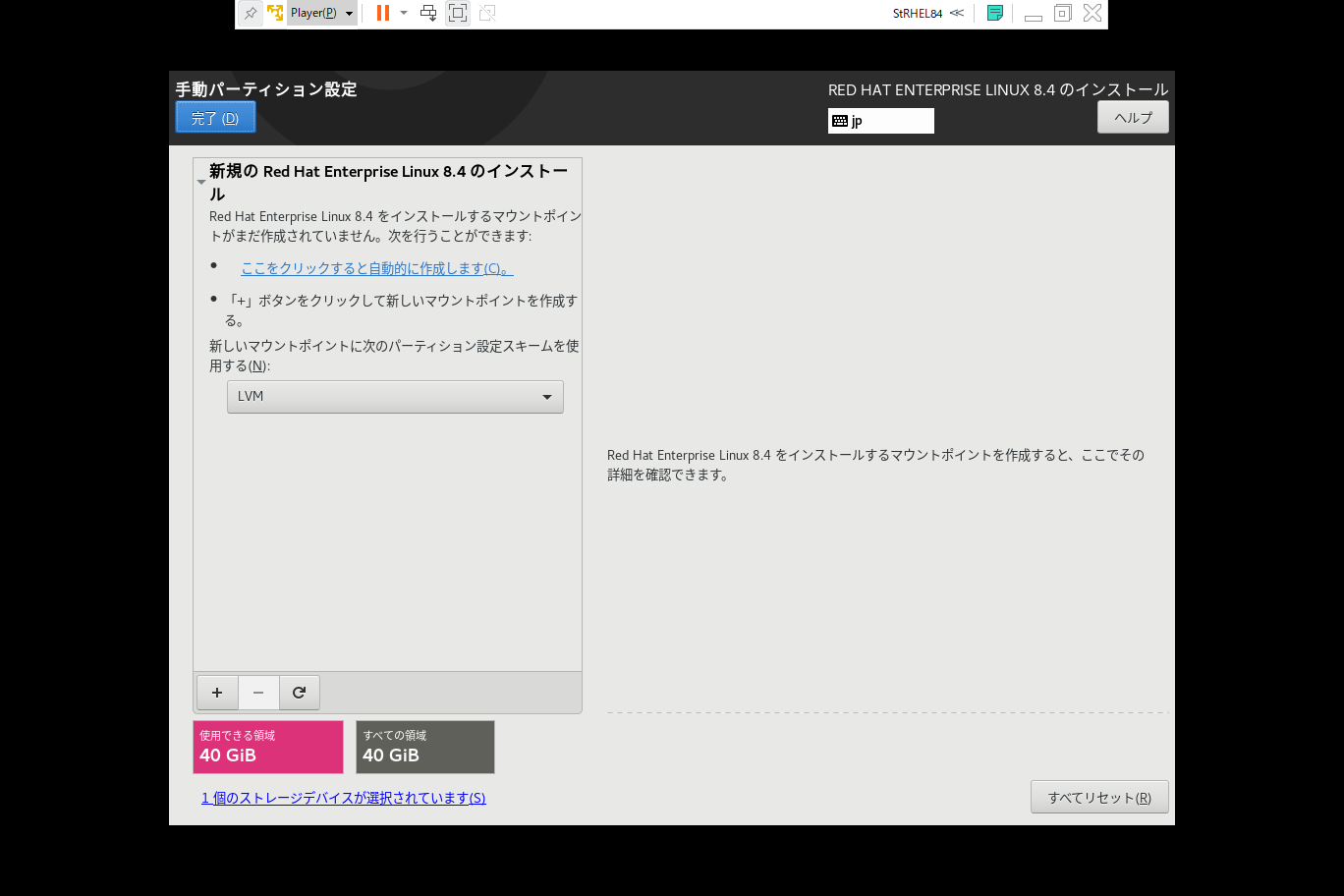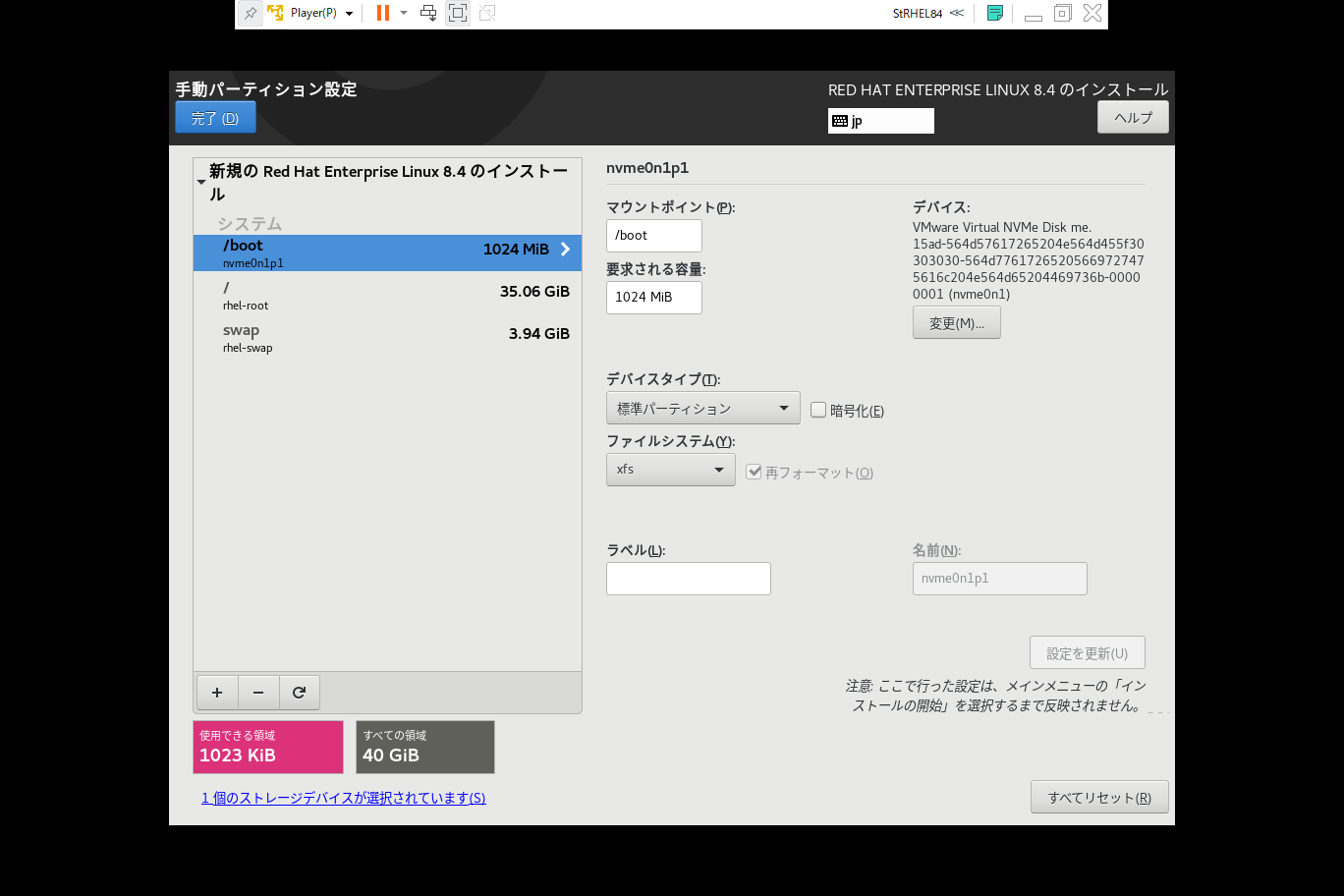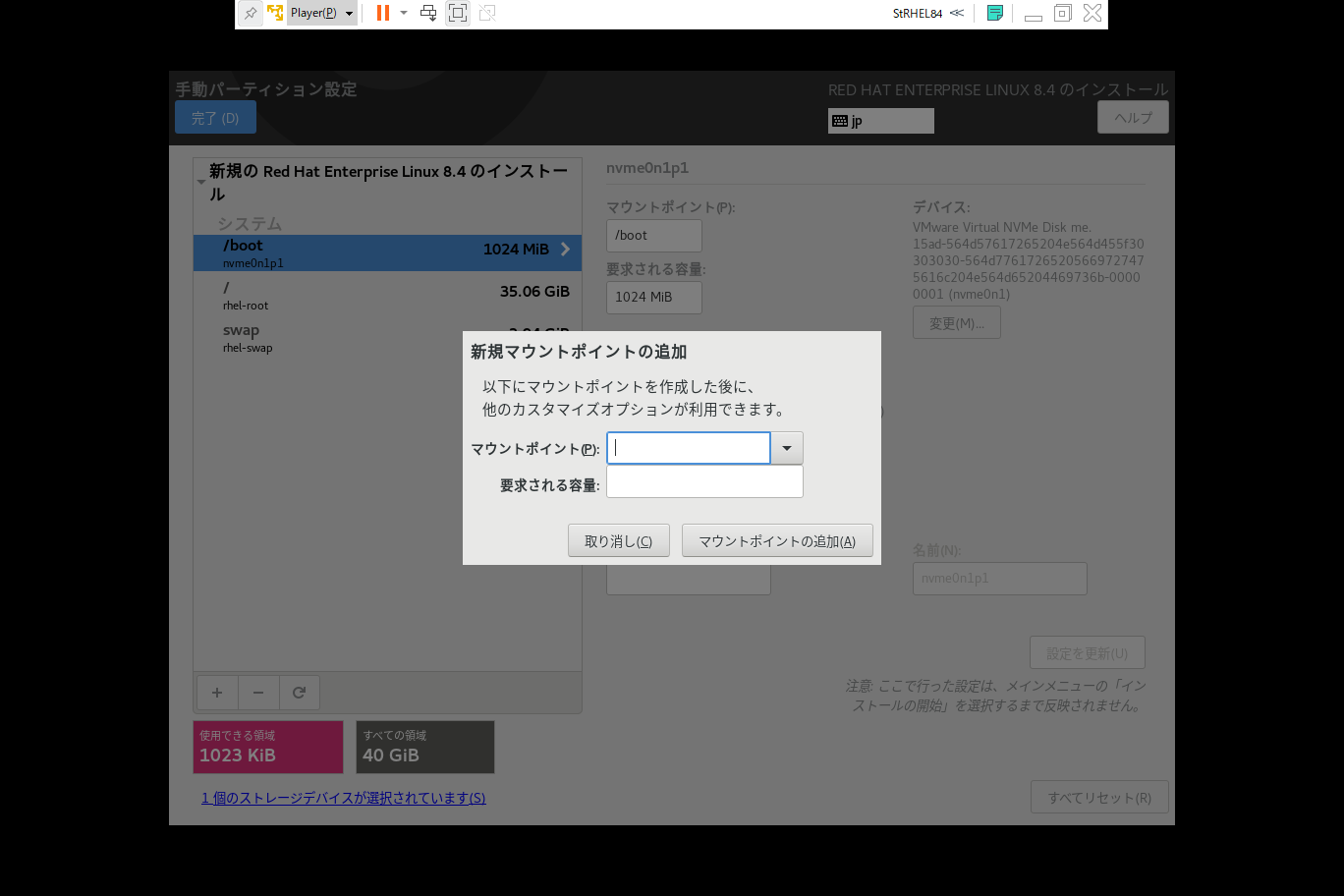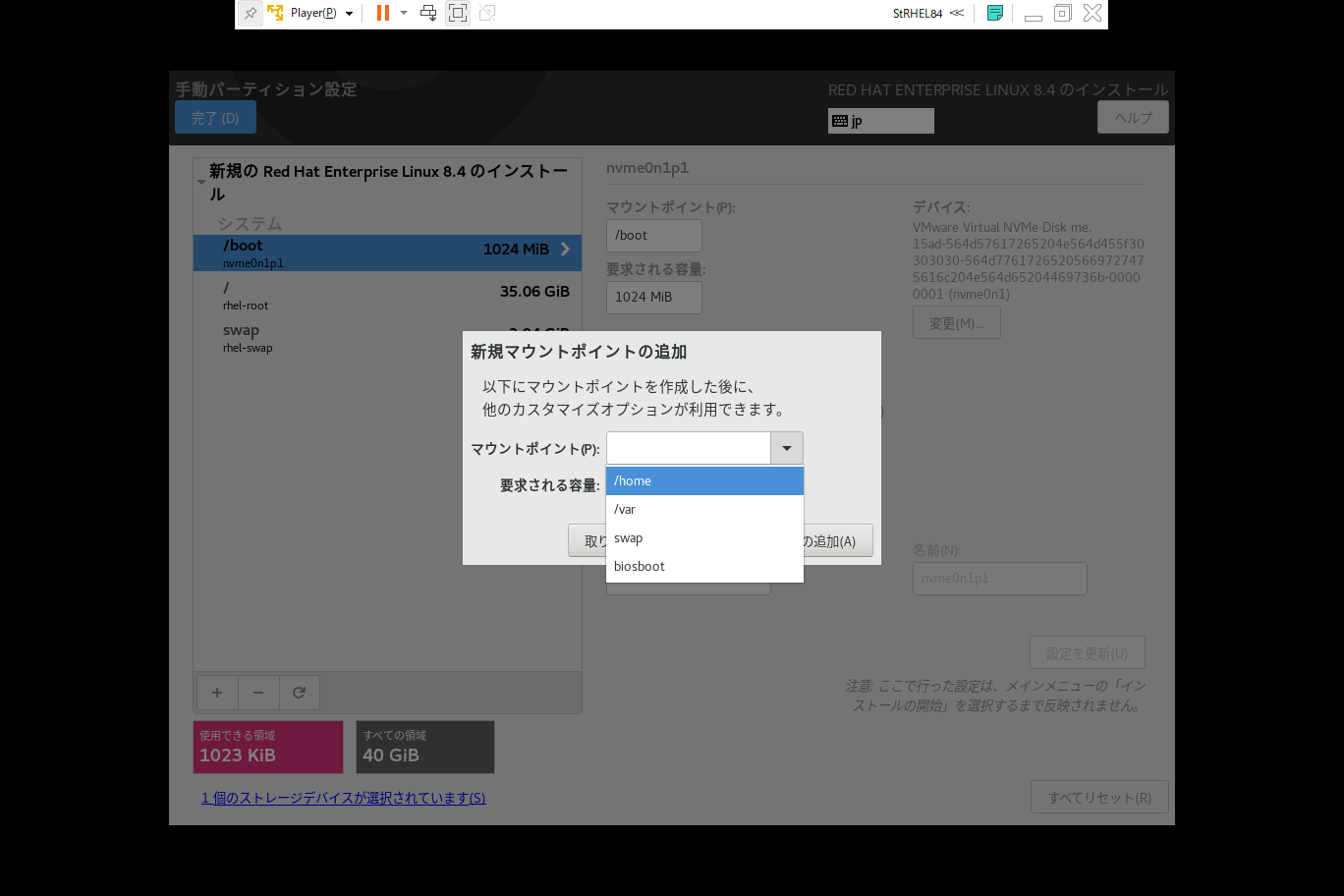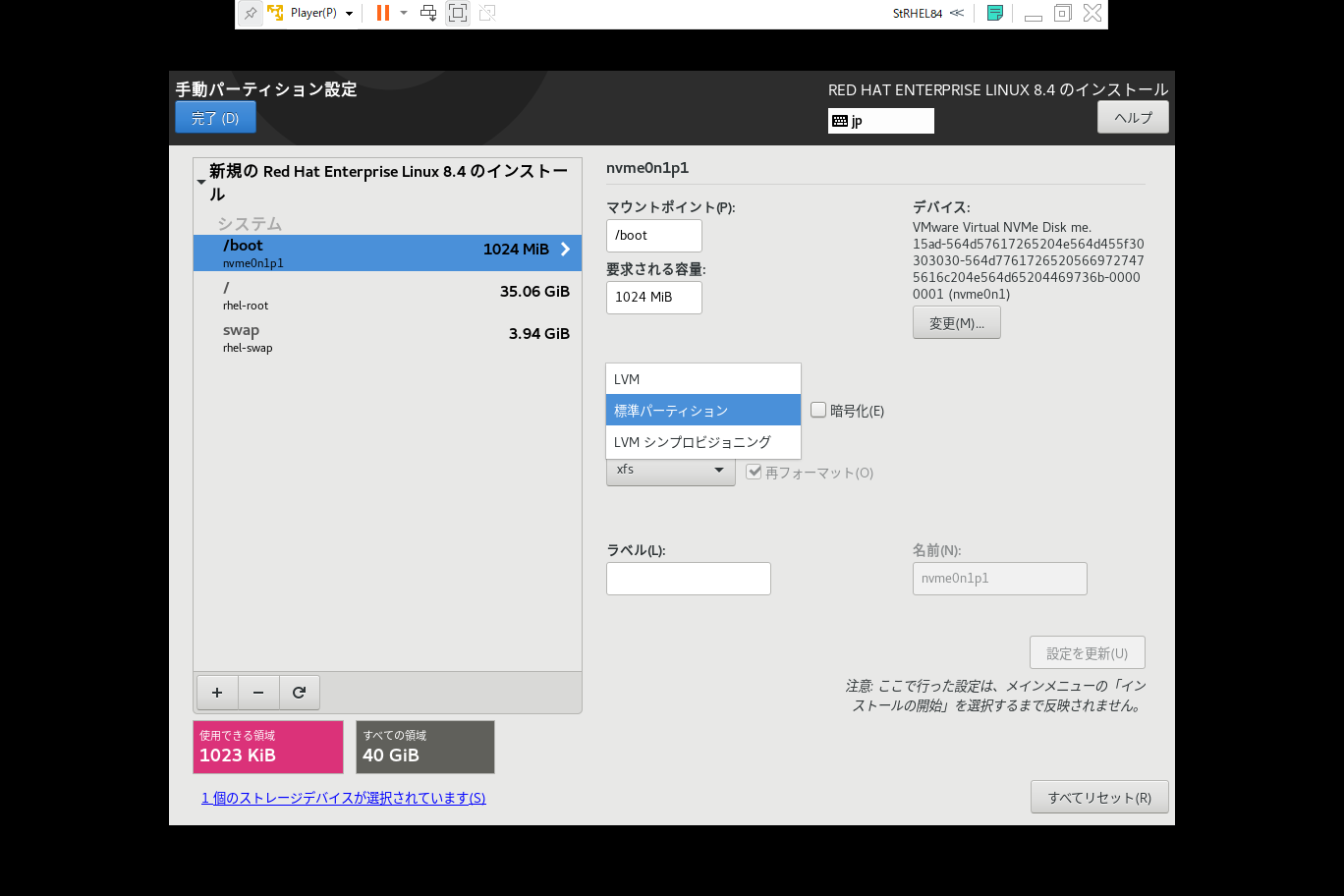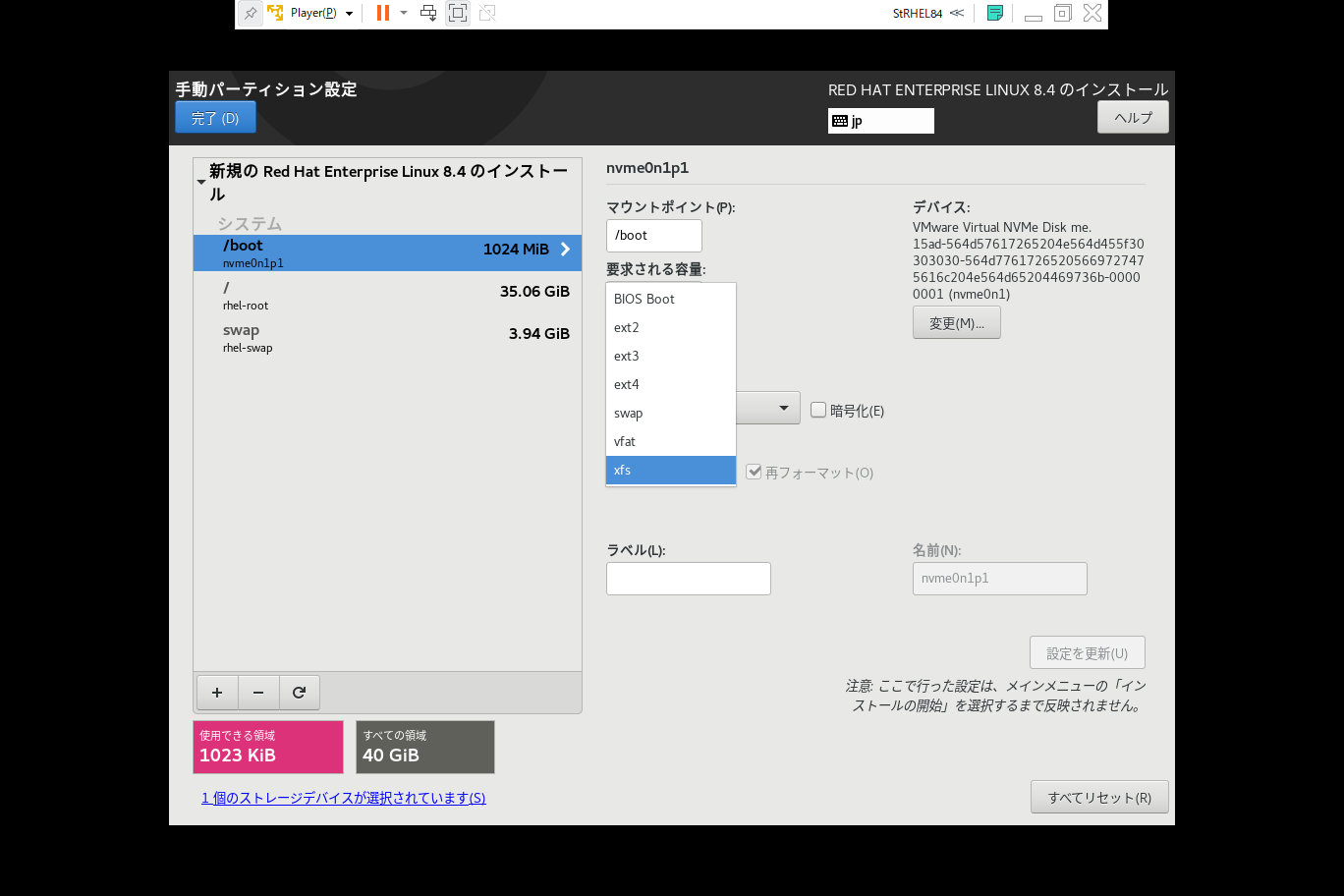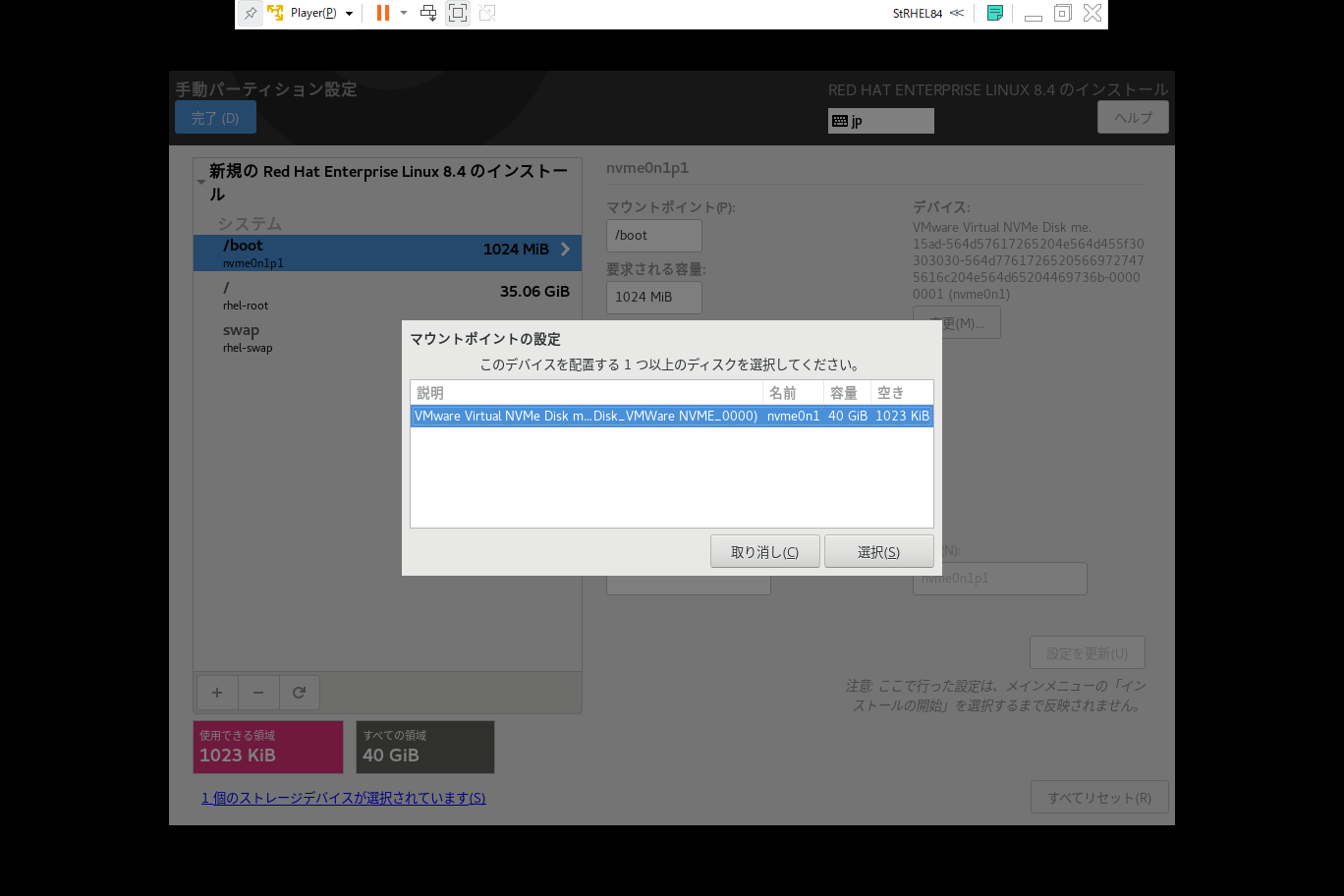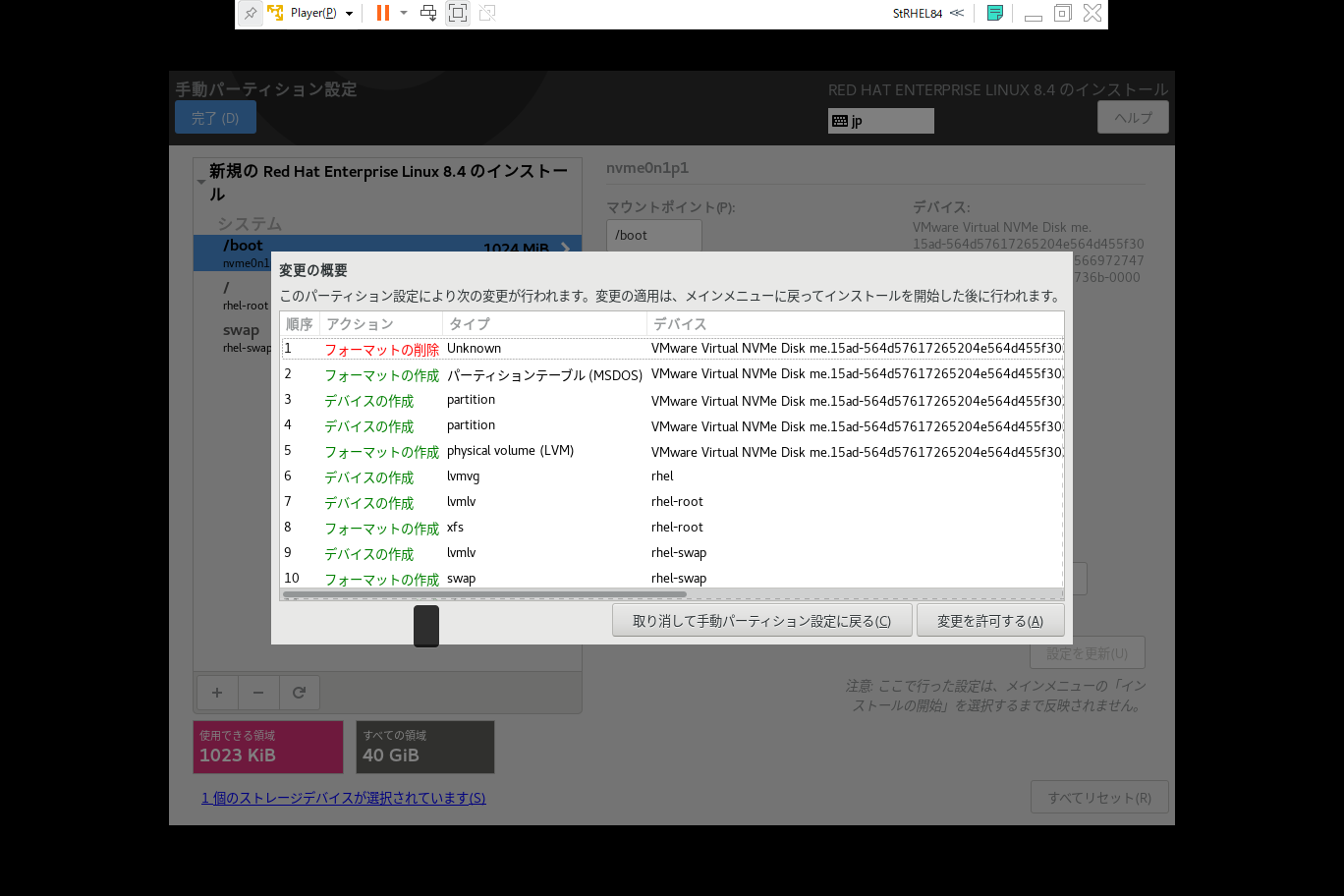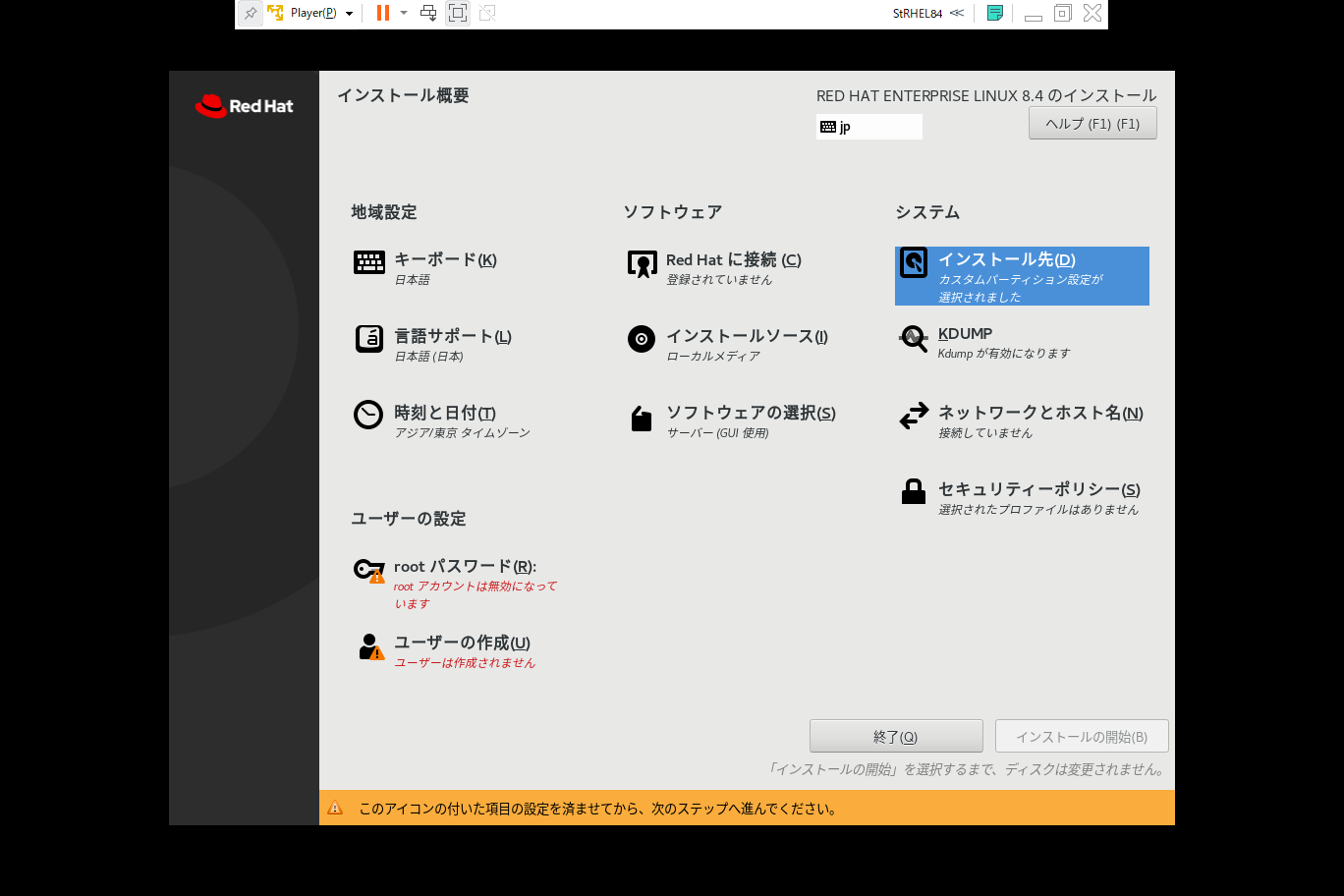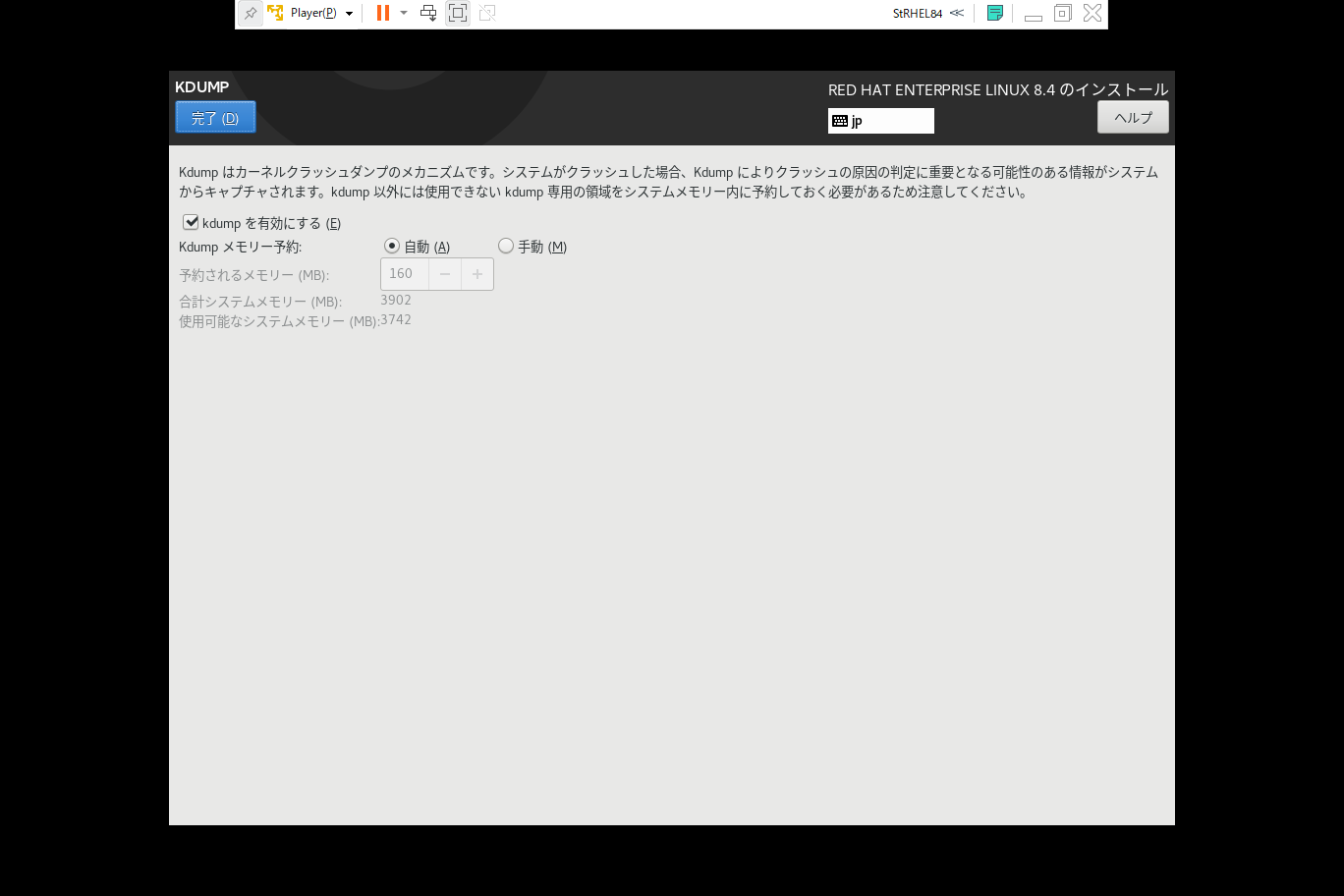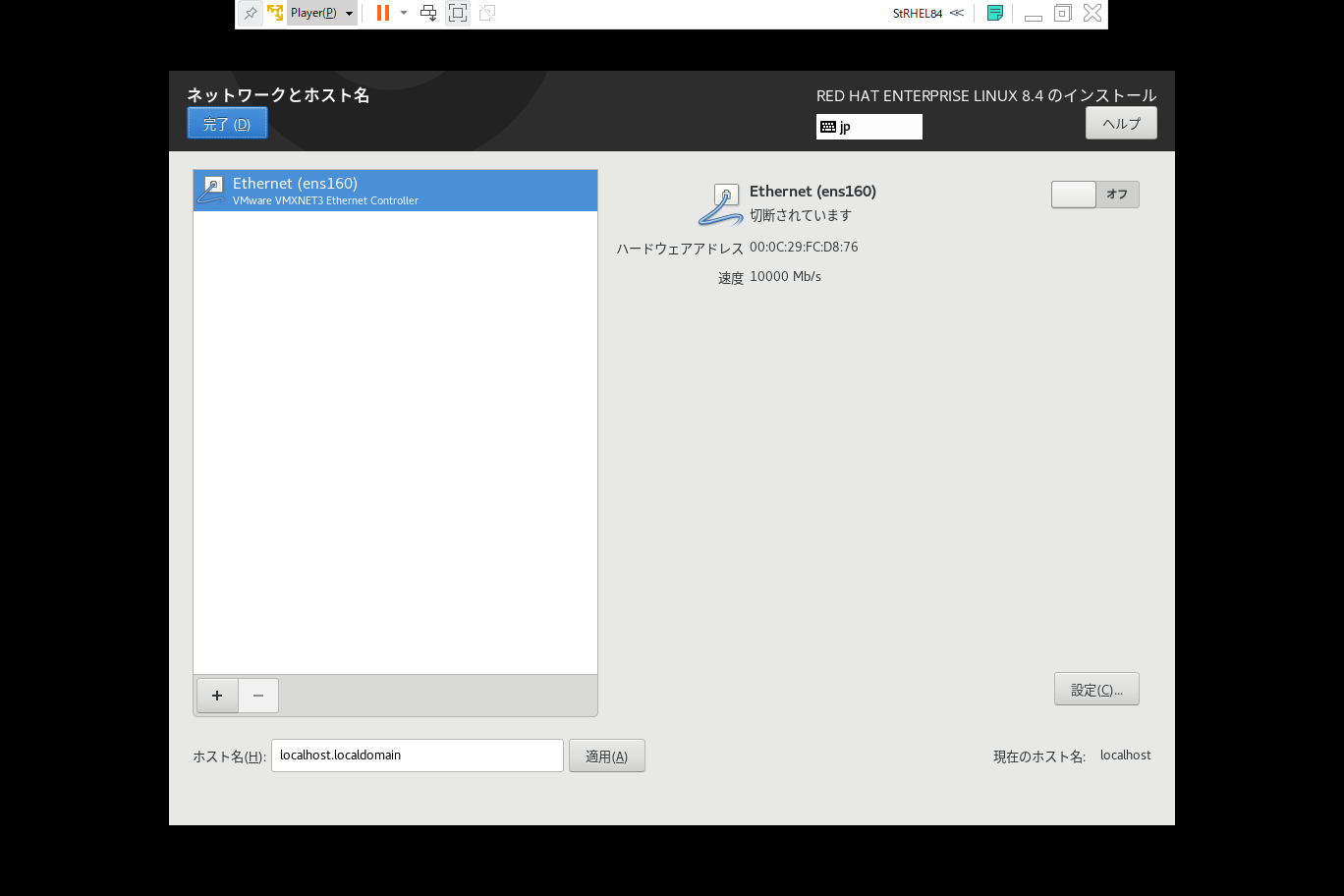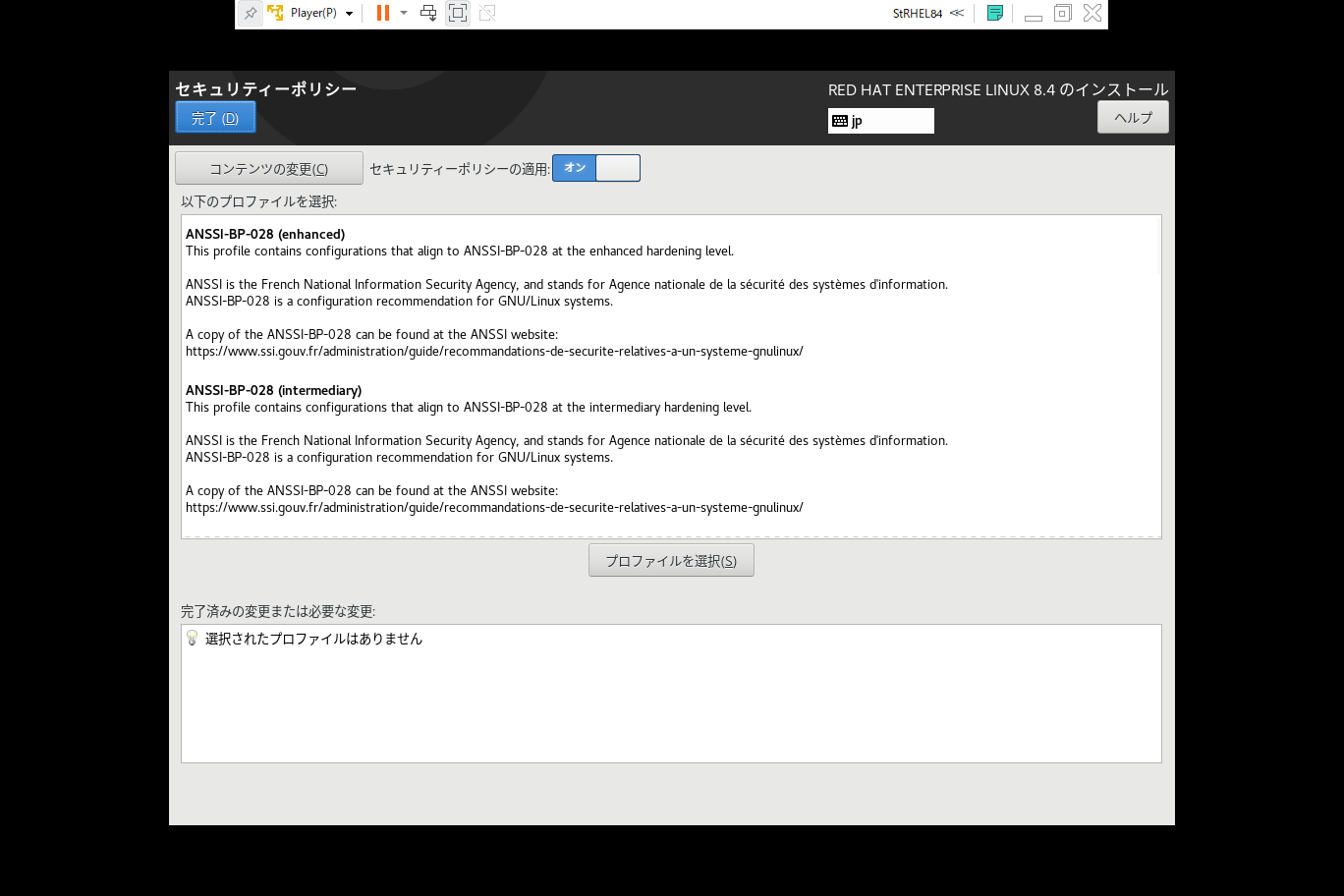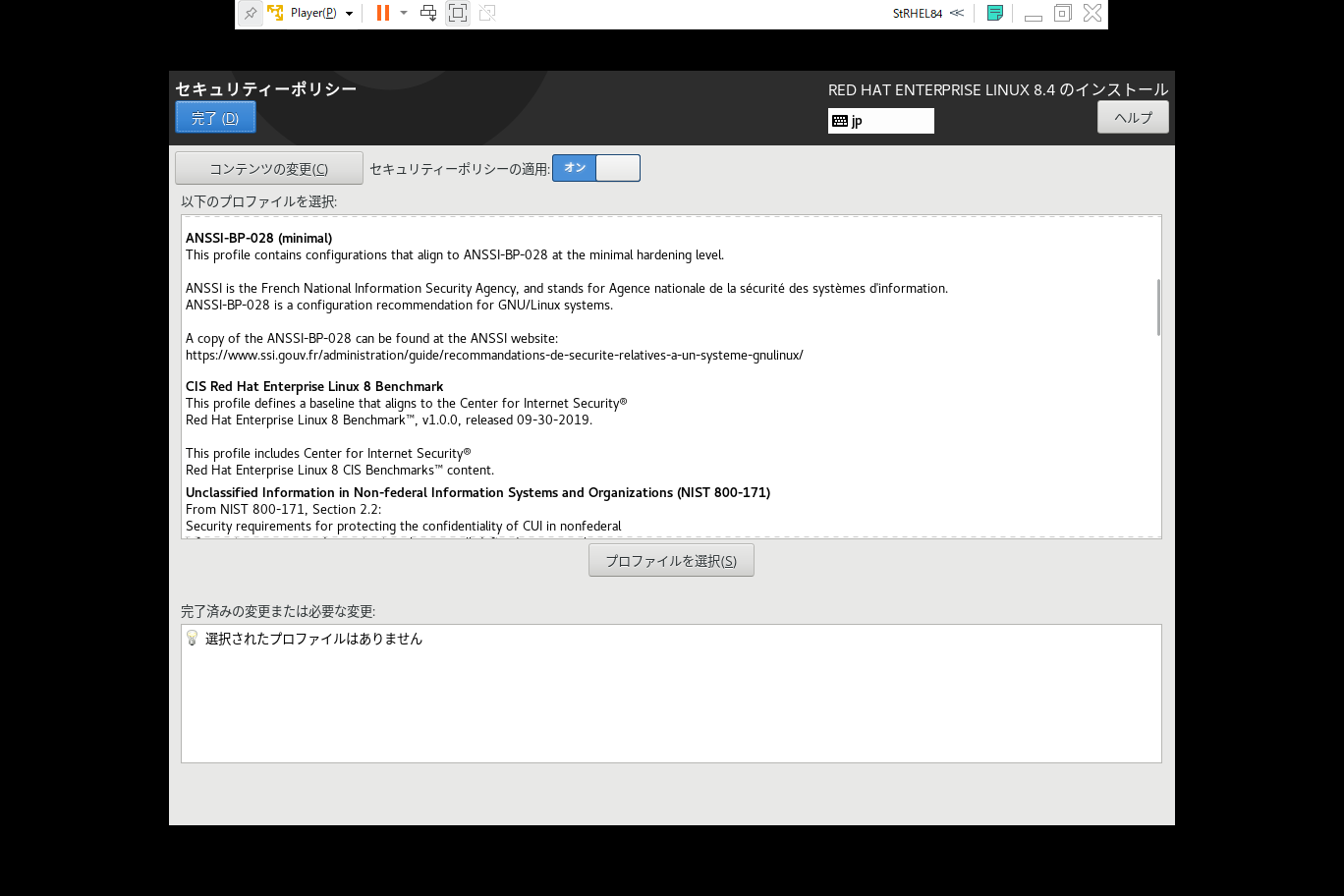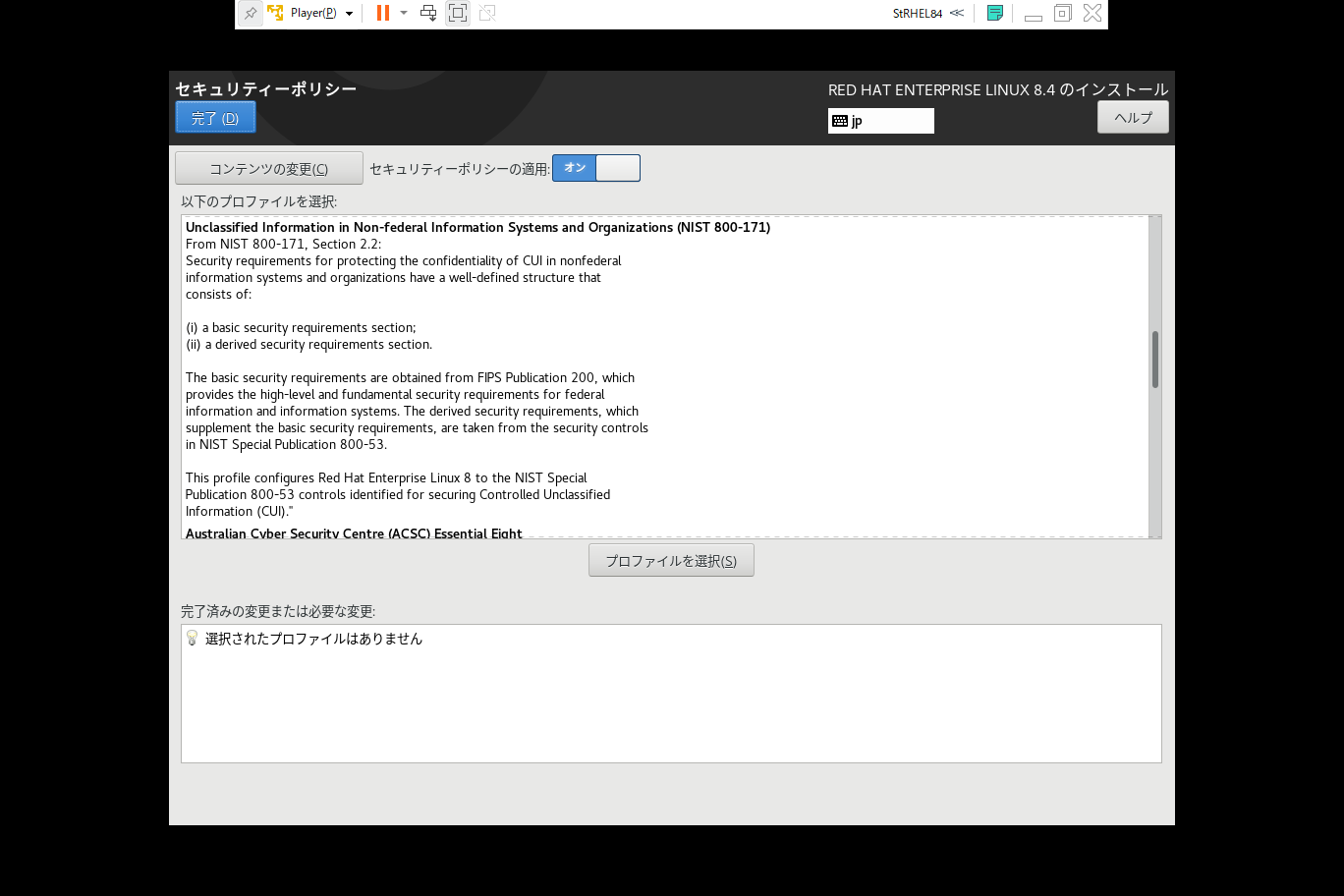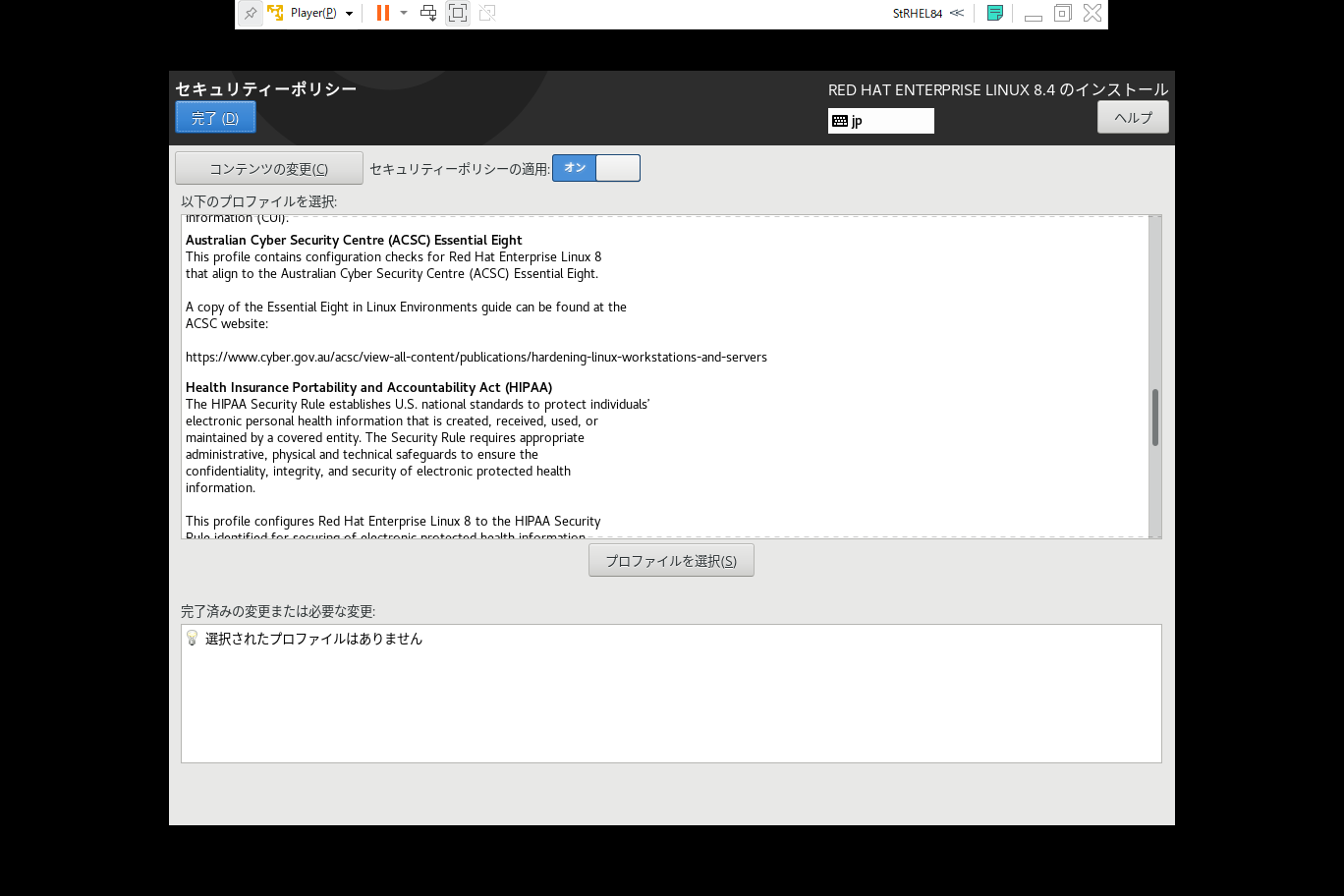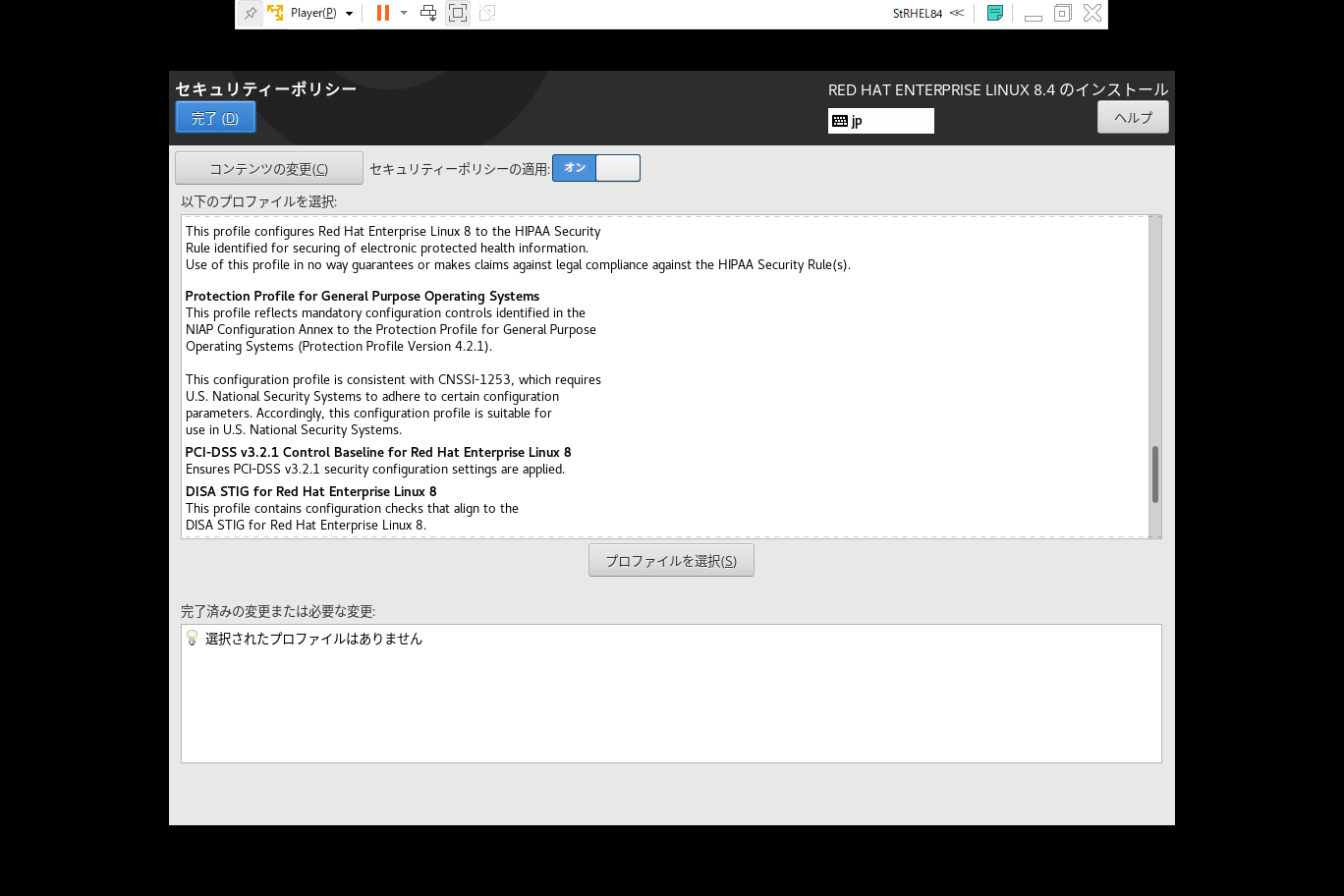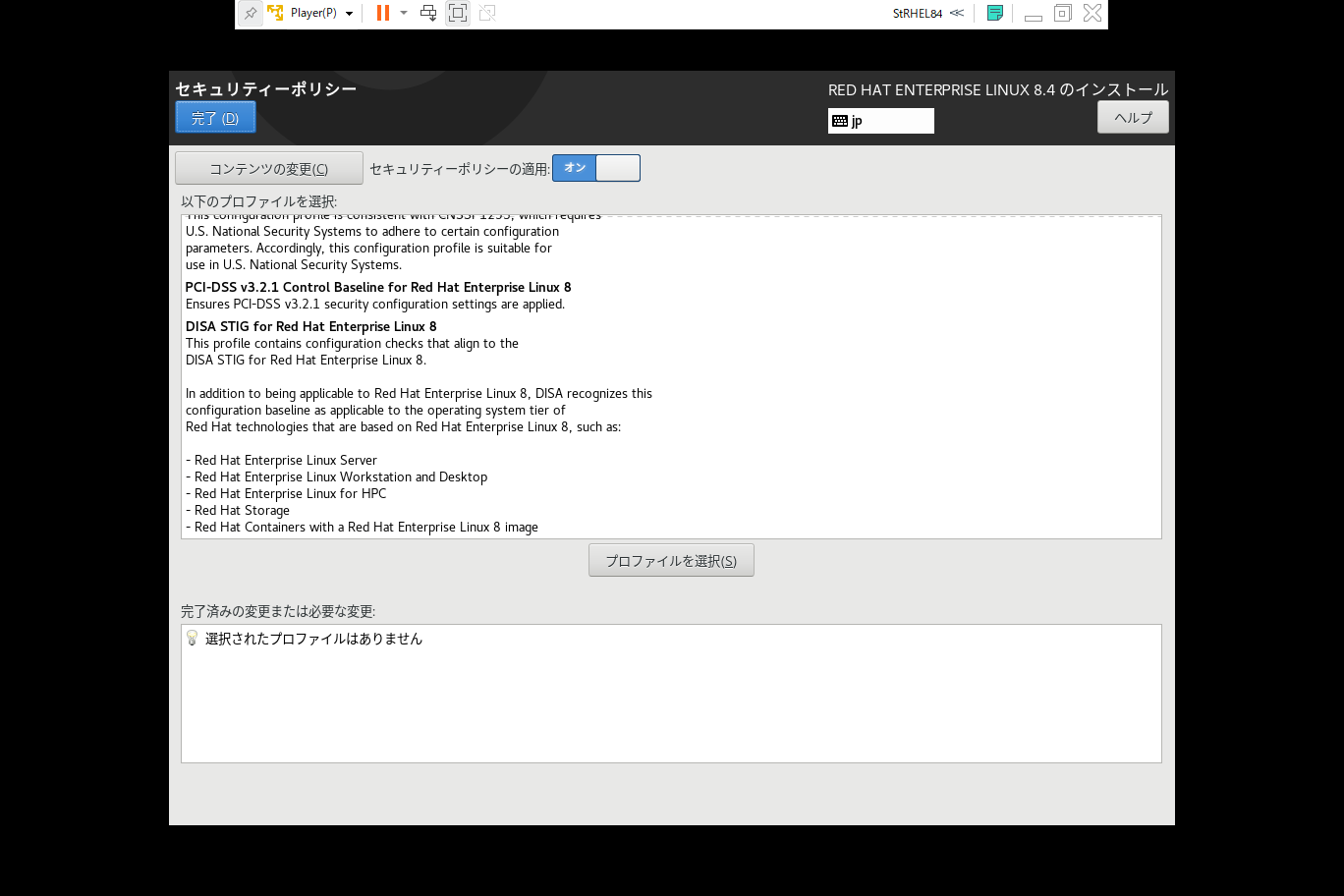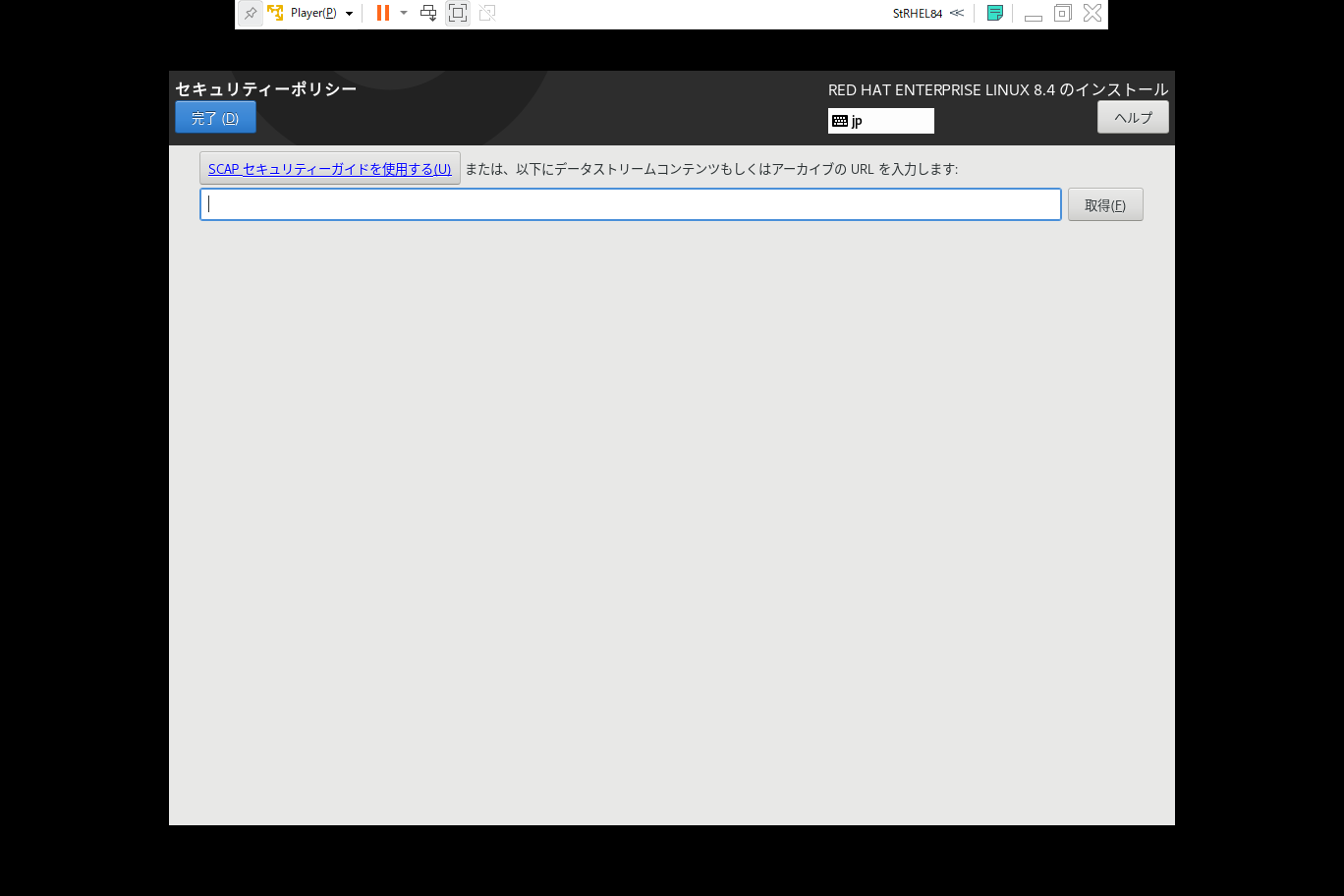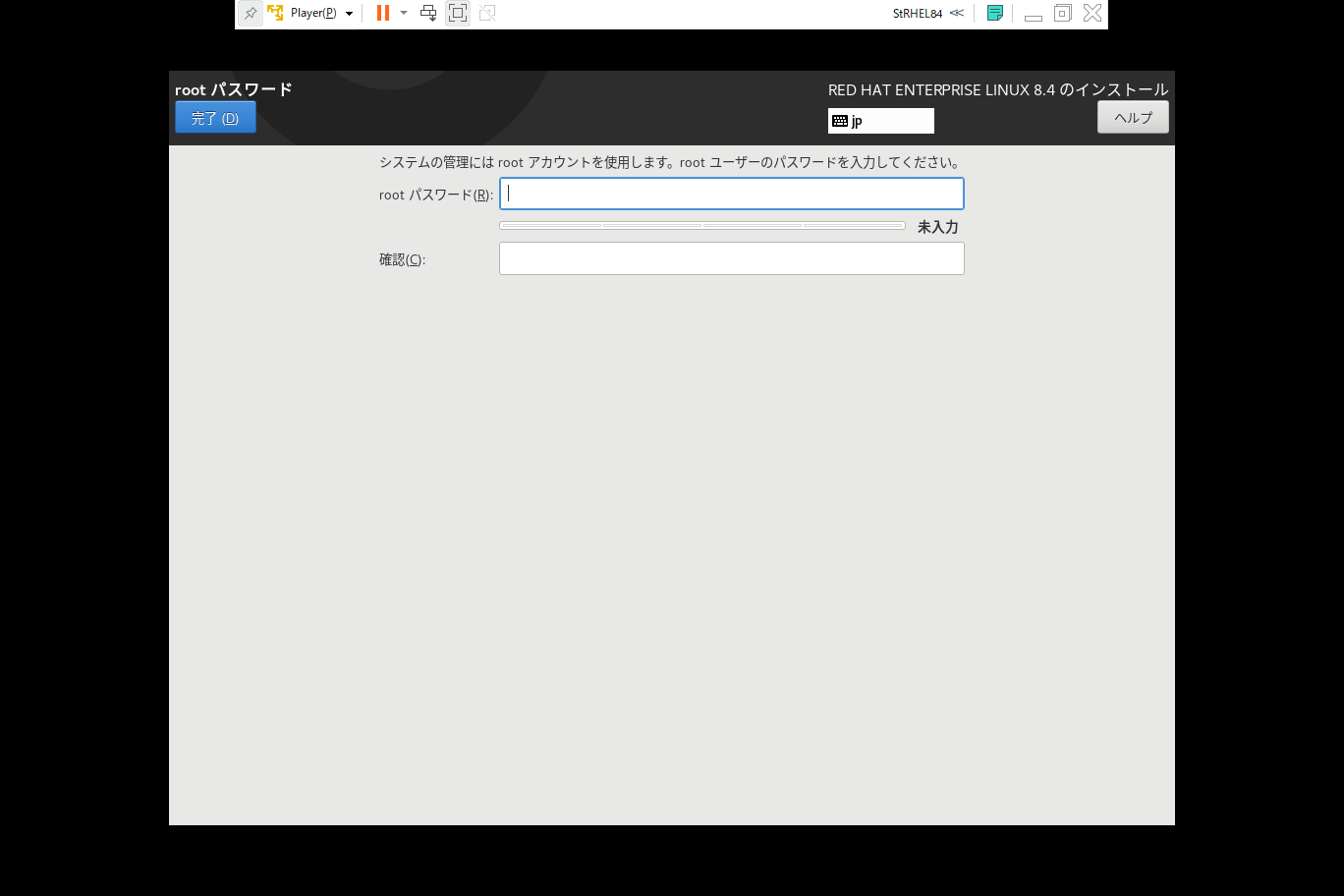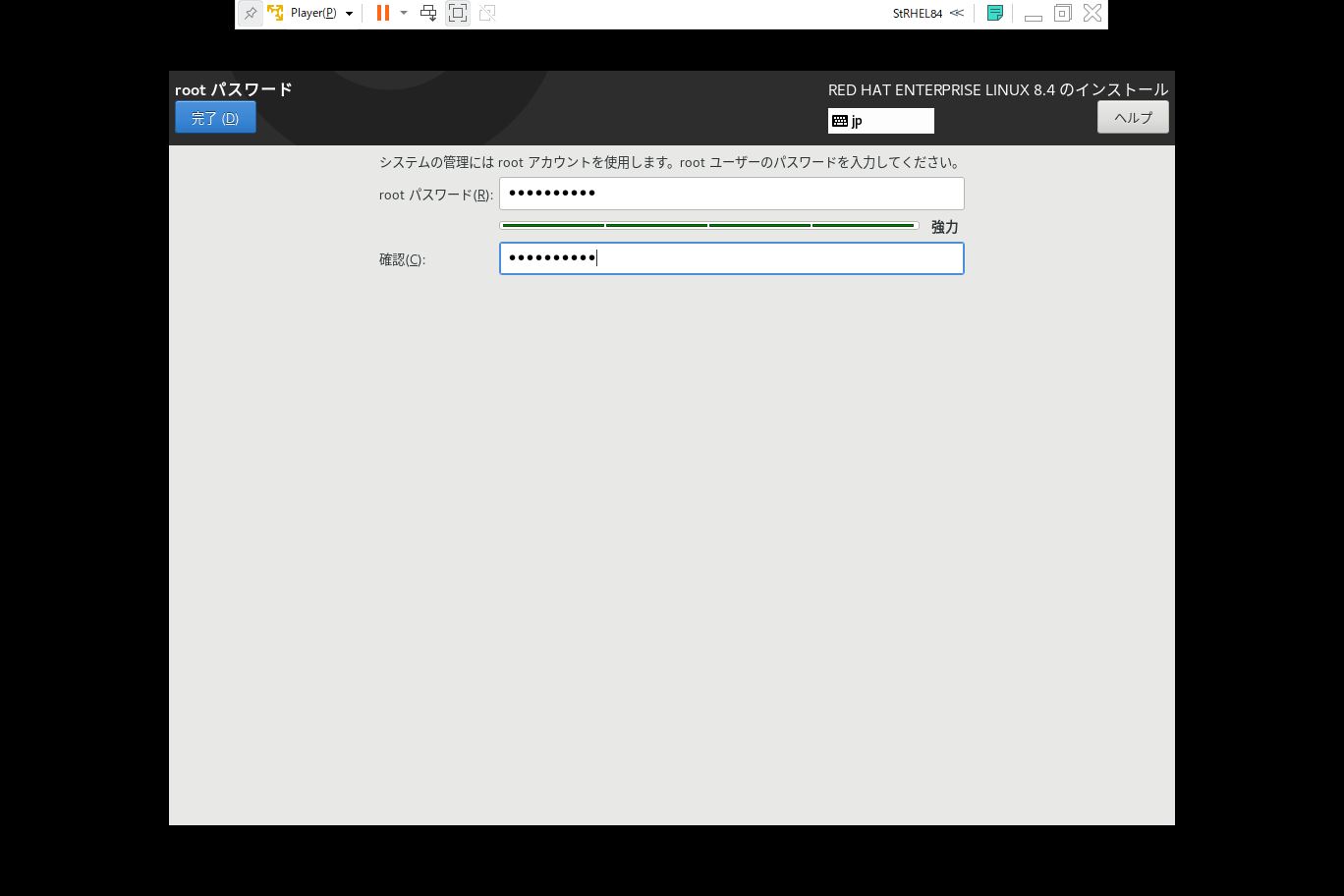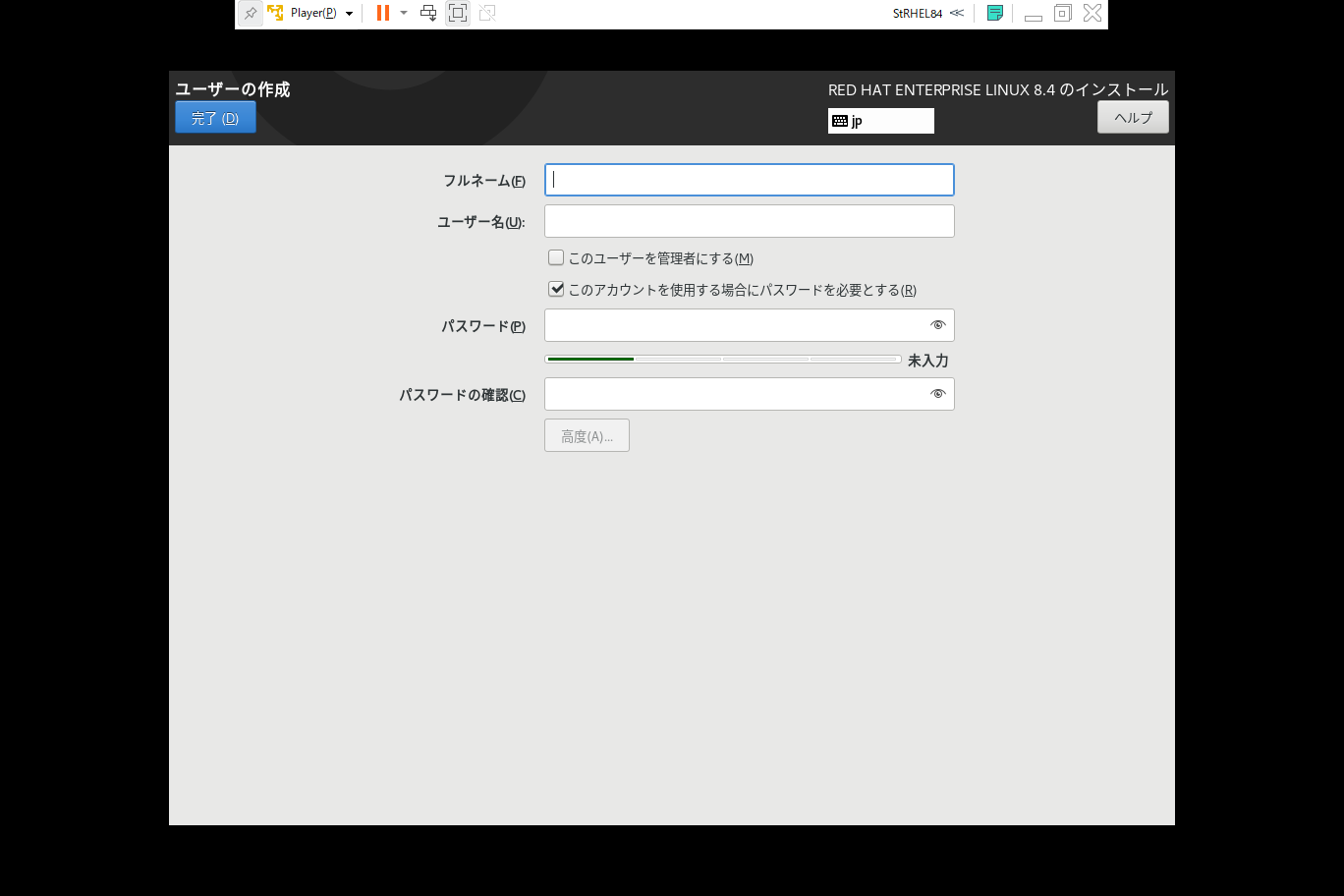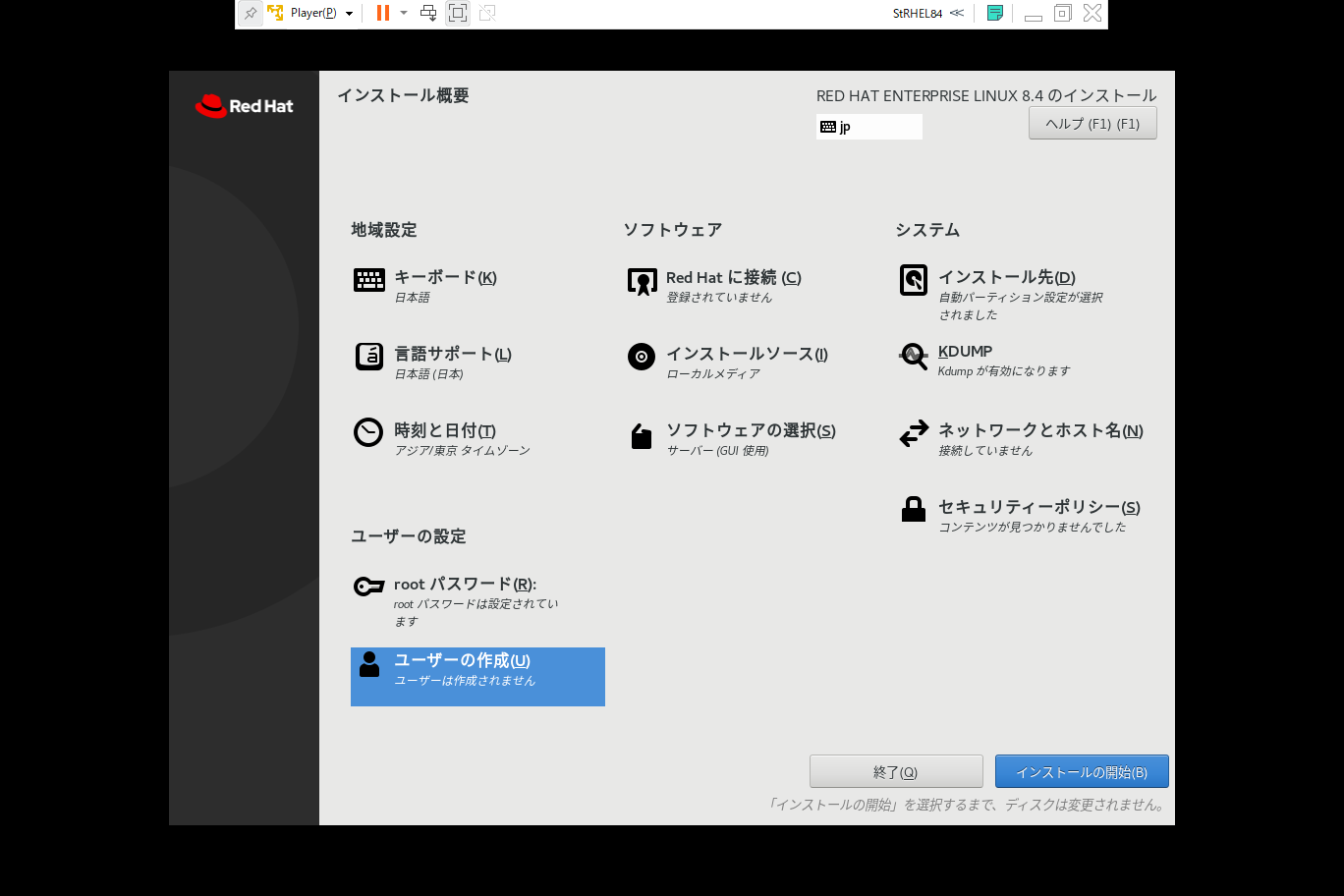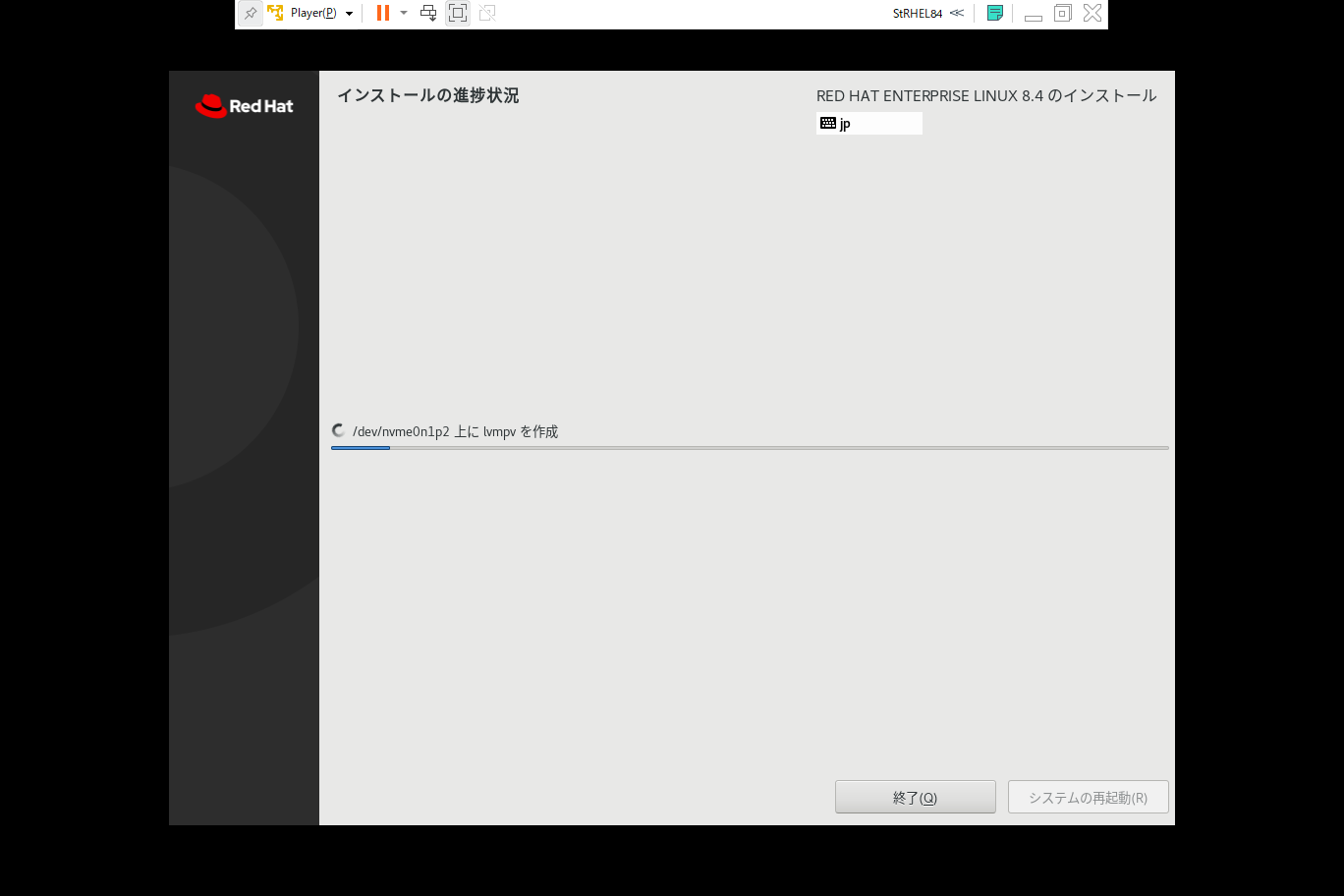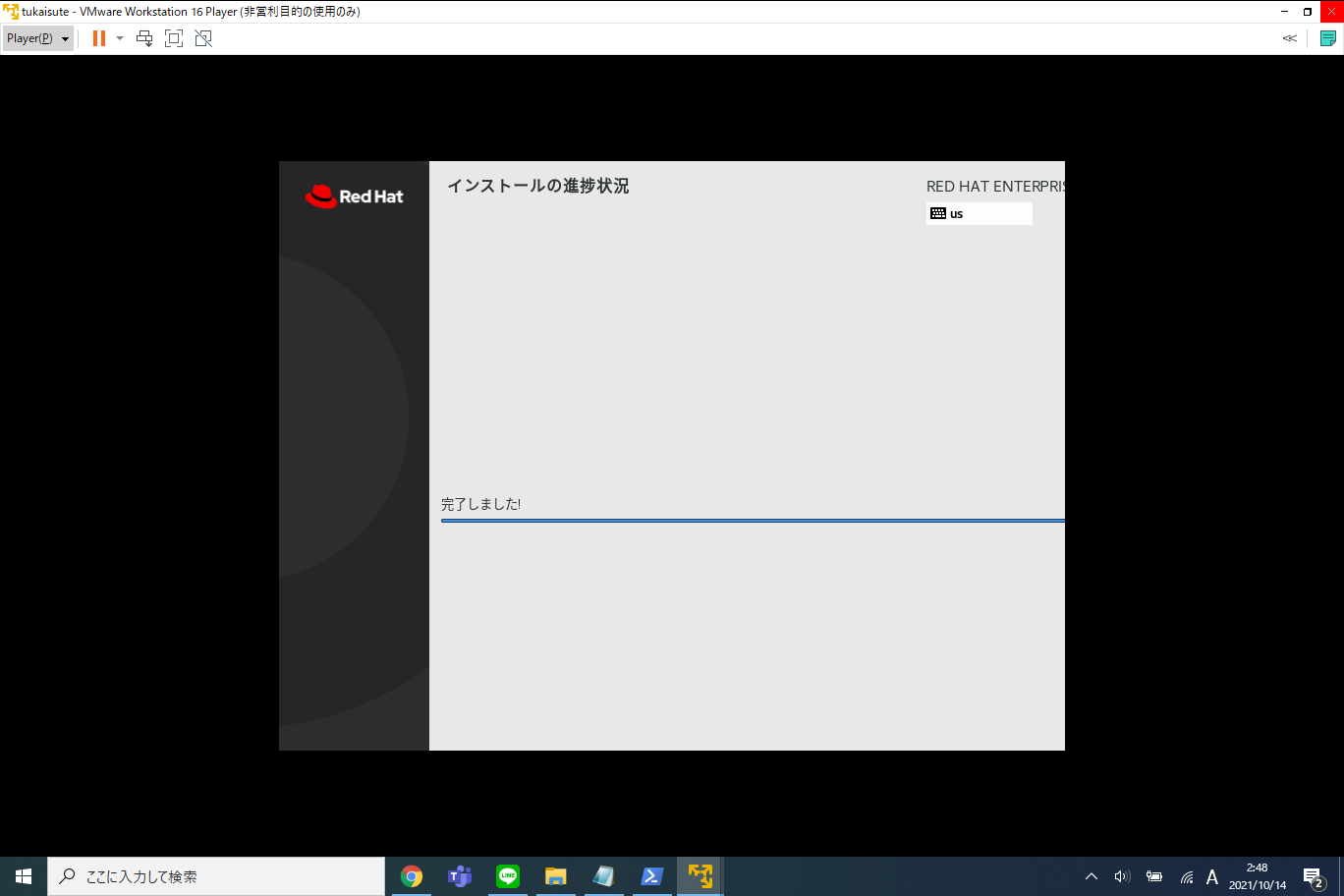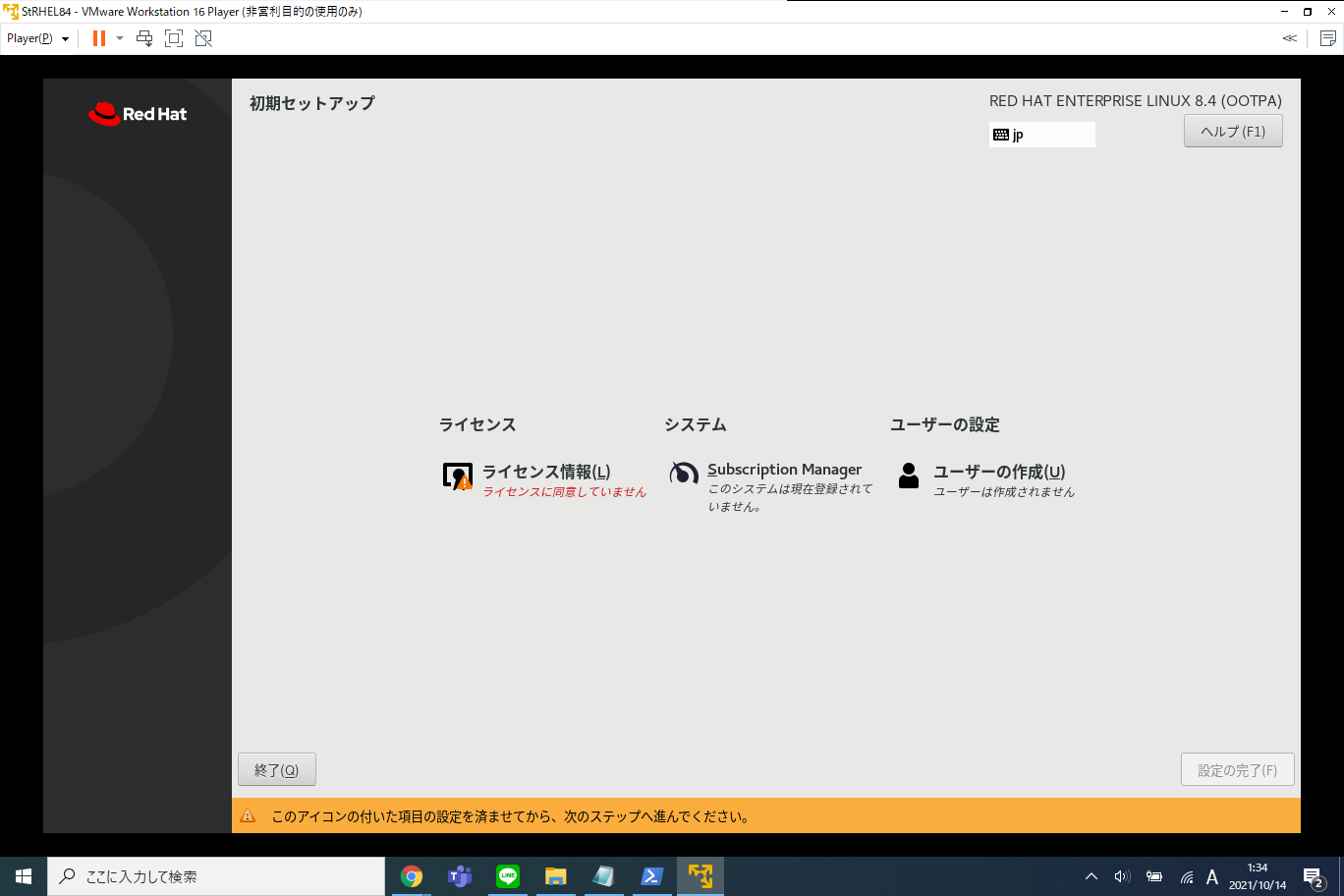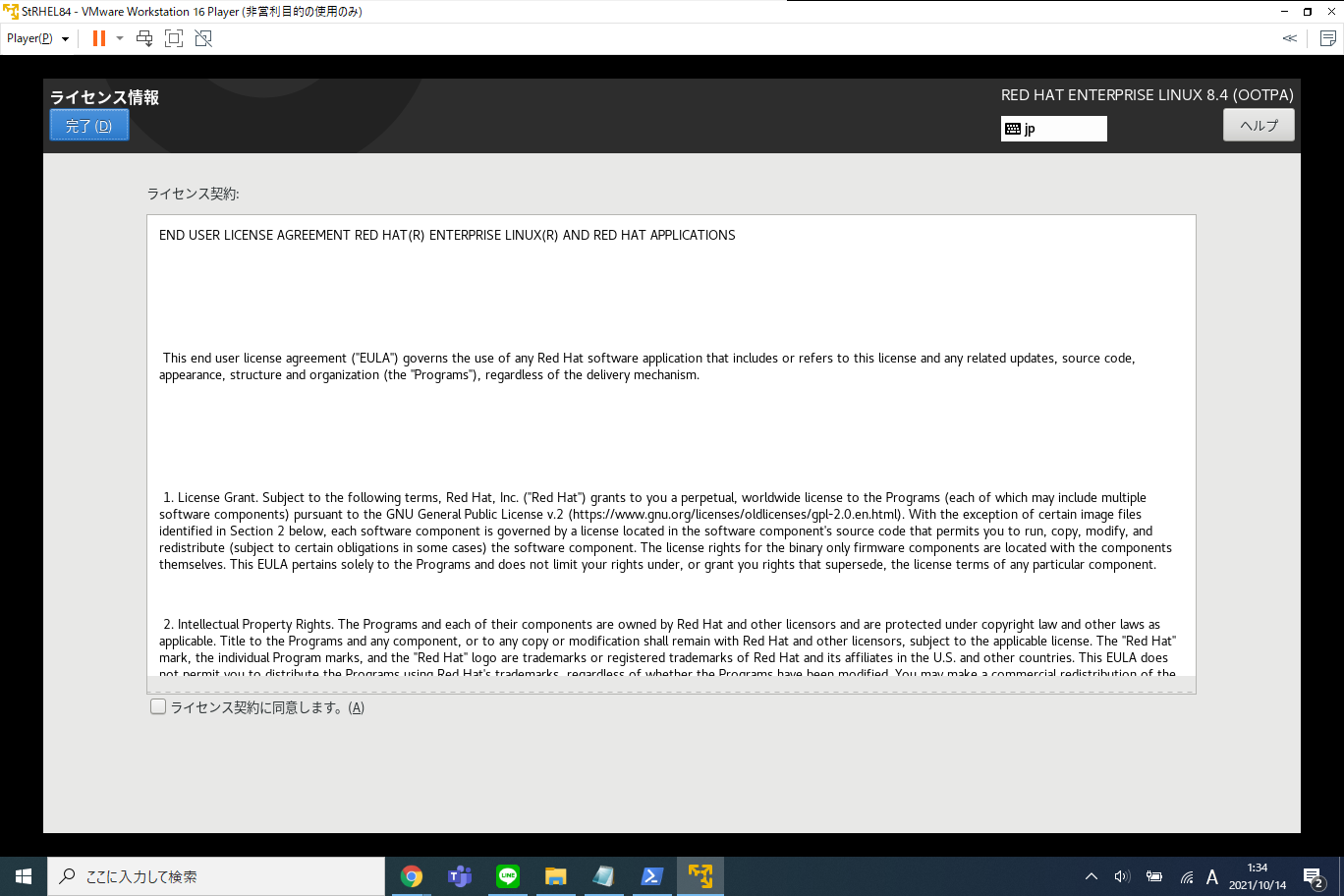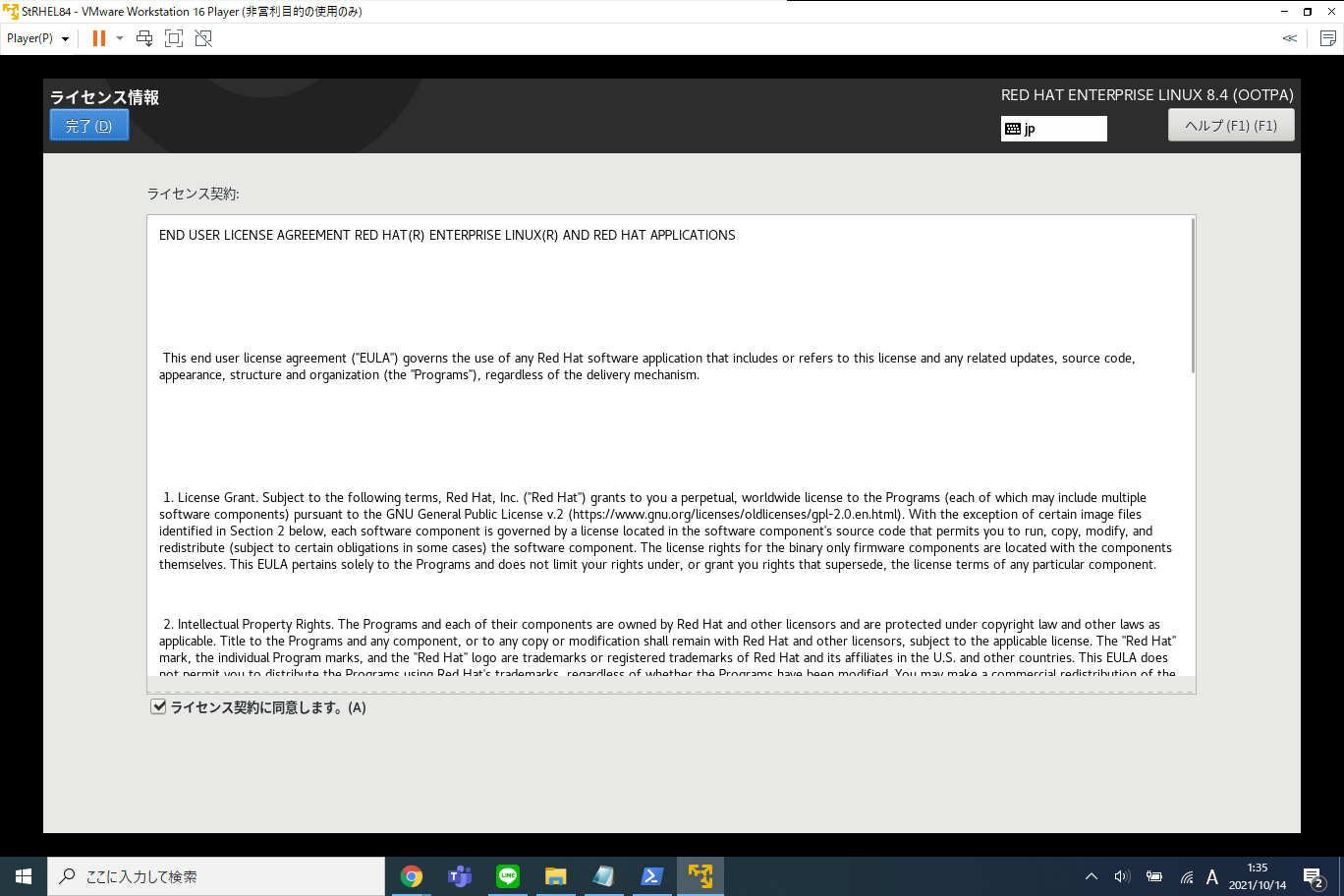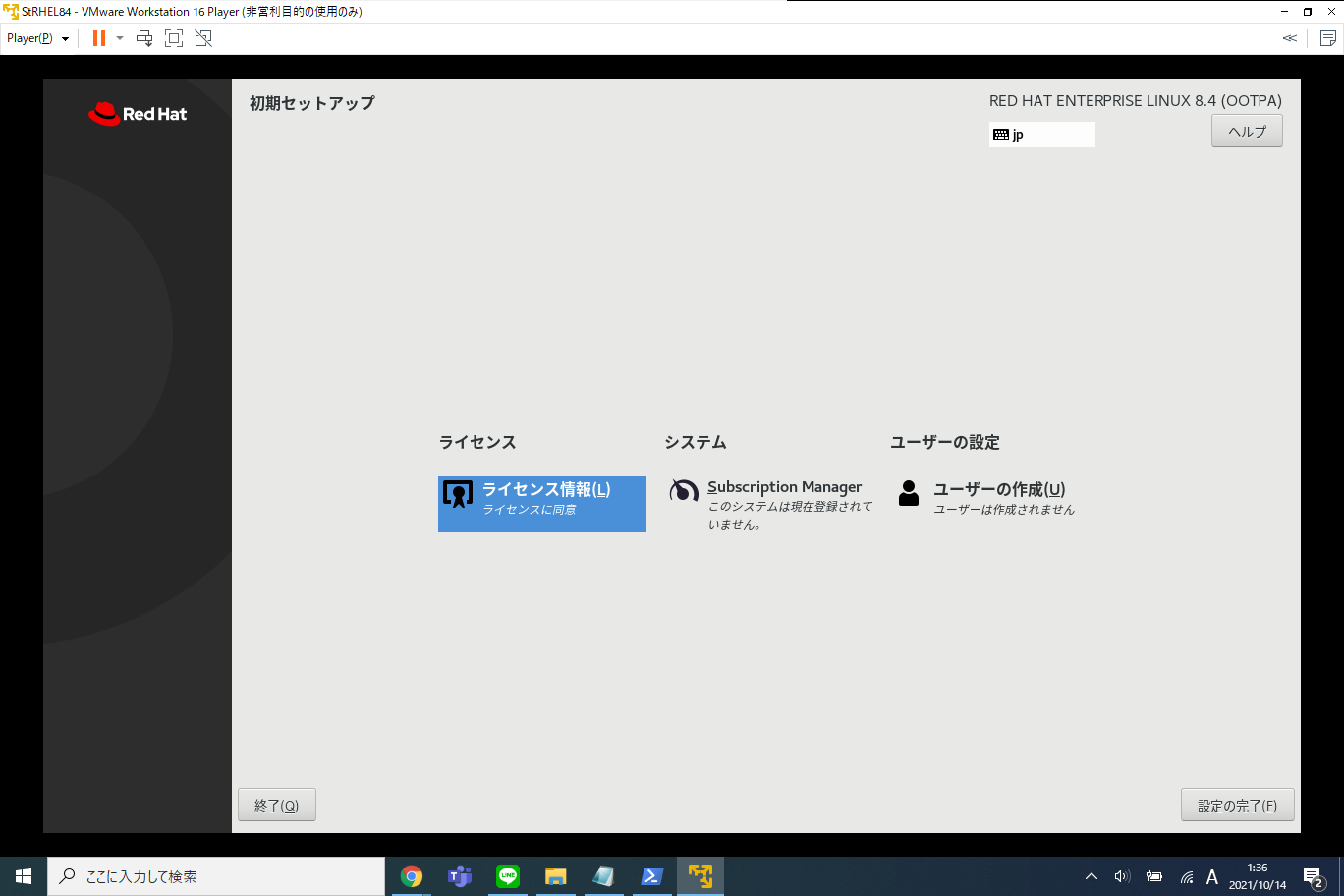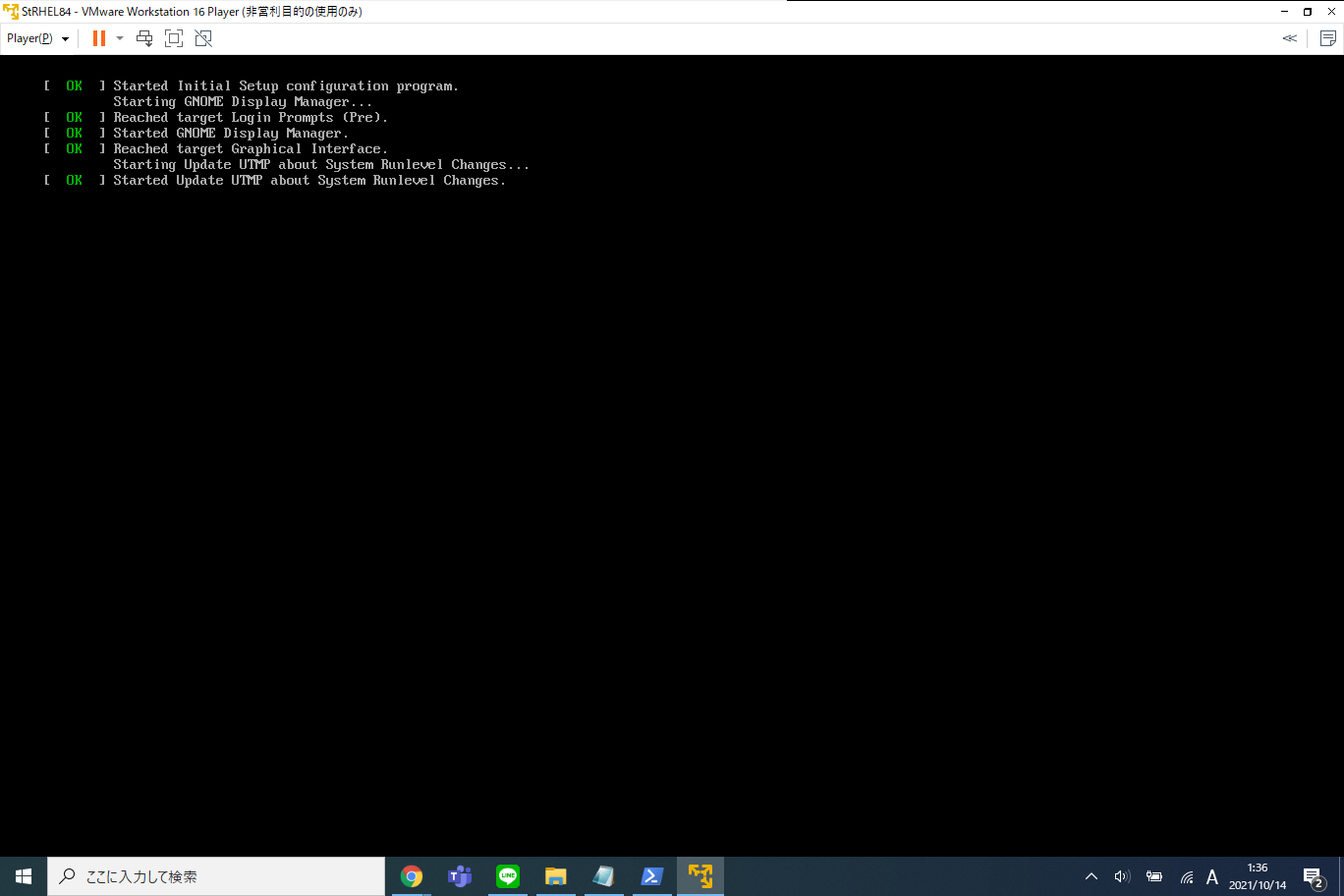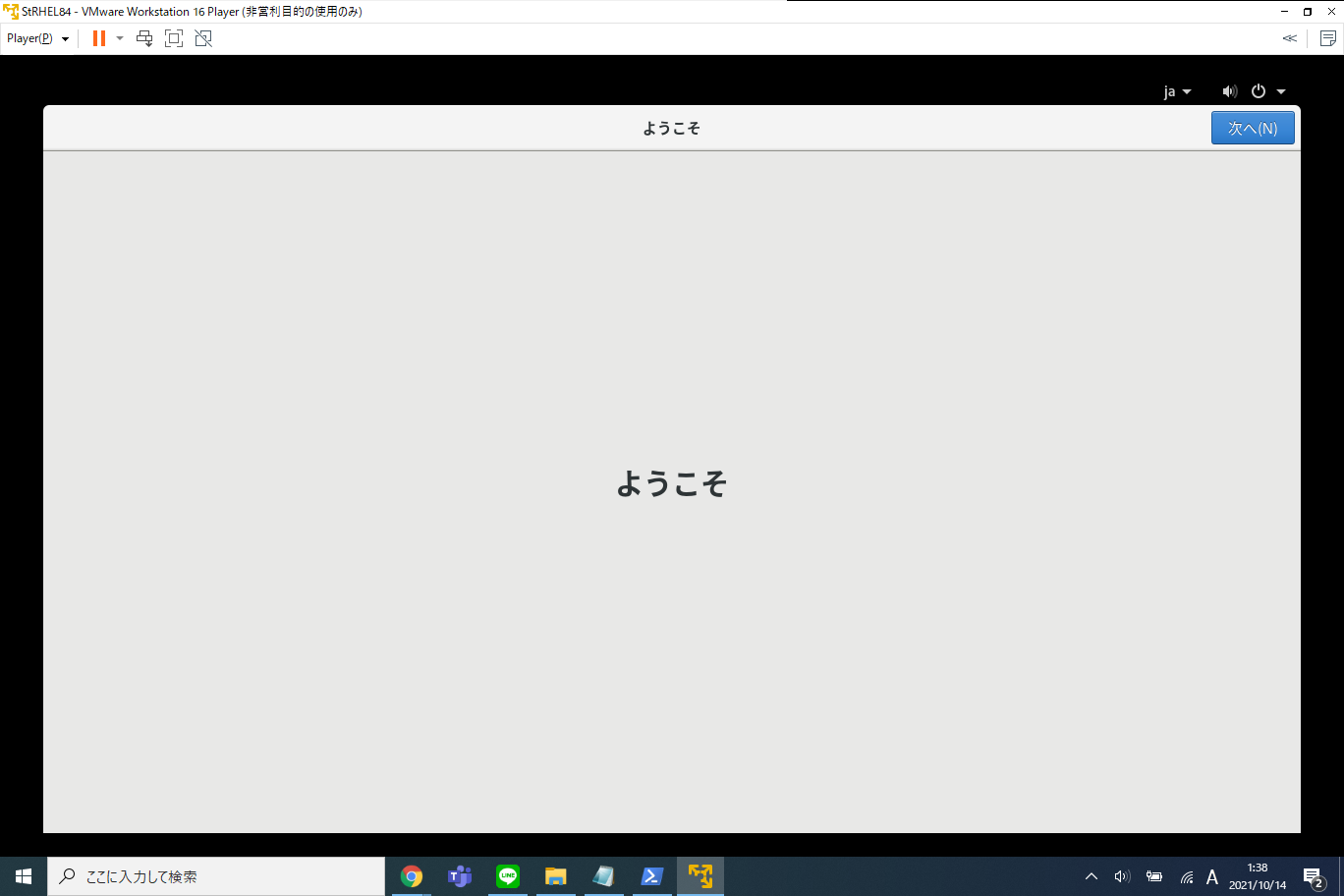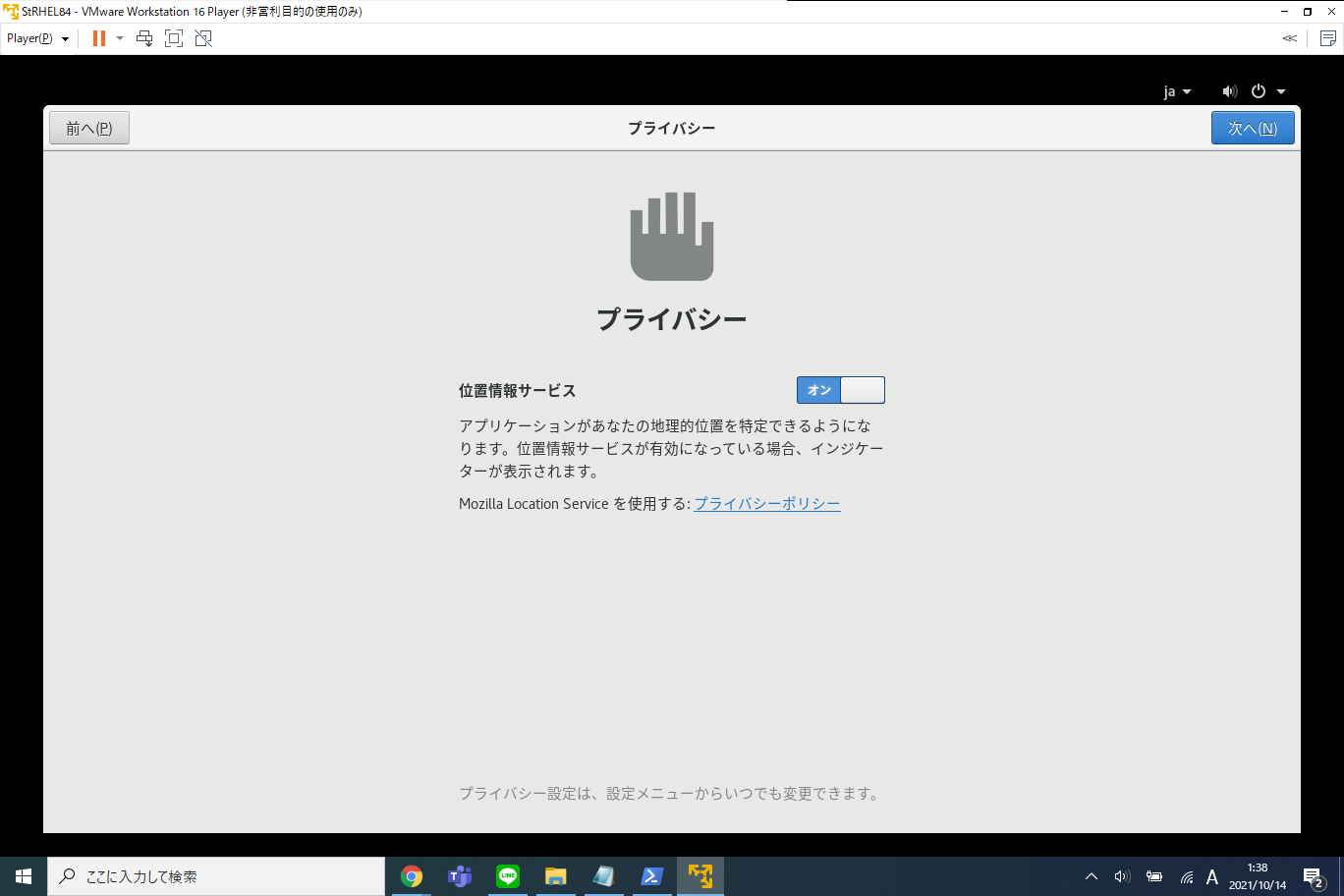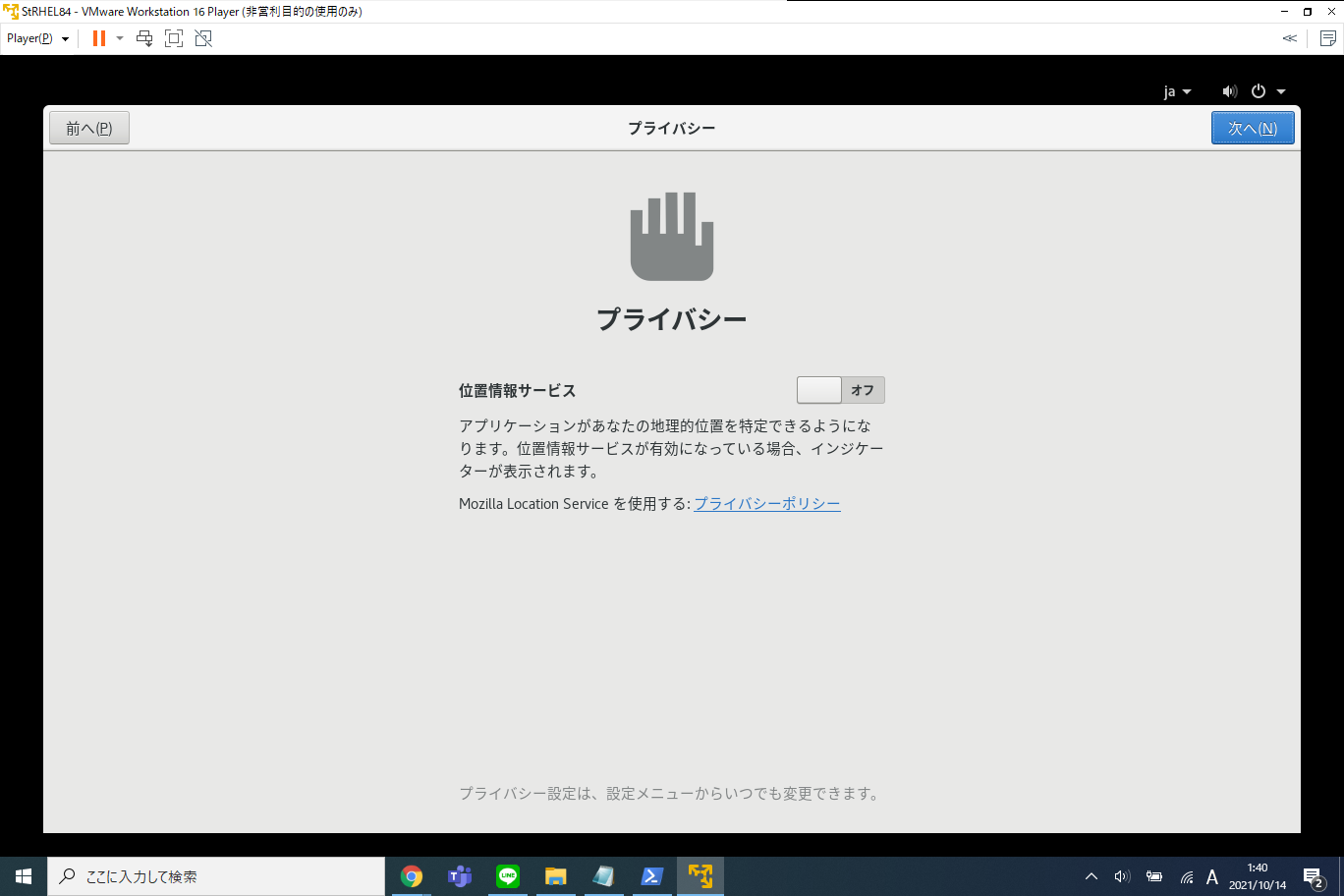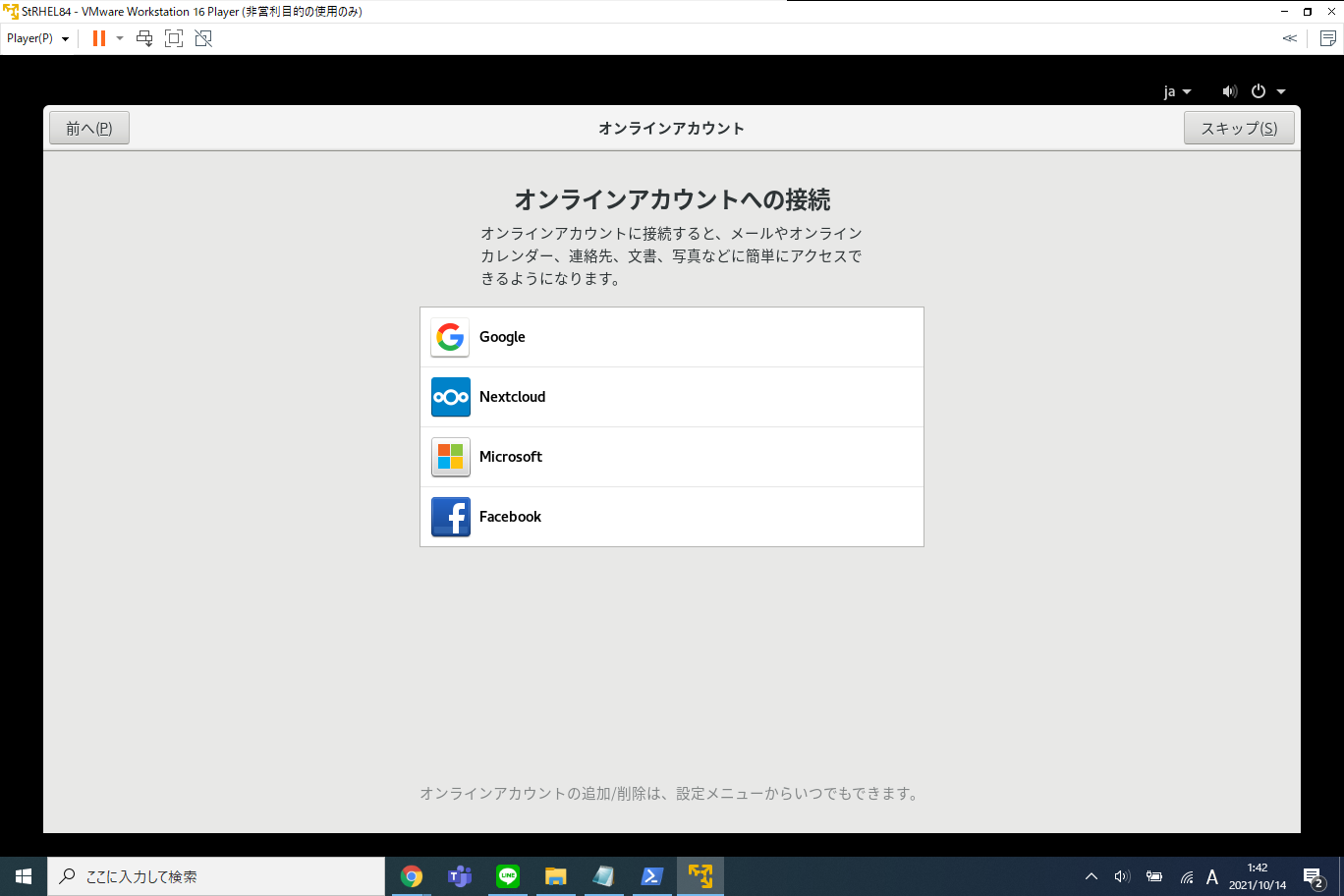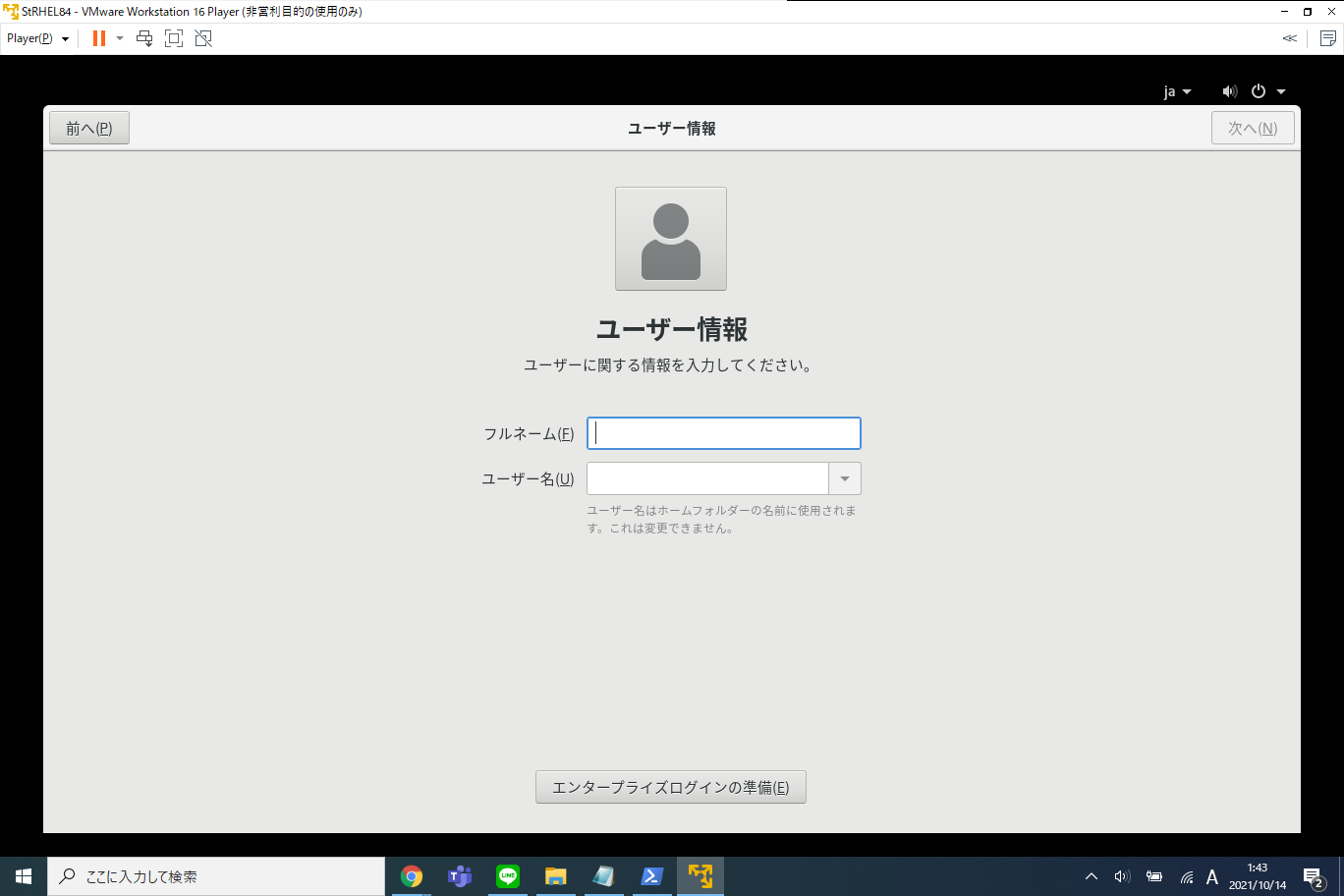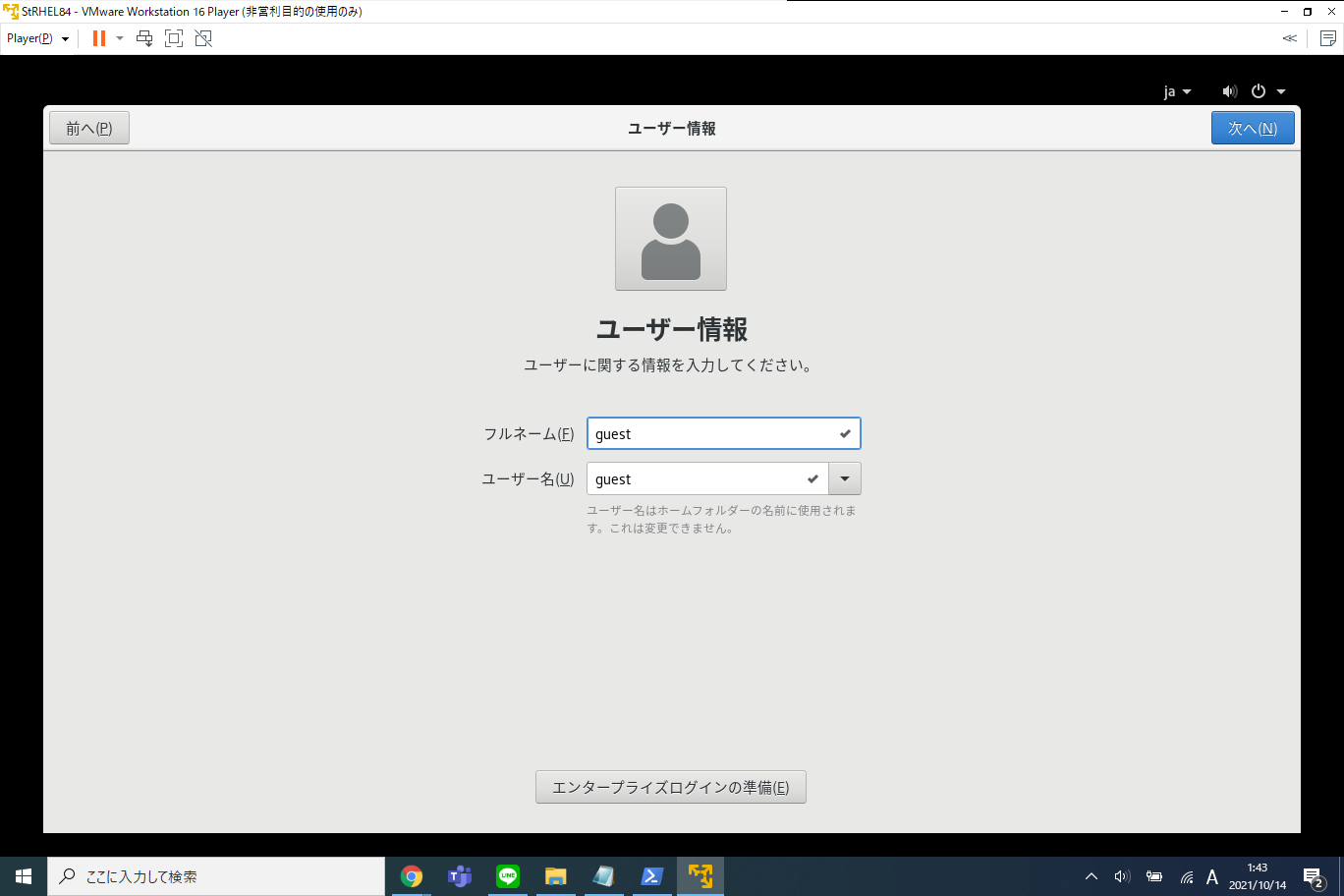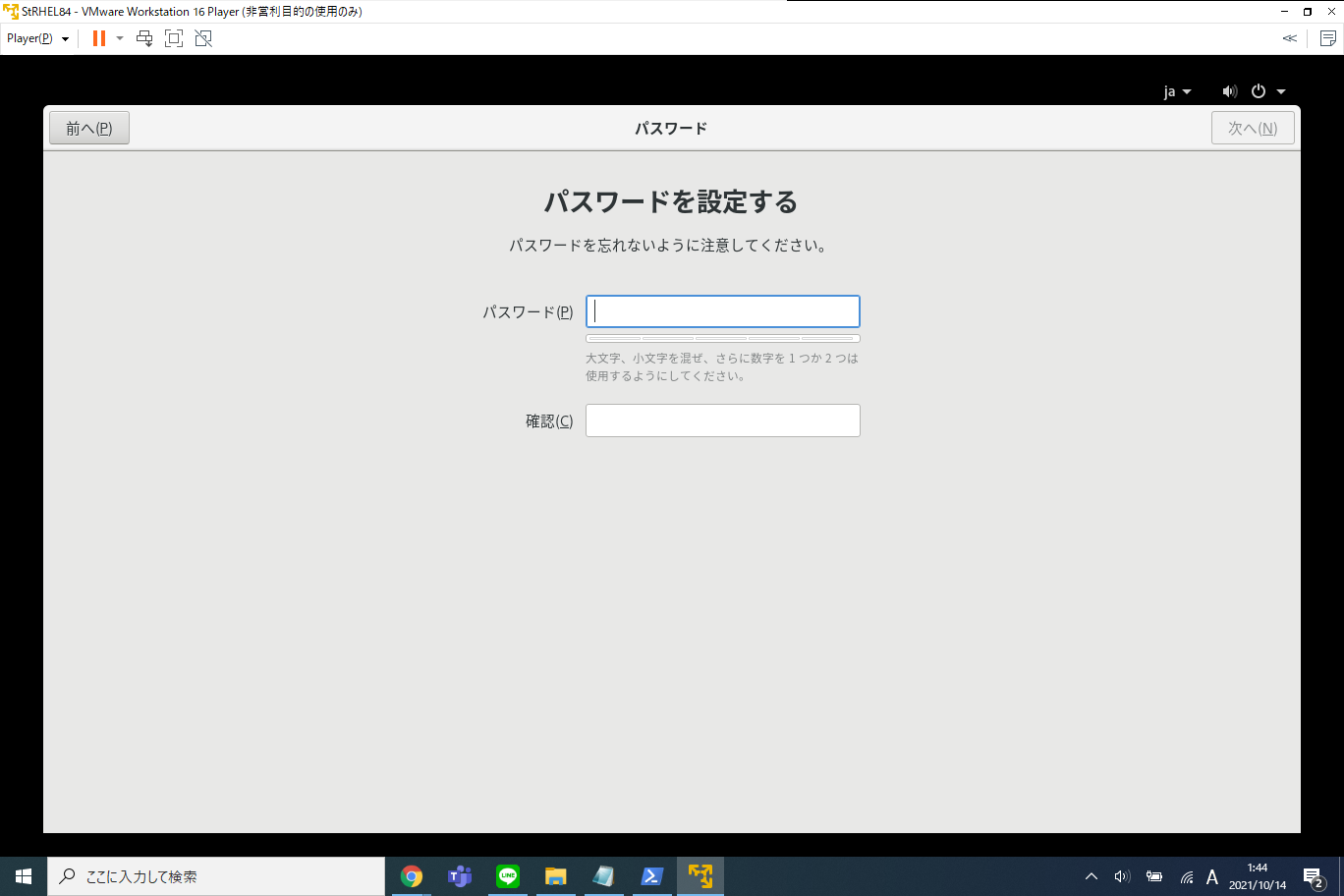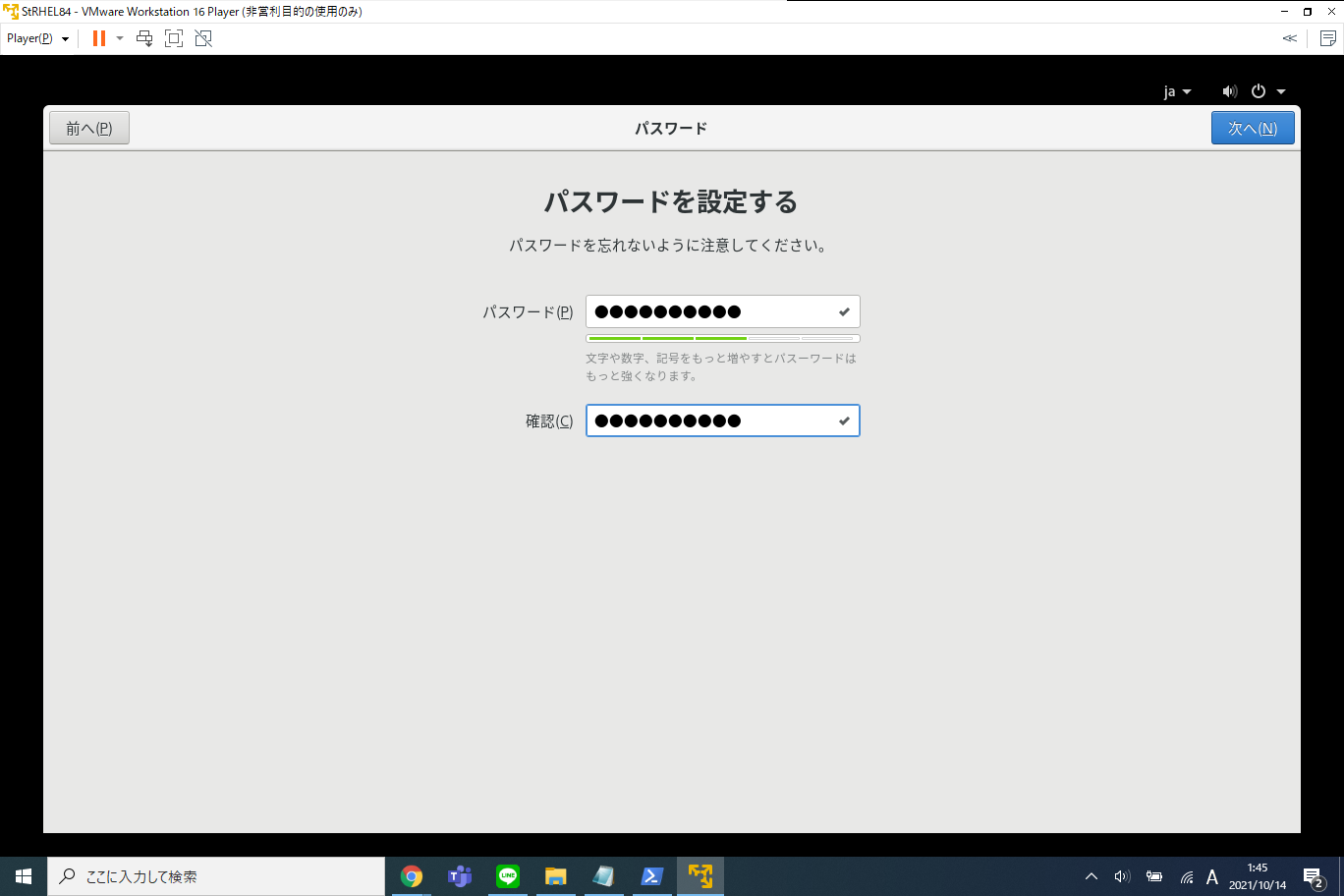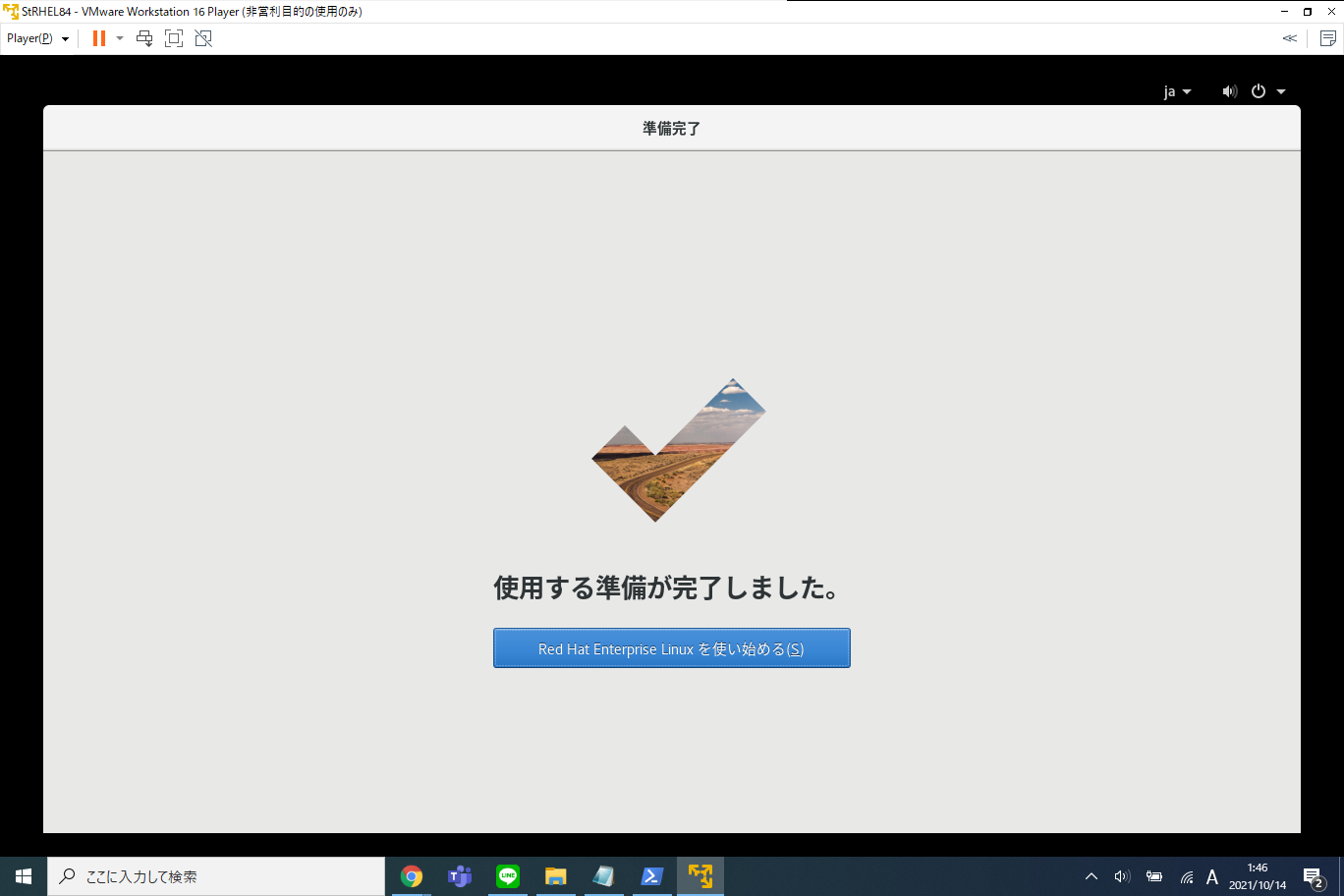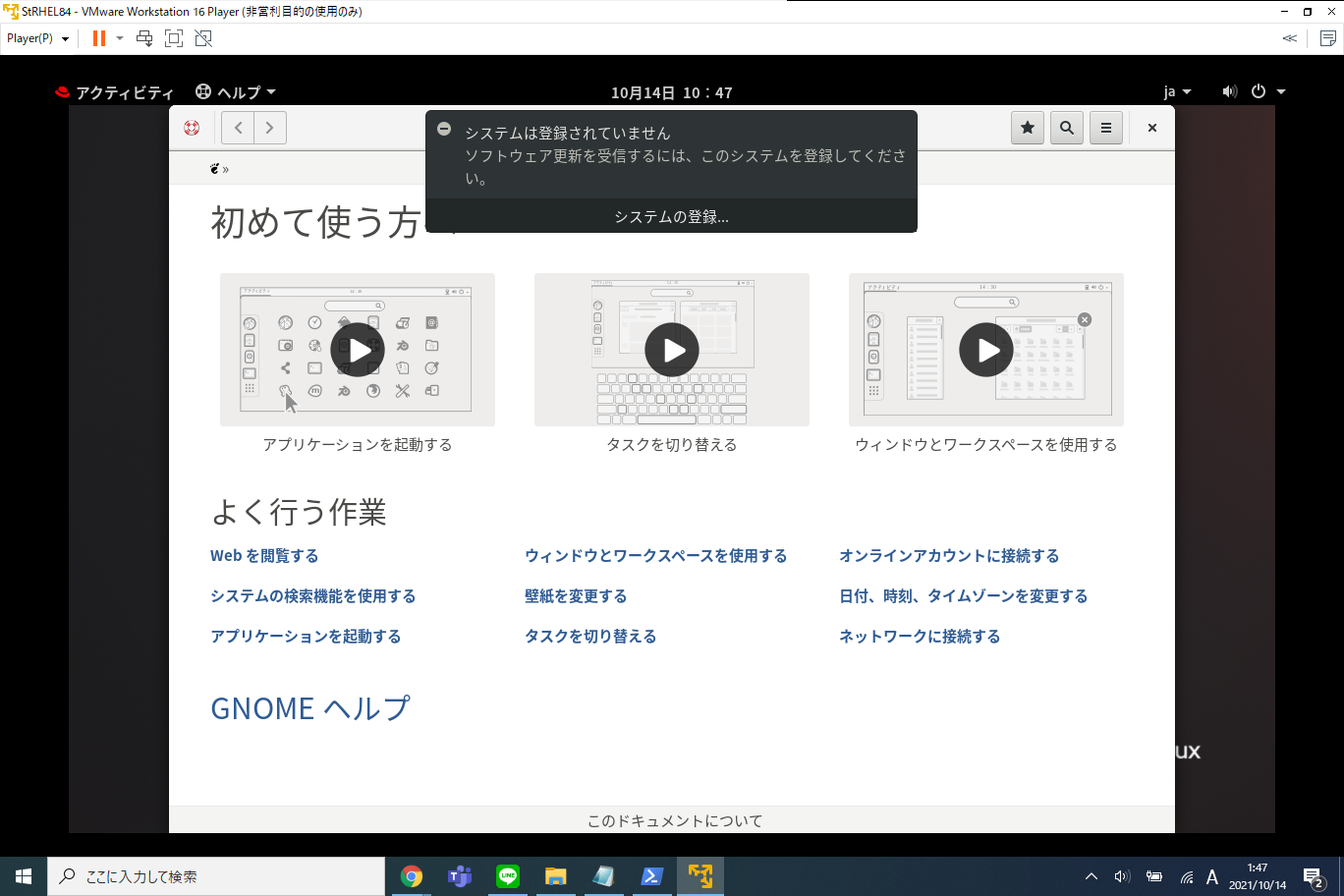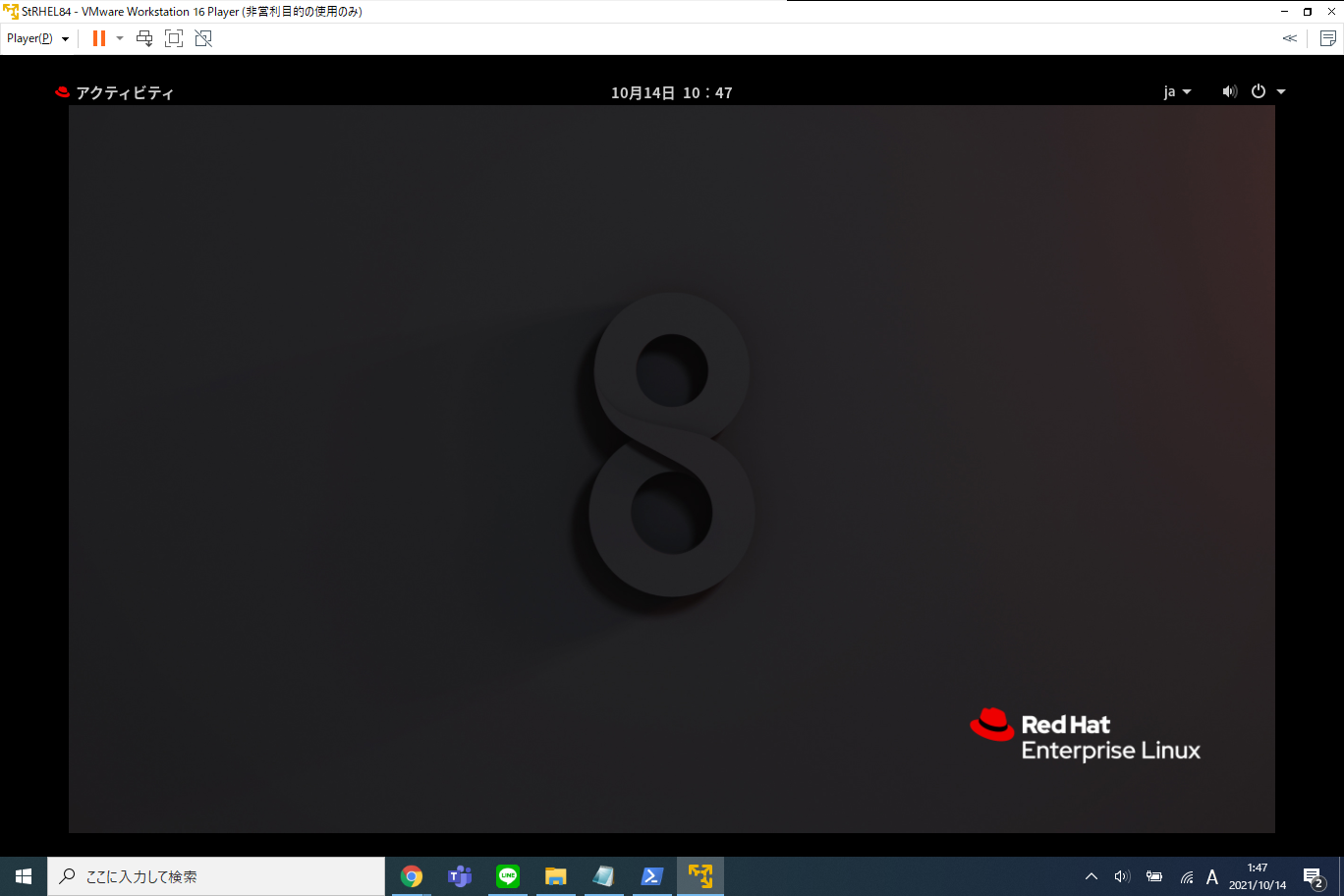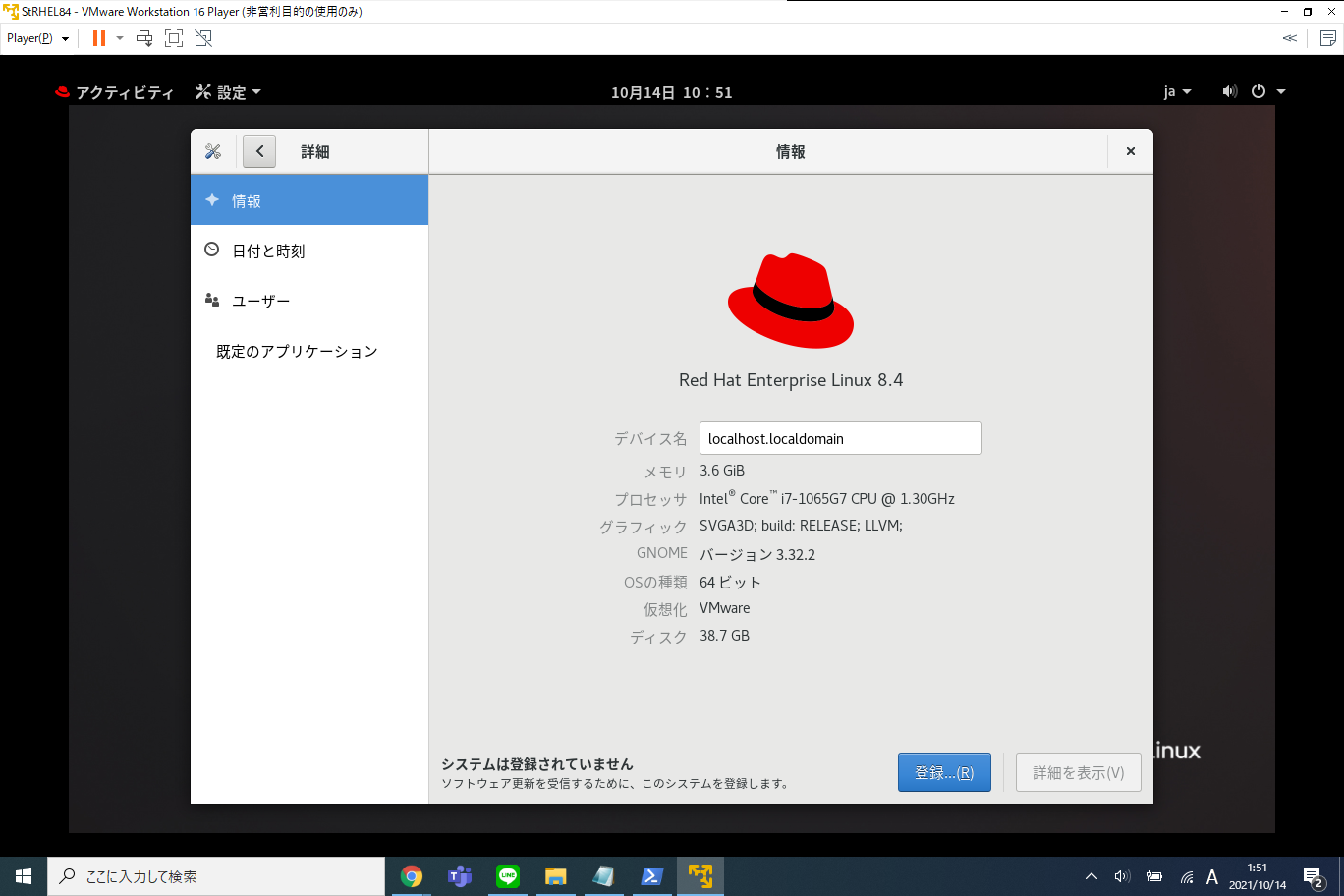あいさつ
どもこんにちは、そこらへんにいるぺーぺージャパニーズサーバインフラエンジニアこと、けいしーです。(´・ω・`)ハロー
今日は「画面キャプチャありきの記事って出せるのか?」という発想にいたり、構築ついでに備忘録で残そうと思いました。
RHELを構築する上での前提
・インストールするLinux:Red Hat Enterprise Linux (RHEL) 8.4 (OOTPA)
知ってるよ!って言われそうですが、OOTPAはコードネームです。(´・ω・`)
・使用するツールは「VMware workstation」
・サーバ名は適当に「StRHEL84」(StudyRHEL8.4の略称。)
・メモリは[4096]MBに割り当て
・プロセッサは[1]
・ディスク容量は適当に[40]GBに割り当て
・ISOメディアは公式の評価版(´・ω・`)
※メディアのダウンロードサイトはページ最後に載せておきます。
上記の前提手順は割愛しました。
これからの手順を見てお察しいただけるとありがたい。。。orz
ほいじゃ、さっそくやっていきます。
いざ、構築(´・ω・`)
1. 仮想マシンの起動
[仮想マシンの再生]をクリックする。
2. Boot画面での設定
[Enter]キー押す前に!
解像度を変えないとGUIで表示される文字が画面外に切れてしまうので、解像度設定します。(´・ω・`)
解像度の変更について、以下公式。
十字[↑]キーを押し、[Tab]キーをクリックして、quiet の前に inst.resolution=1024x768 と入力し、[Enter]キーを押す。
待機時間はこんな感じ。
3. RHEL インストール設定
[ja]で検索して、[日本語] > [日本語(日本)]を選択した状態で、[続行]をクリックする。
3-1. RHEL インストール 各種設定画面
4. インストールの開始
3-1. RHEL インストール 各種設定画面
[インストールの開始]をクリックする。
インストール中の画面_(:3 」∠)_
(10分くらい待ってるかも。)
[インストールが完了しました]画面が表示されたら、[システムの再起動]をクリックする。
※画面が以下のような感じで文字が画面外に切れちゃってたら、[Tab]キー2回押して、[Enter]キーを押す。
5. 初期セットアップ画面
ライセンス契約の同意
[ライセンス契約に同意します]にチェックを入れて、[完了]をクリックする。
[設定の完了]をクリックする。
インストールが走る画面。(:3 」∠)
ようこそ画面!!
[次へ]をクリックする
6.プライバシー設定
位置情報サービスのオンオフ設定。
位置情報サービスを[オフ]に設定し、[次へ]をクリックする。
7.オンラインアカウント
オンラインアカウントへの接続設定画面が表示される。
[スキップ]をクリックする。
8. ユーザー情報
フルネームに[guest]と入力し、[次へ]をクリックする。
※フルネームを入力しないと、[次へ]は選択不可。
9. パスワード
[パスワード]と[確認]に同じパスワードを入力する。
※両方を入力しないと、[次へ]は選択不可
10. 使用する準備が完了しました。
やっとここまできた。(´・ω・`)
休日に私は一体何をやっているのだろう。。。
[Red Hat Enterprise Linux を使い始める]をクリックする。
11.インストール完了後の初期画面
[システムは登録されていません]の画面を閉じ、[初めて使う方]の画面を閉じる。
12.RHEL 8.4 であることの証明画面(おまけ)
デスクトップ画面右クリックの[設定]をクリックし、[詳細]タブをクリックすれば確認できます。
おわりに
はい、ひとまず皆さま。主に先行して記事書いてる私、お疲れ様でした。(´・ω・`)
LinuCの勉強ついでに実機触りたかったんで、検証機建てました。Qiita記事にしたのはついでのついでです。
GUIの各種設定画面については要望がありましたら、追加記事としてあげようか検討します。
あと最後に実際にこの記事で構築できましたら、実績としてコメントいただけますと幸いです。(´・ω・`)
一応 Red Hat 公式さんのリリースノート置いときますね。(´・ω・`)
ISO メディア評価版の Red Hat 公式ダウンロードサイトです。(´・ω・`)
Red Hat 公式のインストール手順です。(´・ω・`)
ご愛読ありがとうございました。m(_ _)m