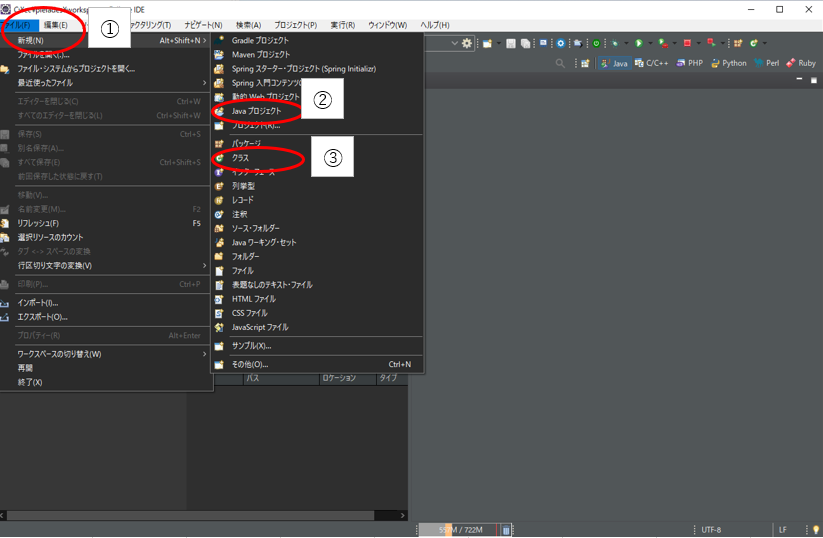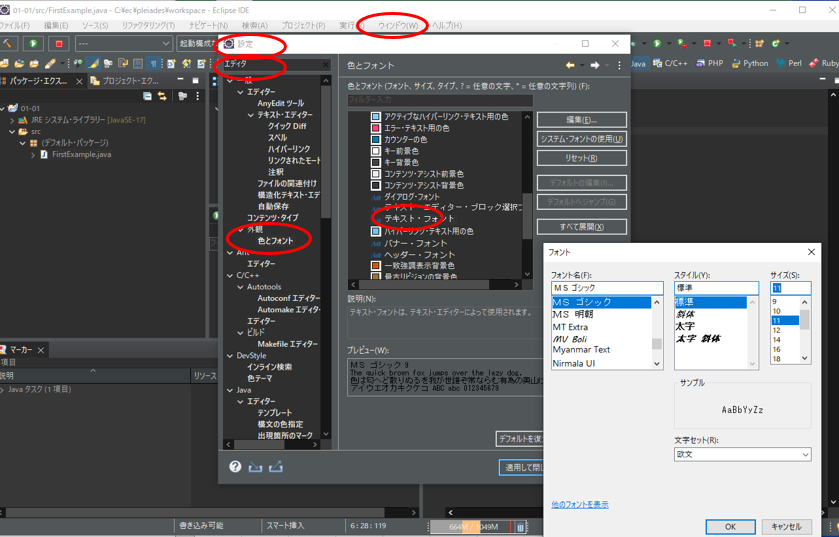Eclipse
■Eclipseとは
統合開発環境です。
(無料ソフト)
※自分がどんなソフトが好きかはこのみの問題ですが、今回はEclipse使います。
Windowsか、Macかは自分のPCのOSにより判断します。
今回は、Full Editionの、すべてのパッケージが全部入りのUltimateパッケージをダウンロードしました。
(注意)サイズがデカいので、PCの容量に注意が必要です。
※私の場合、PCの空き容量が不安でしたので、この際に不必要なデータを削除し、ドライブの最適化を実行しました。
プロジェクトの作成
プロジェクト作成
- ファイルから、新規を選択します。
- 今回作成するのはJavaなので、「Javaプロジェクト」を選択します。
Javaプロジェクトの作成ウィンドウが開くので、プロジェクト名に「01-01」と打ち込んで、
「完了」を押下します。
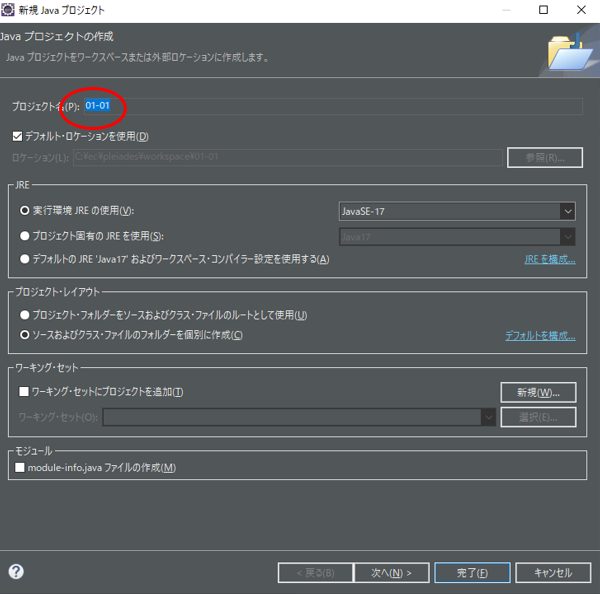
プロジェクトが作成できました。
プログラムコードの作成
仮に、クラス名を「FirstExample」として作成してみます。
3. ファイルから新規作成を選択→クラスを選択すると、クラス作成ウィンドウが開くので、
「FirstExample」と打ち込んで、
「完了」を押下します。
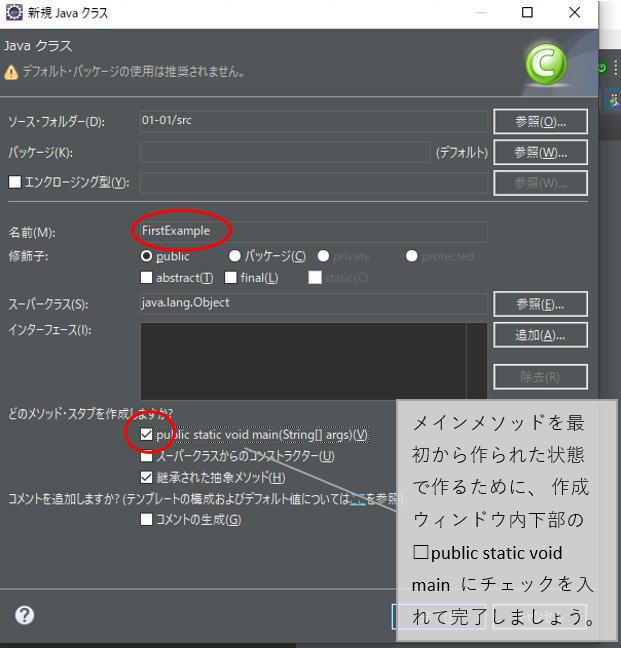
「01-01」プロジェクトの下に、「FirstExample」クラスが作成できました。
Eclipse内表示フォントの変更方法
標準のままでは文字が小さくて見にくいので、少し大きく変更しました。