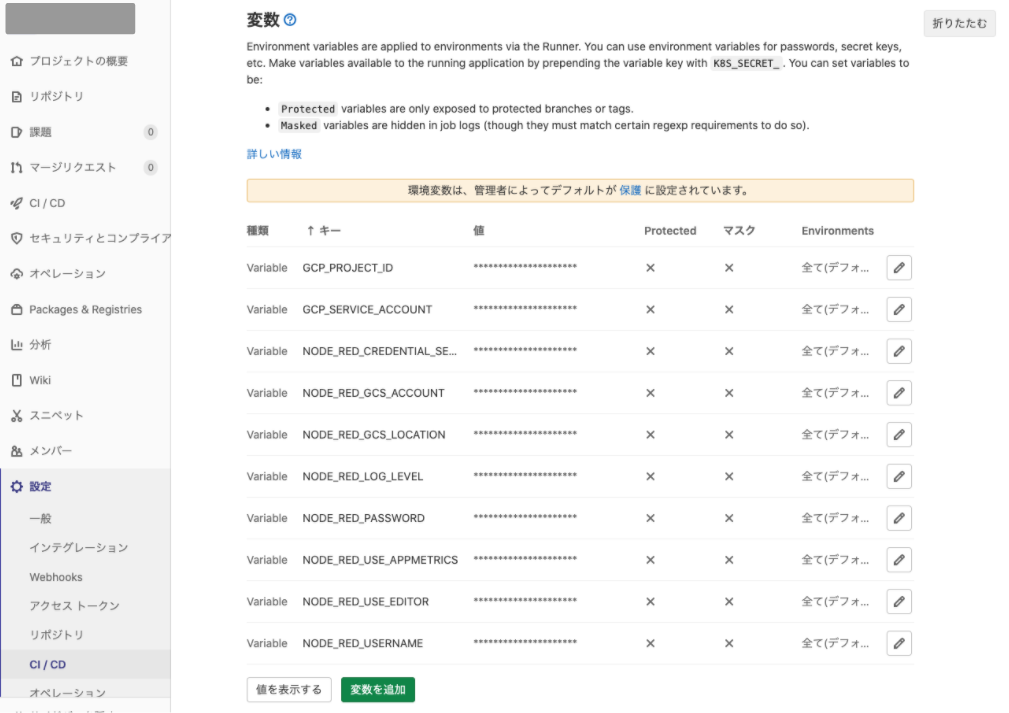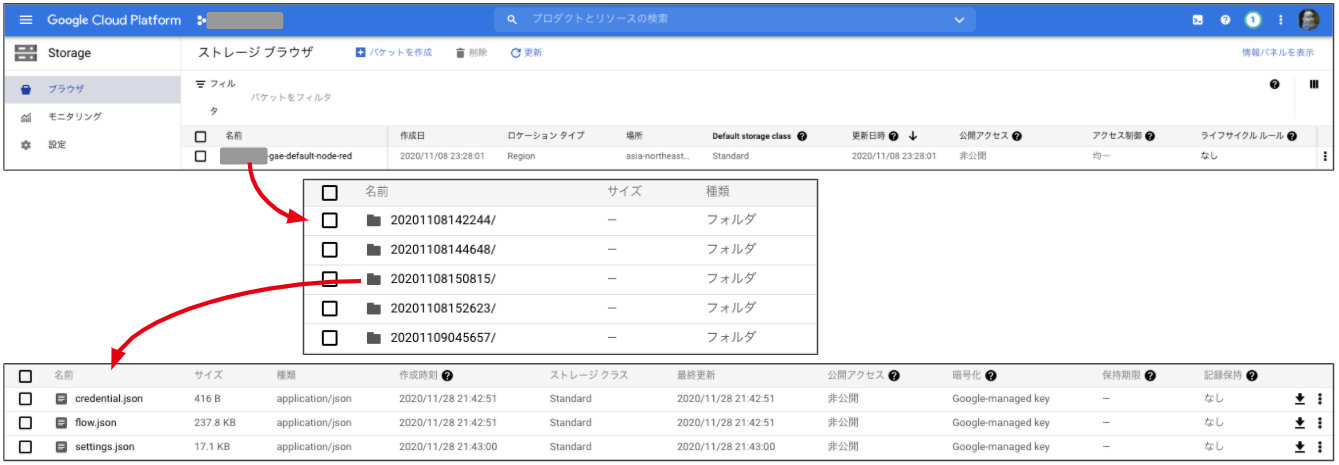こんにちは。
この記事は「Google Cloud Platform Advent Calendar 2020」10日目の記事です。
はじめに
Node-REDが好きでプライベートでも仕事でもよく使ってますが、GCP環境と親和性が高く、GAEで動かせる情報がなかなかなかったため、GAE用のスターターコードNode-RED-Starter-GoogleAppEngineを作ってみました。今回はそのスターターコードをGAEにデプロイ/動作確認するまでの流れを纏めてみました。
https://gitlab.com/ktsz/node-red-starter-googleappengine.git
構成
今回は、ローカルで開発したNode-REDを、GitlabのCI/CDを利用しGAEにデプロイして使う、以下のような構成で構築します。
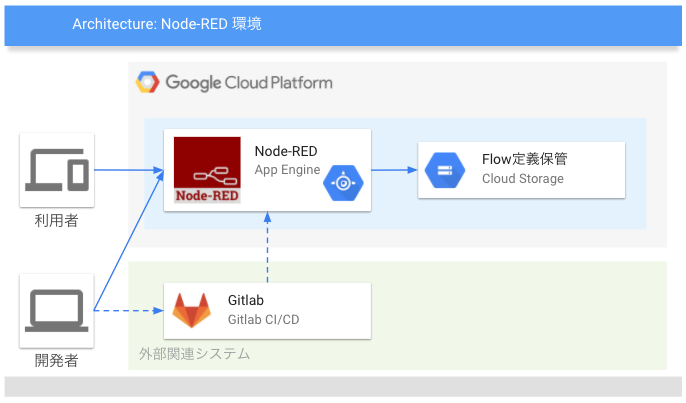
環境準備
Google Cloud Platform の準備
Node-RED-Starter-GoogleAppEngineは、実行環境としてGCPのApp Engine FlexibleもしくはStandard環境を利用します。今回はFlexibleで構築します。GAEの詳細については、以下サイトをご確認ください。
https://cloud.google.com/appengine?hl=ja
(GAE Standardでも動作可能ですが、GAE Standardの制約はそのまま受けますので、Node-REDの利用上は例えばDebugタブにログを出力することができないなど、制約があります。)
API有効化
以下5つのAPIが必要となります。左上のハンバーガーメニュー >「APIとサービス」>「ダッシュボード」>「APIとサービスを有効化」を開き、有効化ください。
- Compute Engine API
- App Engine Admin API
- Google App Engine Flexible Environment
- Cloud Build API
- Cloud Deployment Manager V2 API
サービスアカウント作成
デプロイ時に使用するサービスアカウントと、Node-RED storageModuleで使用するサービスアカウントを作成します。左上のハンバーガーメニュー >「IDとセキュリティ」>「ID」>「サービスアカウント」>「サービスアカウントを作成」より作成ください。
- gitlab-ci デプロイ用 必要権限
- App Engine サービス管理者
- App Engine デプロイ担当者
- Cloud Build 編集者
- ストレージオブジェクト 管理者
- サービス アカウント ユーザー
- Node-RED storageModule用 必要権限
- ストレージ 管理者
作成後、JSON形式でキーを作成し、ダウンロードしてください。(安全に保管してください。)
GAE有効化
GAEを有効化します。以下設定値を参考に有効化ください。
| 項目 | 値 |
|---|---|
| Region | 任意(ここでは asia-northeast1(東京)を選択) |
| Language | Node.js |
| Environment | フレキシブル |
Gitlab の準備
GAE用のNode-REDスターターコードの準備と、GAEに自動デプロイするためのCI/CDの設定を行います。
スターターコード準備
スターターコードを自分のGitプロジェクトへインポートします。以下に「Node-RED-Starter-GoogleAppEngine」スターターコードがありますので、こちらをインポートください。
https://gitlab.com/ktsz/node-red-starter-googleappengine.git
CI/CD設定
CI/CDの変数を設定します。Gitlabプロジェクトより、左メニューの設定 > CI/CD を開き、Variablesセクションを展開、以下変数を設定ください。
Node-RED開発環境の準備
ローカル環境へインストール
以下コマンドでインストールください。
sudo npm install -g --unsafe-perm node-red
参考: https://nodered.jp/docs/getting-started/local
Node-REDプロジェクト機能有効化
<インストール先>/settings.jsファイルの一番下にプロジェクト機能のセクションがあります。デフォルトは false になってますので、ここを true に変更し、プロジェクト機能を有効化します。
// Customising the editor
editorTheme: {
projects: {
// To enable the Projects feature, set this value to true
enabled: true
}
}
Node-REDを起動
以下コマンドで起動ください。
node-red
プロジェクトをクローン
ブラウザでローカルのNode-REDへアクセスhttp://127.0.0.1:1880、右上のハンバーガーメニュー > プロジェクト > 新規 を開き、「プロジェクトをクローン」を押下、以下必要情報を入力し、「プロジェクトをクローン」ボタンを押下ください。
| 項目 | 値 |
|---|---|
| プロジェクト名 | 任意 |
| GitリポジトリのURL | 先程インポートし準備したGitlabリポジトリのURL |
| ユーザー名 | GitlabのログインユーザーID |
| パスワード | GitlabのログインユーザーPW |
フロー暗号化設定
ノードに設定するAPIトークン等のセキュリティ情報を暗号化するため、フローの暗号化設定を行います。右上のハンバーガーメニュー > プロジェクト > 設定 > 左タブの設定 を開きます。そのウィンドウの右上に「編集」ボタンがありますので、こちらから設定ください。
| 項目 | 値 |
|---|---|
| 新規の暗号化キー | GitlabのCI/CD変数にて設定したフロー暗号化キーと同じ値 |
以上で準備は完了です。
GAEへデプロイ
続いてフローをGAEへデプロイします。GitlabのMasterにPUSHされたタイミングでCI/CDが動作するよう構成されてますので、まずは変更をGitにPushします。
準備が完了した初期状態では、Node-RED上にはHello, Node-RED-Starter-GoogleAppEngine !!と答えてくれる動作確認用のフローがあります。
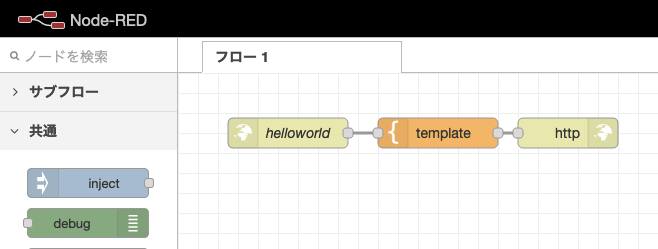
これを位置の変更など少しだけ変更し、commit/pushしましょう。Node-RED画面右側のサイドバーの「履歴」タブを開きます。「ローカルの変更」セクションを確認し、対象の変更を追加します。全ての場合は「全て」ボタンを押下し「コミット対象とする変更」に追加します。コミットコメントを入力し、「コミット」ボタンを押下します。「コミット履歴」セクションを開き、「↑↓」ボタンを押下、プッシュ先のリモートブランチを選択し、「プッシュ」ボタンを押下します。これでリモートGitブランチへのプッシュが完了です。
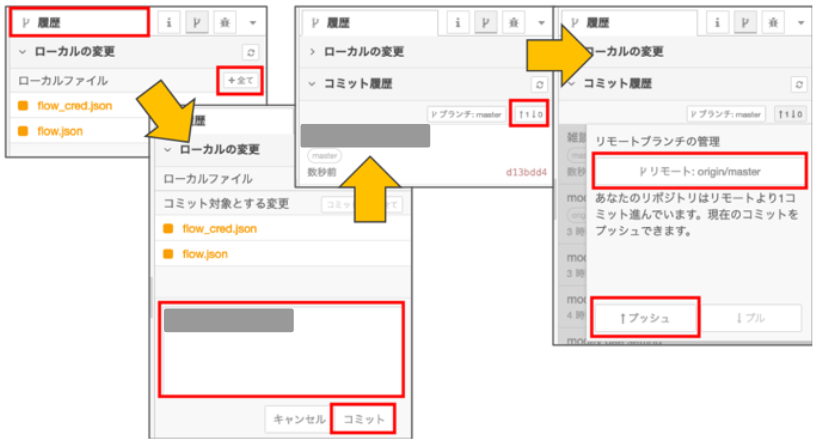
PushしますとGitlabでCI/CDジョブが走り始めます。GAE Flexible環境なのでデプロイにちょっと時間がかかりますが、、、最後にJob succeededと出てくれば完了です。
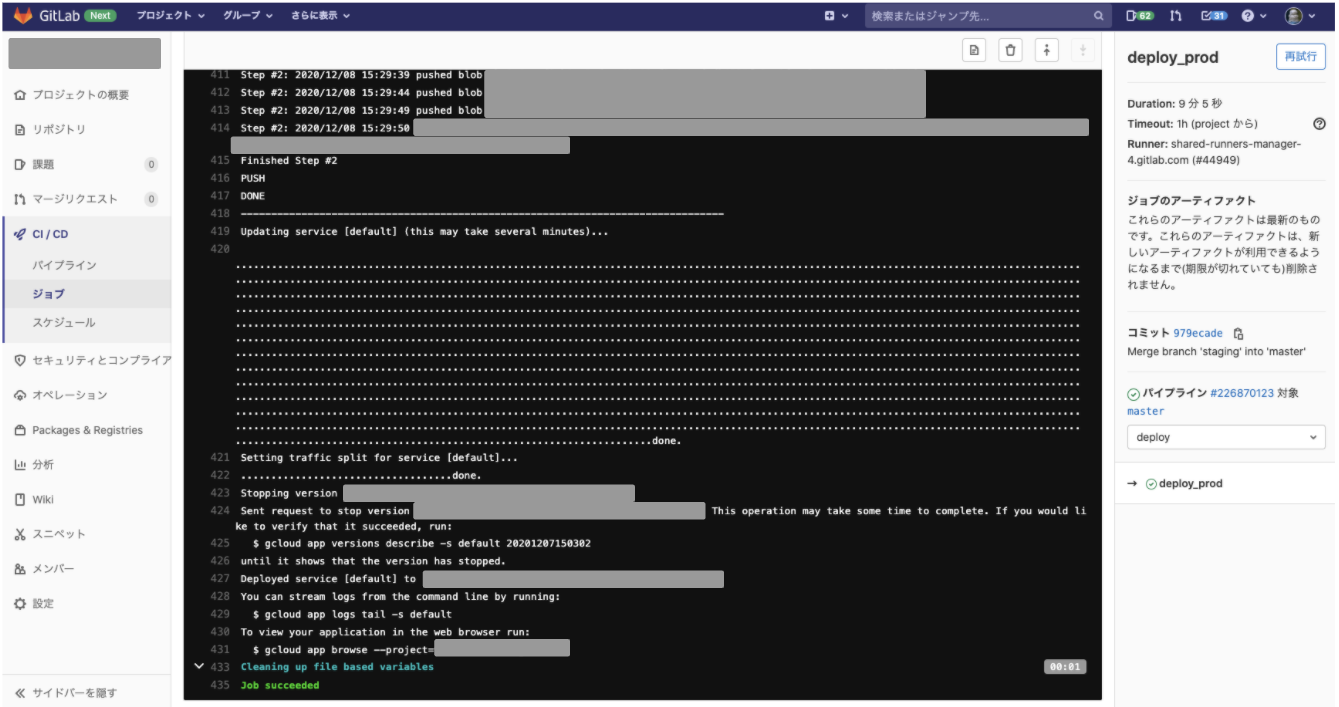
動作確認
HTTP Requestを投げてみる
動作確認用のフローのendpointにrequestを投げてみます。ブラウザを起動し、https://xxxxxx/helloにアクセスください。以下のようなメッセージが表示されれば成功です。

Cloud Loggingの確認
Node-RED-Starter-GoogleAppEngineのアプリケーションログは、Cloud Loggingに対応してます。Loggingの画面、ログフィールドのLOG_NAMEをwinston_logで絞り込んでください。そうすると、図のようなAP起動ログが確認できるかと思います。
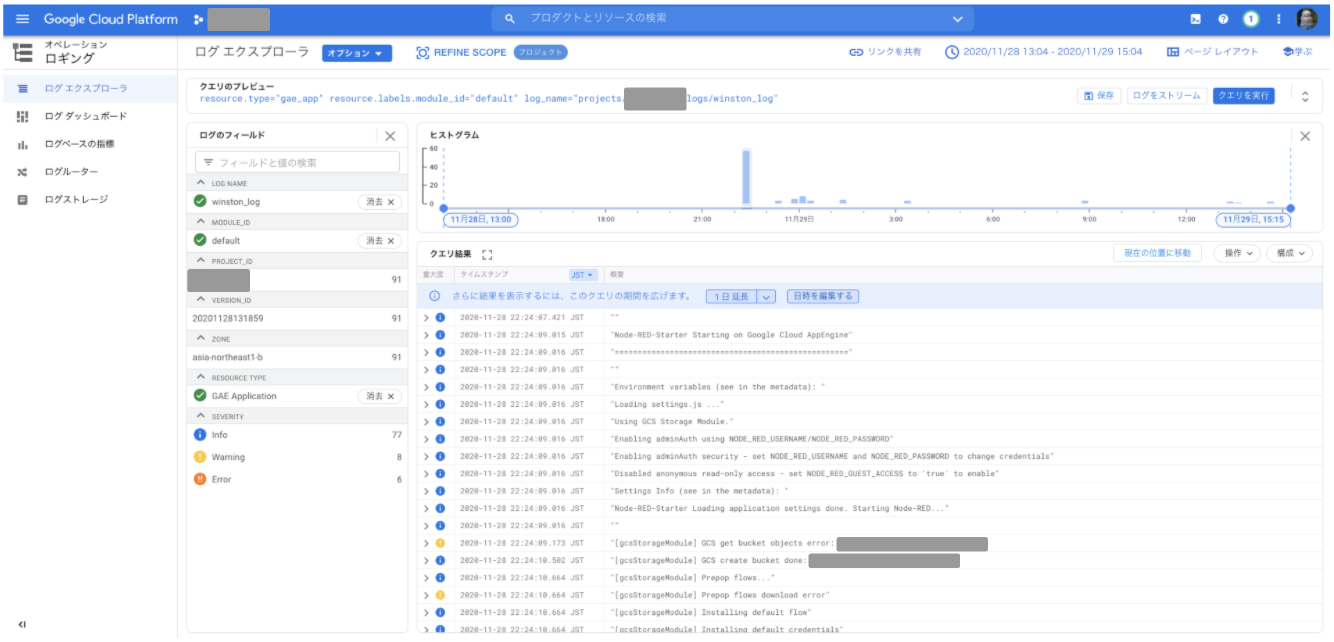
Cloud Storageの確認
GCSには、Node-REDのフロー定義が保管されます。デフォルトの設定でデプロイした場合、以下にフローが保管されますので確認してみましょう。
- Bucket:
<GCP PJID>-gae-<GAE サービス識別子>-node-red - フォルダ:
GAE バージョン名
GAE上のNode-REDのEditorでフローに変更を加えた場合、ここに保管されているフロー定義に保管されます。このような形でサーバーレスサービスであるGAE上の変更を永続化しています。
まとめ
いかがでしたでしょうか。GAE環境でもNode-RED、ぜひ使ってみてください!