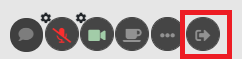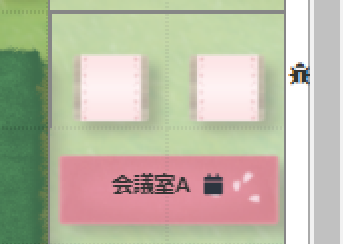■はじめに
・”oVice”を使ったオンラインコミュニケーションが楽しかったので、忘れないうちに使い方を備忘録として残します。なので、あまりトランスファーできる内容ではないかもしれませんがご了承願います。
■■ここで出来るようになること
・”oVice”の基本的なことや使い方がわかるようになります。
■概要
・”oVice”はUXに富んだ有料コミュニケーションツールです。人に見立てたアバターアイコンをブラウザの画面内で移動や操作させることにより使います。
・アイコン同士を近づけることにより相手との音声通話やカメラ画像、画面の共有を行います
・吹き出し状のコメントを画面に表示することができます
・料金は定期利用(月額)と短期利用(週額)で同時接続数がMax50, 200, 500の3パターンで合計6通りのプランがあります。無料トライアル(2週間)もあります
他にもいろいろと機能はありますが、オペレーションのサンプル動画を下記に表示していますので参考にしてください
#### ・”oVice”ホームサイト https://ovice.in/ja/ #### ・”oVice”利用ガイド https://www.notion.so/oVice-3b4cbbfd9e6841c1aac01723197f8960oVIceオペレーション動画 pic.twitter.com/TA6oemaNg3
— KenS@ReBOOT (@KSxRDevelop) April 6, 2021
▲初投稿:2021-04-05
■やってみよう!
下記のURLでデモ体験ができるので実際に入ってみましょう。入るのに名前を入れます。とりあえずそれだけです
https://tour.ovice.in/lobby/enter
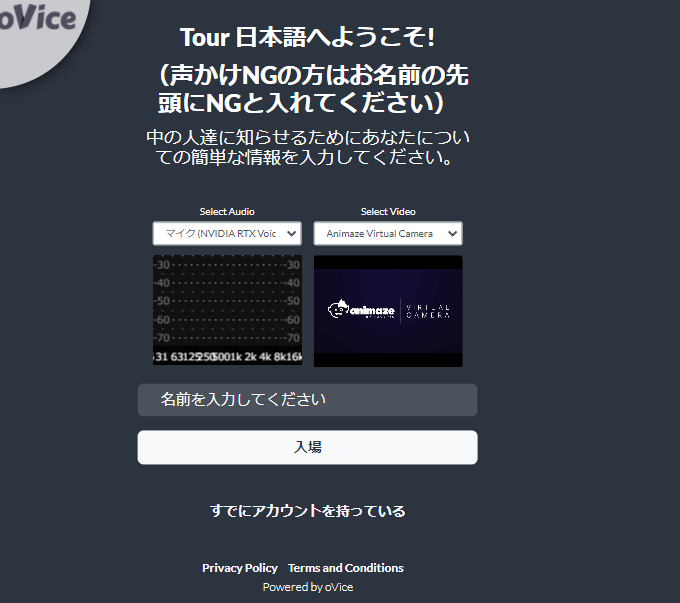
■■話すには?
ログインしたら自分の名前が書いてあるアイコンが表示されるのでそれをクリックして画面内を動かします。すると黒い円が出てきてそれが他の人のアイコンの円と重なると話ができるようになります
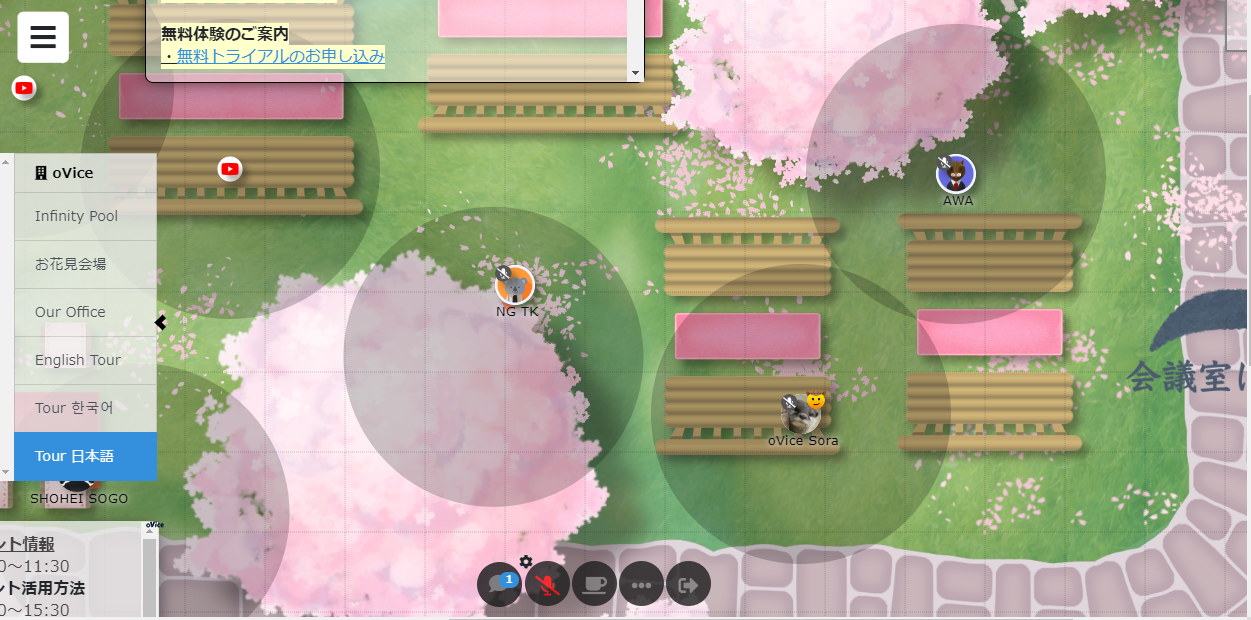
黒い円が重なると声が聞こえてきます pic.twitter.com/FqKhl1rKdm
— KenS@ReBOOT (@KSxRDevelop) April 6, 2021
■■メニューって?
画面下表示もしくは自分のアイコンを右クリックするとメニューが出てきて各種機能が使えます
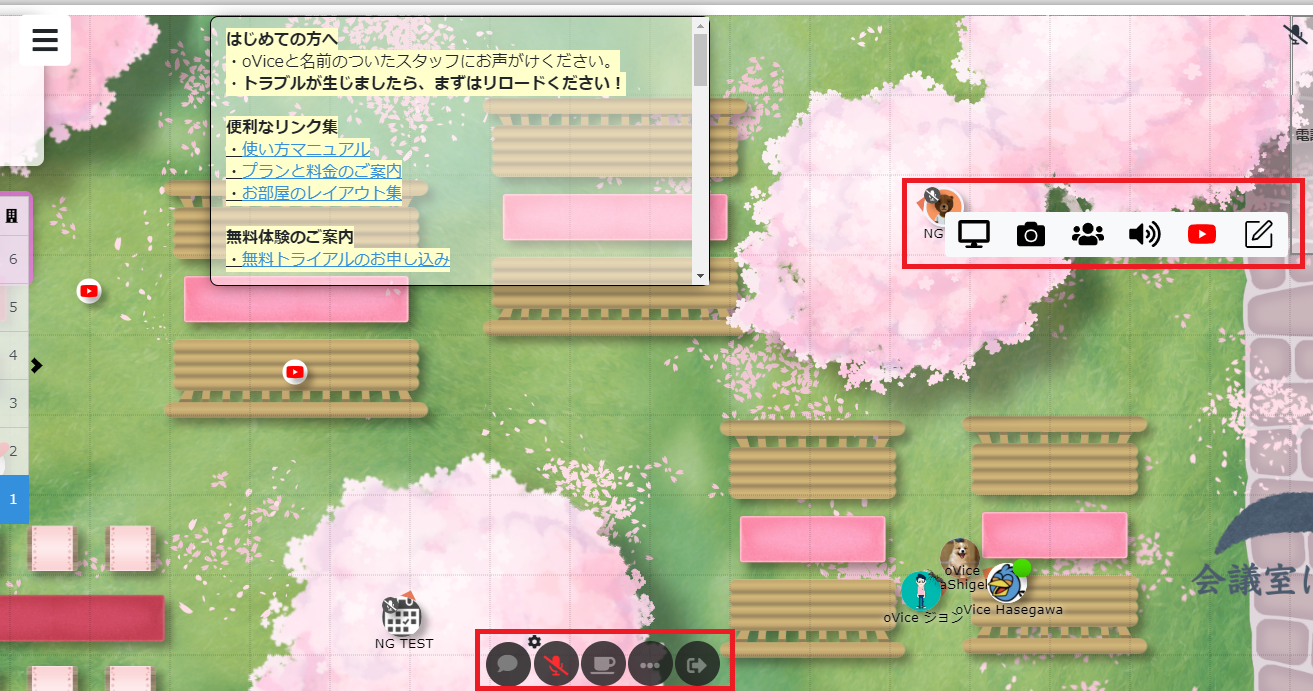
■■画面共有をしたい!
メニューのモニターのアイコンをクリックすると共有画面の選択ができます
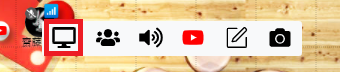
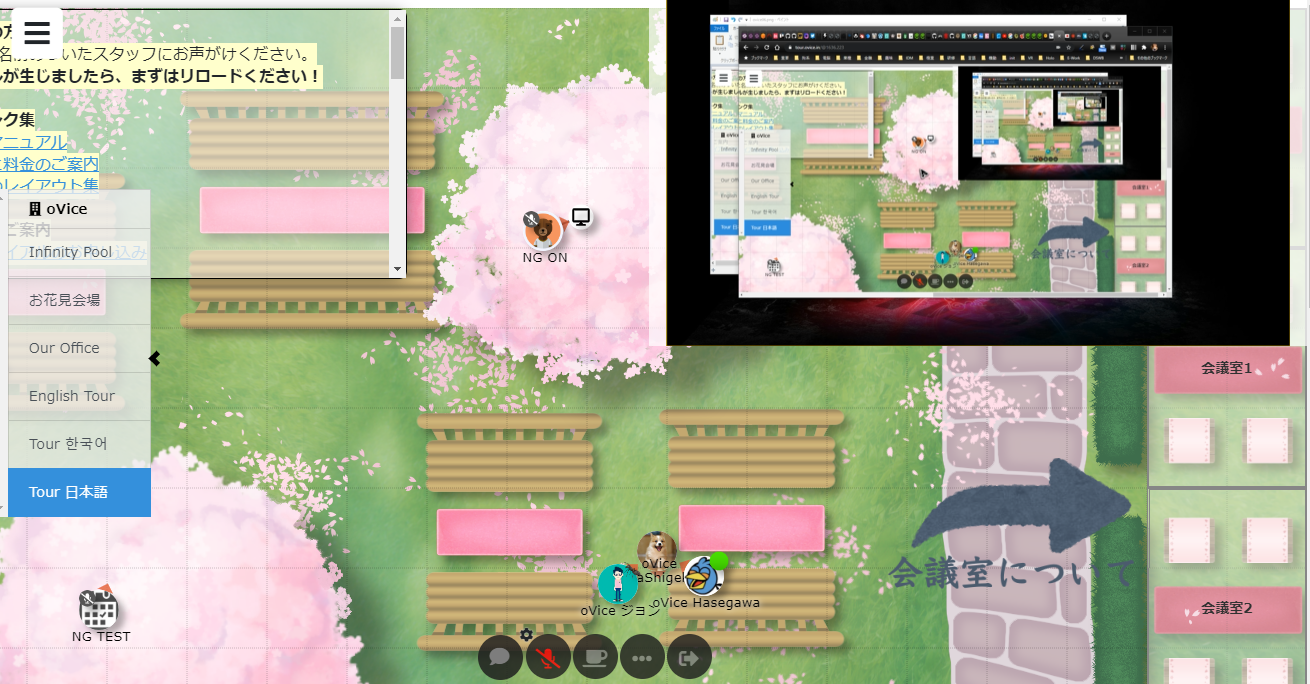
複数の画面の共有もすることができます。会議室内は1人1つ
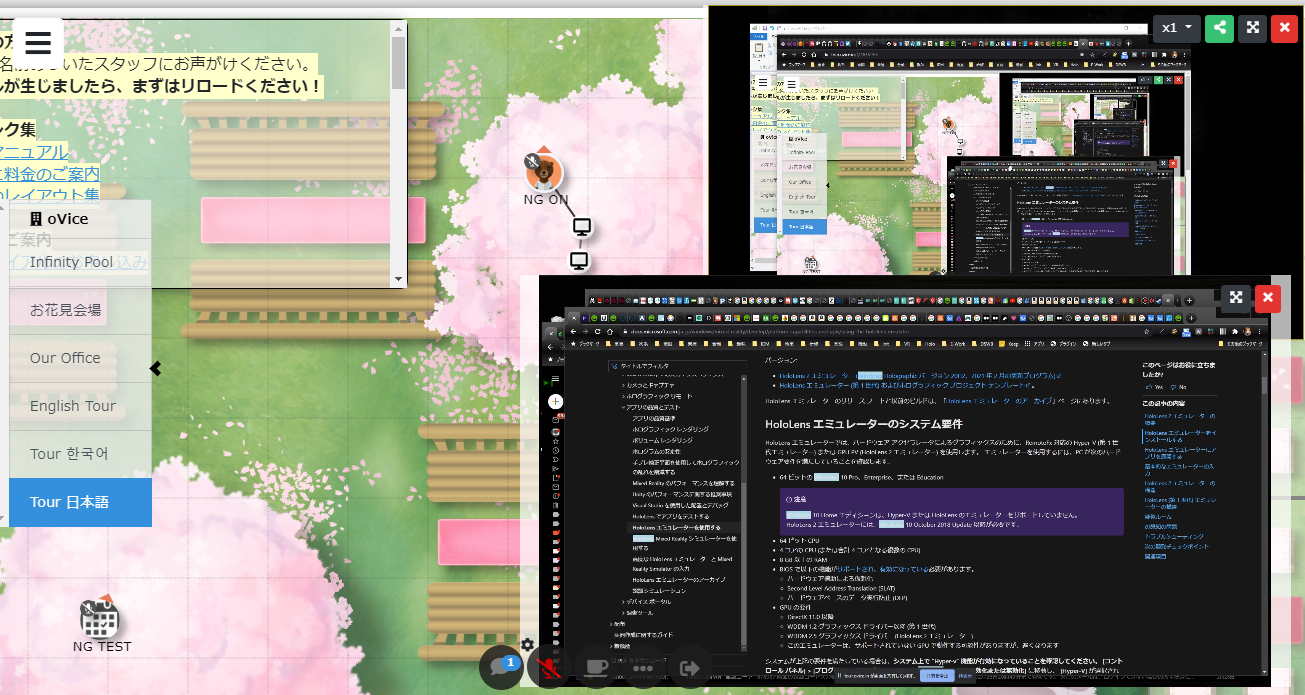
■■カメラの映像を出したい!
メニューのカメラのアイコンをクリックすると、指定されているカメラ(ビデオ)の映像が流れます
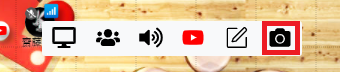
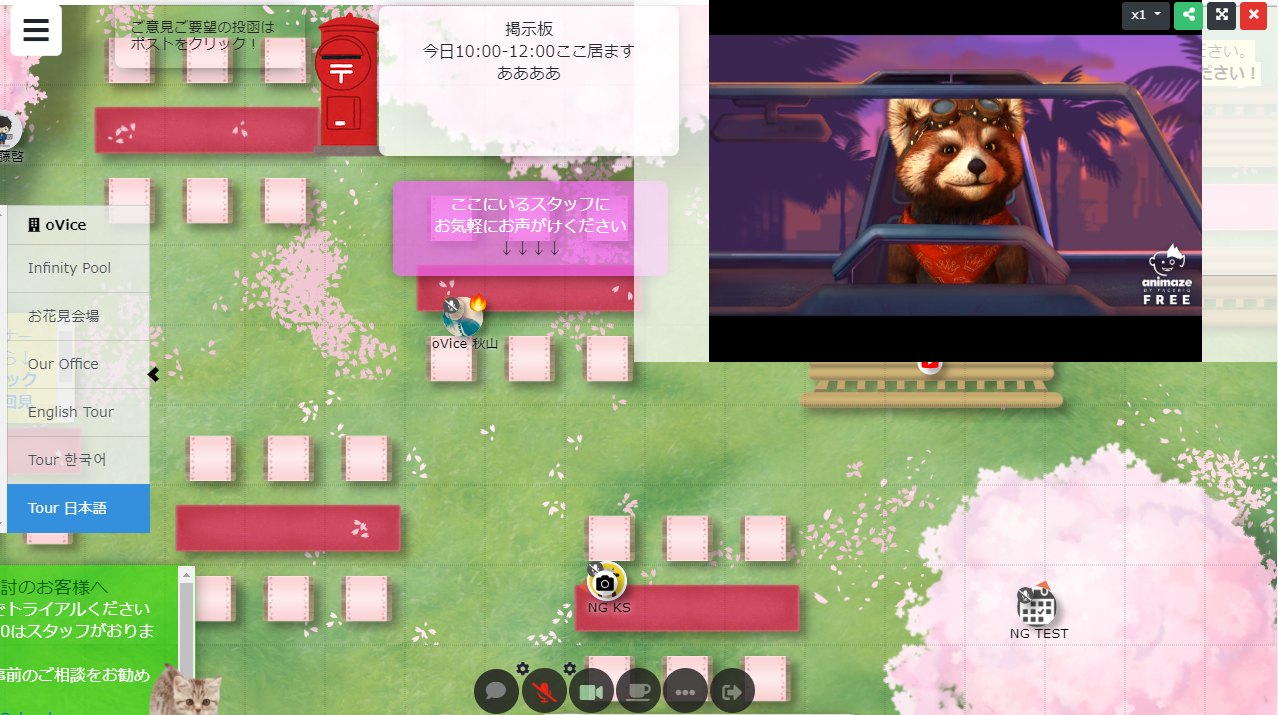
FacerigやOBS等の配信用アプリの仮想カメラを指定すると映像配信アプリからの映像を流すこともできま
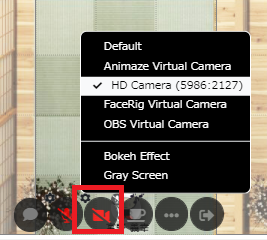
■■ミーティングをしたい!
メニューの人のアイコンをクリックするとミーティングを開催することができます
会議室があればそこでプライベートのミーティングを行うことも可能です
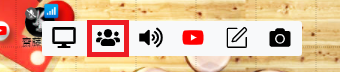

■■メモを残したい!
メニューの紙と鉛筆のアイコンをクリックすると文字入力ができるようになりメモをそこに残すことができます。伝言を残すことも...
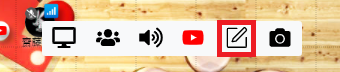
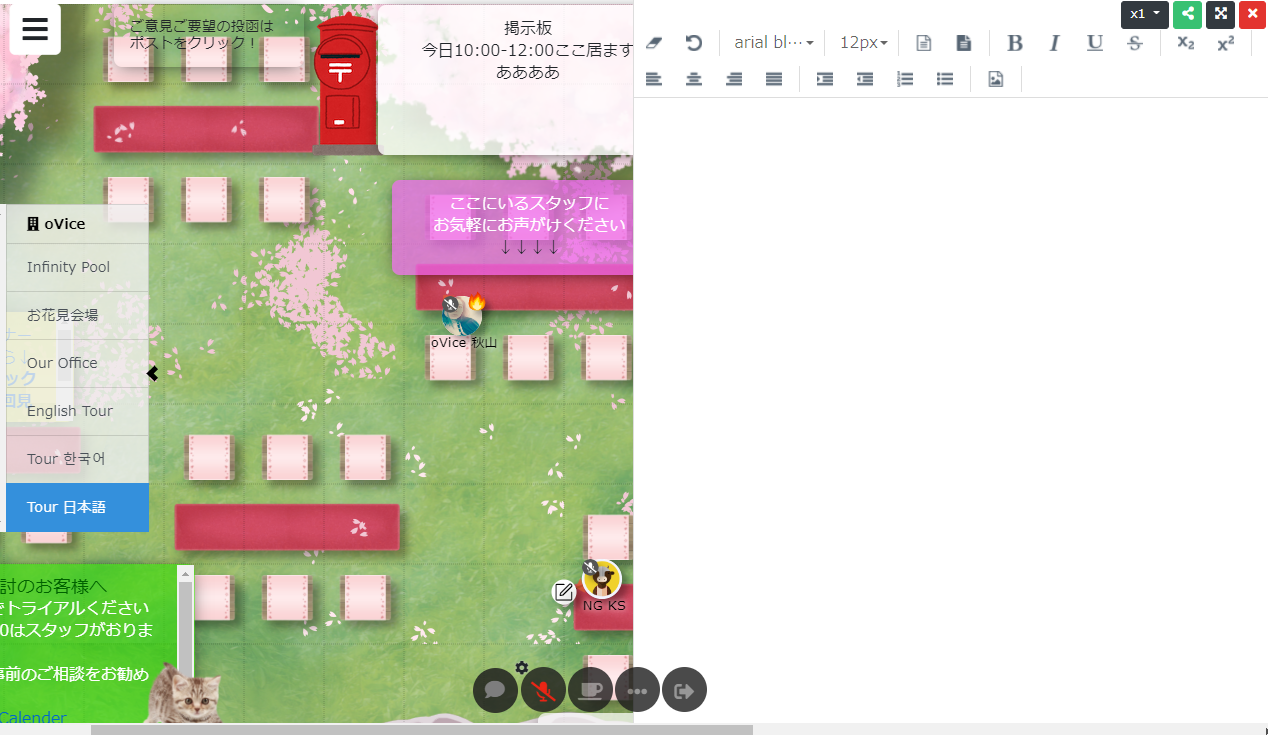
■■声じゃなく文字で伝えたい!
画面下部の吹き出しのアイコンをクリックすると自分のアイコンから吹き出しが出てそこに入力した文字が出せます。アイコンや絵文字等を使って声には出せない意思疎通もできます
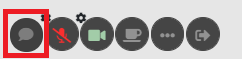
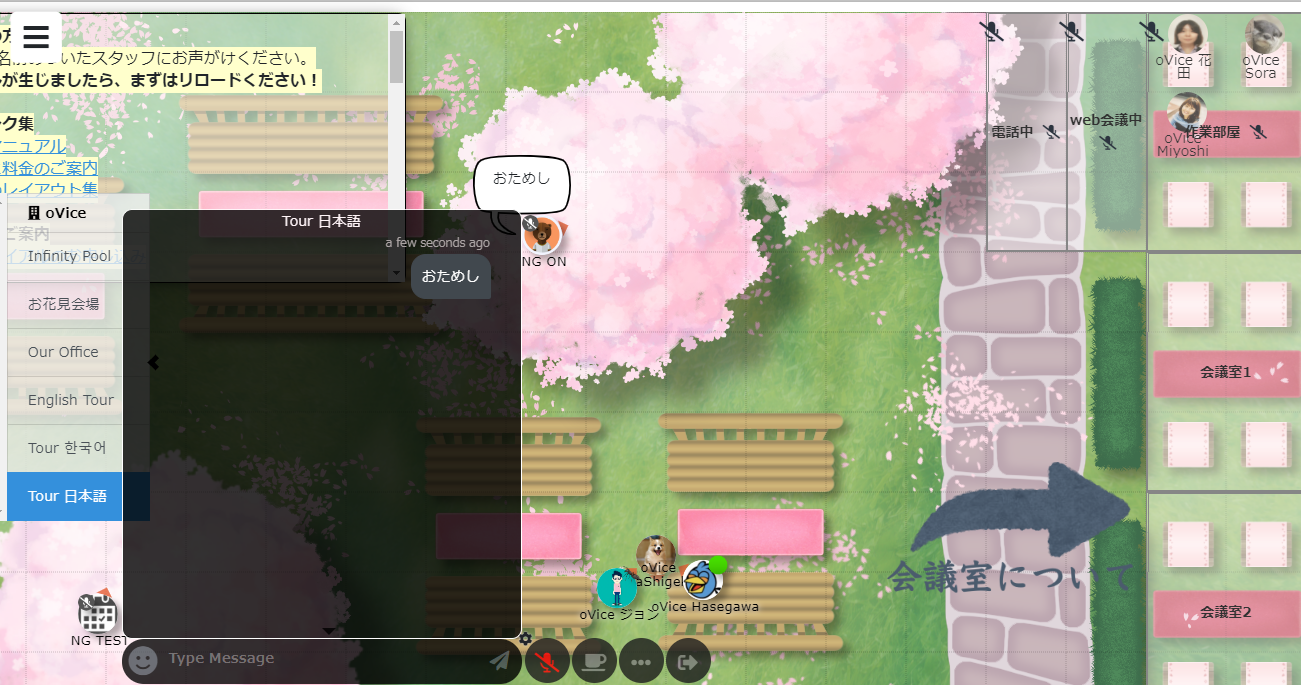
■■カメラやマイク、スピーカーを切り替えたい!
画面下部のカメラやマイクのアイコンの隣にある小さな歯車のアイコンを押すと接続可能な入力デバイスが出てくるので、使いたいデバイスを選択することにより切り替えられます
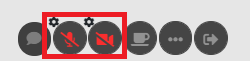
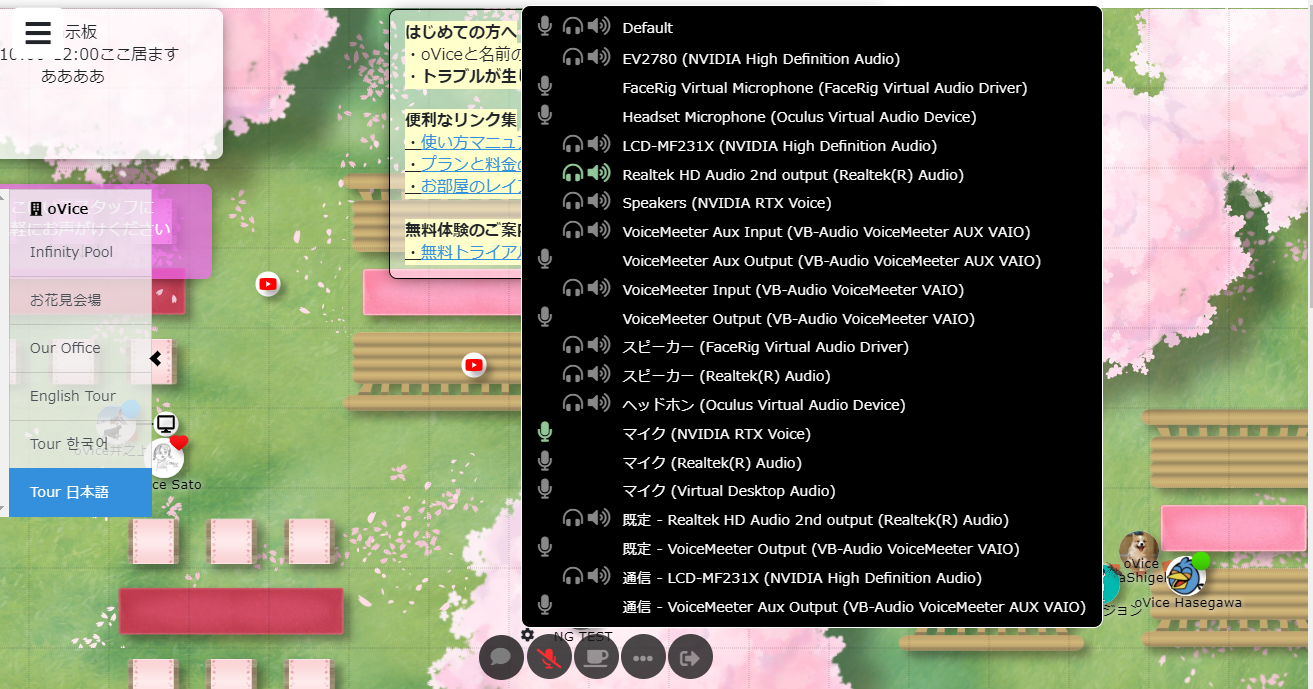
■■退出するには?
※まずはデモ環境(24H開放)で実感するといいと思います。タイミングによっては説明してくれるスタッフもいる場合もあるので、分からないことは聞いてみるといいでしょう。
ちなみに私は中の人ではなく、質問されても答えられない初心者です!www
■Tips
■■メガホンとスピーカの違い!
・メガホンを使うとログインしているドメイン(フロア)全体に対して音声を発することができます。館内放送と思えばわかりやすいかも
・スピーカーは自分の声を伝える範囲を広くしたり狭くしたりすることができます。あまり、他の人に聞かれたくないときは狭くしてプレゼンの様に全体に発表するときは広くするといった使い方です
■■BGMを流したい!
・管理者権限が必要ですが、 固定オブジェクト>otherを選択して、Optin youtube 権限 来訪者(誰でも)を選択してフロア内にYoutubeアイコンを配置します
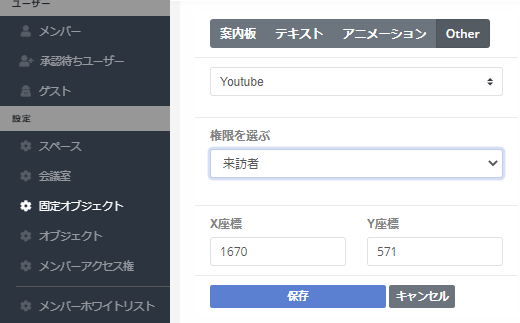
・フロアに配置したYoutubeアイコンをクリックし、再生用URL(ライブ配信推奨)を入力してBGMにチェックを入れます。これでYoutubeアイコンに近づくと音楽が聞こえてきます。(離れると聞こえない)
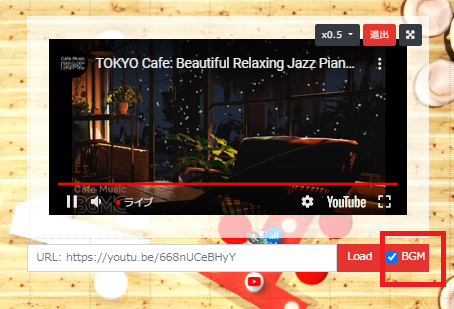
■■怪しい虫がいるんだけど!
要望を受け付けるサイトにリンクしています。欲しい機能を要望すると実現するかも
https://feedback.ovice.io/
■■MACで画面共有ができないんだけど!
MAC側の「システム環境設定」→「セキュリティとプライバシー」
メニュー左側にある「画面収録」を選択して、画面左下の鍵マークをクリックして解除、画面右Chromeのチェックボックスにチェックを入れます
これで使えるようになると思います
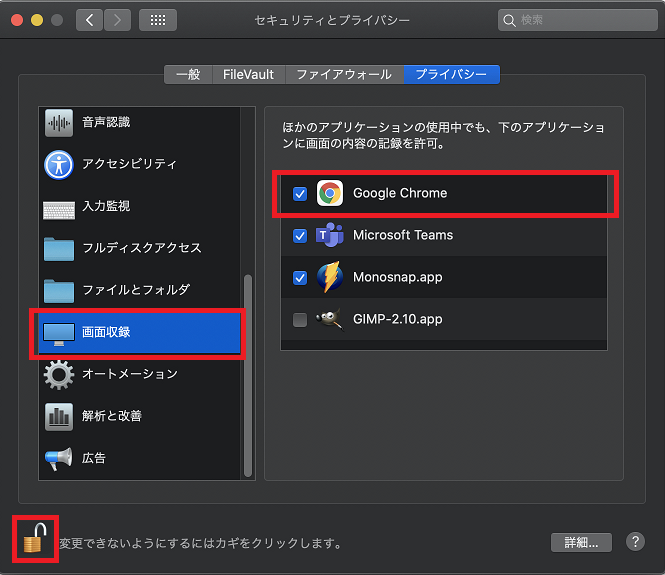
■■レイアウトを変えたい!
多種パターンのレイアウトが用意されているので、TPOに応じて切り替えられます
複数ライセンスを取得するとビルのフロアの様にフロア毎に違うレイアウトを設定したり、フロア間を移動することも可能です。変更には管理者権限が必要です
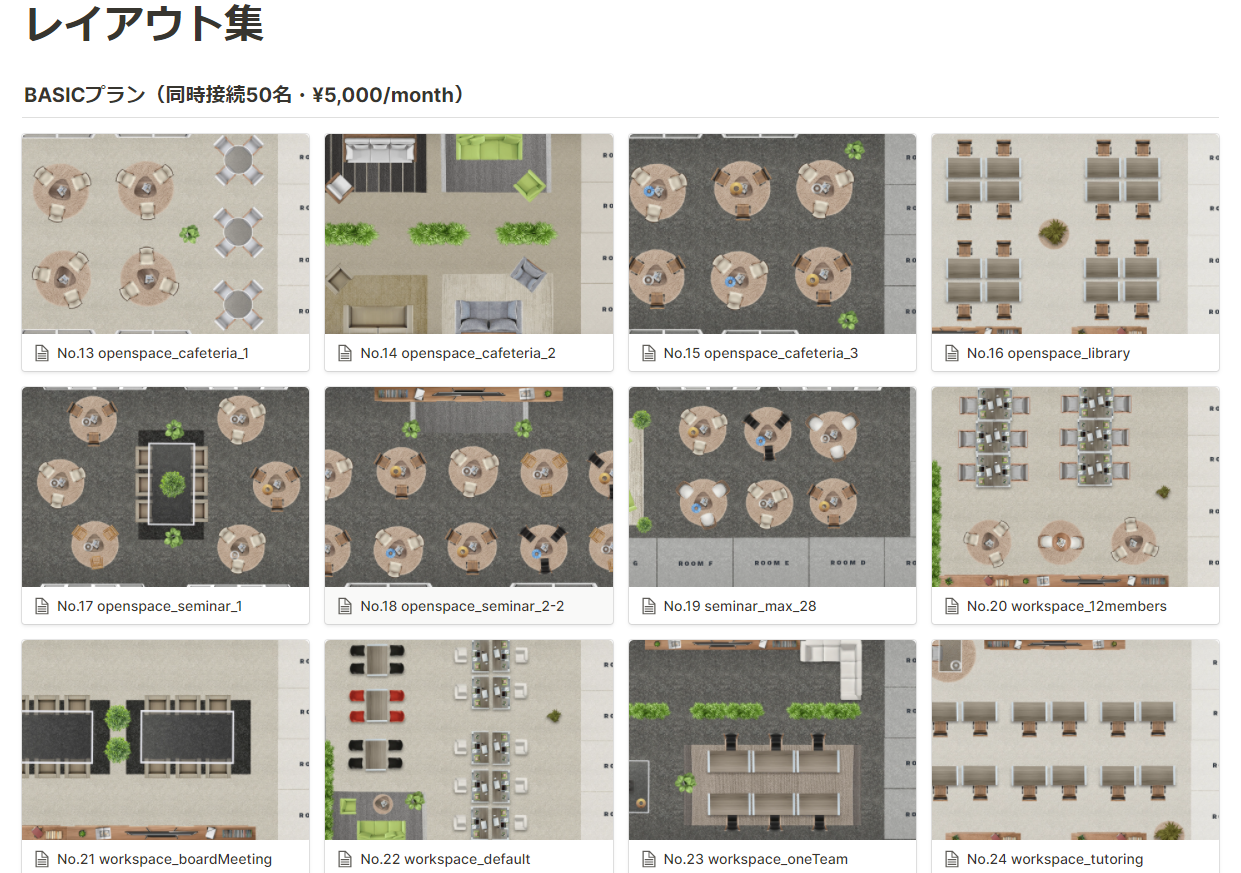
https://ja.ovice.wiki/46f3e8deb6fa4a15bde6ea854da81e22
■■入退出の通知を取得したい!
oVIceのAPIを利用することにより、取得することが可能になります(管理者権限必要)。詳細は下記URLに利用方法が公開されているので参照してください
https://qiita.com/oVice
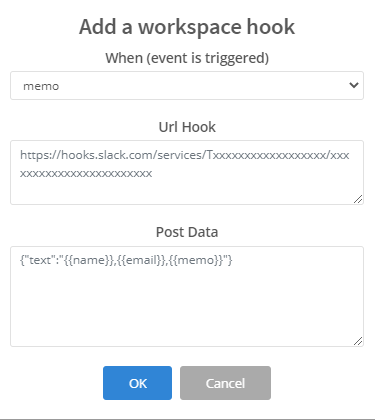
■参考
・”oVice”ホームサイト
・”oVice”利用ガイド
・レイアウト集
・デモ体験
・Qiita(KSxRDevelop) ・・・ その他の情報はこちら