■はじめに
・秋葉原でAnyCast4Kが安く売ってたので、試しに買ってみたら結構面白かったので忘れないうちに備忘録として残しておきます
■■ここで出来るようになること
・AnyCastはiPhone,iPad,Androidが対象機種となっていますが、自分はiPhoneでしか確認していないので、iPhoneの画面をWiFiでAnyCastに飛ばして、パソコンに取り込むまでのことができる様になります。おまけでちょっとしたことも書いてはおきます
■環境
・iPhone6sPlus
・AnyCast4K
・Mirabox キャプチャボード
・動画取込パソコンOS Windows10Pro
・動画キャプチャアプリ Bandcam、OBS Studio 等々
※上記は現時点(2021/04/11)で動作確認が取れた組み合わせになります。最新の環境の組み合わせについては各自でご確認下さい
▲初投稿:2021-04-16
■やってみよう!
■■機材の接続
・今回の各機材を下記の様に接続していきます
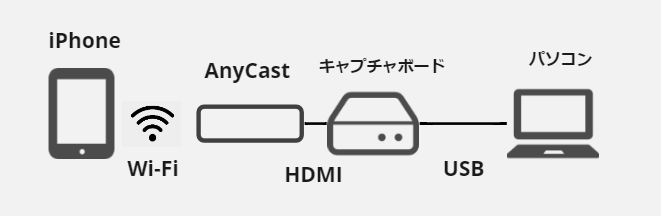
・AnyCastですがざっくり書くと下記のような構成になっています
本体のHDMIは入力するデバイス側に、USBは電源供給用なのでUSBコンセントに刺します

・AnyCastをキャプチャボードの入力側HDMIに繋ぎます。キャプチャボードの出力側USBをパソコンに刺します。

■■AnyCastへのWIFI接続
・パソコンにつないだあと動画キャプチャーアプリ(設定については下記に記載します)を立ち上げるとAnyCastの画面が表示されます。この画面に記載されているSSID、パスワードがiPhoneのWIFI接続先になります

■■iPhoneのAnyCastWIFI接続と画面ミラーリング
・iPhoneのWiFi設定で上記のSSIDとパスワードを使ってAnyCastに
にWiFI接続を行います

・iPhoneの画面を下から上へスワイプしコントロールセンターを表示して、”画面ミラーリング”をタップします
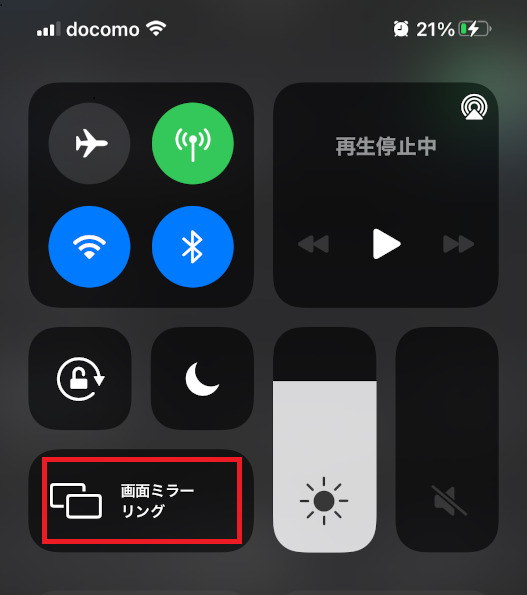
・次に画面ミラーリングに表示されているAnyCastのSSIDをタップします

・接続が完了するとパソコンの動画キャプチャアプリにiPhoneの画面が表示されます

■■動画キャプチャアプリの設定
・Bandicamの場合
・キャプチャー>詳細設定 フォーマット>設定 を変更します

・キャプチャー>詳細設定
音声設定でマイクをMiraBoxを選択します

・フォーマット>設定
GPUボードがない場合コーディック H264(CPU)を選択します

・iPhoneからの画面ミラーリングを取り込むため”外部でバイク”をクリックします

・デバイス選択でMiraBoxを選択し、OKを押します。その後iPhoneの画面が表示されます

・OBS Studioの場合
・ソースで”映像キャプチャデバイス”を選択します

・”映像キャプチャデバイス”のプロパティでデバイスや音声モードや音声デバイスで”MiraBox”を選択してOKを押します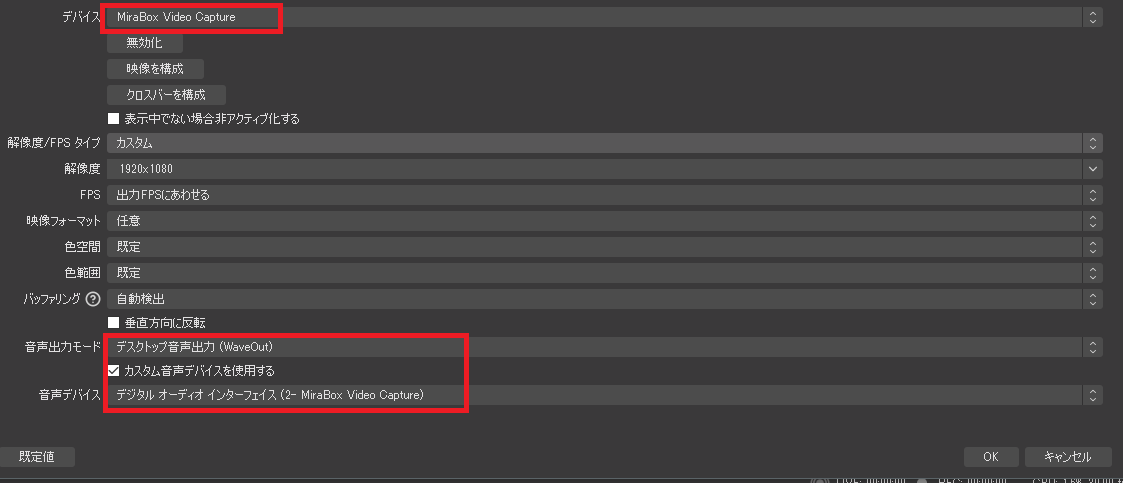
・オーディオ詳細プロパティで”映像キャプチャデバイス”の”音声モニタリング”を”モニターのみ(出力はミュート)”を選択します。その後iPhoneの画面が表示されます

■■OculusQuestの画面を取り込む
・OculusQuestの画面もiPhoneにミラーリングすることにより取り込むことができます
・OculusQuest側
・メニュー>シェア>ミラーリング
利用可能なデバイスで”oculusアプリ”を選択して次へ
・iPhone側
・oculusアプリを起動>ミラーリング>Quest選択>開始>ミラーリング開始

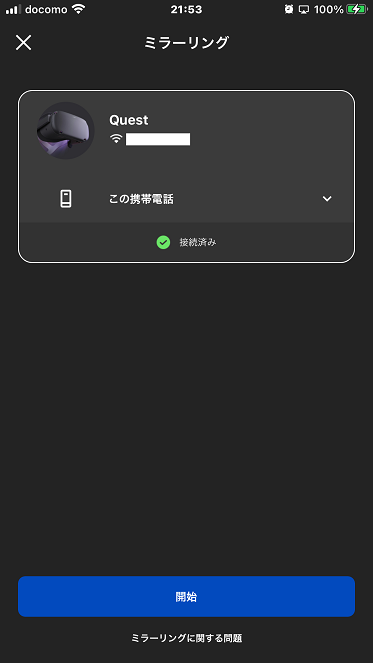
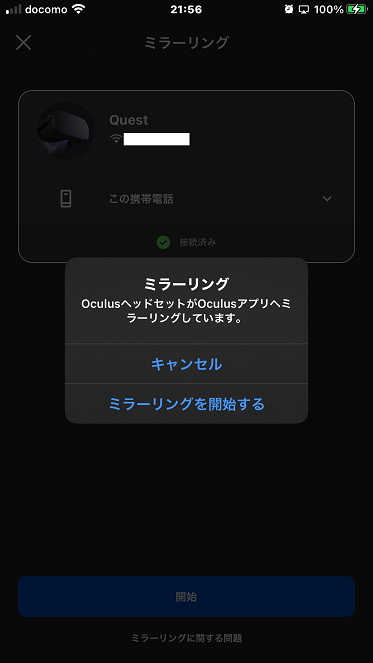
。成功するとOculusQuestの画像がパソコンの動画キャプチャアプリに表示されます

※以上が最低限の設定になります。他にも多種な機能があるので試してみるとおもしろいと思います
■参考
・Qiita(KSxRDevelop) ・・・ その他の情報はこちら