はじめに
筆者はBlender始めたての初心者です。(簡単な機能を少し触ってみたレベル)
現時点の知識で既存のキャラクターを作成したらどんなものができるか、成長記録の一つとして残そうと思います。
初めてのモデル作成として選んだのは、丸々していて作りやすそう!!という理由からドラ○もんです。
ここまでの進捗

胴体・頭・足まで出来ています。
(なんだかぼこぼこしていますが、、)
次は腕の作成に入っても良かったのですが、少し寂しいので先に顔を作ることにしました。
問題点
ドラ○もんの顔を観察していると、とあることに気づきました。
目って立体じゃなくない?
よく見ると目は頭にピタッと張り付いています。
ということで目を平面で作成し、頭にくっつけることを試みました。

頭が球体なので上手くくっつけることができません。
ここまで立体しか扱ったことがなかったため、平面の知識は皆無。。。
これは困りました、、
シュリンクラップ
平面をシールのように立体に貼り付ける方法はないか模索していたところ、シュリンクラップなるものにたどり着きました。
この機能ではオブジェクトを別のオブジェクトに貼り付くように変形してくれるとのこと、、下記手順で早速試してみました。
1. まず、オブジェクトモードで貼り付けたいオブジェクト(今回は目)を選択し、モディファイアを追加 > シュリンクラップを選択します。
2. ラップ方法はターゲットの法線を選択し、ターゲットに貼り付けられる側のオブジェクト(今回は頭)を選択します。
3. 貼り付けたいオブジェクトを移動ツールや拡大縮小ツールを用いて位置を調整します。

すごい!確かにシールみたいに張り付いてる!
でも、肝心な目が表示されていませんね、、
そんな時はオフセットの値をいじると、埋まっているオブジェクトが浮いてくれるようです。試してみましょう。

できた!めっちゃいいじゃん!と思って側面を見ると、、

上の方ちょっと浮いてない?
オフセットの値をいじって浮かせたので当たり前と言えば当たり前。
ラップ方法などいろんな部分をいじってみましたが、残念ながらシュリンクラップでは完全にピタッと!は実現出来ないようです。。
初めてのモデル作成ということでここで妥協しても良かったのですが、やっぱり気持ち悪いので他の方法を探してみることにします。
テクスチャ
次は、テクスチャなるワードがちらほらと出てきました。
テクスチャとはモデルの表面を装飾するものとのこと。
頭のテクスチャ用の画像さえ用意すれば、頭に目が貼り付いてるように見せることができそうです。
ということで、、
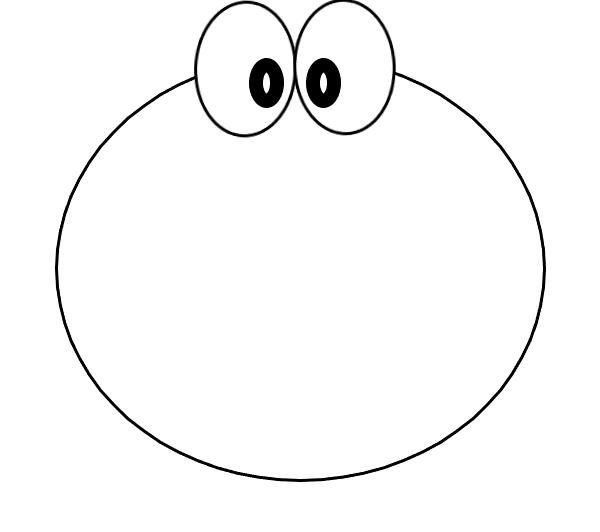
こんな画像を用意しました。(顔の白い部分もこっそり増やしました)
この画像を頭に貼りつけていこうと思います。
テクスチャを貼り付ける手順
新規マテリアルを用意する
テクスチャを貼り付けたいオブジェクトに新規マテリアルを作成し、割り当てます。
ノードをいじる
上記オブジェクトを選択した状態で、Shadingタブを開き、画面下部の追加 > テクスチャ > 画像テクスチャを選択します。続いて、追加 > シェーダー > シェーダーミックスと選択します。
また、プリンシプルBSDFのベースカラーにオブジェクトの色を指定をしておきます。
画像テクスチャとシェーダミックスが追加できたら、下画像のように繋ぎ直します。

画像テクスチャの設定をする
開くを選択して、貼り付ける画像を参照します。
リピートとなっている部分を選択し、拡張に変更します。

なんだこの化け物は、、、
ただ上手く貼り付けられてるみたいなので、あとは大きさ・位置を修正していきます。
UV編集の準備
UV Editingタブを選択し、

上画像の赤枠で囲んだマークを選択し、先ほど設定した画像を選択します。
UV展開
オブジェクトにテクスチャを貼り付ける際は、オブジェクトを展開してやる必要があるよう??です。
そのためにはオブジェクトにどのように展開するか、切れ込みを入れます。
モデルが表示される画面に戻り、辺選択モードにして、切り込みを入れる辺を全て選択したら、辺上で右クリック > シームをマークと選択し、画面上のUV > 展開を選択します。

筆者は画像のように、頭の前後で切り込みを入れて展開しました。
UV編集
編集モードで、面選択モードにしてAキーで全選択します。
その状態で、UV Editingタブを押すと、

画像の上に球の展開図が表示されたので、モデルの変化を見ながら画像が正面に綺麗に収まるように移動ツールや回転ツール、拡大縮小ツール等をいじっていきます。

こんな感じでしょうか?
結果


横から見ても目がピッタリくっついています!
(謎の変な線が出てしまっていますが、、)
まとめ
・モデルを装飾したい場合、テクスチャやUV展開の知識は欠かせない
・シュリンクラップは平面の貼り付けには向かない?(浮いてしまう)
今回は見よう見まねでやってますが、しっかりと知識をつけたいと思います。
シュリンクラップと比べてテクスチャの設定は手間がかかりましたが、目を頭にピッタリくっつけることができました。
次回はこの変な線問題の解決を目指します。