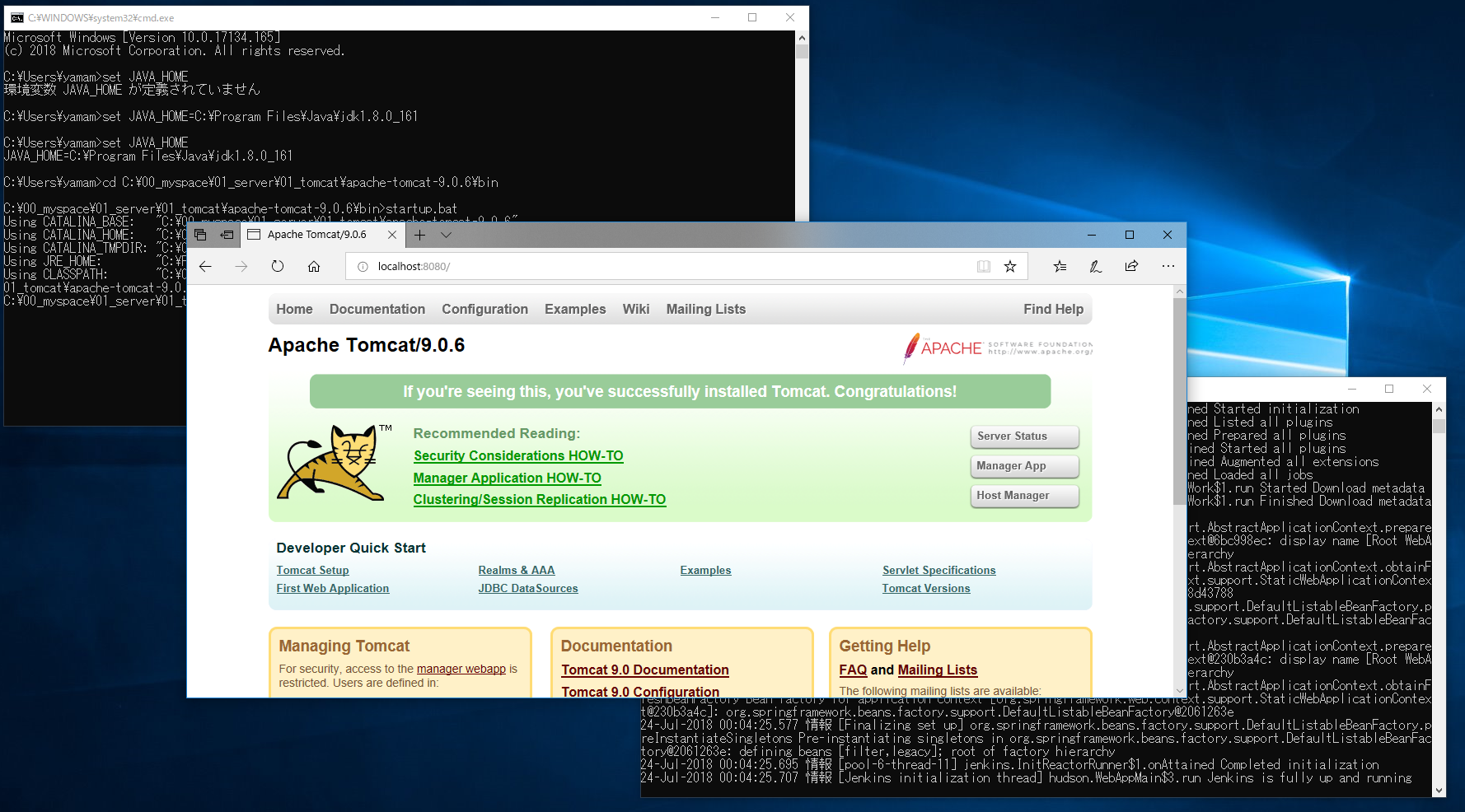会社のセキュリティポリシーにより、windowsの環境変数を変更できない場合がある。
ただ、開発者はローカル端末にサーバを立てる必要がある場合がある為、その際に環境変数を変更せずに「JAVA_HOME」を指定してTOMCATを起動する方法を以下に記載する。
前提
以下のものをローカルにダウンロードして展開していること。
1.JDK
2.TOMCAT
以下の手順では、JDKが「Program Files」に展開されているが、インストーラを使用せずに展開する方法がある為、その方法を利用すればインストーラも使用せずにJDKのダウンロードからTOMCATの起動までをすべてセキュリティポリシーを迂回して実施することができます。
(インストーラを使用せずにJDKを展開する方法は、別途ページを作成します。)
手順1 JDKの展開先を確認する
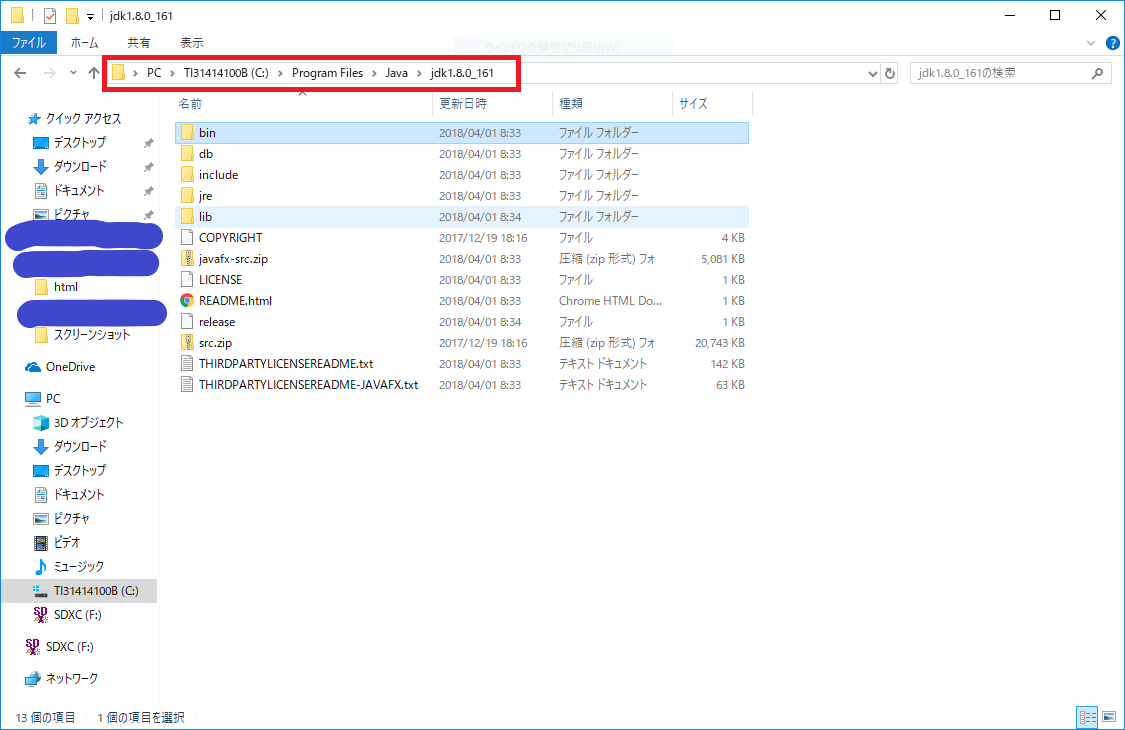
キャプチャでは、「C:\Program Files\Java\jdk1.8.0_161」となっている。
手順2 TOMCATの起動バッチの格納先を確認する。
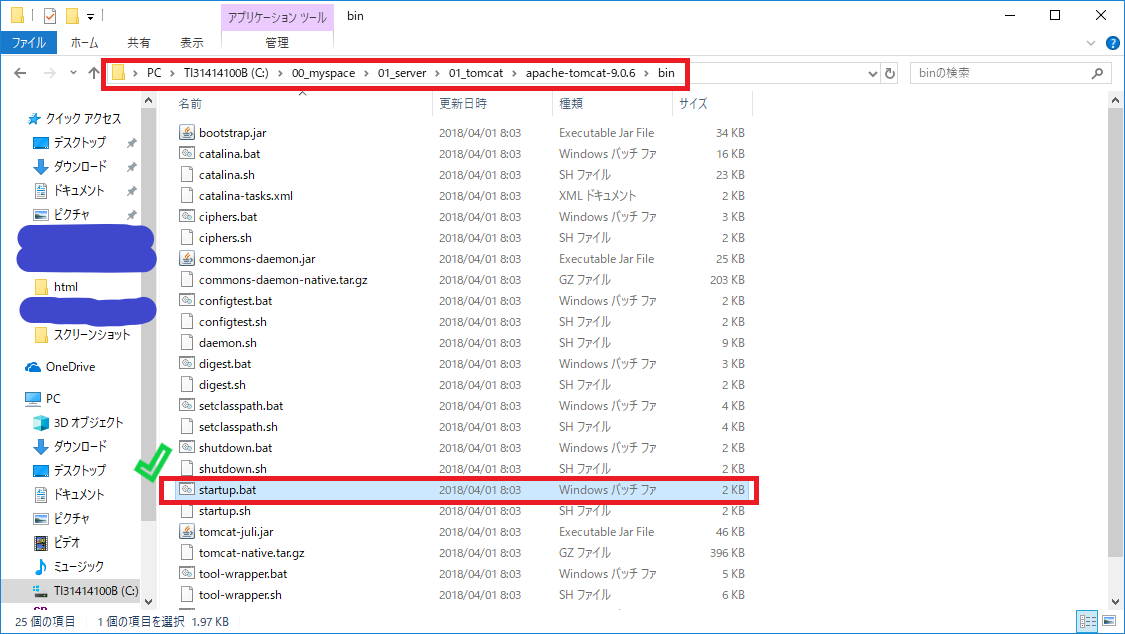
キャプチャでは、「C:\00_myspace\01_server\01_tomcat\apache-tomcat-9.0.6\bin」となっている。
手順3 コマンドプロンプトを起動する。
手順4 JAVA_HOMEを設定する。
set JAVA_HOME=C:\Program Files\Java\jdk1.8.0_161
手順5 TOMCAT起動バッチの格納先へ移動する。
cd C:\00_myspace\01_server\01_tomcat\apache-tomcat-9.0.6\bin
手順6 TOMCAT起動バッチを実行する。
startup.bat
手順7 ブラウザで起動を確認する。
以上、上記手順が環境変数を設定せずにTOMCATを起動する手順となります。