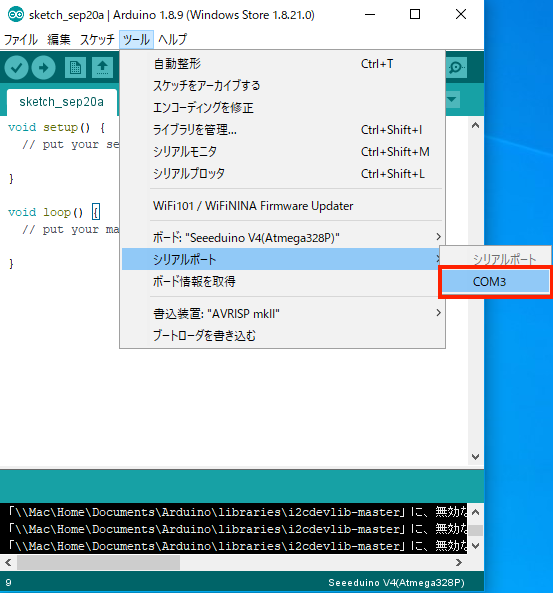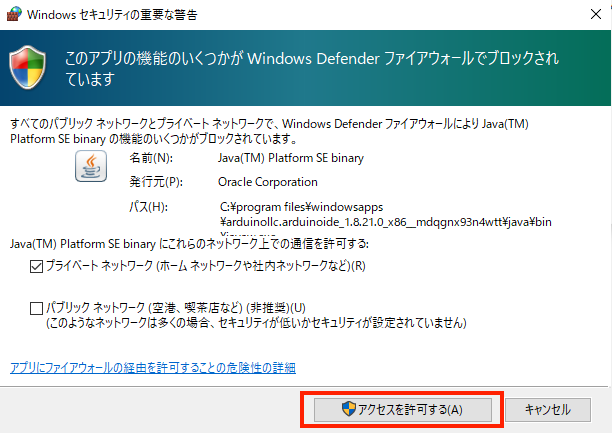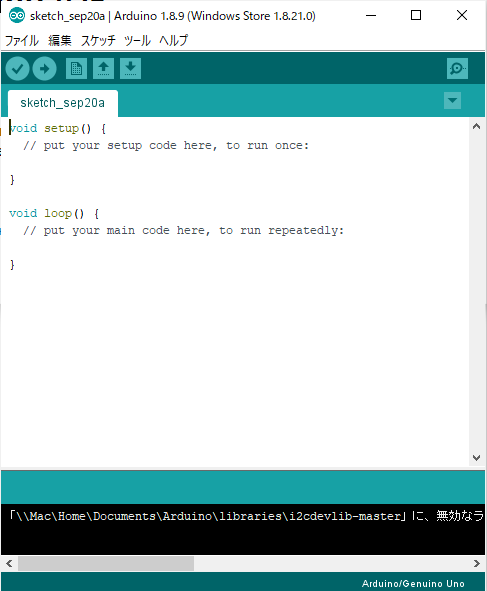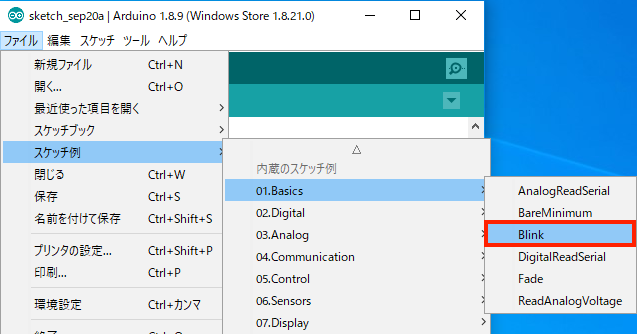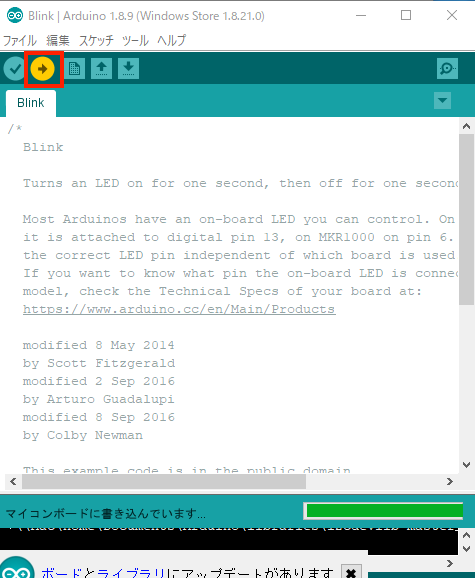はじめに
この資料は神戸芸術工科大学で開講する「インタラクティブインタフェース基礎」の授業資料として作成しています。掲載情報に間違いなどあれば気軽に連絡下さい。
筆者はこんな人間です
ツールキットについて
Arduino(Arduino IDE)
ざっくりいうと、PCとセンサを接続するためのボードです。PCにはデフォルトでマイク, カメラなどがついていますが、他のセンサを使用するアプリケーションなどを開発する際に、Arduinoを始めとしたツールキットが有用です。ArduinoIDEは、Arduinoを用いた制作を行う上での基盤となる統合開発環境を指します。ArduinoIDEに対応しているボードであれば、別途環境設定を行うことで簡単に使用できるのも大きな特徴です。

一番スタンダードなArduino UNO
Seeeduino
本授業では、Seeed社が開発したSeeeduinoを使用します。マイクロUSBケーブルでPCと接続でき、3.3V/5V切り替えができるようになっています。

Grove
Groveはコネクタを挿すだけで簡単に使用できるセンサのセットです。 Arduinoを使用した工作ではブレッドボードや各種電子部品やはんだごて等を使って組み立てる事も多いのですが、それらの方式に比べ、より簡単にセンサを扱うことができます
**「つくって → ためして → またつくる」**を実践するのに適しています
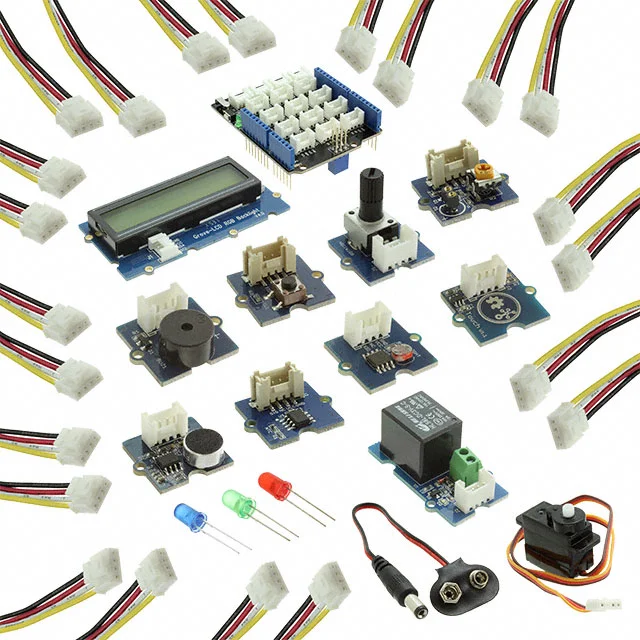
ArduinoIDEのダウンロードとインストール
- arduino.ccにアクセスし、「SOFTWARE」→「DOWNLOADS」を選択
- 「Windows app」を選択
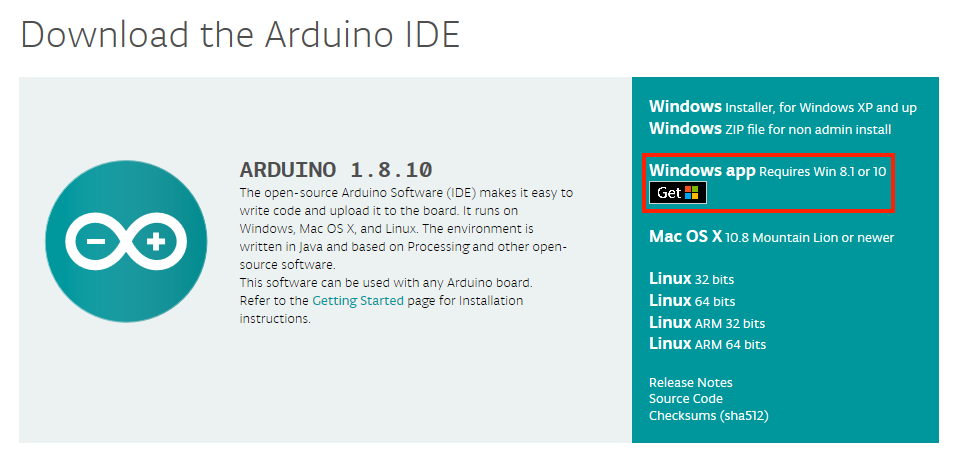
- 「JUST DOWNLOAD」を選択
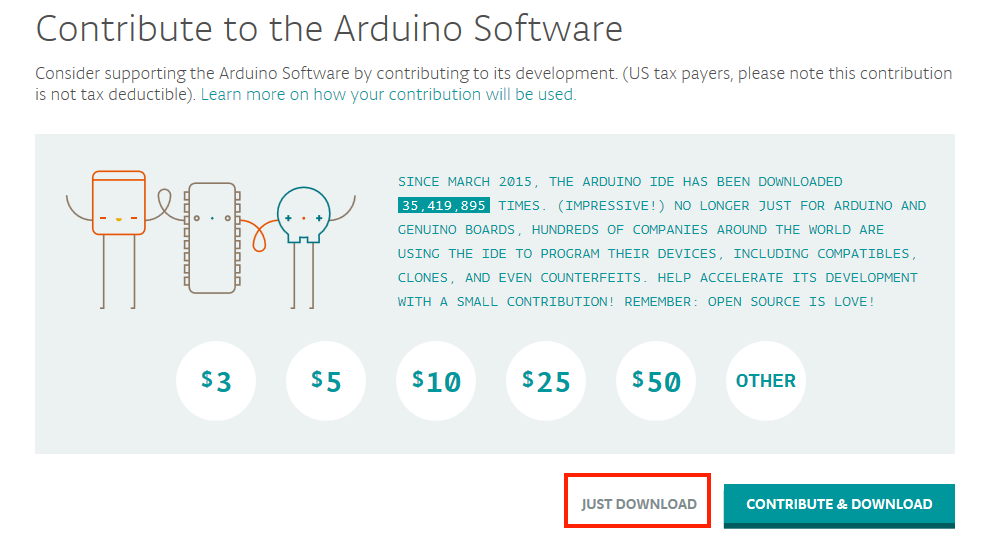
- 「入手」を選択(このときログインを求められるが、無視しても問題ない)
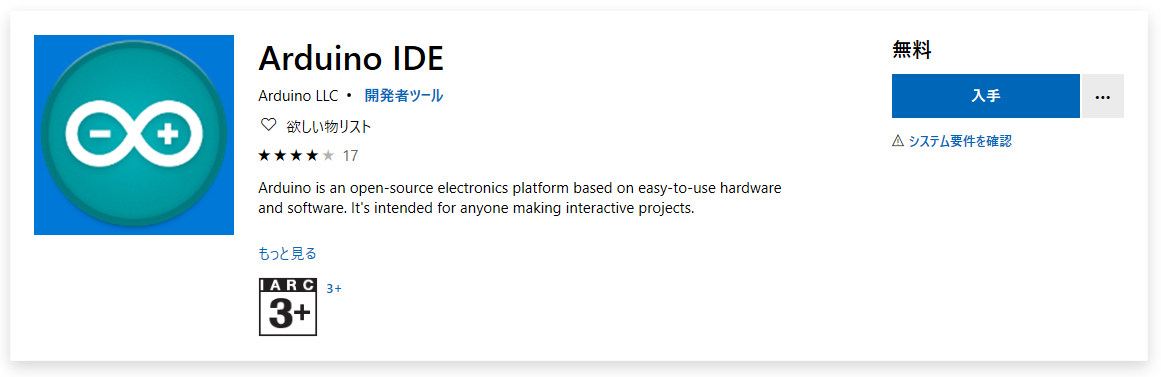
- WindowsStart画面に表示されていることを確認し、クリックするとArduinoIDEが起動する
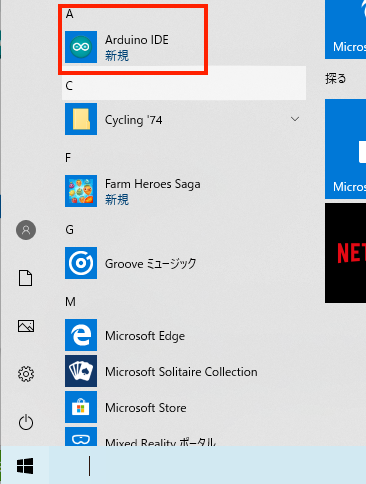
- 初回起動時は下記警告が表示されるので、「プライベートネットワーク」にチェックを入れて「アクセスを許可する」を選択
Seeduinoの接続と書き込みの設定
- microUSBでSeeeduinoとPCをつないで1分ほど待つ
- 「ツール」→「ボード」→「Arduino AVR Boards」→「Arduino Uno」を選択
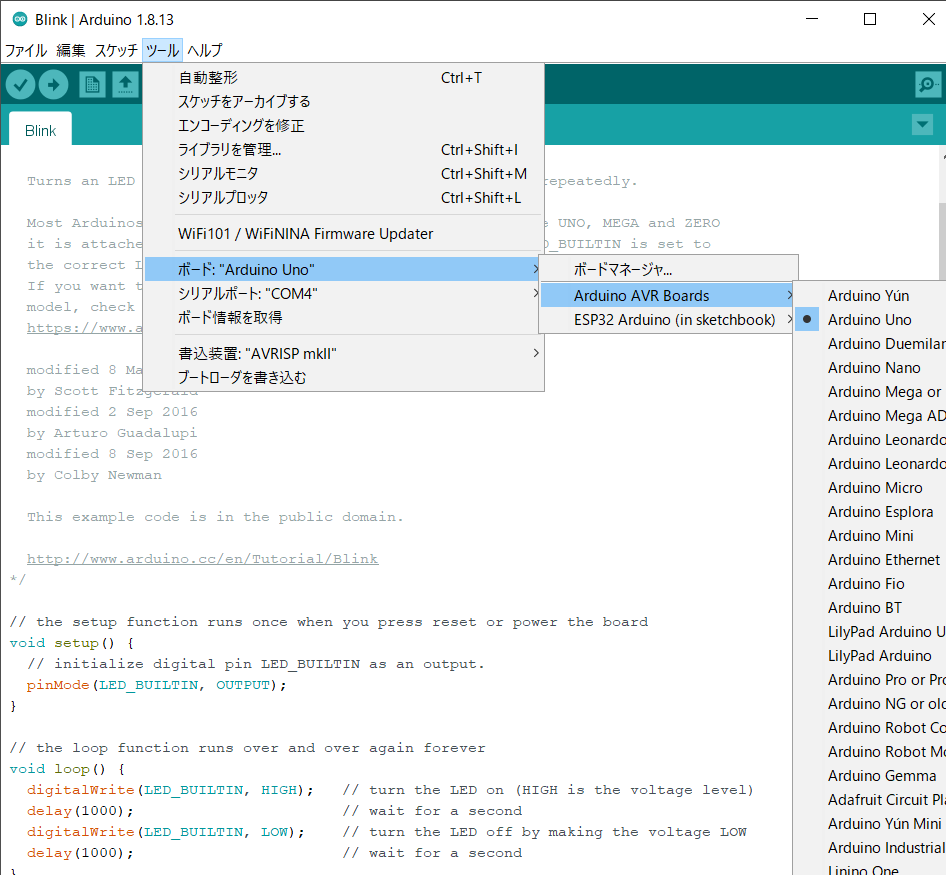
- 「ツール」→「シリアルポート」→「COMx」を選択