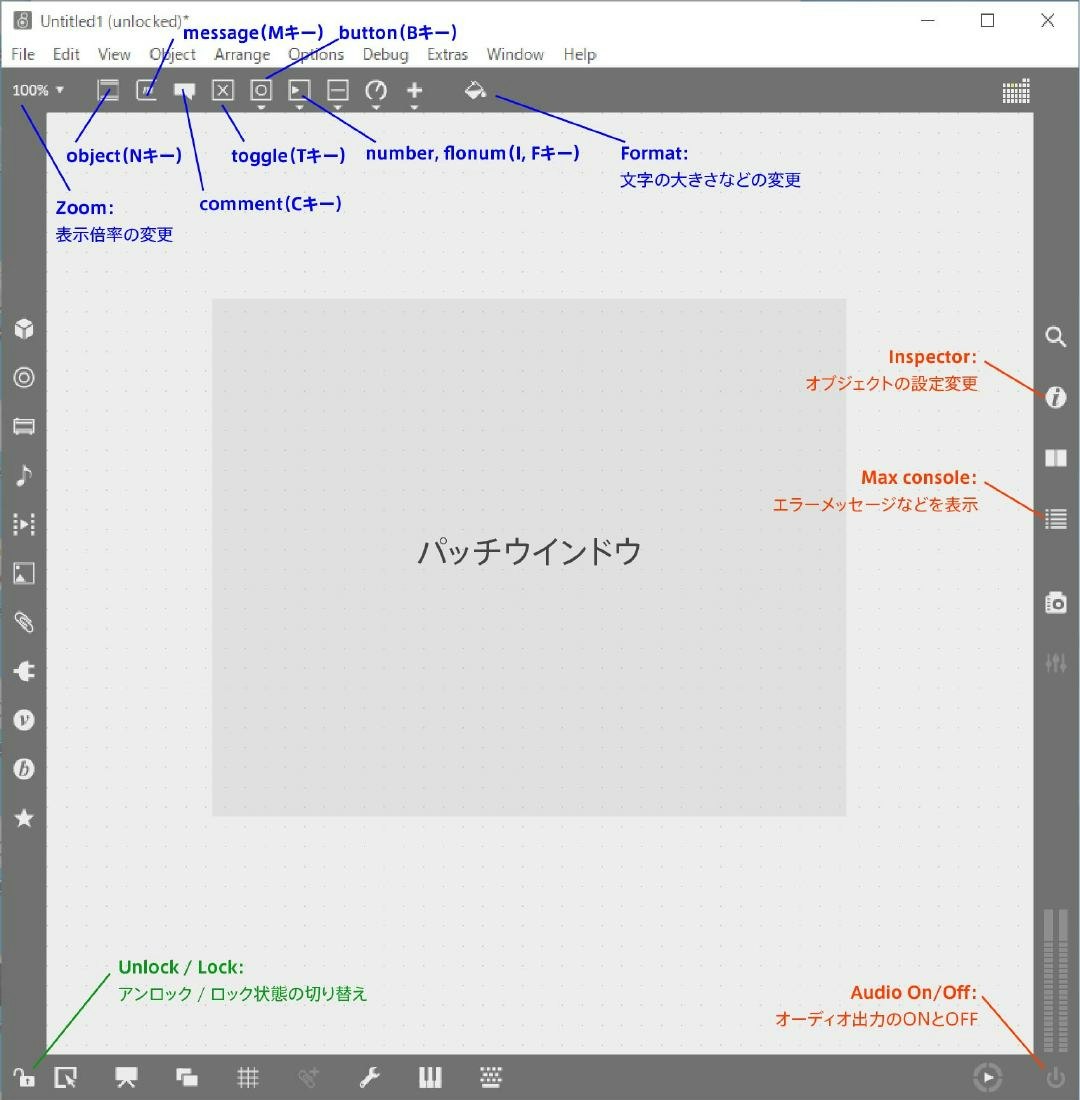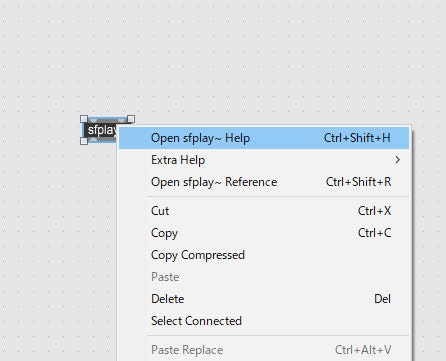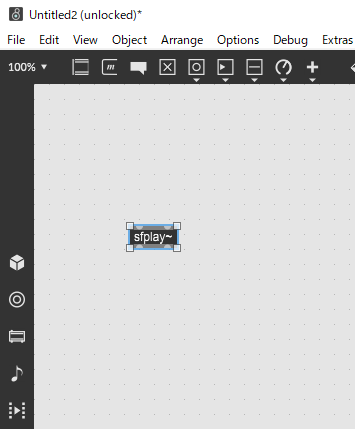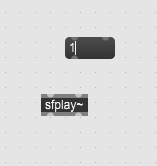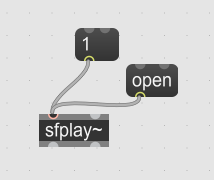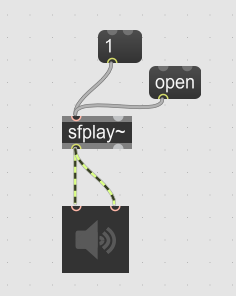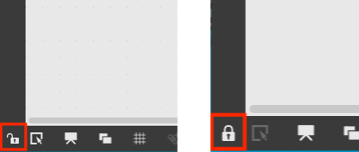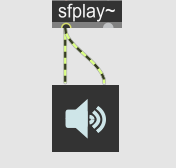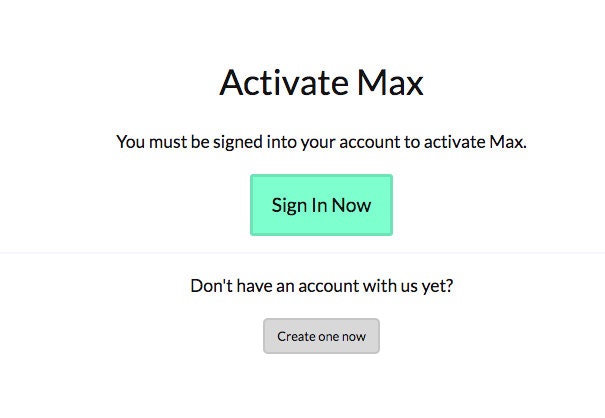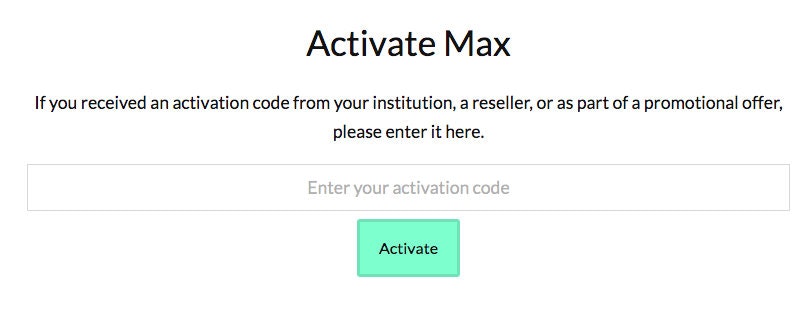はじめに
この資料は神戸芸術工科大学で開講する「デジタルエンタテイメント基礎」の授業資料として作成しています。掲載情報に間違いなどあれば気軽に連絡下さい。
筆者はこんな人間です
なぜ、Max8なのか
理由1:直感的な操作でプログラミングができる
「プログラミング」という言葉を聞くと、難しそうだと考える方もいるかも知れません。
誤解を恐れずに言うのであれば、「デジタルエンタテイメント基礎におけるプログラミング」は、人が「このように振る舞ったら」→「このような反応を起こす」という手続きをコンピュータがわかるように記述してあげることです。
Max8はビジュアルプログラミング言語の一つで、それぞれが機能を持ったオブジェクト同士を「パッチ」と呼ばれるコードで繋いでいくことでプログラミングしていきます。オブジェクトは主に短い英単語や記号で構成されているので、それらを繋いでコンピュータの「振る舞い」を観察しながらプログラムを作っていくことができる点がメリットです。
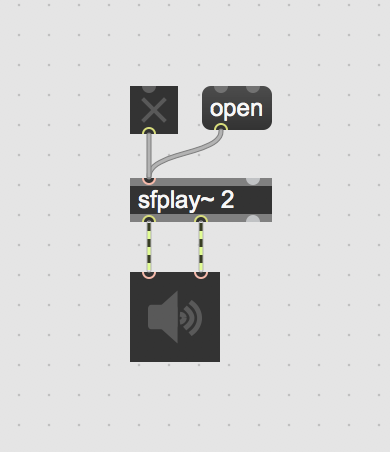
上は「ファイルを読み込み、音を再生する」というシンプルなプログラム
理由2:様々なデバイスに対応している
デジタルエンタテイメント基礎では、Arduinoを始めとした様々なデバイスに親しみながら(いじくりながら)、人間の体の動きに着目して身体性のあるコンテンツを作っていくことを目標にしています。Max8はこれらのデバイスとの連携も容易で、さらにはMIDIコントローラとの連携も得意です。
手前味噌になりますが、全身を使って奏でるMountain Guitarや、楽器を叩いた振動を相手に伝えるVibracion Cajonも、Maxを使って制作しています。
理由3:やりたいことを、(今)すぐ試せる
ここまで読んでみると、プログラミングってちょっと面白そうだな、と思ってくれた方もいるかと
思います。まだ難しそうだなと思っている方も、ちょっとずつ触っていくうちに慣れてくるので、とにかく試してみましょう。Max8の良い点は、「キーボードをタイプしたら演奏できるドラム楽器作りたいなぁ」と思ったら、すぐに試せるところです。「エンターキー叩いたらズギャーン!と鳴らして充実感得たいなぁ」なんてお手のものです。
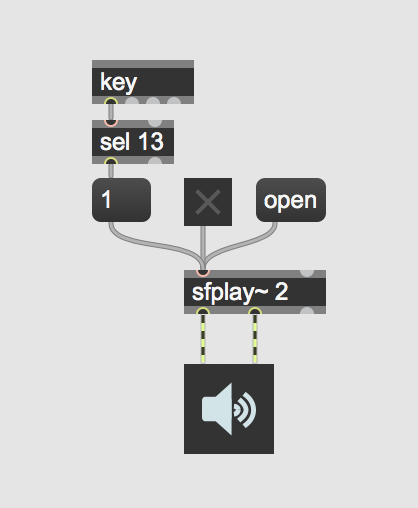
上は「エンターキーを押すと、ズギャーン!」というプログラム
自分が考えた「ちょっと面白そうなこと」をすぐに試せる環境は大きな価値です。やってみたらさほど面白くなかった、ということもあるでしょう。むしろそのほうが多いでしょう。(上のプログラムも実際試してみたら全然面白くなかったです)
そうしたら、どこを変えたら良くなるのかを考えて、すぐに試してみましょう。
ものを作って試してみることを本授業では「プロトタイピング」と呼びます。
プロトタイピング → 試して、観察 → 改善点を考える → プロトタイピング
上の行為の繰り返しがエンタテイメントコンテンツを考える上での醍醐味であり、自分が作ったものが人に喜ばれた時の体験は何物にも代えがたいものがあります。
そんなプロトタイピング環境としてのMax8を、早速触ってみましょう!
Max8のインターフェイスについて
まずは、Max8を起動します。
次に、File→New Patcherを選択すると、下記のような画面(パッチウィンドウ)が表示されます。ここにオブジェクトを配置することでプログラミングをしていきます。
パッチウィンドウ内にプログラミング(Maxでは「パッチング」と呼ばれることが多い)していきます
よく使うものを注釈付きで上にまとめました。各機能を実際に操作しながら解説していきます
・Zoom
・各オブジェクト
・Inspector / Max console
・Unlock / Lock
様々なオブジェクト
オブジェクト同士をパッチでつなぐプログラミングをまずは試してみましょう。
たくさんのオブジェクトがありますが、まずは下のものを使っていきます
各オブジェクトのショートカットは各行の右を参考にして下さい**(Objectなら「N」キーになる)**
以後、ショートカットキーによる入力に慣れていきましょう!
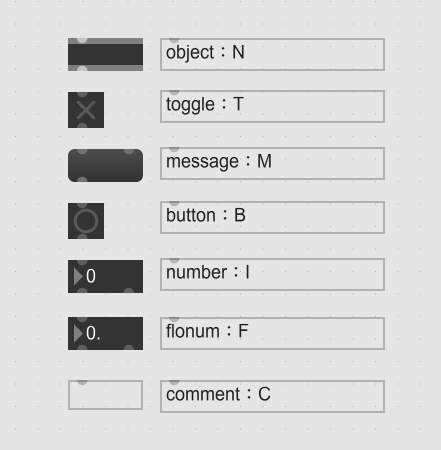
オブジェクトのヘルプ
各オブジェクトにはヘルプが用意されており、詳細な機能を確認できます。オブジェクトを右クリックして「Open ~ Help」を選択するとヘルプウィンドウが開きます。
サウンドファイルを再生するパッチの作り方
-
Control + Nキーで「New Patcher(パッチの新規作成)」
-
Nキーでオブジェクトボックスを配置
-
sfと入力すると、予測変換で"sf"が頭文字につくオブジェクトが一覧で表示される
-
メッセージの左下にある半円をクリックすると、線がニョロっとでてくる
-
Nキーを押す→「ezdac」と入力してエンターを押す
![スクリーンショット 2019-09-18 14.07.52.png]
(https://qiita-image-store.s3.ap-northeast-1.amazonaws.com/0/499213/3162cd6b-15ee-c432-8f93-a426ae37ace2.png) -
ここからドラム音源をダウンロードする
-
「open」をクリック→どれでも良いので音源ファイルを選択する
-
「1と書かれたメッセージ」を押すと、音が再生される
-
windowsのデスクトップに「DEbasic」フォルダを新規作成、その中に「Max」フォルダを作る(ここに作成したパッチを保存していく)
-
**「File → Save」**を選択して、「Max」フォルダ内にパッチを保存する
メッセージ, sfplay~オブジェクト, ezdac~の3つのオブジェクトで音が再生できました!
サウンドを記録するパッチの作り方
ノートPCにはマイクが内蔵されています。このマイクを使って音を記録する事ができます。
- Control + Nキーで「New Patcher(パッチの新規作成)」
- Nキーでオブジェクトボックスを配置
- ezaと入力すると、予測変換で"eza"が頭文字につくオブジェクトが一覧で表示される
- そのままエンターキーを押して「ezadc~」を配置(マイクのオブジェクト)
-
Nキー→live.gと入力→そのままエンターキーを押して「live.gain~」を配置
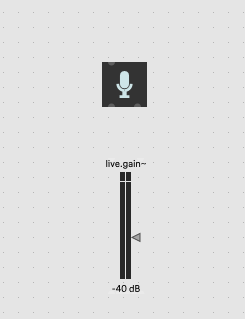
- パッチウィンドウの右側にある「i」をクリックする
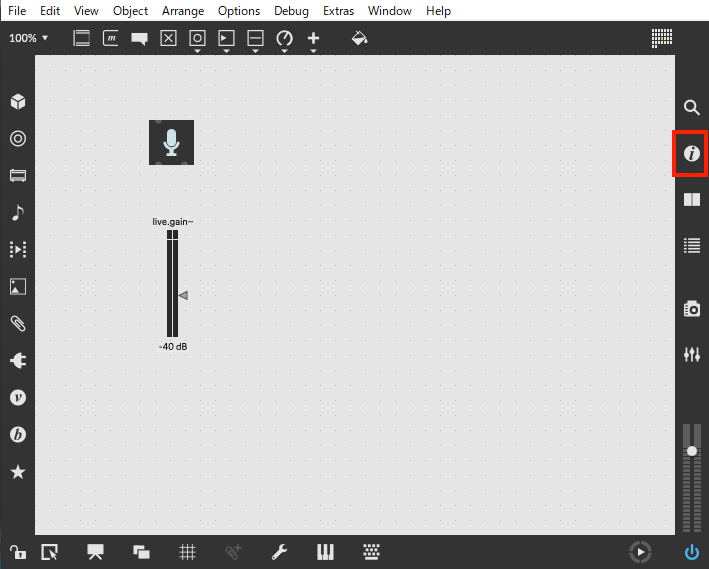
- オブジェクトの設定を変更できるinspectorが表示される
- live.gain~オブジェクトを選択→インスペクタの一番右のタブ「ALL」を選択
- パラメーターの「Orientation」を「Horizontal」に変更するとバーが横向きになる
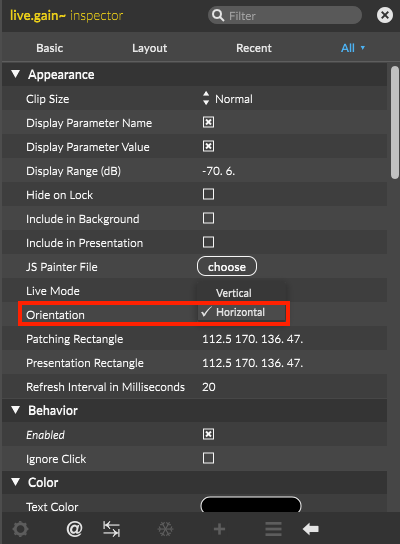
- ezdac~とlive.gain~オブジェクトをパッチでつなぎ、Control + マウスクリックでパッチをロック
- マイクをクリックするとlive.gain~のバーが左右に振れる(音量を示している)
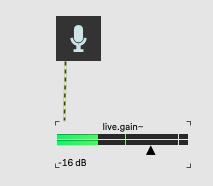
- Nキー→sfrと入力→そのままエンターキーを押して「sfrecord~」を配置
- Mキーを押す→「open」と入力
- Tキーを押してToggleを配置
- 2つのオブジェクトとsfrecord~をつなぐ
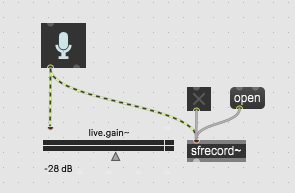
9.Control + マウスクリックでパッチをロックして、マイクをクリック - live.gain~のバーが左右に振れるのを確認したら、openをクリック
- 保存ダイアログが表示されるので、デスクトップにある「DEbasic」フォルダにファイル名を"snd"として「保存」をクリック
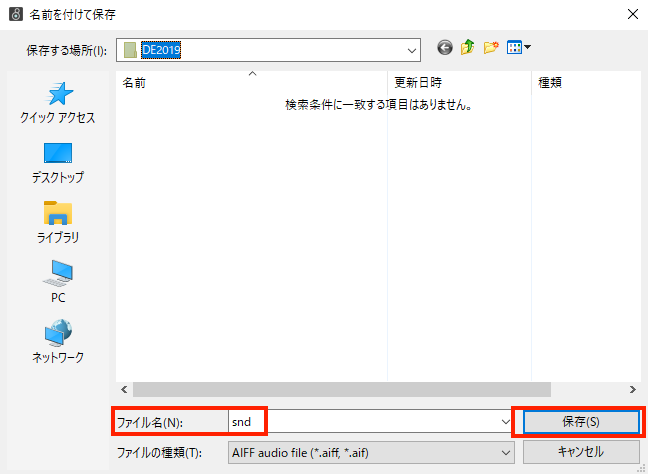
-
Toggleを一回クリックすると✗が点灯している間だけ音を記録する
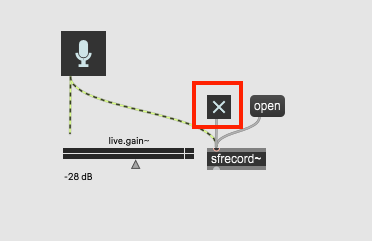
※ファイルは上書きできないので、新しい音を記録する際は再び「open」を押して新しいファイル名を指定する
最後に、作成したパッチに名前をつけて「Max」フォルダ内に保存する
メッセージ, sfrecord~, ezadc~, live.gain~オブジェクトで音が再生できました!
Max8のアクティベーション
大学では、期間限定のライセンスコードを発行しています。授業期限内であれば、履修生はソフトウェアを無料で使用することができます。下記の手順で、ライセンスのアクティベーションを行ってください。
1.以下のURLより、Cycling'74 サイトのアクティベーションページへアクセスします。
2.下記画面が表示されたら「Creato one now」を選択してアカウントを作成します
※登録するアドレスは、大学のものを使用してください!
3.下記画面が表示されたら、授業内で共有したアクティベーションコードを入力して「Activate」を押します
4.アクティベーションが完了すると、皆さんのアカウントでMax 8のライセンスを利用できるようになります