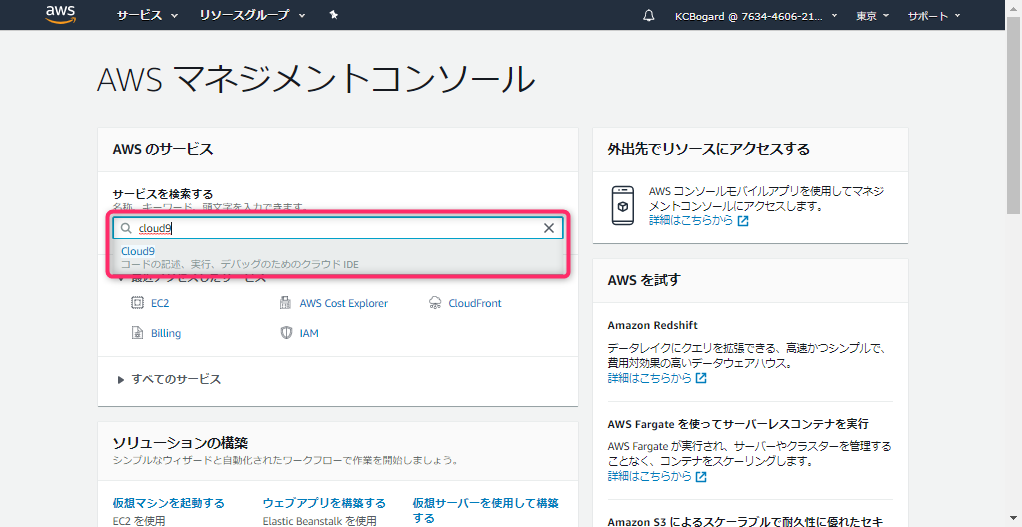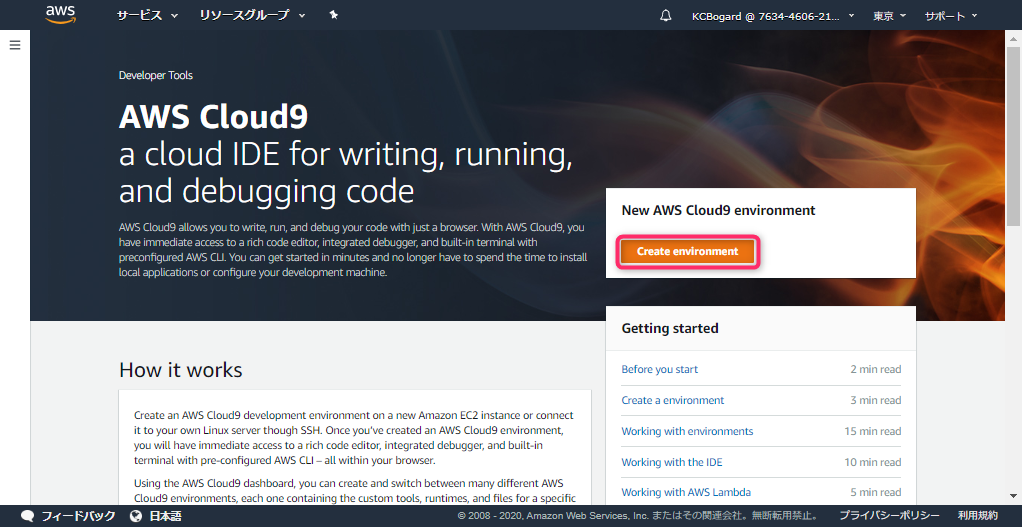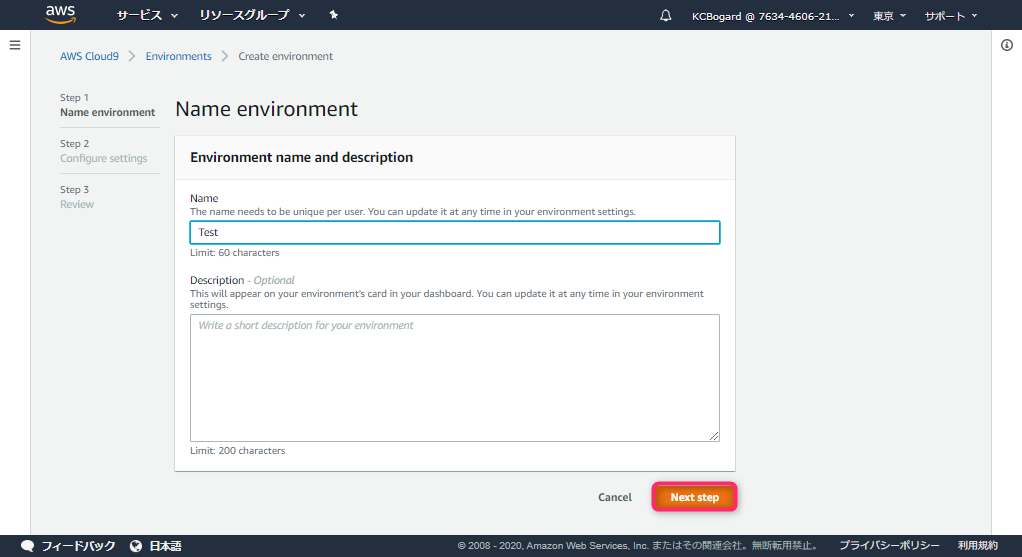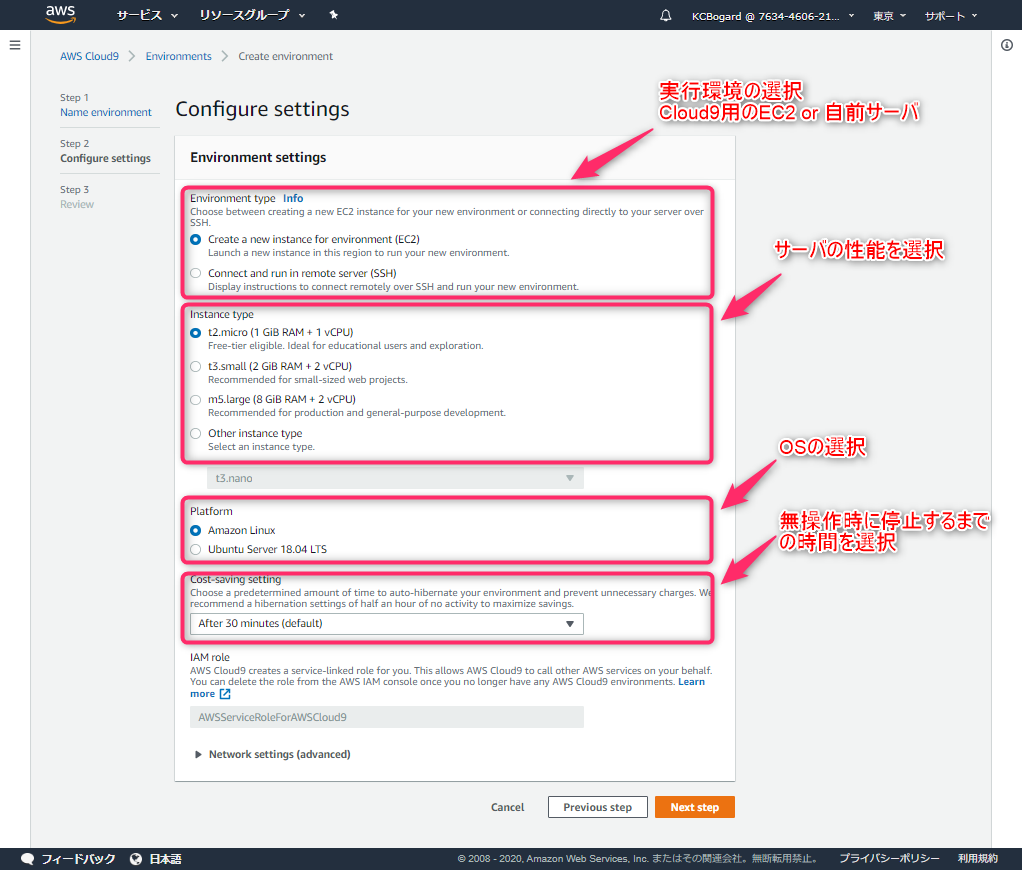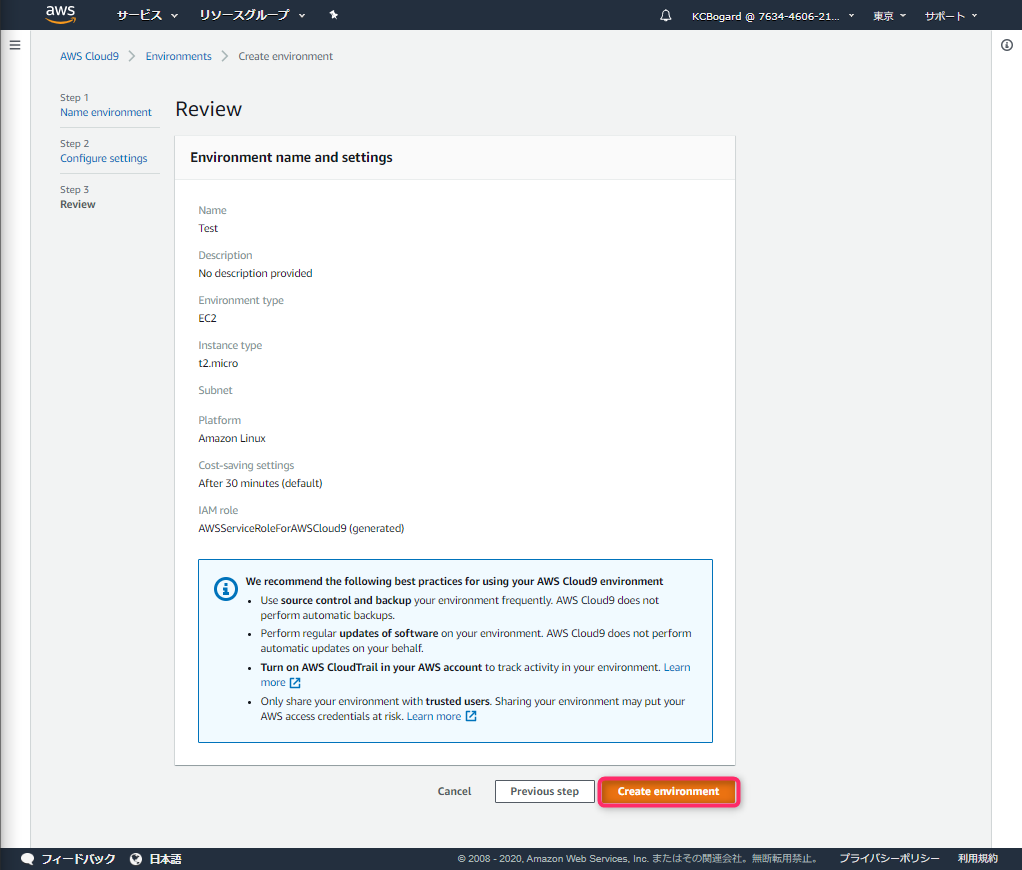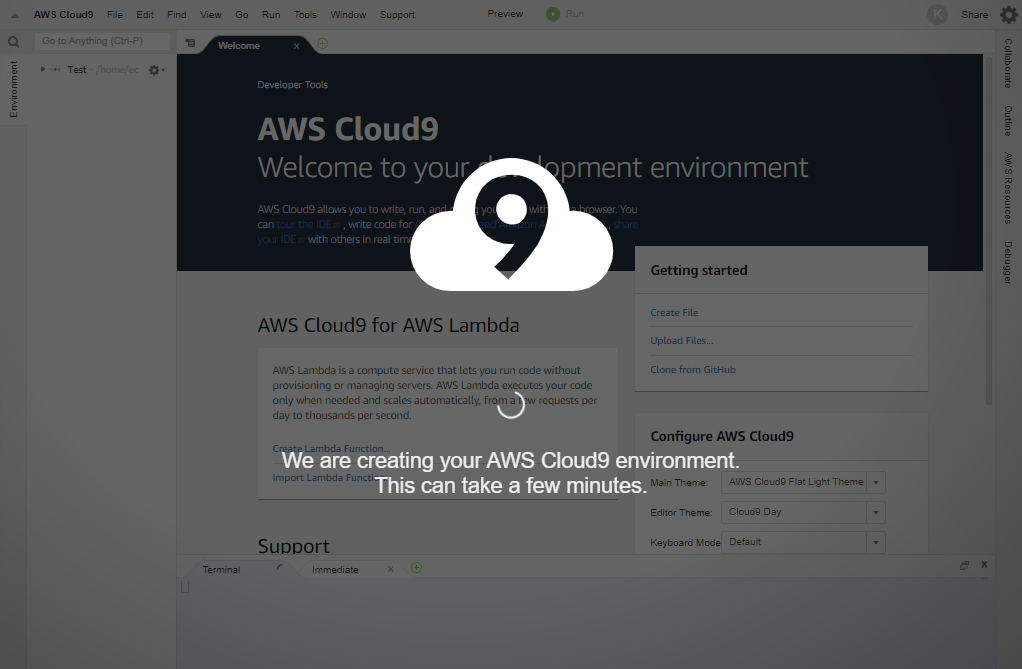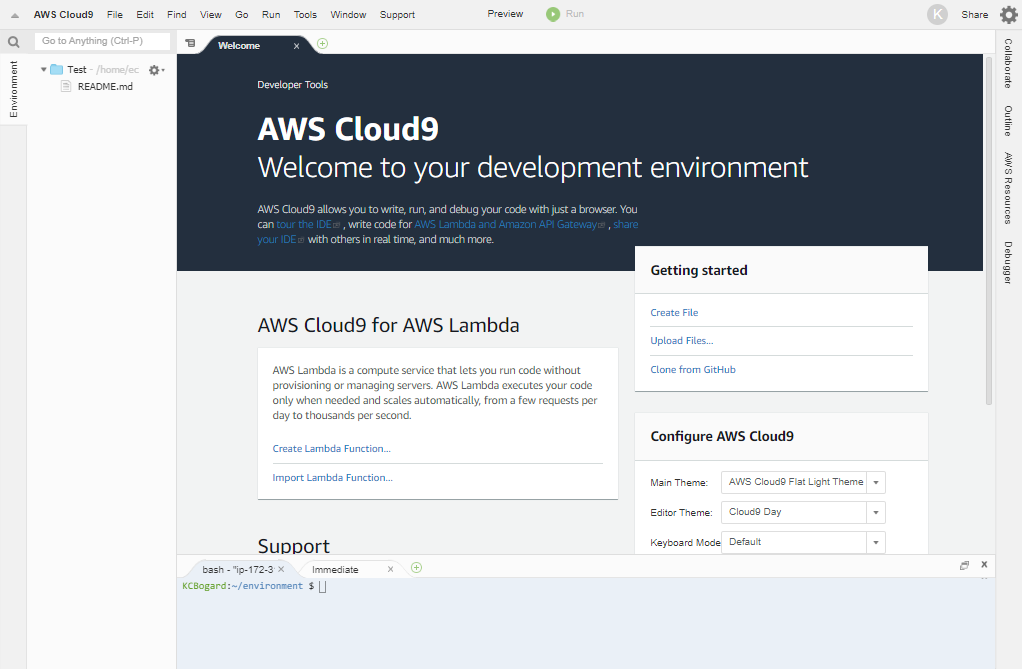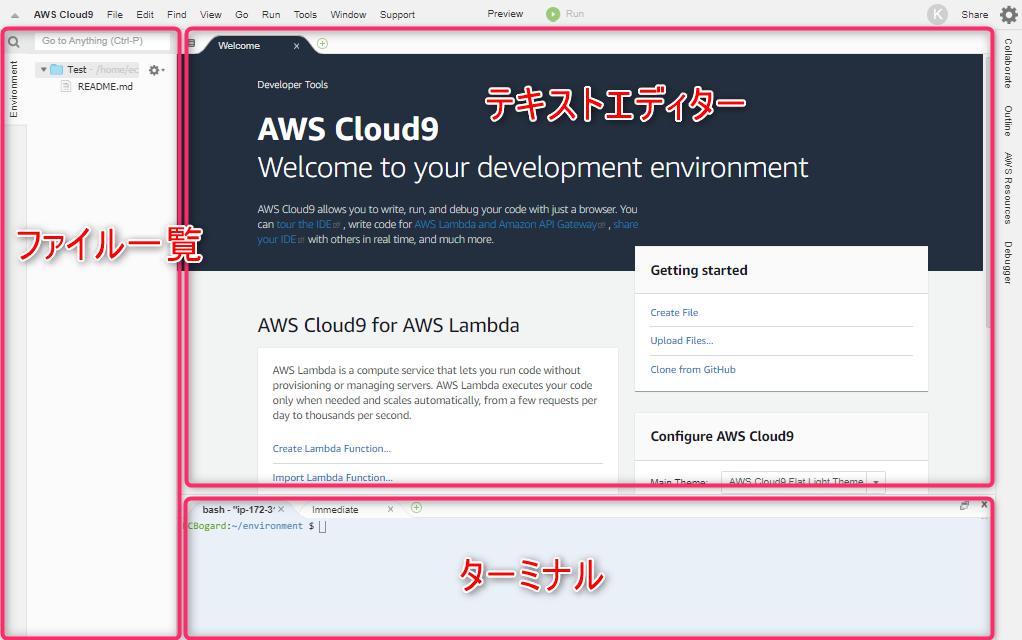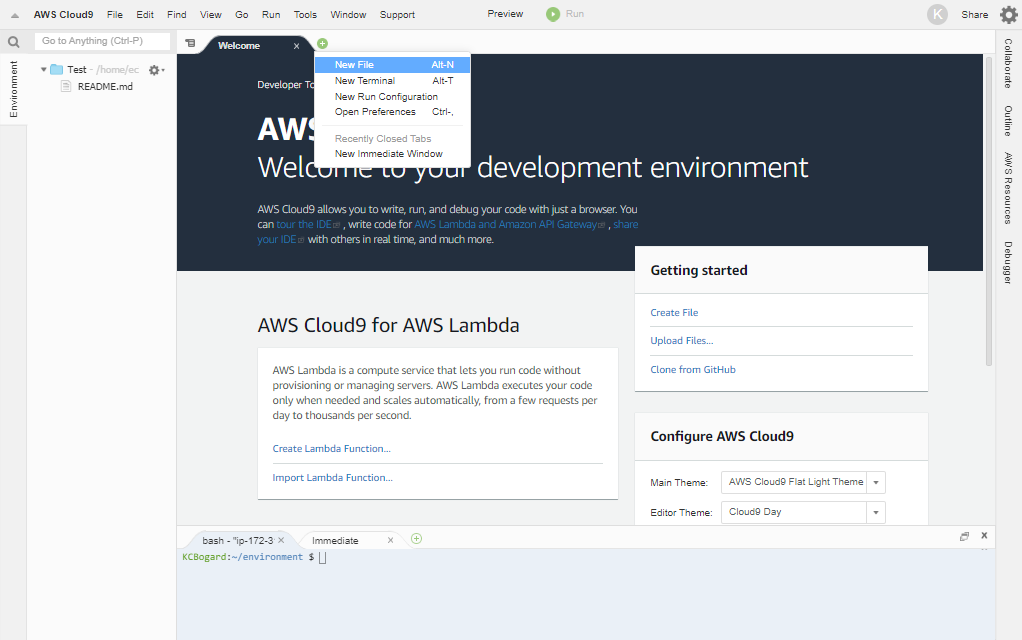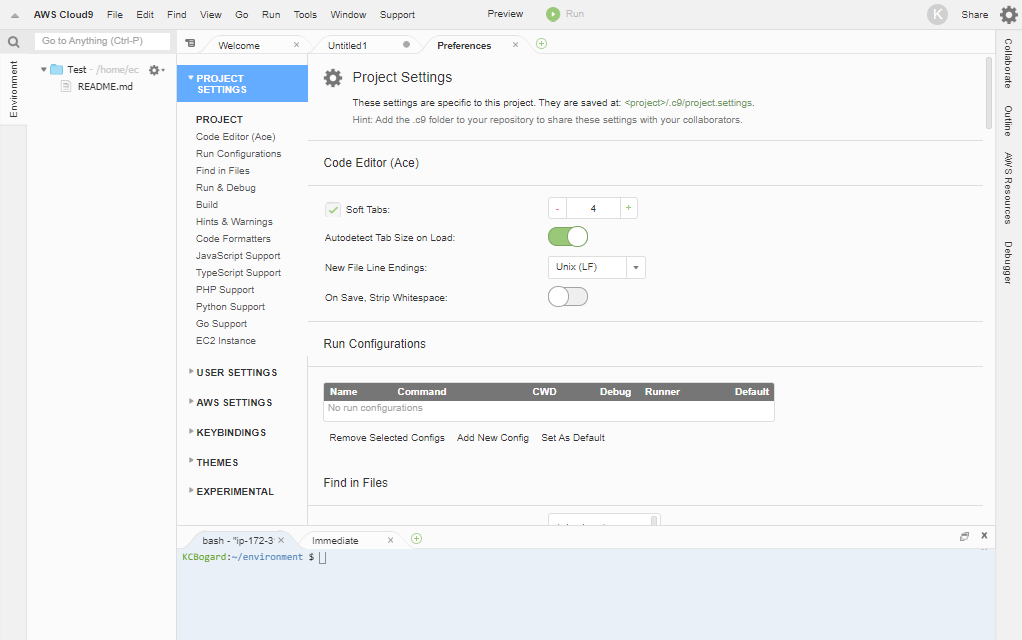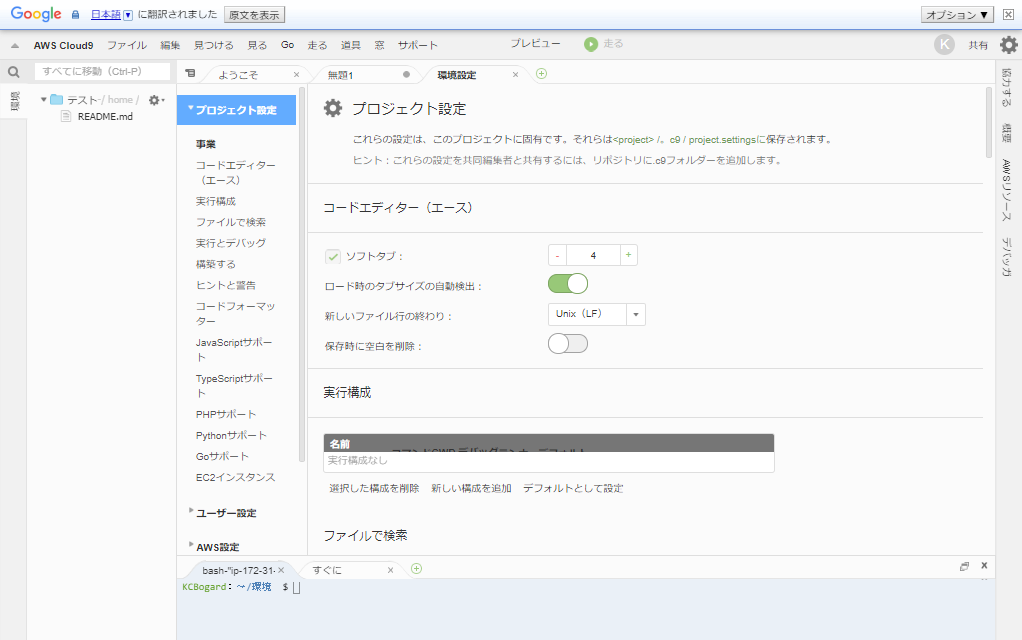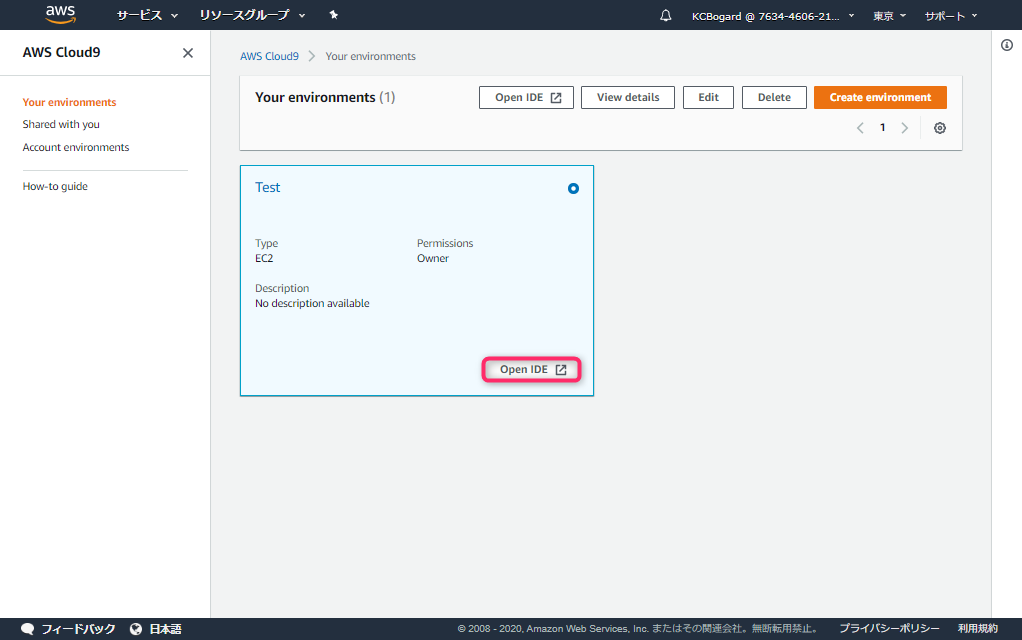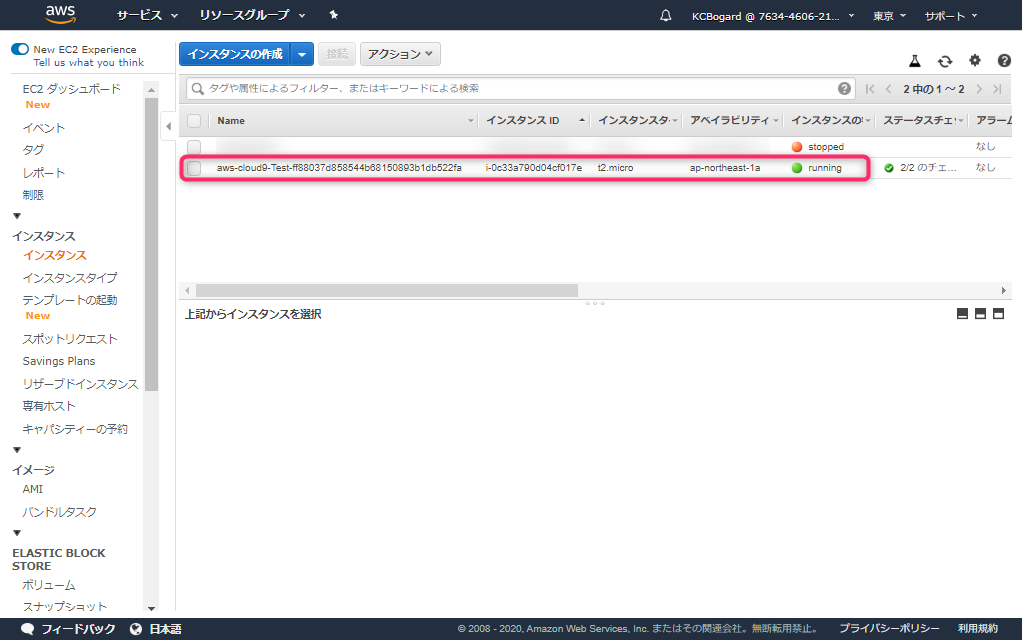はじめに
この記事は 【これからプログラミング&クラウドを始める人向け】AWS Cloud9 を利用して Ruby の開発環境を作ってみる① - AWSアカウント準備編 の続きになります。
AWS Cloud9 のセットアップ
AWS Cloud9 の画面説明
その他 Tips
-
Tab Size の設定
テキストファイルのタブを開いた状態で右下の「Spaces」をクリックすると「Tab Size」が変更できます
ここで Tab Size を「2」に変更することでタブキーを押したときのスペースの入力回数が設定できます
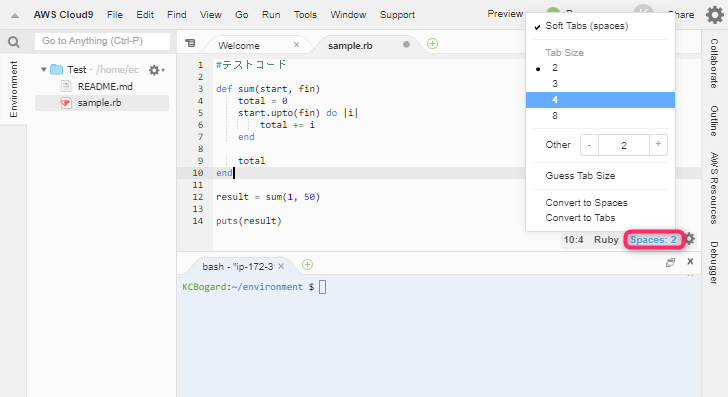
-
スペース等の不可視文字の可視化
スペースや改行に印をつける設定です。これもテキストファイルのタブを開いた状態で行います
右下の歯車キーをクリックして Show Invisibles にチェックマークをつけます
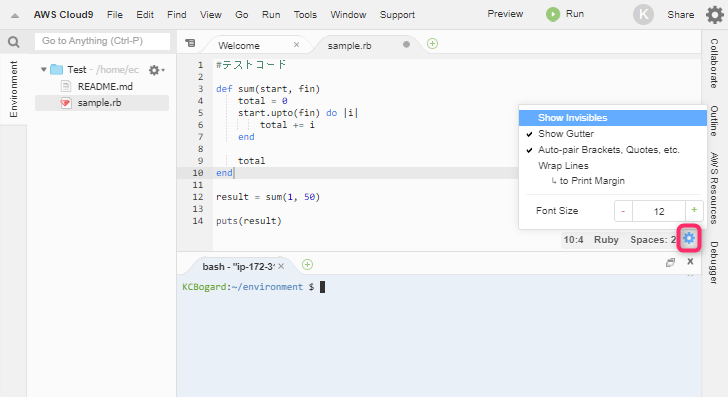
まとめ
前回作成した IAM ユーザー を使用してクラウド上に IDE を構築し初期設定を行いました。
びっくりするくらいサクッと立ち上がるのでこれからプログラミングを勉強していきたい人に是非試してみてほしいです。
次回以降はプログラムのバージョン管理について説明していきたいと思います。お楽しみに!