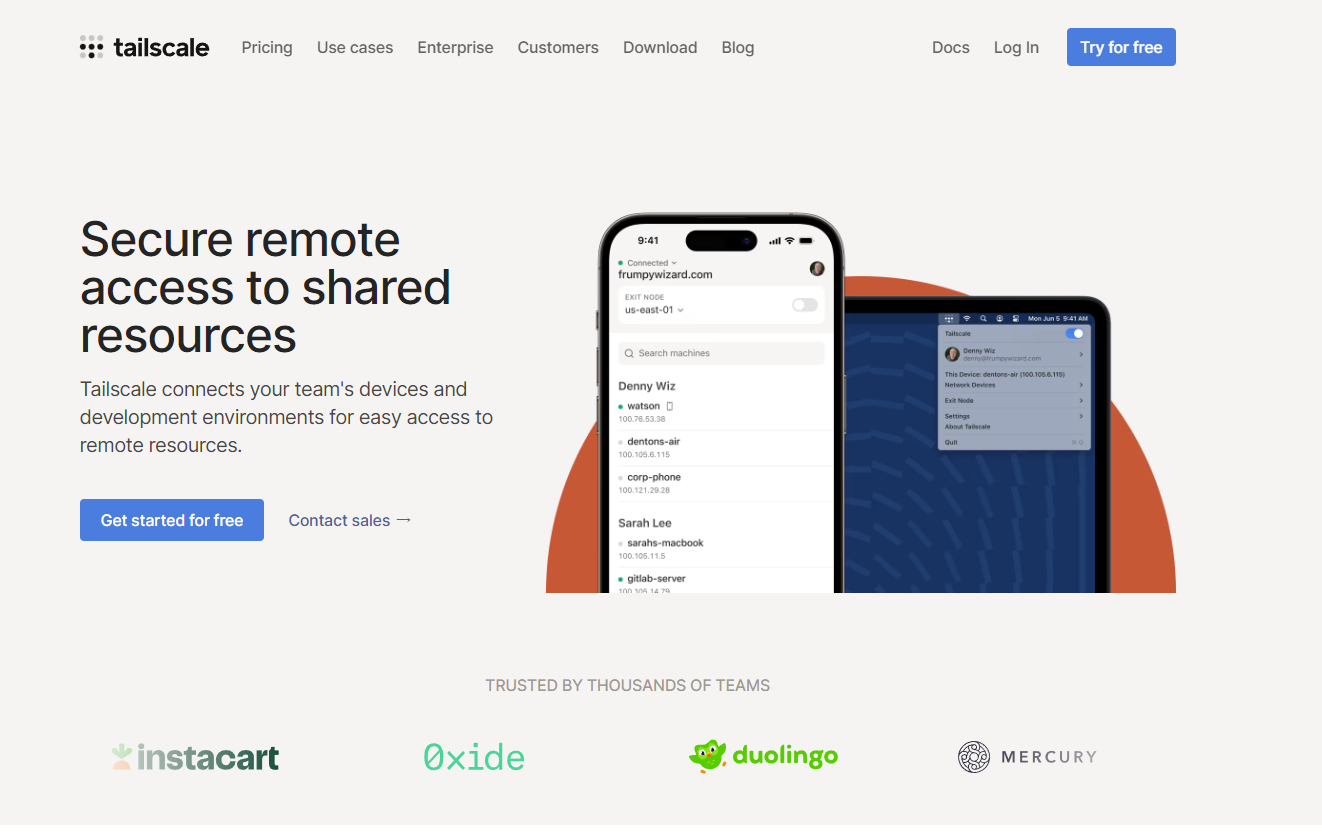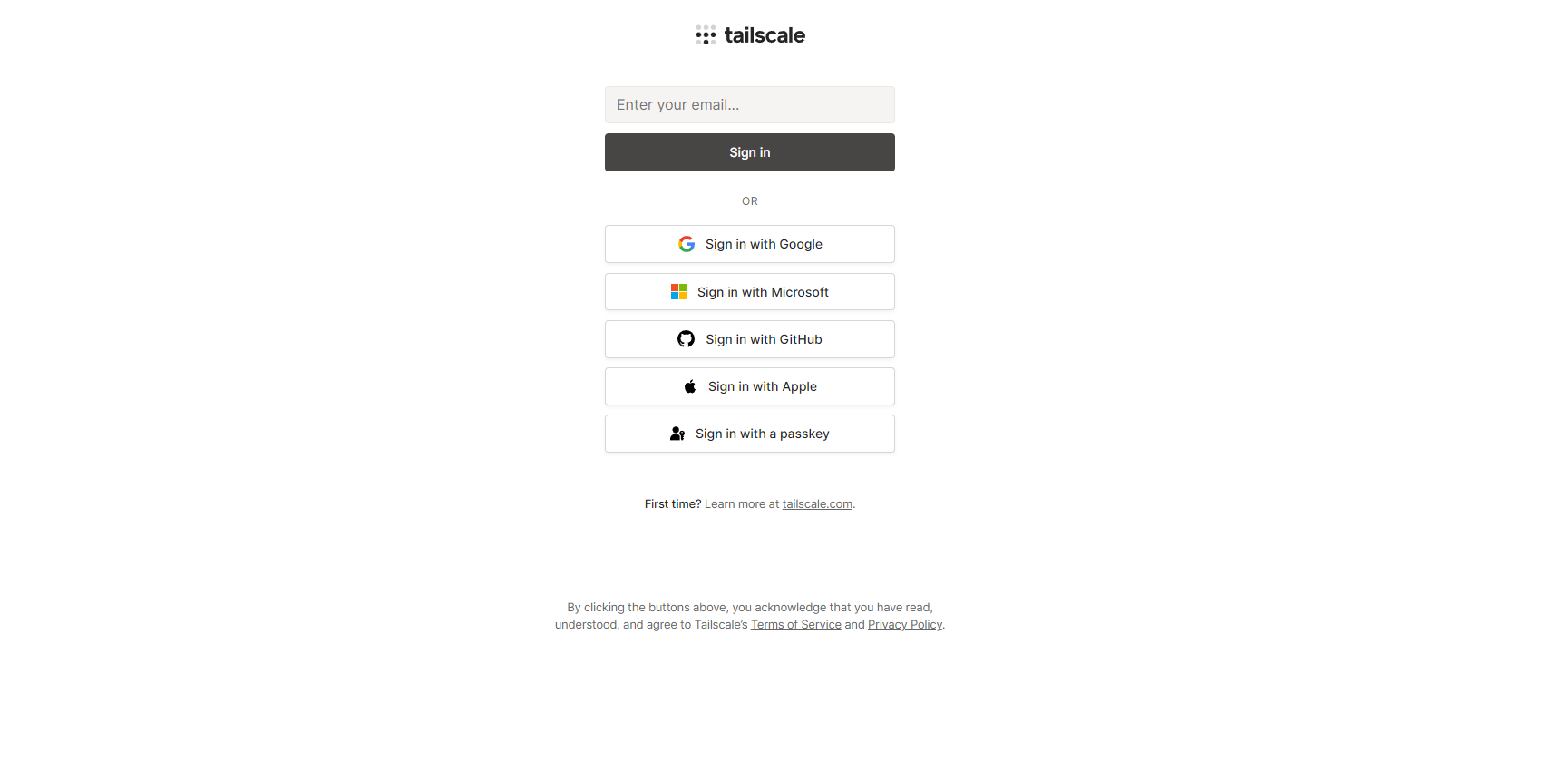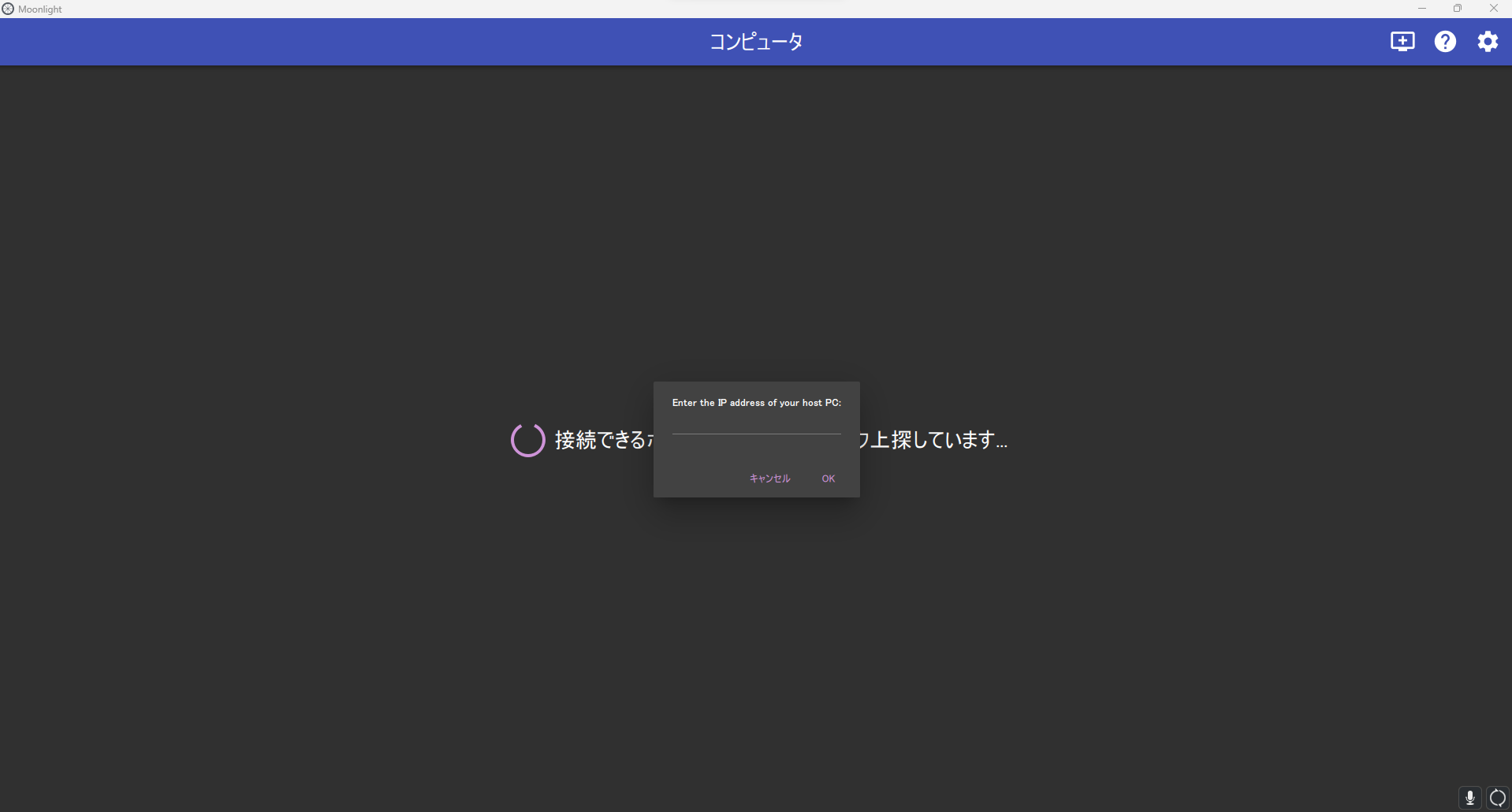経緯
外出先からのパソコン操作をする機会があり、また課題研究の一環として「GeForce NOW」の再現を行うためゲームや普段使いとして最適なリモートデスクトップを探すためこの記事を書くことに至った。
今回使用するソフトウェア
-
Google Remote Desktop
-
Parsec
-
Tailscale + Moonlight
Tailscale + Moonlightの方法はNVIDIA製GPUを用いてるPCのみ使用可能
Windows標準のリモートデスクトップは除外
特にカメラやマイクといったデバイスを使うことがない、またポート解放等設定がめんどくさいので今回は用いない。
※Tailscaleを用いることでポート開放が不要となる。詳しくはTailscale + Moonlightを参照
難易度順に紹介
| Google Remote Desktop | Parsec | Tailscale + Moonlight | |
|---|---|---|---|
| 難易度 | 低 | 中 | 高 |
| セキュリティ | 高 | 低 | 高 |
| 遅延 | めっちゃある | ほぼ感じない | ほぼ感じない |
| 画質 | 低(設定次第) | 高 | 高 |
Google Remote Desktop
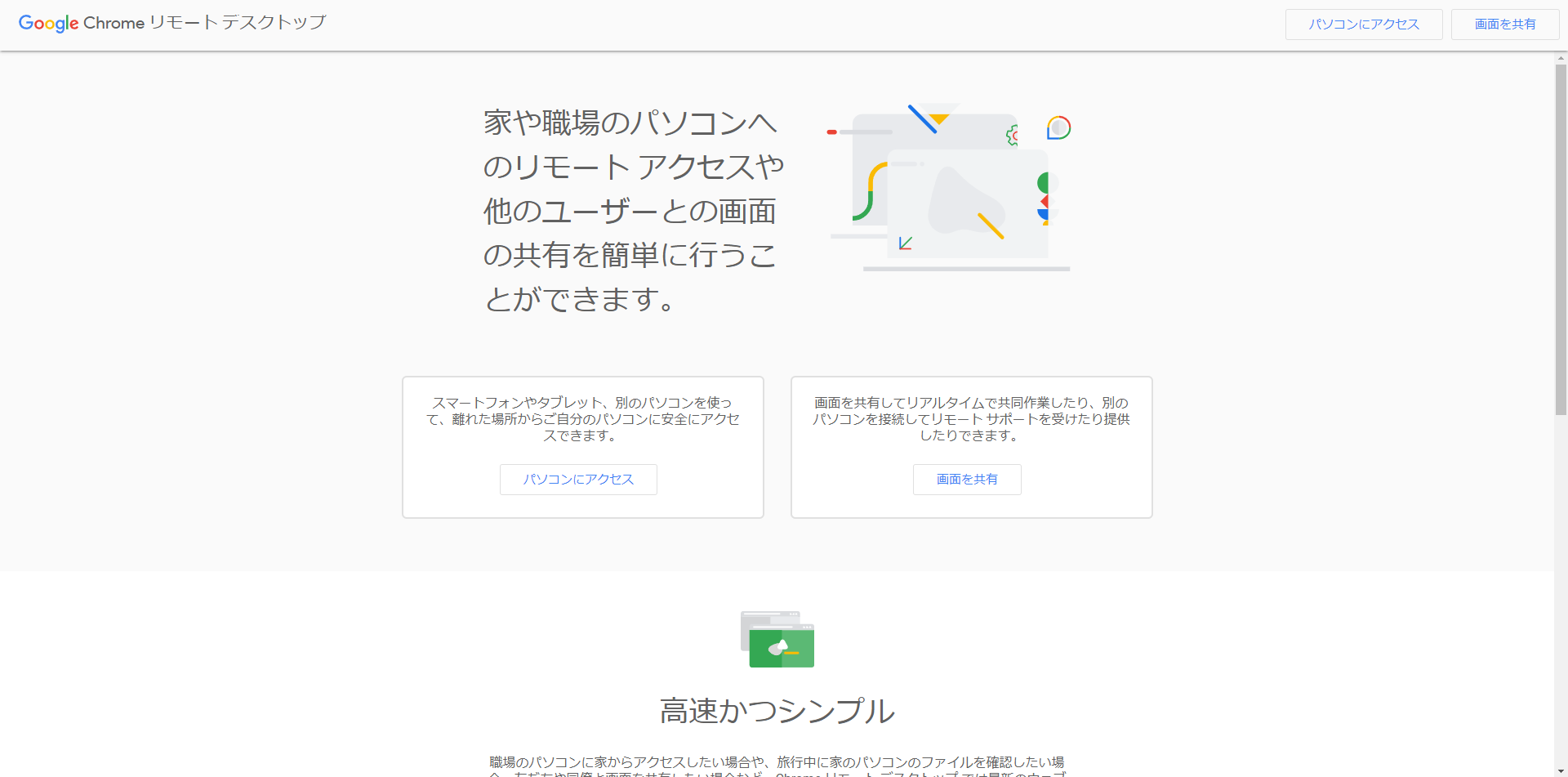
Google Chromeの拡張機能でリモートデスクトップが行えます。「パソコンにアクセス」を押すと「Chrome リモート デスクトップ をこのデバイスにインストールしますか? 」というポップアップが出るのでそこからダウンロードしてセットアップを行ってください。
Parsec
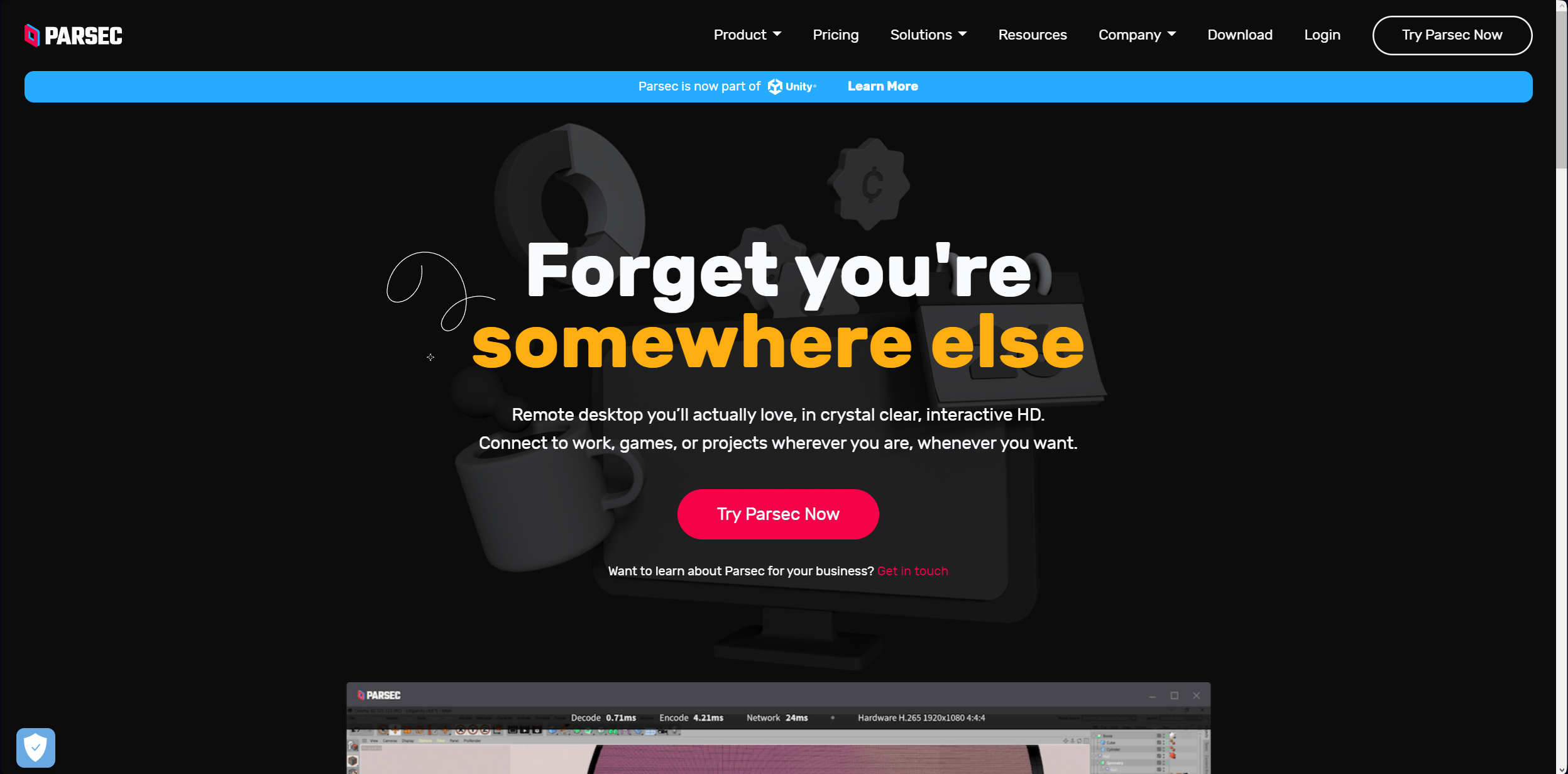
左上のDownloadを押し
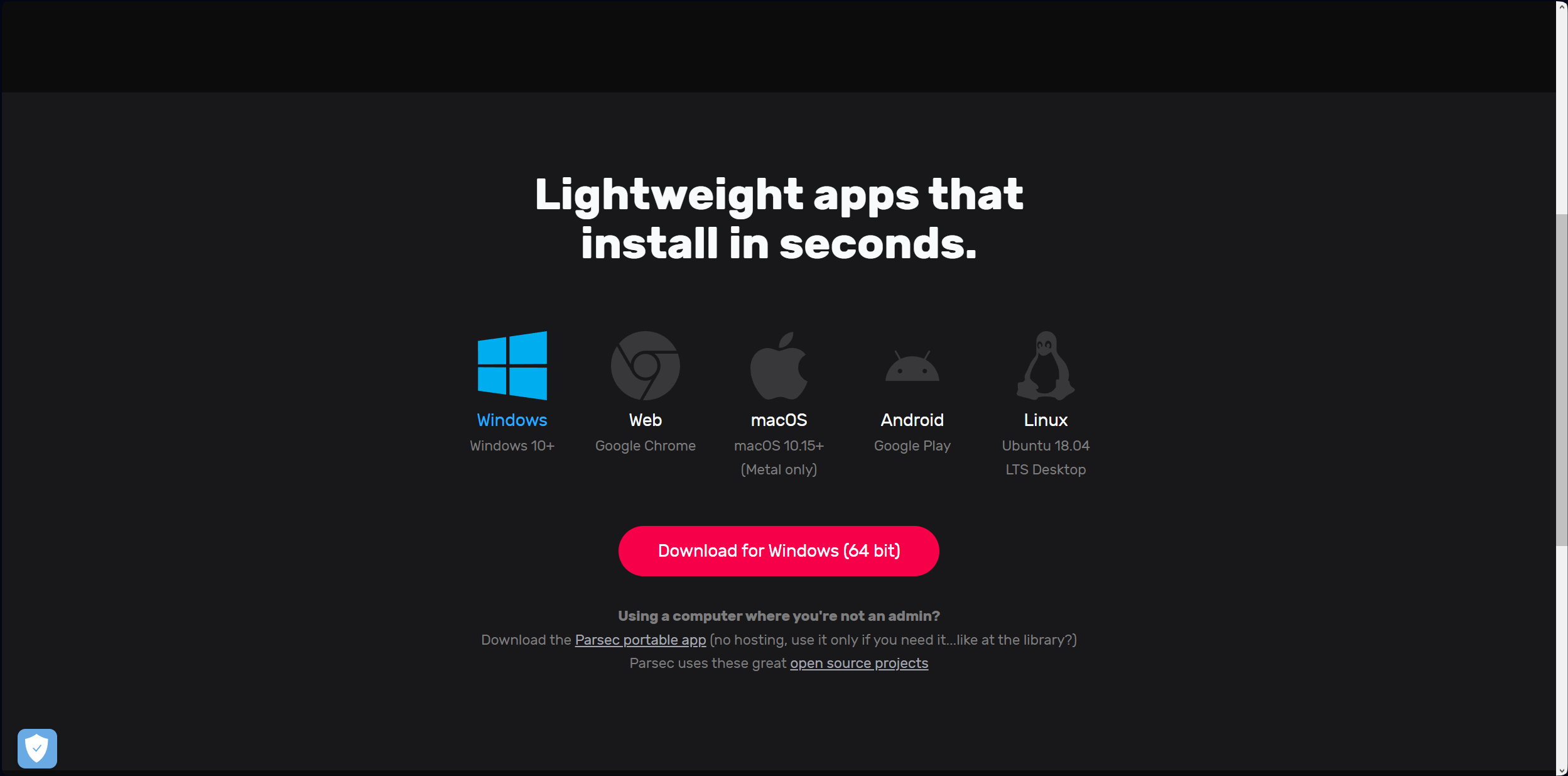
Download for Windows[64 bit]を選択
Parsec portable app を選択すると管理者権限不要でParsecを使うことができる
今回はポータブル版を使用。
上記サイトからアカウントを作成
二段階認証を勧められるのでお好みで設定を行ってください。
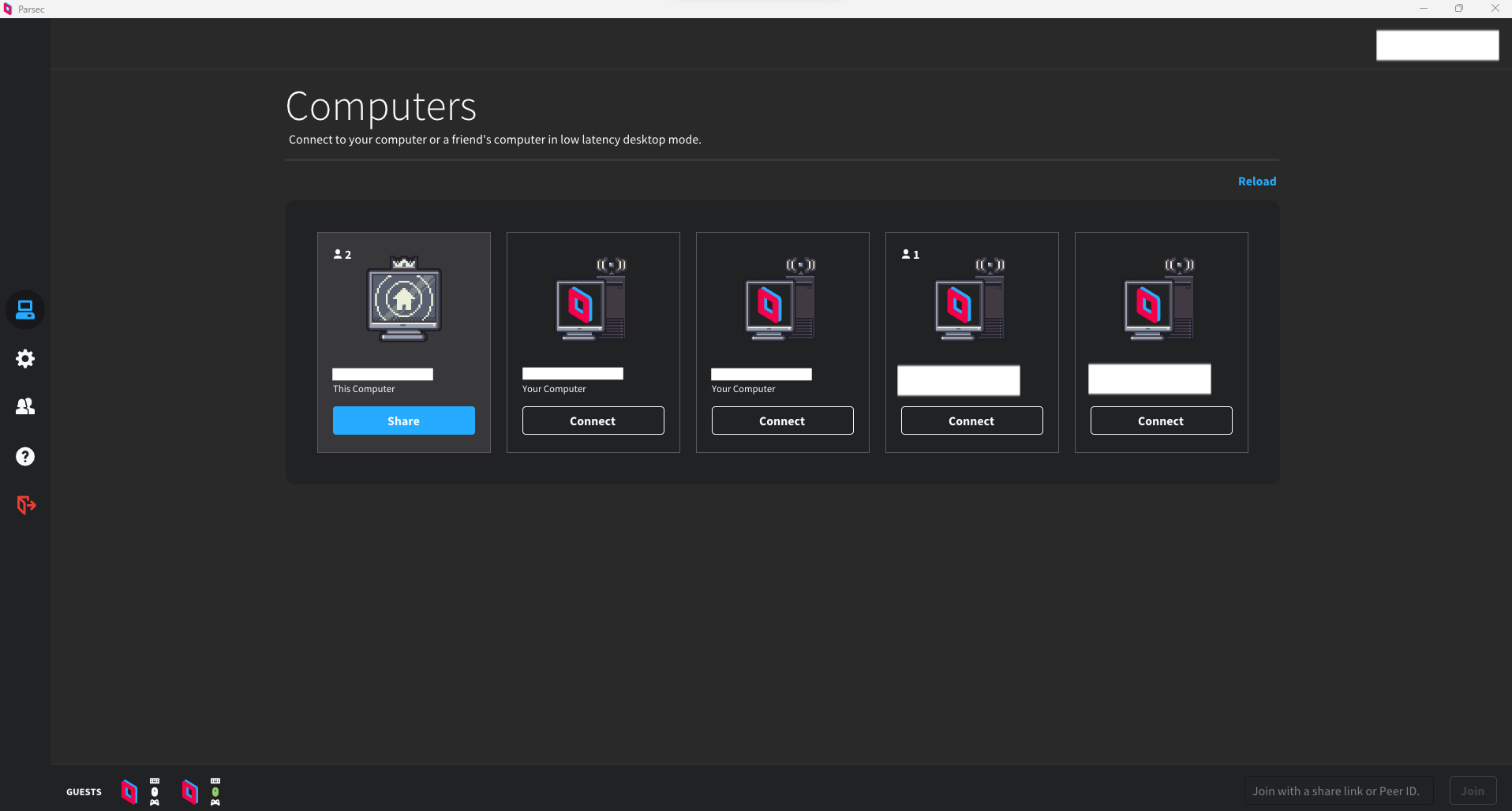
ログインが済むとこのようなUIが表示されます。「Connect」から接続が可能になります。また、伏せてありますが右上には自分のユーザー名とIDがあり、他者とFriendになることでその人のPCにアクセスすることができるようになります。ですが、最初はキーボードとマウスの使用が制限されているので下部のバーからユーザーを選択しそれぞれ設定をしてあげて下さい。
Tailscale + Moonlight
左上のLog Inからアカウントを作成する。Tailscaleは外部サービスを用いて認証が可能なため非常に便利である。今回はGoogleアカウントを使用しました。ログインが終わるとTailscale側から独自の100から始まるIPが割り振られます。
Tailscaleのインストールが完了したら次は「GeForce Experience」から設定を行います。
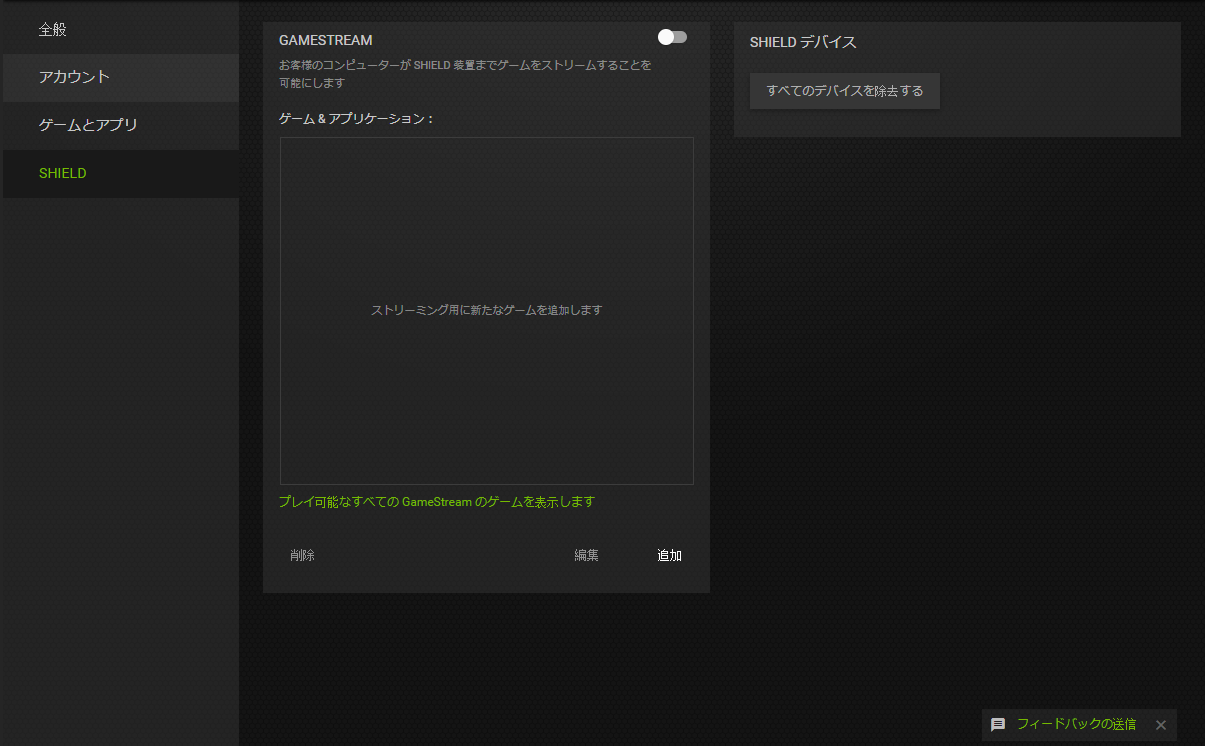
ホスト側(アクセスされる側)のみの設定です
設定内の「SHELD」からGAMESTREAMのバーをONにし「追加」からゲームを追加してください。
上記の設定がすべて終わったら下記から自分のPCに合わせたMoonlightをダウンロードし起動します
右上の「+」が書かれたPCマークから繋げたいパソコンのTailscaleでのIPを入力することでアクセスが可能となります。初回起動時のみPINが要求されるので表示されたコードを入力してください。
最終的に比較して
遅延を気にしない些細な作業や、ファイルのやり取りをする場合は「Google Remote Desktop」や、紹介はしてませんがWindows標準のリモートデスクトップ接続がおすすめです。
ゲームなどをする場合は、「Parsec」が「Tailscale + Moonlight」よりお手軽でおすすめです。
Google Remote Desktop以外は、原神が快適に動かすことができました。設定次第でより高画質で楽しむことができると思います。