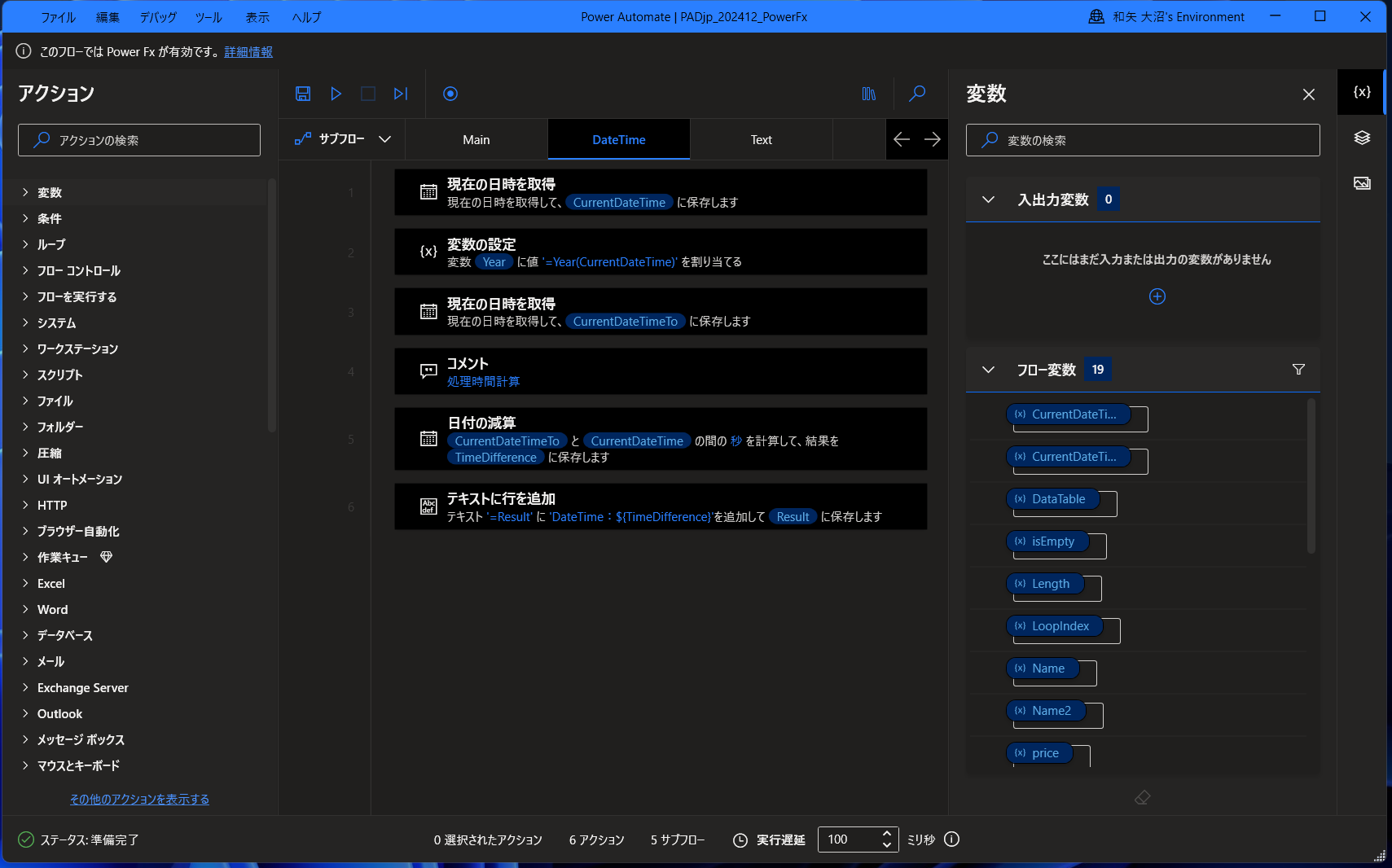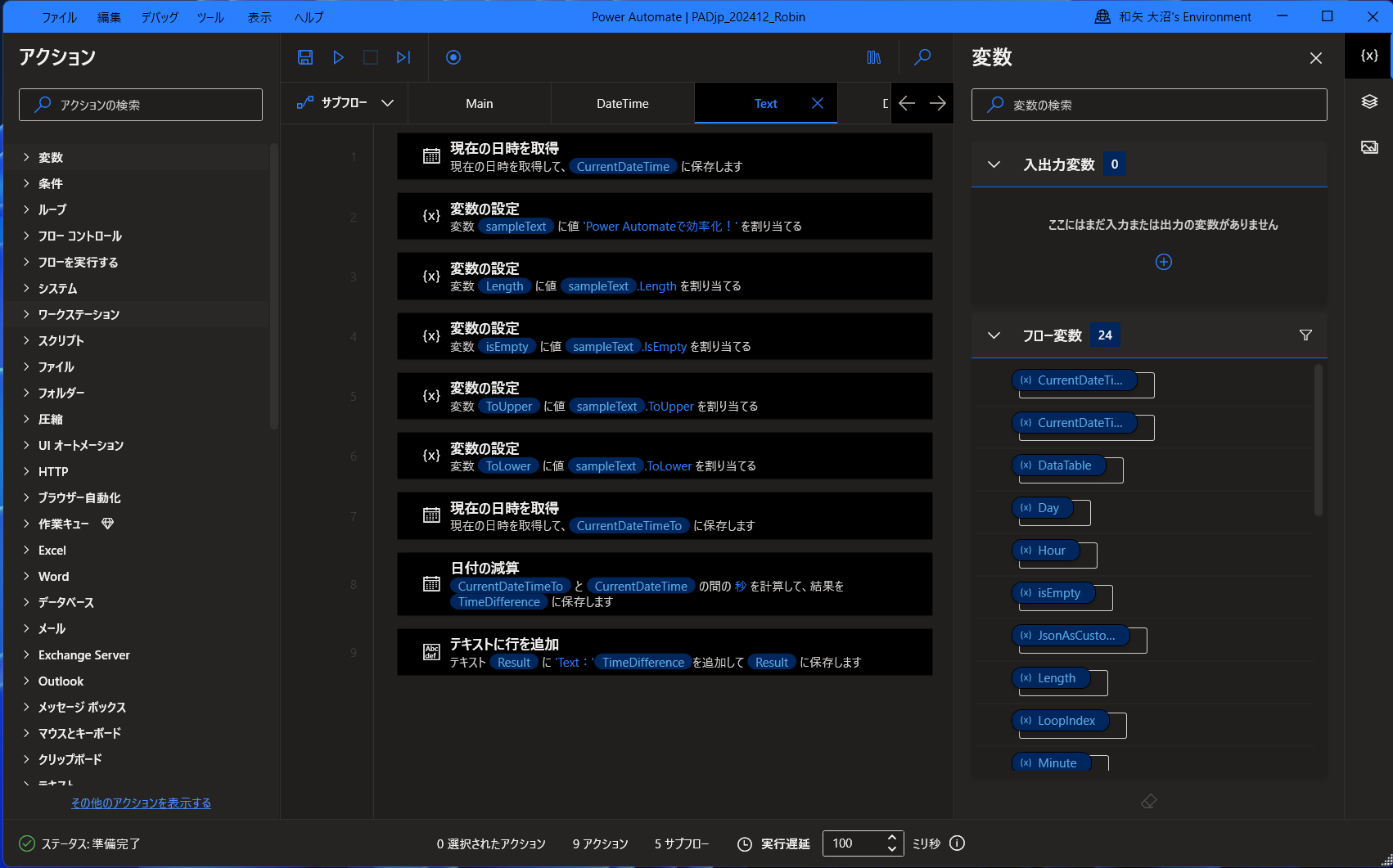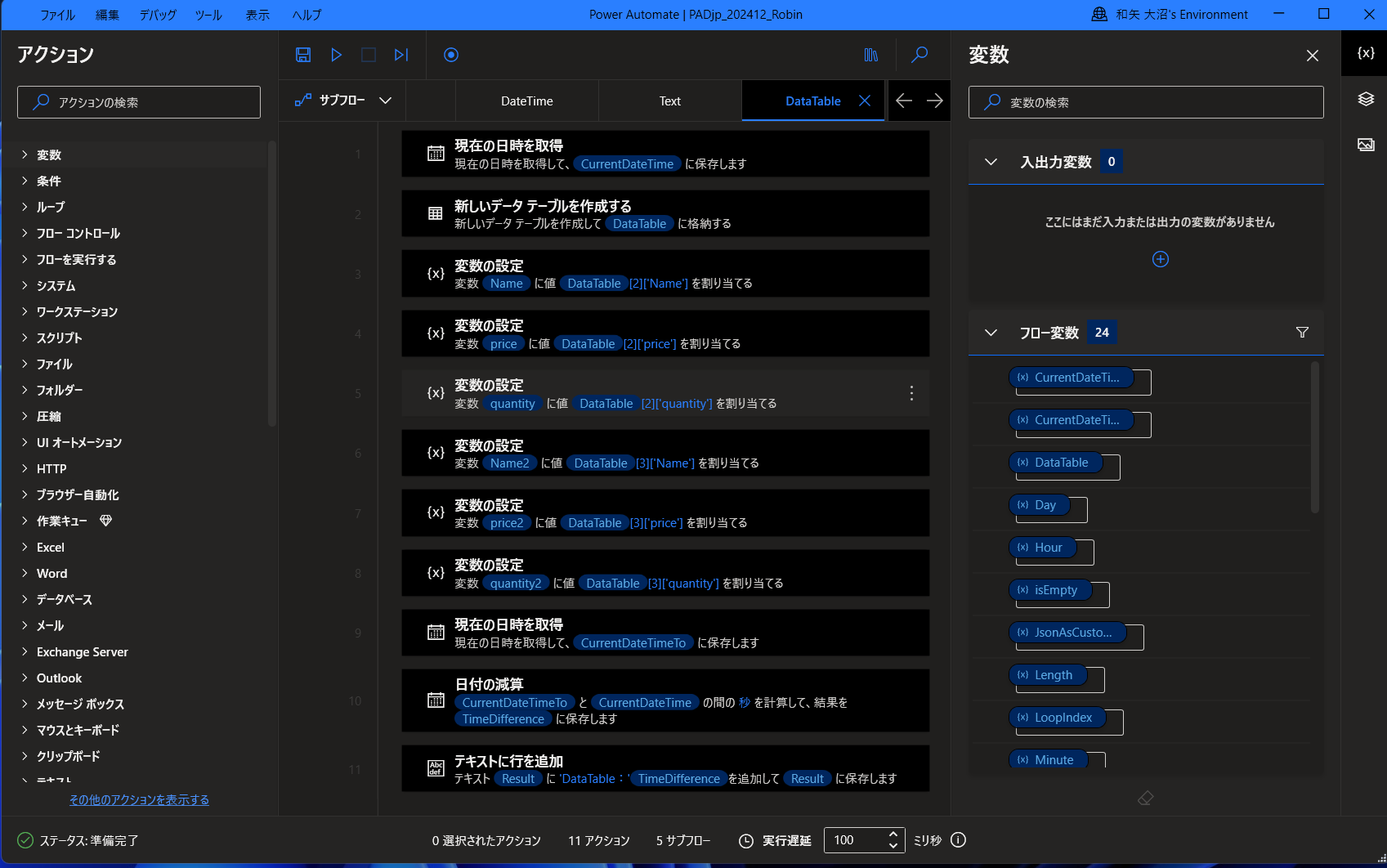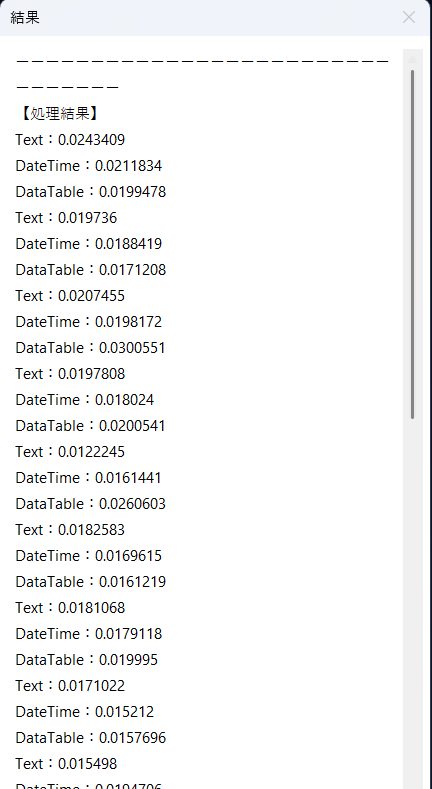Microsoft Power Automate Advent Calendar 2024
本記事は、Microsoft Power Automate Advent Calendar 2024![]() の12月21日担当分の記事です。
の12月21日担当分の記事です。
この記事では、2024年11月のアップデートにてGA(一般公開)された、Power Fxを有効化したデスクトップフローと、Power Fxを無効化(従来のRobin)したデスクトップフローの比較を紹介します。
※Robin:Power Automate for desktop の内部言語
![]() 注意点1:記述式やフローの組み方に関する違い、比較は主に本記事内では触れません。記述式の違いなどは他の方の記事や、公開情報を参考にしてください。
注意点1:記述式やフローの組み方に関する違い、比較は主に本記事内では触れません。記述式の違いなどは他の方の記事や、公開情報を参考にしてください。
![]() 注意点2:本記事の内容は2024年12月時点の情報に基づいています。今後のアップデートや変更により、情報が変わる可能性がありますのでご注意ください。
注意点2:本記事の内容は2024年12月時点の情報に基づいています。今後のアップデートや変更により、情報が変わる可能性がありますのでご注意ください。
参考リンク
-
 Microsoft 公式ドキュメント
Microsoft 公式ドキュメント
- デスクトップフローのPower Fxに関する参考記事
背景
「よし!デスクトップフローのPower Fx も遂にGAしたし、今後本格的に使っていこう ![]() !」
!」
←![]() あれ?そういえば、記述式(フローの開発方法)が違うのわかるけど、実運用を考えたとき、実行速度とか同じ?問題ない?
あれ?そういえば、記述式(フローの開発方法)が違うのわかるけど、実運用を考えたとき、実行速度とか同じ?問題ない?
という思いから検証しよう!と思い立ったのがきっかけ。
目的
Power Fxを有効化したデスクトップフローと、Robin(従来)のデスクトップフローの実行速度の差を計測し、Power Fxを有効化したフローも運用に耐えうるかを確認する。
検証する処理
- 1.テキストの処理:Text
- 2.日付の処理:DateTime
- 3.データテーブルの処理:DataTable
実行環境
- Power Automate for desktop: 2.51 (2024年12月アップデート)
- Windows 11 Pro 64bit / Mem: 32GB / SSD: 1TB
検証フローの用意
処理時間測定のための仕組み
- 処理の頭に「現在の日時を取得」アクションを配置して現在日時を取得する。
- 各種処理を実装する。
- 各種処理の実装の後に、再度「現在の日時を取得」アクションを配置して、現在の日時を取得する。
- 1で取得した日時と、3で取得した日時を「日付の減算」アクションで差分を取得する。
- 結果を変数に追加。
サンプル:Power Fx版
# 開始時間取得
DateTime.GetCurrentDateTime.Local DateTimeFormat: DateTime.DateTimeFormat.DateAndTime CurrentDateTime=> CurrentDateTime
SET Year TO $fx'=Year(CurrentDateTime)'
# 終了時間取得
DateTime.GetCurrentDateTime.Local DateTimeFormat: DateTime.DateTimeFormat.DateAndTime CurrentDateTime=> CurrentDateTimeTo
# 処理時間計算
DateTime.Subtract FromDate: CurrentDateTimeTo SubstractDate: CurrentDateTime TimeUnit: DateTime.DifferenceTimeUnit.Seconds TimeDifference=> TimeDifference
1.テキストの処理
以下のアクションの構成を用意。
- サンプルのテキストを変数に格納
- 文字数を取得
- 空か空白か判断する値を取得
- 大文字のテキストを取得
- 小文字のテキストを取得
Robin式
サブフロー名:Text
DateTime.GetCurrentDateTime.Local DateTimeFormat: DateTime.DateTimeFormat.DateAndTime CurrentDateTime=> CurrentDateTime
SET sampleText TO $'''Power Automateで効率化!'''
SET Length TO sampleText.Length
SET isEmpty TO sampleText.IsEmpty
SET ToUpper TO sampleText.ToUpper
SET ToLower TO sampleText.ToLower
DateTime.GetCurrentDateTime.Local DateTimeFormat: DateTime.DateTimeFormat.DateAndTime CurrentDateTime=> CurrentDateTimeTo
DateTime.Subtract FromDate: CurrentDateTimeTo SubstractDate: CurrentDateTime TimeUnit: DateTime.DifferenceTimeUnit.Seconds TimeDifference=> TimeDifference
Text.AppendLine Text: Result LineToAppend: $'''DataTable:%TimeDifference%''' Result=> Result
Power Fx式
サブフロー名:Text
DateTime.GetCurrentDateTime.Local DateTimeFormat: DateTime.DateTimeFormat.DateAndTime CurrentDateTime=> CurrentDateTime
SET sampleText TO $'''Power Automateで効率化!'''
SET Length TO $fx'=Len(sampleText)'
SET isEmpty TO $fx'=IsBlank(sampleText)'
SET ToUpper TO $fx'=Upper(sampleText)'
SET ToLower TO $fx'=Lower(sampleText)'
DateTime.GetCurrentDateTime.Local DateTimeFormat: DateTime.DateTimeFormat.DateAndTime CurrentDateTime=> CurrentDateTimeTo
DateTime.Subtract FromDate: CurrentDateTimeTo SubstractDate: CurrentDateTime TimeUnit: DateTime.DifferenceTimeUnit.Seconds TimeDifference=> TimeDifference
Text.AppendLine Text: $fx'=Result' LineToAppend: $fx'DateTime:${TimeDifference}' Result=> Result
2.日付の処理
以下のアクションの構成を用意。
- 現在の日時を取得する
- 年を取得
- 月を取得
- 日を取得
- 時間を取得
- 分を取得
- 秒を取得
Robin式
サブフロー名:DateTime
DateTime.GetCurrentDateTime.Local DateTimeFormat: DateTime.DateTimeFormat.DateAndTime CurrentDateTime=> CurrentDateTime
SET Year TO CurrentDateTime.Year
SET Month TO CurrentDateTime.Month
SET Day TO CurrentDateTime.Day
SET Hour TO CurrentDateTime.Hour
SET Minute TO CurrentDateTime.Minute
SET Second TO CurrentDateTime.Second
DateTime.GetCurrentDateTime.Local DateTimeFormat: DateTime.DateTimeFormat.DateAndTime CurrentDateTime=> CurrentDateTimeTo
DateTime.Subtract FromDate: CurrentDateTimeTo SubstractDate: CurrentDateTime TimeUnit: DateTime.DifferenceTimeUnit.Seconds TimeDifference=> TimeDifference
Text.AppendLine Text: Result LineToAppend: $'''DataTable:%TimeDifference%''' Result=> Result
Power Fx式
サブフロー名:DateTime
DateTime.GetCurrentDateTime.Local DateTimeFormat: DateTime.DateTimeFormat.DateAndTime CurrentDateTime=> CurrentDateTime
SET Year TO $fx'=Year(CurrentDateTime)'
SET Month TO $fx'=Month(CurrentDateTime)'
SET Day TO $fx'=Day(CurrentDateTime)'
SET Hour TO $fx'=Hour(CurrentDateTime)'
SET Minute TO $fx'=Minute(CurrentDateTime)'
SET Second TO $fx'=Second(CurrentDateTime)'
DateTime.GetCurrentDateTime.Local DateTimeFormat: DateTime.DateTimeFormat.DateAndTime CurrentDateTime=> CurrentDateTimeTo
DateTime.Subtract FromDate: CurrentDateTimeTo SubstractDate: CurrentDateTime TimeUnit: DateTime.DifferenceTimeUnit.Seconds TimeDifference=> TimeDifference
Text.AppendLine Text: $fx'=Result' LineToAppend: $fx'DateTime:${TimeDifference}' Result=> Result
3.データテーブルの処理
以下のアクションの構成を用意。
- 現在の日時を取得する
- 年を取得
- 月を取得
- 日を取得
- 時間を取得
- 分を取得
- 秒を取得
Robin式
サブフロー名:DataTable
DateTime.GetCurrentDateTime.Local DateTimeFormat: DateTime.DateTimeFormat.DateAndTime CurrentDateTime=> CurrentDateTime
Variables.CreateNewDatatable InputTable: { ^['No', 'Name', 'price', 'quantity'], ['1', 'りんご', '100', '10'], ['2', 'バナナ', '150', '30'], ['3', 'みかん', '50', '100'], ['4', 'いちご', '600', '5'] } DataTable=> DataTable
SET Name TO DataTable[2]['Name']
SET price TO DataTable[2]['price']
SET quantity TO DataTable[2]['quantity']
SET Name2 TO DataTable[3]['Name']
SET price2 TO DataTable[3]['price']
SET quantity2 TO DataTable[3]['quantity']
DateTime.GetCurrentDateTime.Local DateTimeFormat: DateTime.DateTimeFormat.DateAndTime CurrentDateTime=> CurrentDateTimeTo
DateTime.Subtract FromDate: CurrentDateTimeTo SubstractDate: CurrentDate
Power Fx式
サブフロー名:DataTable
DateTime.GetCurrentDateTime.Local DateTimeFormat: DateTime.DateTimeFormat.DateAndTime CurrentDateTime=> CurrentDateTime
Variables.CreateNewDatatable InputTable: { ^['No', 'Name', 'price', 'quantity'], [$fx'1', $fx'りんご', $fx'100', $fx'10'], [$fx'2', $fx'バナナ', $fx'150', $fx'30'], [$fx'3', $fx'みかん', $fx'50', $fx'100'], [$fx'4', $fx'いちご', $fx'600', $fx'5'] } DataTable=> DataTable
SET Name TO $fx'=ReadCell(DataTable, 2, 2)'
SET price TO $fx'=ReadCell(DataTable, 2, 3)'
SET quantity TO $fx'=ReadCell(DataTable, 2, 4)'
SET Name2 TO $fx'=ReadCell(DataTable, 3, 2)'
SET price2 TO $fx'=ReadCell(DataTable, 3, 3)'
SET quantity2 TO $fx'=ReadCell(DataTable, 3, 4)'
DateTime.GetCurrentDateTime.Local DateTimeFormat: DateTime.DateTimeFormat.DateAndTime CurrentDateTime=> CurrentDateTimeTo
DateTime.Subtract FromDate: CurrentDateTimeTo SubstractDate: CurrentDateTime TimeUnit: DateTime.DifferenceTimeUnit.Seconds TimeDifference=> TimeDifference
Text.AppendLine Text: $fx'=Result' LineToAppend: $fx'DateTime:${TimeDifference}' Result=> Result
Mainサブフロー
- 処理結果を格納する変数を作成する
- Loopアクションで10/100/1000回処理するように設定
- 各サブフローを設定
- 「メッセージを表示」アクションで処理結果を出力
Robin式
SET Result TO $'''【処理結果】'''
LOOP LoopIndex FROM 0 TO 99 STEP 1
CALL Text
CALL DateTime
CALL DataTable
END
Display.ShowMessageDialog.ShowMessage Title: $'''結果''' Message: $'''ーーーーーーーーーーーーーーーーーーーーーーーーーーーーーーーー
%Result%''' Icon: Display.Icon.None Buttons: Display.Buttons.OK DefaultButton: Display.DefaultButton.Button1 IsTopMost: False
Power Fx式
SET Result TO $'''【処理結果】'''
LOOP LoopIndex FROM $fx'=0' TO $fx'=99' STEP $fx'=1'
CALL Text
CALL DateTime
CALL DataTable
END
Display.ShowMessageDialog.ShowMessage Title: $fx'結果' Message: $fx'ーーーーーーーーーーーーーーーーーーーーーーーーーーーーーーーー
${Result}' Icon: Display.Icon.None Buttons: Display.Buttons.OK DefaultButton: Display.DefaultButton.Button1 IsTopMost: False
検証結果
実行方法
- コンソール画面から実行:10回、100回、1000回のパターンを実施
- Excelに貼り付けしてピポットで平均値や最大値、最小値を各項目ごと算出
結果
10回の繰り返し処理の結果を確認した際には、平均値的にRobinが優勢だが、100回、1000回と繰り返しの数が多くなると結果平均値もRobin/Power Fxいずれも大差ない結果に。
10回
Robin
| 行ラベル | 平均 / Result | 最大 / Result | 最小 / Result |
|---|---|---|---|
| DataTable | 0.02066657 | 0.0317785 | 0.0140079 |
| DateTime | 0.01702213 | 0.0215287 | 0.0141931 |
| Text | 0.01556457 | 0.0244214 | 0.0091521 |
Power Fx
| 行ラベル | 平均 / Result | 最大 / Result | 最小 / Result |
|---|---|---|---|
| DataTable | 0.02176279 | 0.0298417 | 0.0167217 |
| DateTime | 0.01927922 | 0.0226739 | 0.0152767 |
| Text | 0.02396511 | 0.0920747 | 0.0117632 |
100回
Robin
| 行ラベル | 平均 / Result | 最大 / Result | 最小 / Result |
|---|---|---|---|
| DataTable | 0.023396935 | 0.0377812 | 0.0119186 |
| DateTime | 0.019351007 | 0.0314656 | 0.0063211 |
| Text | 0.017110962 | 0.0457964 | 0.0059414 |
Power Fx
| 行ラベル | 平均 / Result | 最大 / Result | 最小 / Result |
|---|---|---|---|
| DataTable | 0.019823345 | 0.0323444 | 0.0068156 |
| DateTime | 0.017555247 | 0.0318828 | 0.0073968 |
| Text | 0.016781544 | 0.0952108 | 0.0026494 |
1000回
Robin
| 行ラベル | 平均 / Result | 最大 / Result | 最小 / Result |
|---|---|---|---|
| DataTable | 0.022469879 | 0.0479839 | 0 |
| DateTime | 0.019291238 | 0.0471052 | 0 |
| Text | 0.016778406 | 0.0340195 | 0 |
Power Fx
| 行ラベル | 平均 / Result | 最大 / Result | 最小 / Result |
|---|---|---|---|
| DataTable | 0.022107727 | 0.0475319 | 0.0060216 |
| DateTime | 0.019481452 | 0.0465129 | 0 |
| Text | 0.016405282 | 0.089016 | 0 |
まとめと考察
考察
今回の検証結果から、以下の点を考察として挙げました。
-
短期的パフォーマンス:
- 10回の繰り返し処理では、Robinの方が若干優勢な結果が見られました。Robinがシンプルなタスクに対して効率的であると推測できますが、結果からみても誤差レベルと考えています
-
長期的パフォーマンス:
- 100回、1000回の繰り返し処理では、RobinとPower Fxのパフォーマンスに大きな差は見られませんでした。これにより、長期的な処理においてはどちらの言語も同等のパフォーマンスを発揮すると考えます
-
処理の安定性:
- 両言語ともに、繰り返し回数が増えるにつれて、処理時間のばらつきが少なくなり、安定したパフォーマンスを示しました。特に、Power Fxは大規模なデータ処理においても安定した結果を提供することがわかりました。←この結果を得られたのが重要

- 両言語ともに、繰り返し回数が増えるにつれて、処理時間のばらつきが少なくなり、安定したパフォーマンスを示しました。特に、Power Fxは大規模なデータ処理においても安定した結果を提供することがわかりました。←この結果を得られたのが重要
※今回はシンプルな処理の処理時間比較をターゲットにしましたが、PCリソースの利用状況や他の処理(UI要素を扱う処理)など、比較したい項目が他にもあります。これらは今後の課題としたいと考えています。
まとめ
今回の検証では、Power FxよりもRobinのほうが処理がシンプルで、処理時間も短くなると考えていましたが、実際には大差ない結果となりました。Power Fxは従来のRobinとは記述式が異なるため、慣れるまでに時間が必要です。しかし、Power AppsやPower Automateのクラウドフローなどで言語が統一されている点から、状況に応じて活用したいと考えています。
2024年11月にGAしたばかりのPower Automate for desktopのPower Fxですが、問題なく業務にも耐えうると感じました。ただし、検証結果から見てもパフォーマンスに大差がないため、従来のRobinで開発し稼働しているフローを無理に移行する必要はまだないと感じています。
今後も、Power Fxの動向を注視していきたいと思います!
おわり。