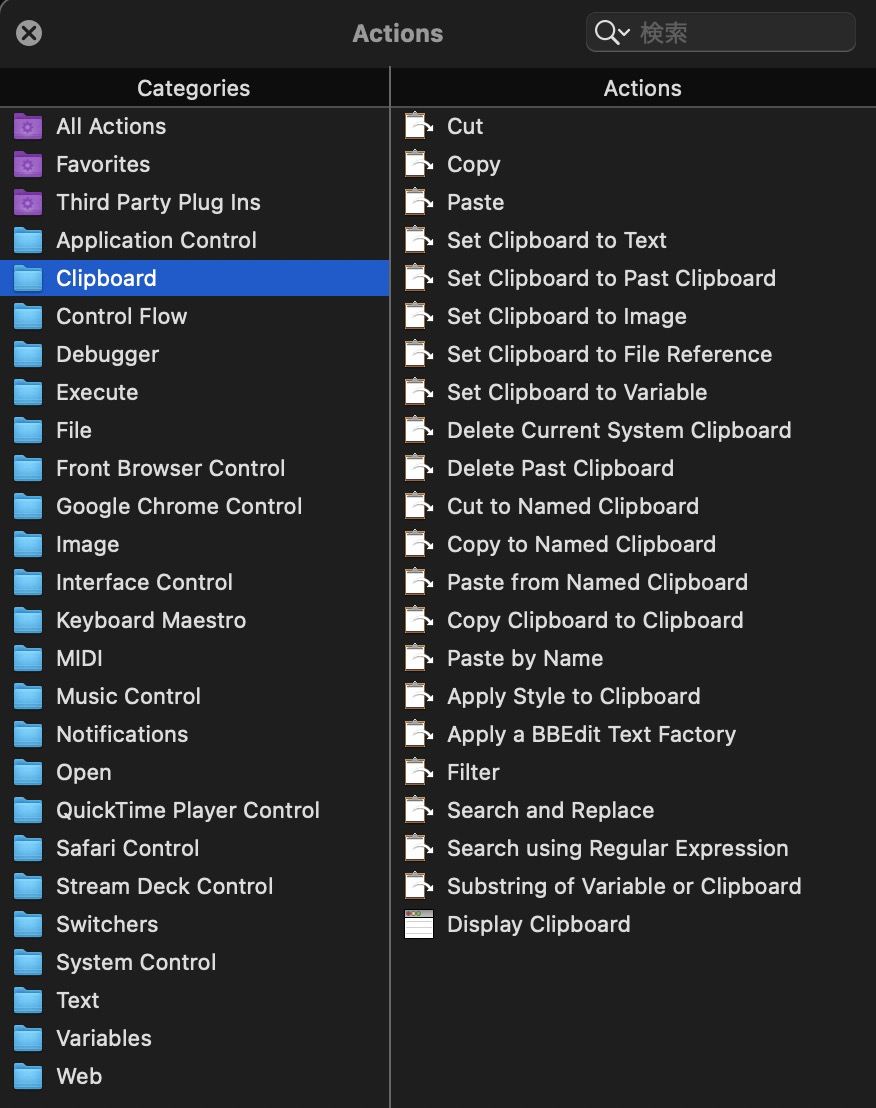概要
最近アプリの作成にソースコードの編集は別のエディタで行って、ビルドは Xcode で行っています。
ビルドのたびに Xcode のビルドボタンを押すためマウスに持ち替えていました。とても手間でした。
Keyboard Maestro というツールを使って、ショートカット1回で済むように設定しました。
その設定がとてもかんたんだったので設定内容の紹介です。
Keyboard Maestro 概要
Keyboard Maestro は自動化ツールです。
バージョンごとの買い切り型です。
導入手順や新規マクロ作成手順はこの記事には記載しません。
公式サイト
設定
マクロを以下のように設定しました。
トリガー設定とアクション設定に分けて説明します。
トリガー設定
This hot key はショートカットキーの設定です。
今回はテンキーの4を割り当てています。
アクティブなアプリごとにマクロの有効/無効を設定できます。普通にテンキーを使いたいアプリがあっても安心です。
アクション設定
マクロ内のアクションは以下です。
-
Activate ...: Xcode をアクティブにして -
Pause for ... Seconds: 3秒待って -
Type ... Keystroke: ビルドのショートカットキー入力する
アクションは GUI 選択式で設定でき、パラメータもわかりやすいです。
おわり
マクロ作成がトリガー、アクション合わせてたった4つで済みました。かんたん。
使い勝手がいいため、ここ2週間ぐらいでも利用回数は100超えているはず。ショートカットってたのしいです。
NOTE: Keyboard Maestro のアクションについて
Keyboard Maestro のアクションは今回のもの以外にもたくさんあります。
アクション一覧が公式ページにまとまっています。各アクションごとのヘルプページもあります。
名前だけ一覧で見てもピンとこないですが、GUIだとカテゴリ分け+アイコン+名前なのでイメージが付きやすいです。
Keyboard Maestro が強力なツールだと感じるカテゴリについてスクショ貼ります。
操作系
制御系
| Control Flow | Variables |
|---|---|
If,While がある。 |
アクションの結果は変数で扱えます。入力プロンプトもあります。 |
 |
 |